Как сделать главную страницу яндекс стартовой
Содержание:
- Yandex Access
- Как сделать Яндекс стартовой страницей в Опере, Mozilla Firefox, Google Chrome?
- Домашняя страница в Интернет Эксплорер
- Устанавливаем Яндекс домашней страницей в Mozilla Firefox
- Какие устройства поддерживаются
- Как быть, если не получается изменить стартовую страницу браузера
- Как сделать Яндекс-страницу главной?
- Что делать, если стартовая страница не меняется?
- Простой способ установки стартовой страницы Яндекса через приложение
- Как сделать Яндекс начальной страницей в Opera
- Как сделать Яндекс стартовой страницей в различных браузерах?
- Как сделать аналог домашней страницы в Яндекс Браузере
- Расширения для браузера
- Функционал
- Инструкция
- Как сделать Яндекс стартовой страницей в Google Chrome
Yandex Access
Это отличный способ активировать Яндекс браузер с VPN на территории Украины. После установки открывается доступ к запрещенным социальным сетям и сервисам. Плагин функционирует в скрытом режиме, что дает возможность работать с почтой, файлами анонимно, а также проводить любые действия на ресурсах.
Предоставление доступа к социальным сетям и сервисам
После установки Yandex Access, который поддерживается большинством браузеров, появляется доступ к заблокированным в Украине социальным сетям, сервисам, интерактивным платформам. Среди них:
- VKontakte;
- Кинопоиск;
- Яндекс Почта, Такси, Карты и прочие.
Включение и отключение на разных языках
Расширение поддерживает три языка: английский, русский, украинский. Графический интерфейс отсутствует, программа работает в фоновом режиме. Функционал можно отслеживать в web-обозревателе, где при необходимости доступно отключение Yandex Access.
Достоинства и недостатки
Плюсы – стабильное соединение без потери скоростных характеристик. Минусы – обход заблокированных сайтов Яндекса только в Украине.
Как сделать Яндекс стартовой страницей в Опере, Mozilla Firefox, Google Chrome?
Чтобы перейти к настройкам в Опере, определяем кнопочку «Инструменты» и жмем на нее.
Из выпадающего списка выбираем «Настройки» — «Общие настройки». В этой части алгоритма находим окно с вкладкой «Основные». Ваша необходимая надпись – «При запуске». А напротив нее – выпадающий список, из которого мы выбираем «Начать с домашней страницы». Находим надпись «Домашняя» и печатаем в адресной строке www.yandex.ru. Нажимаем заветную кнопочку «Ок» и перезагружаем браузер.
При установке стартовой страницы Яндекс в Mozilla Firefox необходимо найти оранжевую кнопку в левом верхнем углу. Далее отправляемся в пункт «Настройки». Мы уже практически на месте. Находим пометку «При запуске Firefox» и выбираем «Показывать домашнюю страницу». На против надписи, которая нам так необходима («Домашняя страница»), ставим уже знакомый нам адрес. И перезагружаем браузер. Можете пользоваться.
А нам уже не терпится рассказать о Google Chrome:
Смотрим на браузер и находим в верхнем углу справа кнопочку
Нажимаем для открытия новой вкладки.
У нас появляется опция «Настройки», а затем наша необходимая команда «Управление Google Chrome».
Нам остается обратить внимание на кнопочку «Параметры» — именно она нам и нужна. Точнее, нам необходимо выбрать функцию «Основные» и «Главная страница».
Ставим галочку напротив пункта «Открыть эту страницу»
После всего проделанного по традиции пишем наш любимый адрес — www.yandex.ru и завершаем все кнопочкой «Закрыть».
Домашняя страница в Интернет Эксплорер
Некоторые являются приверженцами такого браузера, как Интернет Эксплорер. Они используют его по старой памяти, либо он для них удобен по каким-либо причинам. В этой программе также можно настроить стартовый веб-сайт. Необходимо выполнить следующие шаги:
- Зайти в настройки: правый верхний угол, знак шестерёнки. Нажать значок, выбрать «Свойства браузера».
- В открывшемся окне, во вкладке «Общие», в поле рядом с пунктом «Домашняя страница» написать yandex.ru.
- В меню «Автозапуск» выбрать подпункт «Начинать с домашней страницы», нажать «Сохранить».
Для того чтобы открыть главную страницу Яндекса, можно воспользоваться следующей функцией программ для просмотра веб-сайтов. Установить поисковую систему как стартовую. Тогда для перехода на указанный сайт необходимо будет нажать на кнопку домика рядом с поисковой строкой. Что также является удобной функцией, если необходимо перейти на Yandex с другого сайта.
https://youtube.com/watch?v=bnPVPSHirOE
Таким образом, пользователь может без труда установить стартовую страницу yandex.ru у себя на компьютере, и это не новость. В настоящее время программы всё больше приспосабливаются под нужды клиентов. Компания Яндекс выпустила свой браузер, в котором по умолчанию стоит указанная поисковая система.
Originally posted 2018-04-30 05:15:25.
Устанавливаем Яндекс домашней страницей в Mozilla Firefox
Сейчас установим страницу Яндекса домашней в браузере Mozilla Firefox, открываемой автоматически при запуске браузера.
Для того, чтобы сделать Яндекс стартовой страницей в Mozilla Firefox, войдите в настройки браузера, и выполните следующее:
- Нажмите на кнопку «Открыть меню».
- Войдите в «Настройки».
- Во вкладке «Основные», в настройке «При запуске Firefox», выберите опцию «Показывать домашнюю страницу».
- В поле «Домашняя страница» введите URL адрес главной страницы сайта Яндекс: https://www.yandex.ru/.
- Перезапустите браузер Mozilla Firefox.
Теперь, после открытия браузера Firefox, пользователь увидит главную страницу Яндекса.
Какие устройства поддерживаются
С официального сайта можно загрузить последнюю версию приложения. Поддерживаются мобильные телефоны и компьютеры. Встроенные опции могут отличаться от версии операционной системы.
Поддерживаемые телефоны:
- Android, начиная с версии 4.1;
- iOS, начиная со сборки 9.0 и выше.
Поддерживаемые компьютеры:
- Windows 7, XP, 8, 10, Vista;
- MacOS, выше 10.1
Системные требования
Перед установкой стоит ознакомиться с системными требованиями. Если устройство не соответствует предъявляемым параметрам, браузер не установится или будет работать нестабильно.
Требования:
- центральный процессор – Intel Pentium 4 или новее;
- количество оперативной памяти – от 512 мегабайт;
- место на жестком диске – 600 мегабайт.
На мобильном устройстве требуется не менее 120-160 мегабайт в зависимости от версии.
Как быть, если не получается изменить стартовую страницу браузера
Часто юзеры встречаются с проблемой, что на место стартовой постоянно «приходит» какой-то скучный и даже вредный проект. Его приводят особые сервисы. Они – вирусные. И зацепляются в программном обеспечении благодаря своему вирусному наполнению.
Чтобы избавиться от вирусов, нужно:
- сбросить настройки;
- сбросить сам браузер.
После таковых действий сохраненные пароли обычно остаются. А вот лишние расширения и вирусные вкладки удаляются. Однако данный метод – столь простой и удобный – помогает не всегда.
В отдельных случаях необходимо бороться непосредственно с расширениями, которые и являются вирусными. Среди таковых выделяются:
- Babylon;
- Toolbar;
- Browser Protection;
- и многие другие.
Чтобы избавиться от них, необходимо найти приложение и удалить его полностью с компьютера. После чего перезапустить браузер.
Если и это не помогает, вам нужно использовать специализированное программное обеспечение. Это антивирусы глубокой очистки. Они находят любые вирусы и качественно чистят систему.
Но если и этот метод не помог – выход один: обращаться за помощью к профессиональным мастерам. Которые найдут конкретный вирус и смогут его победить окончательно и бесповоротно.
В отдельных случаях проводится не только чистка компьютера, а даже переустановка всей операционной системы. Но это уже крайние методы.
Как сделать Яндекс-страницу главной?
Дадим инструкции для установки Яндекс-страницы главной для всех браузеров. Как всегда, начнем с Гугла.
Яндекс — главная страница в браузере Opera
- Снова придется нажать комбинацию кнопок Alt и Р.
- В меню настроек выбрать браузерный раздел.
- Перейти в блок с правой стороны — «При запуске».
- Кликнуть по строчке синего цвета (это будет ссылка для задавания новых параметров).
- Кликните по клавише ОК.
- Установить новые параметры: смените положение открытия на начальную страницу.
Внесение изменений
Яндекс — главная страница в браузере Mozilla Firefox
- Войдите в браузерные настройки.
- Выберите в меню основной раздел.
- Найдите с правой стороны пункт под названием — «при запуске».
- Выберите на странице открывшееся поле и укажите показ главной страницы.
Смена домашней страницы
Яндекс — главная страница в браузере Internet Explorer
- Откройте свойства, нажав на значок настроек —
- Кликните по общему разделу.
- Внизу формы нажмите сначала на клавишу применения изменений, затем кликните по ОК.
Установление домашней страницы
Яндекс — главная страница в браузере Safari
- Откройте браузерные настройки.
- Найдите основную вкладку и перейдите по ней.
- Найдите внизу страницы поле с названием домашней страницы.
Установка Яндекса
Яндекс — главная страница в браузере Microsoft Edge
- Найдите иконку с изменениями барузерных параметров и нажмите на нее.
- Внизу открывшейся страницы пройдите по адресу ссылки просмотра допопций.
- Активируйте отображение домашней браузерной страницы.
- Изменения обязательно сохраните, нажав на соответствующую клавишу.
Установка новой страницы
Что делать, если стартовая страница не меняется?
Иногда внести изменения в начальную страницу браузеров не получается. Скорее всего, причина в том, что расширения или программы мешают выполнить задуманное.
Что можно сделать:
- Выключить дополнения. Лучше деактивировать все расширения и попробовать внести корректировки. Сработало? Проблема точно в дополнительных модулях, стоит начать включать аддоны по одному до того момента, пока неполадка не отобразится снова. Обнаружив проблемное расширение, его стоит удалить.
- Проверить систему на наличие вирусов. Некоторое вирусное программное обеспечение контролирует браузеры, при чем, может вмешиваться в работу всех веб-обозревателей. Устранить заражение поможет антивирусная программа AdwCleaner.
- Посмотреть правильность записи ярлыков. В «Свойствах», а именно в строке «Объект», после расширения exe не должны находиться какие-либо ссылки. Если есть адреса любых страниц, о которых пользователю неизвестно, лучше их вырезать.
Простой способ установки стартовой страницы Яндекса через приложение
Наиболее простым способом того, как сделать Яндекс стартовой страницей является приложение, которое было создано самой же компанией. Чтобы его скачать нужно перейти на домашнюю страницу Яндекс. ру или прямой ссылкой на приложение https://browser.yandex.ru/
После скачивания приложение яндекс, стартовую страницу нужно установить на устройство. После этого благодаря приложению, главная страница установиться автоматически путем замены домашней страницы во всех браузерах. Дополнительно выполнять какие-либо настройки не потребуется. В ситуациях, когда программа не срабатывает, либо пользователь уже не хочет его использовать, любой браузер можно настроить в соответствующем меню.
Как сделать Яндекс начальной страницей в Opera
Браузер Опера по умолчанию открывает экспресс-панель с избранными сайтам. Пользователь может самостоятельно добавить на панель любую страницу из интернета. В Opera есть возможность открыть при запуске не экспресс панель, а сайт Яндекса в качестве начальной страницы браузера.
Для сохранения главной страницы Яндекса в качестве стартовой в браузере Opera, необходимо сделать следующие настройки:
- Нажмите на кнопку «Меню» (Настройки и управление Opera).
- В контекстном меню выберите пункт «Настройки».
- В разделе настроек «При запуске» активируйте пункт «Открыть определенную страницу или несколько страниц».
- Нажмите на ссылку «Задать страницы».
- В окне «Начальные страницы», в поле «Добавить новую страницу» введите адрес главной страницы Яндекса, а затем нажмите на кнопку «ОК».
- Перезапустите браузер Opera.
После этого, в браузере Опера при запуске откроется начальная страница Яндекса.
Как сделать Яндекс стартовой страницей в различных браузерах?
Многие владельцы компьютеров устанавливают на любимые ноутбуки или стационарные ПК несколько браузеров. Поэтому часто хозяин предпочитает, чтобы на его устройстве каждый загрузчик выдавал разные стартовые страницы. Эту проблему решает ручная настройка, которая по-разному выполняется для различных браузеров.
Internet Explorer
Новейшие (десятая и одиннадцатая) версии Интернет Эксплорера настраиваются так же, как и известные по Windows 98. Однако они совместимы лишь с новыми вариантами «винды» – 7, 8, 8.1, 10. Чтобы сделать стартовой страницей Яндекс в Internet Explorer, нужно выполнить четыре простых действия.
- Нажать в правом верхнем углу кнопку «Настройки» и выбрать меню «Свойства браузера».
- Ввести нужный адрес домашней страницы. Иногда их несколько, например, Yandex и Гугл.
- В меню «Автозагрузка» отметить вариант «Начинать с домашней страницы».
- Теперь можно нажимать ОК!
Microsoft Edge
В загрузчике Эдж (Edge) для последней версии Виндовс используется поисковик MSN корпорации Microsoft. Однако она редко используется в Российской Федерации, в отличие от Гугла, Яндекса или Майл.ру. Они комфортнее для Интернет-сёрфинга. Вот как сделать Яндекс стартовой страницей в этом загрузчике.
- Зайти в настройки загрузчика, кликнув справа вверху на троеточие.
- Выбрать меню «Параметры».
- Открыть пункт «Показывать в новом окне Microsoft Edge» и отметить «Конкретную страницу или страницы».
- Крестиком удалить msn.com.
- Ввести URL адрес Яндекса.
Google Chrome
В Chrome настроить Yandex ещё проще. Весь процесс состоит из трёх действий. Перечислим их.
- Открыть меню загрузчика и выбрать пункт под названием «Настройки».
- В настройках браузера найти раздел «Внешний вид» и отметить галочкой вариант «Показывать кнопку Главная страница».
- Теперь посмотреть адрес имеющегося домашнего сайта и выбрать «Изменить», введя адрес www.yandex.ru.
После этого Яндекс превращается в домашний сайт. Но для его открытия придётся нажимать на кнопочку в виде домика. А для автоматического запуска нужно сделать следующее.
- В правом верхнем меню загрузчика выбрать пункт «Настройки».
- В «Начальной группе» отметить пункт «Следующие страницы».
- Выбрать ссылку «Добавить» и вписать адрес Яндекса в соответствующую строку.
- Установить Яндекс в качестве основного (по умолчанию) поисковика – с помощью раздела «Поиск».
- Закрыть страницу с настройками.
Теперь перенастройка выполнена
Важно помнить, что в данном поисковике домашняя страница открывается сочетанием кнопок Alt + Home. Это также облегчает жизнь пользователя
Mozilla Firefox
Сделать Яндекс стартовым сайтом в Мозилле несложно. Главное – внимательность пользователя. Страница по умолчанию меняется следующим образом.
- Пользователь ищет «Настройки» в меню загрузчика и открывает вкладку «Основные».
- Хозяин компьютера открывает пункт «При запуске Файрфокс» и «Показывать домашнюю страницу».
- В поле под названием «Домашняя страница» ввести www.yandex.ru.
- Владелец гаджета нажимает ОК.
Теперь домашняя страничка в MoZilla Firefox настроена. Если ноутбук очищен от вирусов, всё начнёт функционировать. Для перехода на стартовую страницу нажимают Alt + Home.
Opera
В Опере домашний сайт настраивается несложно. Существует стандартный алгоритм. Приведём его.
- Открыть меню загрузчика Opera.
- Найти «Инструменты» и выбрать «Общие настройки».
- Выбрать вкладку «Основные», найти поле под названием «При запуске» и «Начать с домашней страницы».
- Выбрать вариант «Домашняя» и написать адрес http://www.yandex.ru.
- Можно нажимать ОК.
Теперь Яндекс стартовая страница в Вашей опере! Этот поисковик будет автоматически запускаться, когда пользователь откроет бразузер. Всё готово!
На этом все действия, необходимые для того, чтобы сделать Яндекс стартовой страницей в Опере, сделаны — теперь сайт Яндекс будет открываться автоматически при каждом запуске браузера.
Safari
В этом браузере также менять основной сайт начинают с «Настроек» и вкладки «Основные». Теперь нужно найти New windows open with и выбрать Домашнюю страницу (Home page). В адресном поле следует написать http://www.yandex.ru/
Как сделать аналог домашней страницы в Яндекс Браузере
Основная роль изначальной страницы браузера – это быстрый доступ к необходимому функционалу сайтов. Несмотря на отсутствие нужной функции, мы всё же можем ускорить доступ к некоторому материалу. В этом нам помогут следующие способы.
Способ 1: Фиксация вкладки
Пожалуй, это лучший метод сменить стартовую страницу Yandex browser. Мы можем закрепить абсолютно любую вкладку в веб-обозревателе в пару кликов. Что нам это даёт? Закреплённая вкладка не закрывается стандартными способами, до момента её открепления. Можем смело использовать инструмент «Закрыть другие вкладки», а наша закреплённая страница останется. Она всегда находится в крайней левой позиции по сравнению с прочими вкладками, но в то же самое время не мешает ими пользоваться, ведь имеет меньший размер и не перемещается.
Таким образом поменять стартовую страницу в браузере от Яндекса не слишком сложно:
- Открываем желаемую страницу в веб-обозревателе.
- Нажимаем на вкладку правой кнопкой мыши и выбираем пункт «Закрепить вкладку».
Для примера, можем сделать Гугл стартовой страницей в Яндекс браузере. Такой способ помогает достаточно комфортно пользоваться Google как после первого запуска браузера, так и во время его длительной эксплуатации.
Теперь эта вкладка всегда будет доступна всего за один клик, и она не исчезнет даже в случае экстренного закрытия браузера. Если данная вкладка когда-то станет неактуальной, жмём на неё ПКМ и выбираем «Открепить вкладку». После этого действия её можем закрыть любым удобным способом.
Способ 2: Установка автозапуска для любого сайта
Ещё одна альтернатива помогает вместе с браузером запустить нужный веб-сайт. Стандартные настройки подразумевают запуск страницы yandex.ru, при условии, что другие вкладки отсутствуют. Если изменить начальную страницу в Yandex веб-обозревателе этим методом, при каждом пуске браузера с ярлыка, будет открываться любой сайт, установленный нами. Запуск нашего веб-сайта не зависит от количества прочих страниц. Более того, таким же способом можем настроить автозапуск нескольких стартовых страниц в Яндекс браузере.
Всё, что нам для этого нужно – задать правильные ключи ярлыку:
- Открываем браузер, переходим на подходящий в роли изначальной страницы сайт и копируем его URL-адрес.
- Находим на рабочем столе ярлык Яндекс браузера, зажимаем кнопку Alt и жмём Enter.
- Добавляем скопированный URL в конец строки «Объект» разделив путь с адресом сайта через пробел.
- Нажимаем кнопку «Применить» и закрываем свойства ярлыка.
- Запускаем браузер через данный ярлык.
Если есть желание открыть сразу 2 или больше сайтов, вставляем ссылки на них через пробел между собой. Теперь указанные сайты начнутся открываться при каждом запуске браузера. Чтобы сменить домашнюю страницу в Яндекс веб-обозревателе, придётся также перейти в свойства ярлыка браузера и редактировать строку «Объект».
Способ 3: Использование расширения
К сожалению, нет дополнения в Google Extensions, которое бы позволяло устанавливать любой сайт первой страницей после открытия браузера. Зато есть расширение, способное заменить табло. После клика на него открывается вкладка дополнения с массой полезных виджетов, их можем настраивать по собственному усмотрению.
Самые полезные виджеты:
- Запланированные дела (стандартный органайзер);
- Gmail;
- Быстрые ссылки (доступ к самым полезным сайтам в один клик);
- Курс валют;
- Заметки;
- Календарь;
- Закладки;
- Новости;
- Быстрый перевод и прочее.
За счёт всего этого расширение может стать достойной альтернативой табло. Хоть этот способ и не позволяет полностью заменить стартовую страницу в Яндекс Браузере, но дарит массу полезных возможностей.
Что нужно делать:
- Переходим на страницу расширения «iChrome – Продуктивная домашняя страница».
- Нажимаем кнопку «Установить».
- Жмём на клавишу в уведомлении «Установить расширение».
- Нажимаем на зелёный значок дополнения, который расположен правее от «Умной строки».
Это функциональное расширение имеет и несколько минусов:
- Не открывается автоматически после закрытия вкладок, нужно всегда запускать вручную;
- Показывает рекламу, её не будет только в Pro-версии;
- В качестве поисковой системы используется Bing, которым мало кто пользуется.
В остальном это удобный органайзер для быстрого доступа к сайтам и другой базовой информации. Вполне может стать заменой традиционной домашней странице.
Расширения для браузера
Расширения для браузера вы можете качать сразу из двух каталогов – для Opera и Google Chrome. В меню обозревателя уже имеется каталог с самыми популярными расширениями, вам остается их только включить.
Для того, чтобы их обнаружить, откройте новую вкладку. На самом верху страницы найдите команду «Дополнения». В открывшемся окне выберите «Все дополнения».
Вам осталось только выбрать, что именно вам требуется. Активировать можно:
- приложения для покупок (ищут более дешевые варианты, создает рейтинги продавцов на популярных сайтах, отслеживает посылки);
- инструменты (режим турбо, скриншотер, режим кинотеатра, когда экран, кроме окна с видео, затемняется);
- управление (менеджер паролей, синхронизация данных);
- сервисы Яндекса (погода, почта, пробки, диск);
- блокировщик рекламы (увы, не всю, с помощью браузера можно заблокировать рекламу «с шокирующими изображениями или агрессивной анимацией, флеш-баннеры и ролики, а так же всплывающие окна).
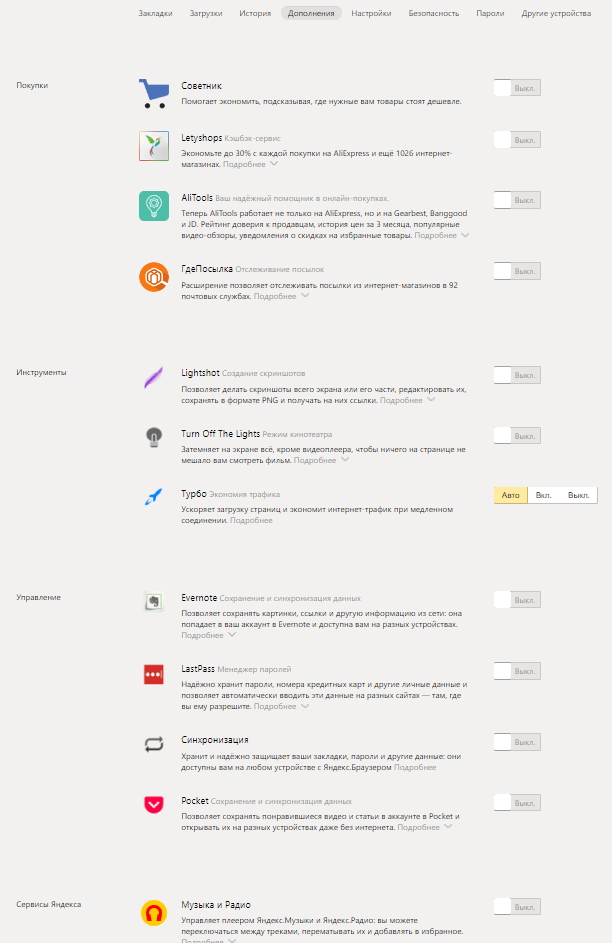
Функционал
В Яндекс браузер вшито немало функциональных возможностей, которые обеспечивают максимально комфортную работу в Сети. Так, адресная строка может быть «заодно» поисковиком (каким именно решаете вы с помощью меню настроек). В нее же вшита функция проверки орфографии.
Имеется специализированный «Турборежим». Включите его, и при минимальном потреблении трафика и ресурсов получите максимальную производительность.
Так же, решив скачать Яндекс Браузер на компьютер или ноутбук Windows 7, 8, 10, вы обнаружите такую приятную вещь, как заботу о вашей безопасности. Он предупреждает пользователя при попытке перехода на подозрительный ресурс. Обрабатывают информацию и принимает решение о надежности страницы плагины Лаборатории Касперского.
Так же в обозреватель интегрирован переводчик, который автоматически переводит страницы на других языках на русский. Конечно, не особо литературно, но чтобы уловить суть, хватит. Естественно, перевод можно отключить, просто нажав кнопку «Показать оригинал». И сразу увидите страницу в первозданном виде. Стоит скачать Яндекс Браузер и сделать его браузером по умолчанию.
Инструкция
Стартовая страница (она же домашняя) – это то, что пользователь видит, запуская веб-обозреватель. Вполне можно установить какой-нибудь новостной сайт или любимый поисковик. Так будет проще ориентироваться.
К тому же, это неплохая возможность немного персонализировать браузер. Вообще, есть возможность установить сразу несколько сайтов, загружающихся вместе со стартом веб-обозревателя. Но стартовыми их назвать нельзя.
Стоит отметить, что в случае с Яндекс.Браузером все не так просто. Как такового понятия стартовой страницы здесь нет. В любом случае запускается табло. Но есть несколько хитростей, которые помогут нам. Сейчас о них подробнее.
Вариант №1: Выбор поисковика Yandex
Этот способ позволит нам при старте веб-обозревателя видеть сайт Яндекса. Процесс настройки довольно простой. Но полноценной стартовой страницей назвать это нельзя. Тем более, что отображаться при запуске будет только сайт Yandex.
Для осуществления нашего замысла придется немного покопаться в настройках браузера. Хорошо хоть скрытые трогать не нужно. Вот инструкция, которая подробно опишет весь процесс и поможет все сделать правильно.
- Для начала нужно запустить браузер.
- Далее находим в верхнем правом углу окна браузера кнопку с тремя горизонтальными полосками и щелкаем по ней.
- Появится меню, в котором нужно кликнуть по пункту «Настройки».
- Теперь пролистываем параметры до раздела «Интерфейс» и находим блок «Вкладки».
- Отмечаем галочками пункты «При запуске…» и ниже – «Открывать yandex.ru…».
- Перезапускаем веб-обозреватель.
Теперь при старте браузера будет открываться ресурс Yandex. Это не совсем то, чего хотелось, но если вы активно пользуетесь этим сайтом, то вариант точно вам подойдет. А мы тем временем рассмотрим еще несколько вариантов.
Страница Яндекса будет открываться только в том случае, если браузер был закрыт без каких-либо вкладок, открытых в тот момент. Если какие-то ресурсы были, то запустятся они, а не нужный вам сайт. Так что нужно внимательно следить за этим. Иначе вместо Yandex.ru появится какой-нибудь другой сайт.
А чтобы убрать домашнюю страницу в Яндекс.Браузере, отключите эти пункты на той же странице параметров.
Вариант №2: Закрепляем вкладки
Есть еще один способ, который позволяет заставить нужную страницу запускаться вместе со стартом веб-обозревателя. Однако у этого варианта есть несколько недостатков. К примеру, браузер грузится дольше. Тем не менее, способ подойдет некоторым пользователям.
Как в Яндекс.Браузере сделать стартовую страницу таким способом? Очень просто. Для этого даже не нужно искать в настройках веб-обозревателя требуемые пункты. Вот инструкция, которая подскажет правильный алгоритм действий.
- Запускаем браузер при помощи нужного ярлыка.
- В адресной строке вписываем имя требуемого сайта и переходим на него (к примеру, «mail.ru»).
- Теперь кликаем правой кнопкой мыши по вкладке с этим сайтом и в появившемся контекстном меню щелкаем по пункту «Закрепить вкладку».
После этого размер вкладки уменьшится, и она переместится в самое начало панели. При следующем старте веб-обозревателя страница загрузится автоматически. Такой способ позволяет исправить ситуацию, раз уж разработчики не потрудились добавить возможность смены домашнего сайта.
Как сделать Яндекс стартовой страницей в Google Chrome
Получить быстрый доступ на главную страницу можно с помощью кнопки «Главная страница» в браузере Гугл Хром, но это не то, что нам нужно. Нам необходимо, чтобы сайт Yandex сразу открывался в браузере Chrome.
Далее рассмотрим, как главную страницу Яндекс сделать стартовой страницей в Хроме, которая будет запускаться автоматически.
Запустите браузер Google Chrome, а затем проделайте следующие действия:
- Войдите в «Настройки и управление Google Chrome», а затем нажмите на пункт «Настройки».
- В разделе «При запуске открывать» активируйте опцию «Заданные страницы», а затем нажмите на ссылку «Добавить страницу».
- В открывшемся окне «Добавить страницу» введите адрес сайта Яндекса: https://www.yandex.ru/, а затем нажмите на кнопку «Добавить».
- Перезапустите браузер Google Chrome.
После запуска браузера, откроются все добавленные в этот список страницы, в том числе главная страница Яндекса. По умолчанию, в браузер добавлено несколько страниц некоторых поисковых систем, поэтому, скорее всего, страница Яндекса окажется не на первом месте.
Если необходимо оставить в браузере только одну страницу (в нашем случае веб-страницу Яндекса), чтобы она открывалась автоматически, остальные страницы можно удалить из списка заданных страниц.
Напротив названия страницы, находящейся в списке «Заданные страницы», нажмите на кнопку «Еще» (в виде трех точек), а затем выберите нужный вариант: «Удалить» или «Изменить».
После удаления ненужных страниц, главная страница Яндекса переместится в начало списка, или останется в единственном числе.
Если в списке будет несколько заданных страниц, то все они откроются после запуска браузера. Первой откроется сайт Яндекс.ру (он будет отображаться в окне браузера), в других вкладах (не активных) откроются другие страницы из списка заданных.
Если страница Яндекс в списке заданных страниц в единственном числе, то в браузере после запуска, откроется только одна страница: yandex.ru.








