Как удалить аккаунт гугл на андроиде
Содержание:
- Деинсталляция с помощью сторонних утилит
- Какие браузеры можно установить вместо удаленного или отключенного Хрома
- Как настроить автоматическое удаление данных о действиях
- Способы удаления на компьютере
- Шаг 5. Отмените все подписки
- Закрыть доступ в настройках аккаунта Google
- Удаление браузера с помощью сторонних утилит
- HERE Maps
- Удаляем вручную
- Как удалить данные, которые хранятся в других сервисах Google
- Почему у нас на смартфонах есть Chrome
- Как выйти из аккаунта Гугл, без удаления аккаунта?
Деинсталляция с помощью сторонних утилит
Среди множества утилит, предназначенных для удаления программ в Windows наиболее простой, но одновременно мощной, является программа Piriform CCleaner. Инструмент умеет не только деинсталлировать приложения (включая те, которые невозможно удалить стандартными средствами системы), но и выполнять очистку временных файлов, работать с реестром, производить анализ дисков. Скачать «Клинер» бесплатно можно с официальной страницы загрузки.
Установка программы осуществляется запуском исполняемого файла. Русский язык включается во время инсталляции или на вкладке «Настройки» уже установленного приложения. Чтобы удалить «Хром» с компьютера:
-
Отметьте все пункты в графе Google Chrome в блоке «Очистка». Выполните удаление файлов, нажав на соответствующую кнопку в правом нижнем углу.
-
Перейдите в блок «Сервис». Щёлкните мышкой по строке с удаляемым приложением и нажмите «Деинсталляция».
«Клинер» — заслуженно один из самых лучших «чистильщиков», но если по каким-то причинам он вас не устраивает, то с не меньшей эффективностью работают:
- Advanced SystemCare,
- Revo Uninstaller,
- Uninstall Tool,
- Ashampoo UnInstaller,
- IObit Uninstaller.
Однако практически все перечисленные утилиты являются навороченными комбайнами, большая часть опций которых не нужна рядовому пользователю. Такие тяжёлые программы могут значительно нагружать систему и не подходят для слабых компьютеров. Поэтому, на мой взгляд, CCleaner — наиболее оптимальное решение.
Какие браузеры можно установить вместо удаленного или отключенного Хрома
Chrome — отличный вариант, но на Android есть опции, которые могут быть даже намного лучше, чем в браузере Google.
Какие программы можно удалить с андроида
Одним из больших преимуществ Android является простота настройки, так что можно изменить некоторые из приложений по умолчанию, чтобы выбрать те, которые нравятся больше или соответствуют потребностям пользователя
Однако есть важный момент, на котором Google акцентирует свое внимание — многие производители гаджетов включают определенные приложения на устройства на заводе, и одним из них является Google Chrome
Важно! Несмотря на то, что Google Chrome — отличный браузер, есть некоторые вещи, которые могут не понравиться, например, то, что он растрачивает батарею и оперативную память устройства, или то, что он не самый дружелюбный к конфиденциальности
Firefox
Mozilla является компанией, стоящей за Firefox, который считается одной из лучших альтернатив для замены Google Chrome, так как разработчики не только сделали поисковик одним из самых быстрых и эффективных на рынке сегодня, но и сделали его одним из самых безопасных.
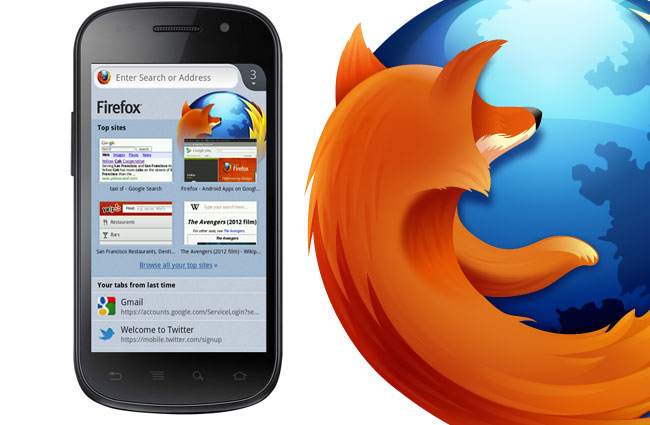
Браузер Файрфокс на андроид
Как и в Chrome, в Firefox можно синхронизировать аккаунт, чтобы данные просмотра, закладки, пароли и другие объекты можно было беспрепятственно использовать на мобильном устройстве и компьютере, а некоторые из этих данных можно было даже импортировать из Google Chrome.
Обратите внимание! Самым важным моментом в Firefox является конфиденциальность, так как он позволяет отключить функцию отслеживания веб-сайтов, отклонить куки и очистить данные для легкого и быстрого просмотра
Vivaldi
Еще один браузер в списке, который можно сильно позиционировать для конфиденциальности и безопасности. Vivaldi до сих пор доступен в качестве бета-версии для Android, но его можно скачать без особых проблем.
Одним из больших преимуществ этого браузера является то, что он обладает шифрованием данных и синхронизирует пароли. Также есть специальная кнопка для скриншотов, которая позволяет взять только часть экрана, режим чтения, возможность клонирования вкладок, а также интуитивно понятный интерфейс.
Важно! Вивальди имеет связь с браузером Windows, с помощью которого можно синхронизировать свои данные для комфортной работы на компьютере и мобильном устройстве
Опера
Opera также является одной из опций, которая шла в комплекте до Chrome. Большим преимуществом Opera является то, что она не только имеет возможность блокировать рекламу, но и интегрирует свою собственную VPN, так что можно с большей конфиденциальностью и безопасностью серфить просторы Интернета.
К сведению! У Оперы есть очень интересная функция под названием Crypto кошелек, который является криптографическим кошельком, чтобы иметь возможность совершать безопасные платежи на любом сайте.
Но самое лучшее — это режим сохранения данных, который сжимает веб-сайты, чтобы они тратили меньше мегабайт и быстро загружали элементы при медленном интернет-соединении.
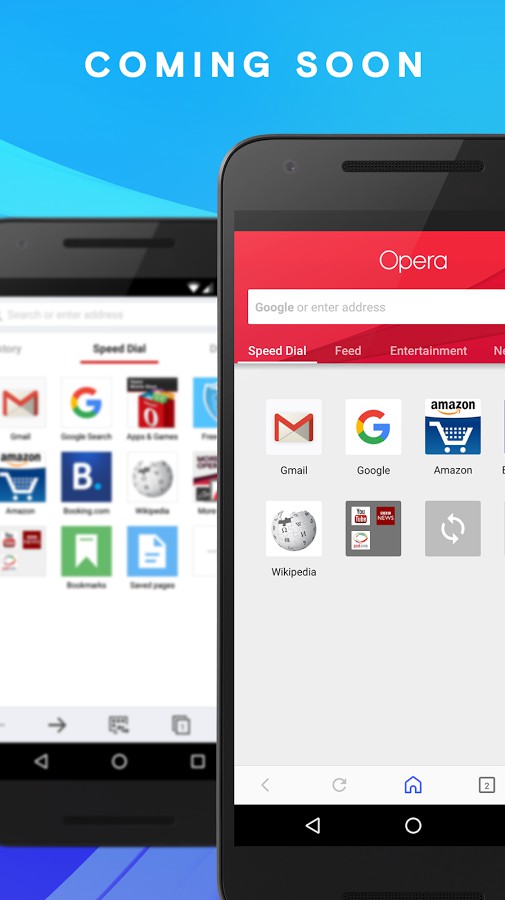
Опера имеет много преимуществ
Браузер Monument
Monument Browser — один из самых интересных вариантов, так как он весит всего 1,1 мегабайта, и имеет несколько видов.
Хоть его вес и является отличимой особенностью, это не самое главное его достоинство. Так, в Monument Browser есть блокировщик рекламы и даже социальные инструменты, обещая, что Facebook не сможет отследить активность пользователя в браузере.
Браузер имеет ускоритель скачивания, вид классического рабочего стола, многооконный, темный режим и аккуратный интерфейс, не потребляя при этом много ресурсов памяти телефона, так что это даже очень интересный вариант, если есть компьютер.
Как настроить автоматическое удаление данных о действиях
Некоторые данные о действиях можно удалять из аккаунта Google автоматически.
-
На телефоне или планшете Android откройте приложение «Настройки» Управление аккаунтом Google.
- Вверху экрана нажмите Данные и персонализация.
- В разделе «Отслеживание действий» выберите Настройки отслеживания действий.
- В разделе «История приложений и веб-поиска», «История YouTube» или «История местоположений» нажмите Автоматическое удаление.
- Выберите период, по истечении которого данные будут удаляться Далее Подтвердить.
Примечание. Некоторые данные могут быть удалены раньше выбранного срока.
Способы удаления на компьютере
Разработчики предусмотрели несколько способов удаления закладок из браузера. Ни один из них не требует от пользователя дополнительных знаний и навыков специалиста.
Как быстро убрать с панели закладок
Чаще всего пользователи очищают раздел «Избранное» вручную. Этот способ позволяет избавиться только от лишних адресов.
- Запустите Chrome.
- Нажмите на значок с многоточия в правом верхнем углу экрана.
- В открывшемся меню выберете параметр «Закладки».
- Перейдите в «Диспетчер».
- Найдите в списке ненужную ссылку и нажмите на значок «Свойства».
- Выберите параметр «Удалить».
Стереть сохраненные страницы можно кнопкой «Delete» на клавиатуре. Это сэкономит время, если в диспетчере большое количество устаревших ссылок.
Убираем “звездочку” после перехода на сайт
Если раздел «Избранное» несильно заполнен, Вы можете воспользоваться другим способом. Для этого необходимо:
- Запустите Хром.
- Нажмите на иконку трех вертикальных точек в правом верхнем углу экрана.
- Далее выберете пункт «Закладки».
- Откройте «Диспетчер».
- Затем переходите на каждый сайт и убирайте «звездочку» на верхней панели Хрома.
После выполненных действий, содержимое «Диспетчера» удалится автоматически. Этот способ также подходит при случайном обнаружении сохраненных ресурсов.
Как удалить сразу несколько сайтов или полностью почистить весь список избранных сайтов
А также накопившиеся ссылки можно удалить одним кликом. Эти способы подходят в случаях, когда у Вас нет свободного времени или сохраненных сайтов слишком много.
Через диспетчер в меню Хрома
Чтобы очистить раздел «Избранное» инструментом в меню браузера, необходимо:
- Откройте Google Chrome.
- Выберите символ «вертикального троеточия» в правом верхнем углу рабочей панели.
- Кликните на пункт «Закладки».
- Нажмите на параметр «Диспетчер».
- В открывшемся меню выделите сразу несколько сайтов или папок.
- Щелкните правой кнопкой мыши и выберете пункт «Удалить».
Через системную папку Windows
Удалить закладки из Хрома можно вручную. Для этого необходимо узнать месторасположения системной папки Хрома. Этот способ удаляет все избранные закладки.
- Закройте Chrome.
- Перейдите в место расположение системной папки Windows.
- Обычным выделением или через клавишу Ctrl выберите параметры «bookmarks» и «bookmarks.backup».
- Удалите нажатием кнопки «Del» на клавиатуре.
- Запустите браузер и проверьте содержимое диспетчера.
Шаг 5. Отмените все подписки
Пропустите этот шаг, если у вас нет никаких подписок, кроме Cloud Identity Free Edition.
Чтобы удалить аккаунт организации в Google, вам необходимо отменить все подписки (кроме Cloud Identity Free Edition, которую нельзя отменить).
Как узнать, есть ли у вас подписки
-
Войдите в Консоль администратора Google.
Для входа используйте (он не заканчивается на @gmail.com).
-
На главной странице консоли администратора нажмите ОплатаУправление подписками.
В разделе Подписки приведен список всех текущих подписок организации.
Прежде чем отменить подписку на регистрацию домена
Прежде чем отменить подписку на регистрацию домена (вы приобрели эту подписку при регистрации аккаунта Google), запишите следующие данные для входа на сайт регистратора: имя пользователя, пароль и URL сайта. Это позволит вам управлять DNS-доменом после удаления корпоративного аккаунта Google. Если вы не продлите регистрацию прежде, чем истечет срок ее действия, то потеряете доступ к домену.
Прежде чем отменить подписку на управление устройствами Android
Отключите Google как поставщика услуг по управлению мобильной инфраструктурой (если применимо). Для этого выберите Управление устройствамиНастройкаУправление приложениями для Android.
Как отменить все подписки
Примечание. Команды Отменить подписку и Удалить аккаунт могут быть недоступны на некоторых мобильных устройствах.
-
Войдите в Консоль администратора Google.
Для входа используйте (он не заканчивается на @gmail.com).
-
На главной странице консоли администратора нажмите ОплатаУправление подписками.
- Нажмите на подпискуОтменить подписку.
Ознакомьтесь с информацией .
- Выберите причину отмены подпискинажмите Продолжить.
- Подтвердите прочтение информации и желание продолжить, установив флажок.
- Введите свой адрес электронной почтынажмите Отменить подписку.
Закрыть доступ в настройках аккаунта Google
Из соображений безопасности личных данных рекомендуется постоянно контролировать раздел настроек Gmail-аккаунта, связанный с разрешениями, выдаваемыми различным приложениям и сервисам. Это происходит, когда пользователь скачивает новое приложение, участвует в каком-либо конкурсе, авторизуется на полезном сервисе и т.д.: многие не хотят тратить время на новую авторизацию, придумывать пароль, запоминать его и т.д. Для таких случаев сайты и программы услужливо предлагают авторизоваться «в один клик» с помощью аккаунта Google, Вконтакте и т.д.
Мало кто задумывается, что в этот момент стороннее приложение или сервис получает доступ к множеству сведений: от открытой личной информации в профиле до местоположения пользователя. И если при установке приложений из Плей-маркета это можно проследить (запрашивая разрешения, программа показывает список, к чему она получит доступ), то при авторизации на сайтах пользователь вслепую разрешает стороннему сервису брать информацию из своего профиля Гугл.
Если без этого приложения или сайта никак не обойтись, то нужно помнить о том, что по окончании его использования доступ к данным все равно остается. Закрыть его можно вручную в соответствующем разделе настроек сервиса Google.
Для этого нужно зайти в свой аккаунт с компьютера (или через браузер телефона — в полную версию) и найти в настройках пункт «Разрешения» («Permissions»). На экране появится список сервисов, имеющих на этот момент доступ к основной информации профиля, и приложений, берущих сведения о контактах, содержимом Гугл-диска и других данных, не подлежащих публичному разглашению.
Здесь же будут видны устройства, на которых когда-либо был привязан данный аккаунт: проданные, потерянные, сломанные телефоны, планшеты и т.д. Если эти гаджеты сейчас находятся в чужих руках, нужно также запретить им доступ, т.е. удалить привязку.
Контроль этих настроек — вопрос личной и информационной безопасности пользователя, поэтому стоит внимательно относиться к любому запросу авторизации через Gmail (и другие почтовые сервисы и соцсети), а также периодически контролировать выданные разрешения и удалять ненужные.
Удаление браузера с помощью сторонних утилит
Второй способ – для тех, кто не желает погружаться в дебри системы, это использование сторонних утилит. Вот несколько хорошо зарекомендовавших себя программ:
- IObit Uninstaller.
- Advanced Uninstaller PRO.
- Revo Uninstaller.
- Uninstall Tool.
- Total Uninstall.
На примере IObit Uninstaller можно показать, как удалить «Гугл Хром» с компьютера:
- После того как утилита позаимствована с сайта разработчика, следует ее запустить.
- В списке отмечаем программу, которую нужно удалить, и кликаем по иконке корзины.
Желательно создать контрольную точку восстановления перед удалением Google Chrome, чтобы при возникновении неполадок можно было вернуть всё путём отката системы.
После кликните по кнопке «Мощное сканирование». В результате программа выдаст список всех остаточных файлов и записей реестра, а также запланированных задач, которые нужно удалить. Далее следует отметить все найденные пункты и кликнуть «Удалить».
IObit Uninstaller
Начнем с инструментов от стандартных разработчиков, взяв только самые популярные и удобные решения. Первая такая программа имеет название IObit Uninstaller и распространяется бесплатно. Взаимодействие с ней максимально простое и интуитивно понятное, поэтому даже новичок сможет без проблем деинсталлировать Хром.
Скачать IObit Uninstaller
- После скачивания и установки софта запустите его и переходите в раздел «Программы».
Опуститесь вниз по списку, где отыщите Google Chrome и выделите строку галочкой.
Кликните по зеленой кнопке с надписью «Деинсталлировать», которая загорелась справа вверху.
Отметьте галочкой пункт «Автоматически Удалять все остаточные файлы» и щелкните еще раз на «Деинсталлировать».
Ожидайте завершения операции, следя за прогрессом через отобразившееся меню.
Дополнительно появится встроенное сообщение об удалении приложения, подтвердите его, предварительно выбрав «Также удалить данные о работе браузера».
По окончании вы будете уведомлены о том, сколько файлов было удалено и записей реестра очищено.
Можно на всякий случай перезагрузить компьютер, чтобы все изменения точно вступили в силу. После этого вы можете повторно инсталлировать Google Chrome или переходить к использованию другого веб-обозревателя.
Revo Uninstaller
Вторая программа, о которой пойдет речь в нашей сегодняшней статье, называется Revo Uninstaller и функционирует примерно по тому же принципу, что и рассмотренный выше инструмент. Мы рекомендуем использовать ее, если вам не подходит первый вариант, но вы все же желаете произвести деинсталляцию с помощью сторонних средств.
Скачать Revo Uninstaller
- Запустите ПО и перейдите в «Деинсталлятор».
Отыщите в списке рассматриваемый браузер и дважды кликните по нему левой кнопкой мыши.
Ожидайте создания точки восстановления системы.
Затем на экране появится уведомление о том, что Хром будет удален. Подтвердите его.
В стандартном браузере откроется страница справки Chrome. Здесь вы можете ответить на вопросы от разработчиков или просто закрыть это окно.
Далее остается только выполнить сканирование на наличие остаточных файлов. Мы рекомендуем оставить режим «Умеренный», после чего нажмите на «Сканировать».
Ждите окончания проверки, а затем подтвердите удаление найденных файлов.
Если вас заинтересовал Revo Uninstaller и вы желаете продолжить использование этого софта на постоянной основе, вам может пригодиться отдельный материал, в котором другой наш автор детально описал все аспекты взаимодействия с этим ПО.
Дополнительно отметим, что сейчас на просторах интернета присутствует огромное количество похожего софта, который предназначен для удаления сторонних программ с дальнейшей очисткой от остаточных файлов. Мы не стали рассматривать их все, поскольку это просто не имеет смысла. При желании вы можете самостоятельно ознакомиться со списком подобных инструментов и выбрать там подходящий вариант.
CCleaner
1. В меню утилиты щёлкните раздел «Сервис».
2. В подменю выберите «Удаление программ».
3. В каталоге кликом мышки выделите Хром.
4. В панели команд справа нажмите «Деинсталляция».
5. Настройте деинсталлятор (см. способ №1) и завершите удаление.
Soft Organizer
Данная утилита позволяет полностью удалить Google Chrome с компьютера, включая все дополнительные элементы в файловых директориях и ключи в реестре.
1. В окне Soft Organizer один раз левой кнопкой мыши щёлкните в списке название веб-обозревателя.
2. Вверху нажмите кнопку «Удалить программу».
3. Выполните стандартную деинсталляцию (описанную в способе №1).
4. Вернитесь в панель утилиты, запустите поиск оставшихся компонентов браузера.
5. Удалите все найденные остатки Хрома (ключи, файлы).
HERE Maps
Сервис «Гугл Мапс» – это как раз тот вариант, который очень сложно заменить. Приложение настолько продуманно и грамотно оформлено, что конкурентам до него еще идти и идти. Несмотря на это, если вас не будет огорчать отсутствие фотографий местности и отзывов о том или ином пункте, стоит взглянуть на весьма дельное предложение HERE Maps.
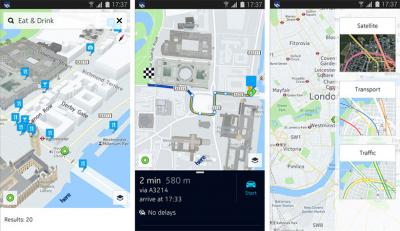
Данный сервис предлагает не менее детальные сведения о дорожных развязках, чем тот же «Гугл» плюс крайне грамотно прокладывает маршруты. Причем с оглядкой на личный автомобиль, общественный транспорт и пешеходные прогулки. Все это сопровождается голосовыми подсказками.
Удаляем вручную
Удаления браузера разделяют на 3 этапа: стандартное удаление, удаление из папки AppData и удаление из реестра. Далее мы рассмотрим каждый из этапов более подробно.
Windows 10
Удаление браузера
Деинсталлируем браузер с компьютера на Windows 10:
- Открываем проводник «Этот компьютер» и в верхней части окна нажимаем на кнопку «Компьютер».
- Далее переходим в подраздел «Удалить или изменить программу».
- В отобразившемся окне находим браузер Google Chrome и удаляем его с компьютера.
- После этого отобразится небольшое окно для подтверждения действия – выбираем «Удалить».
- В завершении отмечаем пункт «Также удалить данные о работе в браузере» и нажимаем на кнопку «Удалить».
Таким образом браузер будет удален из системы, но на этом еще не все. Временные файлы браузера всё же могут храниться в системной папке AppData, несмотря на то что он был удален из системы.
Удаление из папки AppData
Удаляем файлы браузера из папки AppData:
- Открываем на компьютере проводник «Этот компьютер» и переходим в раздел «Локальный диск С».
- Далее открываем папку «Пользователи».
- После переходим в папку с названием имени пользователя компьютера. В моем случае это «Илья».
- Теперь мы попали в папку, в которой находится нужная нам папка «AppData», но она скрыта. Для того, чтобы включить ее отображение, переходим в раздел «Вид», который находится в верхней части проводника. Затем отмечаем пункт «Скрытые элементы».
- После этого отобразится папка «AppData» – открываем ее.
- Далее переходим в папку «Local».
- Открываем папку «».
- Здесь содержатся файлы браузера Google Chrome. Иногда после его удаления они также исчезают, но случается это не всегда. Если у вас отображается папка «Google Chrome», то просто удалить ее и затем отчистите корзину.
Удаление из Реестра
Последним шагом остается удаление файлов из системного реестра. Он содержит различные данные браузера, такие как параметры программное обеспечение, профили пользователя, аппаратные настройки и прочие.
Удаляем из реестра:
- Открываем на компьютере меню «Пуск» в нижнем левом углу и вводим запрос «regedit». В отобразившемся окне открываем «Редактор реестра».
- Далее перед нами открывается реестр системы. В нем нас интересуют папки ROOT, USER и LOCAL_MACHINE. Далее нам потребуется в каждой из папок удалить файлы браузера Google Chrome. Начнем с Root – открываем ее двойным щелчком мыши.
- Находим там папки с названием Google и удаляем их все.
- Далее переходим в папку «USER» и открываем там раздел «Software». В нем находим папку «» и удаляем из нее папку «Chrome».
- И открываем последний раздел «LOCAL_MACHINE». Также в нем открываем папку «Software» и в папке «» удаляем «Google Chrome».
На этом все, теперь ваш браузер полностью удален. Аналогичную процедуру можно сделать через стороннее приложение, о котором мы поговорим далее.
- Для начала нужно зайти в меню «Пуск», для этого нажимаем значок, который вы видите на картинке.
- Затем выбираем графу «Панель управления» и кликаем по ней один раз.
- В появившемся окне находим пункт «Программы» и одним щелчком нажимаем на графу «Удаление программы».
- Далее из перечня в графе «Имя» выбираем необходимый для удаления браузер Google Chrome и кликаем по нему один раз. Когда вся графа будет выделена другим цветом жмем кнопку «Удалить», обозначенную на картинке под номером 2.
- В появившемся окошке ставим галочки напротив граф: «Также удалить данные о работе браузера» и «Назначить браузером по умолчанию». Теперь жмем кнопку «Удалить».
Как удалить данные, которые хранятся в других сервисах Google
Данные о действиях сохраняются не только на странице «Мои действия». Например, если вы включили историю местоположений, данные из нее доступны в хронологии Google Карт. Почти все такие данные можно удалить.
Как удалить данные о других действиях, сохраненные в аккаунте
- Откройте страницу myactivity.google.com на телефоне или планшете Android.
- В строке поиска действий нажмите на значок «Ещё» Другие действия в Google.
- Вы можете:
- Удалить отдельное действие. Для этого нажмите Удалить в нужном разделе.
- Удалить действия из отдельного продукта. Для этого в нужном разделе нажмите Перейти, Посмотреть или Управление.
Как удалить действия в браузере
Данные о ваших действиях могут быть сохранены в браузере, даже если вы удалили их на странице «Мои действия».
- Вы можете удалить из Chrome историю и другие данные о работе в браузере.
- Если вы пользуетесь другим браузером, поищите инструкции в его справочном центре.
Как отключить сохранение данных о действиях
Вы можете управлять почти всеми настройками сохранения информации о ваших действиях.
-
На телефоне или планшете Android откройте приложение «Настройки» Управление аккаунтом Google.
- Вверху экрана выберите параметр Данные и персонализация.
- В разделе «Отслеживание действий» нажмите Управлять отслеживанием ваших действий.
- Отключите ненужные функции.
Примечание. могут не отображаться в списке.
Как временно отключить запись истории
Чтобы история поисковых запросов и посещения сайтов не сохранялась, перейдите в браузере в режим инкогнито.
Примечание. Если в режиме инкогнито вы войдете в аккаунт Google, ваша история поиска может сохраниться.
Почему у нас на смартфонах есть Chrome
ОС Android принадлежит компании Гугл. Именно поэтому владелец обязывает устанавливать на все смартфоны Google Chrome и другие сервисные приложения американской корпорации.
Гугл Хром, как и любой другой браузер, имеет свои преимущества и недостатки. Его нельзя назвать идеальным приложением для выхода в интернет, однако к его интерфейсу многими пользователями предъявляются претензии. В конечном итоге владелец смартфона может установить Chrome одним из двух способов:
- В магазине приложений Google Play (Play Маркет).
- Через настройки.
Оба варианта удается воплотить в жизнь даже неопытному пользователю. От владельца мобильного устройства требуется лишь выполнить несколько шагов из инструкции. Подробнее о том, как избавиться от лишнего браузера, расскажем в следующих пунктах материала.
Как выйти из аккаунта Гугл, без удаления аккаунта?
На смартфоне
Обычно в смартфоне предусмотрено сразу несколько способов удаления данных учетной записи: через настройки Android, путем смены пароля и при помощи сброса к заводским настройкам.
В настройках Android
- Перейдите в настройки мобильного устройства.
- Откройте раздел «Учетные записи и архивация».
- Перейдите на вкладку «Учетные записи».
- Выберите необходимую учетную запись Google.
- Тапните по пункту «Удалить учетную запись».
- Введите пароль. Дождитесь завершения процедуры.
Сброс к заводским настройкам
При использовании этого метода со смартфона удалятся все данные, поэтому рекомендуется скопировать важные файлы в облачное хранилище или на ПК. Профиль Google при этом сохраняется. Его можно будет подключить к другим мобильным устройствам. Логин Google-аккаунта и пароль для входа в него после этой процедуры не изменятся.
Порядок действий:
- Откройте настройки мобильного устройства.
- Перейдите в раздел «Восстановление и сброс».
- Выберите пункт «Сброс настроек». В зависимости от модели модельного устройства опция может называться «Сброс данных» или немного иначе.
- Подтвердите совершаемые действия.
После подтверждения осуществляемых действий мобильное устройство автоматически перезагрузится, после чего запустится процедура удаления данных. Контакты, программы, и файлы будут удалены. После завершения данной процедуры смартфон надо будет настроить заново и снова ввести данные доступа к Google-аккаунту.
На ПК
Учетную запись Google можно отвязать от мобильных устройств через компьютер, подключенный к интернету. Для этого можно воспользоваться любым удобным браузером.
В браузере Google Chrome
Воспользоваться этим способом можно, если ранее вы были авторизованы через браузер в почтовом сервисе от Google. Если же нет, то сначала нужно будет пройти стандартную процедуру авторизации.
- Кликните по кнопке «Подробнее» в правом верхнем углу окна браузера.
- Перейдите в настройки аккаунта Google и откройте раздел «Безопасность».
- Найдите вкладку «Мои устройства».
- Удалите необходимый смартфон из аккаунта.
В других браузерах
- Откройте ссылку https://myaccount.google.com/?pli=1. При необходимости авторизуйтесь в аккаунте Google.
- Перейдите в раздел «Безопасность». Найдите там вкладку «Мои устройства».
- Нажмите на пункт «Управление устройствами».
- Выберите то устройство, с которого нужно удалить учетную запись Google, и нажмите кнопку «Выйти».








