История местоположений гугл
Содержание:
- Скорость и ограничения скорости на дорогах
- Через сторонние надстройки
- Геоданные в телефоне — что это
- Как включить дополнительную авторизацию для доступа к странице «Мои действия»
- Как отключить сохранение данных о действиях
- Как временно отключить сохранение информации о действиях
- Как устранять неполадки
- Как посмотреть другие действия
- Хронология Google: что в ней есть полезного
- Чем полезна хронология
- Как посмотреть историю
- Как найти место, если не помнишь адрес
- Как узнать, сколько времени тебя ждали в машине, пока ты был в магазине
- Во сколько часов ты ходил тогда в кафе
- Cколько времени длилась поездка: когда уехал и когда приехал
- Какого точно числа ты съехал из квартиры
- Включение
- Google на телефоне
- Заключение
- Как сохранять и обмениваться местами на «Google Картах»
- Где хранится история просмотров в Гугл Хром
- Как Google определяет местоположение устройства
- Что такое широта и как ее найти
- Данные об использовании и диагностике
- Удаление google location history
- Как найти на карте точку по долготе и широте
- История перемещений Гугл: как включить хронологию
- index.html
Скорость и ограничения скорости на дорогах
Одним из последних нововведений в приложении «Карты» стало отображение скоростного ограничения на дорогах в режиме навигации. На данный момент функция тестируется на стороне сервера и доступна лишь небольшому числу пользователей.
Тем не менее, узнать текущую скорость вашего транспортного средства, а также ограничение скорости на определенной дороге можно с помощью небольшого дополнения к Google Maps – утилиты Velociraptor — Map Speed Limit . Этот инструмент добавляет плавающее окно в приложение «Карты», которое показывает текущую скорость и скоростные ограничения на участке пути, основываясь на данных OpenStreetMap.
Через сторонние надстройки
Google Docs также поддерживает множество сторонних надстроек для инструментов построения диаграмм, таких как Lucidchart и Draw.io. Помимо размещения множества шаблонов для блок-схем и диаграмм UML, Lucidchart также содержит несколько шаблонов временной шкалы, такие как Event Timeline, Daily Schedule и другие.


Хотя вы можете создавать диаграммы из Документов Google, лучше всего сначала сделать это в Lucidchart, а затем добавить диаграмму через надстройку. У этого процесса есть два преимущества.
Во-первых, вы можете интегрировать рисунок напрямую, не загружая изображение. Во-вторых, вы можете выбирать между множеством различных форм и объектов в Lucidchart.
Чтобы выбрать шаблон, нажмите «Документы» на главной странице и выполните поиск по запросу «Хронология». Затем выберите свой шаблон и настройте его в соответствии с вашими предпочтениями.


После этого вернитесь в Google Docs, нажмите «Надстройки»> «Lucidchart» и выберите путь к папке. Затем выберите диаграмму, и она будет добавлена в ваши документы.
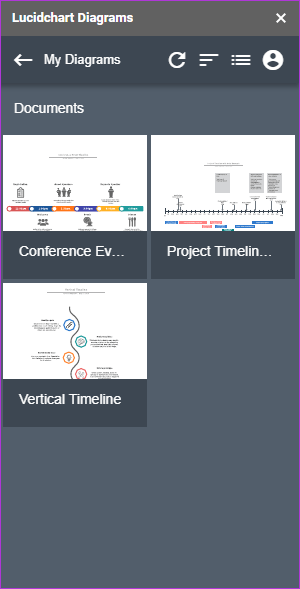
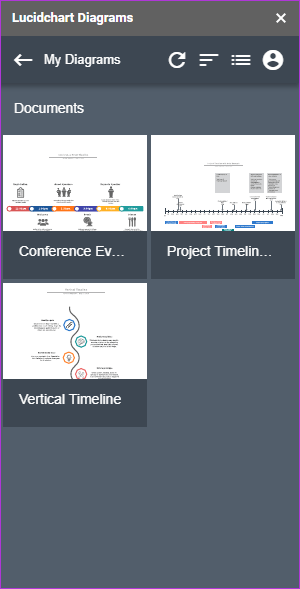
Хотя Lucidchart упрощает весь процесс, стоит отметить, что не все шаблоны доступны в бесплатной учетной записи. Если вы еще не перешли на платную учетную запись, Draw.io – идеальный инструмент для вас.
Что мне нравится в этом инструменте, так это то, что вы можете сохранять свои диаграммы прямо в свою учетную запись Google Drive. Все, что вам нужно сделать, это интегрировать свою учетную запись Google Drive в Draw.io и выбрать путь к папке.


После этого просто выберите шаблон, который соответствует вашим требованиям. Сделав все изменения, просто назовите его.
После завершения интеграции выберите шаблон по своему вкусу. Затем внесите все необходимые изменения, такие как замена фигур, добавление текста и настройка цветов.


Теперь щелкните вкладку «Надстройки» в Документах Google, выберите Draw.io и выберите из своей коллекции диаграмм с Google Диска.


Не знаете, что такое Lucidchart и Draw.io? Прочтите сообщение ниже, чтобы получить подробное представление о сходствах и различиях между обоими инструментами.
Геоданные в телефоне — что это
Хронология гугл составляется на основе данных геолокации – определение местоположения устройства в реальном времени (планшет, смартфон). Для отслеживания устройства не нужны спутниковые системы, определить положение телефона можно с помощью ближайших сотовых станций, по точке входа в интернет. Геолокация помогает определить позиционирование человека, который пользуется смартфоном. Используется эта технология в разных целях:
- При построении ближайшего маршрута к заданному месту назначения. Если человек использует навигатор, то для прокладки пути Гугл должен знать ваше первоначальную точку отправления. Детальный график передвижения сохраняется в историю, чтобы при необходимости пользователь мог получить к нему быстрый доступ.
- Отслеживание краденных, утерянных устройств. Геолокация покажет, где находится смартфон в данный момент. Если вы его потеряли, не можете вспомнить где оставили, то сможете вернуться и найти свое устройство.
- Родительский контроль. Дети со школьного возраста уже имеют свой собственный мобильный, через него проводится контроль его местоположения.
Как включить дополнительную авторизацию для доступа к странице «Мои действия»
Если вашим устройством пользуется кто-то ещё, рекомендуем включить дополнительный этап проверки личности для доступа к странице «Мои действия».
- Откройте страницу activity.google.com.
- Над списком действий нажмите Настроить проверку для доступа к истории моих действий.
- Включите или отключите дополнительную проверку.
Как отключить сохранение данных о действиях
Вы можете управлять почти всеми настройками сохранения информации о ваших действиях.
- Откройте страницу Аккаунт Google.
- На панели навигации слева нажмите Данные и персонализация.
- В разделе «Отслеживание действий» выберите Настройки отслеживания действий.
- Отключите ненужные функции.
Примечание. могут не отображаться в списке.
Как временно отключить сохранение информации о действиях
Чтобы история поисковых запросов и посещения сайтов не сохранялась, перейдите в браузере в режим инкогнито.
Примечание. Если в режиме инкогнито вы войдете в аккаунт Google, ваша история поиска может сохраниться.
Как устранять неполадки
Вы не можете найти информацию о своих действиях
Убедитесь, что выполнены следующие условия:
- Вы вошли в аккаунт. Ваши действия сохраняются, только если вы вошли в аккаунт.
- Устройство подключено к интернету. Действия, выполняемые в офлайн-режиме, не будут отображаться на странице «Мои действия», пока не появится подключение к интернету.
- Вы включили нужные настройки. Чтобы проверить, так ли это, перейдите на страницу Отслеживание действий.
- Вы вошли только в один аккаунт. Если вы вошли сразу в несколько аккаунтов в одном браузере или на одном устройстве, действия могут сохраняться в аккаунте, установленном по умолчанию.
Примечание. Некоторые сервисы Google не поддерживают сохранение данных о выполненных действиях в вашем аккаунте.
Вы совершили их на сайтах и в приложениях, использующих сервисы Google
Некоторые сайты и приложения используют сервисы Google, например Поиск, Карты или Рекламу. Если вы посетите эти сайты и приложения на устройстве, где выполнен вход в аккаунт Google, ваши действия могут появиться на странице «Мои действия». Если вашим устройством пользуется кто-то ещё или вы вошли в несколько аккаунтов, на этой странице также может сохраняться информация о действиях в другом аккаунте.
Некоторые сайты и приложения предоставляют Google доступ к сведениям о подобных действиях.
Мы сохранили информацию о спрогнозированных действиях
Иногда мы пытаемся угадать ваш следующий запрос и готовим подходящий контент заранее.
Если в вашем аккаунте YouTube включено автовоспроизведение видео, в списке «Мои действия» могут оказаться видео, запущенные автоматически.
Другие причины
Вы можете видеть незнакомые действия по следующим причинам:
- Вы вошли сразу в несколько аккаунтов в одном браузере или на одном устройстве. В таком случае здесь могут быть сохранены действия из другого аккаунта.
- Вы работали на общедоступном устройстве и забыли выйти из аккаунта.
- На устройстве неправильно установлены дата и время. В этом случае будут показаны неточные данные о том, когда было совершено действие.
- Кто-то получил доступ к аккаунту без вашего разрешения.
Если вы считаете, что действия в вашем аккаунте совершил кто-то другой, примите меры безопасности.
Как посмотреть другие действия
На странице «Мои действия» собрана не вся история ваших действий, сохраненная в аккаунте Google. Например, история местоположений, если вы ее включили, сохраняется в хронологии Google Карт.
Чтобы посмотреть другие действия, следуйте этим инструкциям:
- Откройте страницу Аккаунт Google.
- На панели навигации слева нажмите Данные и персонализация.
- В разделе «Действия и хронология» нажмите Мои действия.
- В правом верхнем углу страницы нажмите на значок «Ещё» Другие действия в Google.
- Выберите нужную опцию под действием, которое вы хотите посмотреть.
Подробнее о том, какие данные мы собираем и для чего их используем…
Хронология Google: что в ней есть полезного
Еще не все знают, что все ваши перемещения в пространстве Google по умолчанию записывает и хранит. И хронологию Google можно посмотреть в удобном виде на странице хронологии.
Хронология Google
Чем полезна хронология
Эта возможность пригодится, если вы куда-то ездили, но не можете вспомнить адрес (знайте, что Google его записал). Или отследить местоположение ребенка. Или вспомнить любую другую вещь, привязанную к карте: что, где, когда и сколько длилось.
Например, реальную длительность поездки из пункта А в В. И сколько вы просидели в гостях или в заведении. Пока вы сидите, ваш включенный смартфон с Google-аккаунтом шлет данные о вашем местоположении примерно каждую минуту.
И к этой минуте можно вернуться.
Обновляется хронология в режиме реального времени по мере ваших перемещений.
Как посмотреть историю
Зайдем туда и получим вот такой экран с широким обзором, который можно уточнить: щелкнуть в список мест в левом нижнем углу или оттолкнуться от хронологии в левом верхнем – задать месяц, день.
Тут же можно отключить историю – прекратить дальнейшую запись местоположений, а потом снова включить.
Хронология Google
Как найти место, если не помнишь адрес
Допустим, вы ездили на рыбалку в незнакомое место на природу или на чью-то дачу, и ваш смартфон был включен как обычно. Потом вы решили вернуться в то же место, но не помните точно, как туда снова добраться. Тут то и пригодится хронология Google.
Открываем карту, вспоминаем день, смотрим. Выбираем точку и пролагаем до нее маршрут через навигатор Google Адреса. Или через другой навигатор.
Вот, например, извилистый маршрут по дачным дорожкам, который можно восстановить, не зная ни номера дома, ни улицы.
Хронология Google
Как узнать, сколько времени тебя ждали в машине, пока ты был в магазине
Недавно пришлось мне зайти в Ашан, пока человек сидел в машине. Задержался. Позднее стало неловко и решил посмотреть, сколько же я тогда пробыл в Ашане. Находим по примерным воспоминаниям этот день, проматываем ленту передвижений слева, и видим, что находились в Ашане полчаса. (Многовато).
Во сколько часов ты ходил тогда в кафе
Гугл может определять, сидел ты на месте, ходил или ехал на машине – это понятно по скорости. И траектория разбивается почти правильно на некоторые участки: ходьба, езда, велосипед. Название места обычно правильно опознается. Вот, можно посмотреть, что в кафе «Миндаль» ты пришел в 8:07, а ушел в 8:31 (а шел туда, кстати, 700 метров)
Cколько времени длилась поездка: когда уехал и когда приехал
Аналогично можно посмотреть, сколько длилась продолжительная поездка по трассе из одного города в другой. Где ты находился каждую минуту.
Какого точно числа ты съехал из квартиры
Еще пришло в голову посмотреть, какого же числа я переехал. Было это три года назад, и я уже забыл детали. Однако Гугл не подвел – четко такого-то числа обрывается пребывание по тому адресу. И заодно можно посмотреть детали перемещений при переезде, вспомнить, как прошел тот день.
Включение
- Зайдите сюда.
- Промотайте страницу до “Истории местоположений”.
- Включите.
Включение хронологии Google с сайта.
По умолчанию хронология хранится бессрочно, до тех пор, пока вы ее не удалите.
Google на телефоне
Если у вас на телефоне стоит приложение Google Карты, то по умолчанию история, скорее всего, записывается. Проверить это можно, просто открыв хронологию на компьютере, как указано выше. Есть еще приложение Google Адреса – возможно, оно тоже записывает, не уверена.
В любом случае с мобильных устройств тоже можно отключить и включить запоминание истории. На Android запись истории включается/отключается так:
- Откройте «Настройки», выберите «Учетную запись Google»
- В разделе «Конфиденциальность» выберите «Доступ к моим геоданным»
- Теперь можно включить либо выключить «Разрешить доступ к данным о моем местоположении»
На устройствах iOS это делается похожим образом.
Но это еще не все, можно запретить и разрешить отправку данных о местоположении конкретному телефону из приложения Google Карты. Чтобы сделать это:
- Откройте на телефоне приложение Google Карты.
- Нажмите значок |||.
- Выберите “Настройки”.
- Выберите “Доступ к моим геоданным”.
- Выберите “История местоположений”.
- Отобразятся названия устройств.
- Включите или отключите нужное устройство.
Включить и выключить конкретное устройство
Заключение
Хронология Google активно отслеживает каждый ваш шаг в буквальном смысле этого слова, и это оказывается неожиданным для многих открытием. Если вы не хотите позволять слежку, отключите ее.
Но эта возможность бывает весьма полезной: если требуется восстановить свой маршрут или собрать в памяти осколки воспоминаний давно забытого дня.
Как сохранять и обмениваться местами на «Google Картах»
Составить список мест на «Google Картах» проще простого. Просто откройте приложение на своем iPhone, найдите нужно место на карте, раскройте его и в появившемся меню нажмите на «Сохранить».
По умолчанию доступны три списка: «Избранное», «Отмеченные места» и «Хочу посетить», однако вы также можете создать собственный список и назвать его на свое усмотрение.
После сохранения мест при последующем открытии города или региона в приложении или веб-версии Google Maps отмеченные точки будут выглядеть так:
Вы можете сделать список видимым только для вас или же поделиться им с друзьями. Для того чтобы ваши друзья увидели список, нажмите на кнопку «Поделиться». Это очень удобно, если вы решили на выходных позвать близких в новый ресторан или пригласить в интересное местечко. Если вы решите сделать список видимым для всех, его сможет увидеть любой желающий. В то же время, вы также сможете просматривать списки, составленные и опубликованные другими людьми.
Где хранится история просмотров в Гугл Хром
В Гугл Хроме все ваши посещения отражаются в отдельном меню, в которое можно зайти через настройки браузера. Сохранение всех ваших переходов по сайтам является автоматической опцией и отключить ее нельзя, разве что только перейти в режим «Инкогнито». В остальном, веб-обозреватель Chrome по умолчанию сохраняет истории посещений. Найти их можно следующим образом:
- Запускаете браузер.
- Нажимаете на три вертикальные точки справа – кнопка меню.
- В появившемся на экране списке выбираете «История».
- Далее снова «История».
- На новой странице загружается список сайтов, с которыми вы работали за последние несколько сессий.
Вы можете быстро перейти в меню с историей, использовав комбинацию горячих клавиш на компьютере – Ctrl+H.
В открывшемся списке сайтов, которые вы посещали за последнее время, будет отражаться следующая информация:
- дата и время посещения;
- название веб-страниц;
- их адрес.
Данные о вашей истории в Гугл Хром никуда не переносятся и никому не передаются, но доступ к ней может иметь любой пользователь компьютером. Поэтому если вы хотите оградить себя от ненужных расспросов, лучше перед выходом из очередного сеанса очистить выборочно список сайтов или сразу все. Но есть еще одно «Но». Если вы работаете в Хроме под своей учетной записью Google, то есть вошли в аккаунт почты Gmail, то перепроверьте, включена ли у вас синхронизация в настройках. Если она включена, то на всех ваших устройствах, где открыта почта Google в браузере Хром, будет происходить синхронизация работы, а значит, и история просмотров тоже будет дублироваться. Поэтому позаботьтесь и об этом вопросе.
Вариант 1: Браузер на ПК
Для решения нашей задачи подойдет любой веб-обозреватель. В нашем примере будет использован Google Chrome.
Онлайн-сервис Гугл Карты
- Перейдите по указанной выше ссылке. Если это потребуется, авторизуйтесь, введя логин (почту) и пароль от той же учетной записи Google, которую используете на своем смартфоне или планшете. Откройте меню, кликнув по трем горизонтальным линиям в верхнем левом углу.
В раскрывшемся списке выберите пункт «Хронология».
Определите период, за который вы хотите просмотреть историю местоположений. Указать можно день, месяц, год.
Все ваши передвижения будут показаны на карте, которую можно масштабировать, используя колесико мышки, и перемещать, кликнув левой кнопкой (ЛКМ) и потянув в желаемом направлении.
Если вы хотите увидеть на карте те места, в которых побывали совсем недавно, открыв меню Google Карт, поочередно выберите пункты «Мои места» — «Посещенные места».
В случае если вы заметили в хронологии своих передвижений ошибку, ее легко можно исправить.
- Выберите то место на карте, которое указано неверно.
- Кликните по направленной вниз стрелке.
- Теперь выберите правильное место, при необходимости можно воспользоваться поиском.
Вот так просто можно просмотреть историю местоположений на Гугл Картах, используя для этого веб-браузер и компьютер. И все же, многие предпочитают это делать со своего телефона.
Вариант 2: Мобильное приложение
Получить детальные сведения о хронологии можно, воспользовавшись Google Картами для смартфона или планшета с ОС Android. Но сделать это можно лишь в том случае, если приложение изначально имело доступ к вашему местоположению (задается при первом запуске или установке, в зависимости от версии ОС).
- Запустив приложение, откройте его боковое меню. Сделать это можно, тапнув по трем горизонтальным полосам или выполнив свайп слева направо.
В списке выберите пункт «Хронология».
Если вы посещаете данный раздел впервые, возможно, появится окно «Ваша хронология», в котором потребуется тапнуть по кнопке «Начать».
На карте будут показаны ваши передвижения за сегодняшний день.
Тапнув по значку календаря, вы можете выбрать день, месяц и год, за которые хотите узнать информацию о своем местоположении.
Как и на Гугл Картах в браузере, в мобильном приложении тоже можно просмотреть недавно посещенные места.
Для этого в меню последовательно выберите пункты «Ваши места» — «Посещенные».
Изменение данных в хронологии тоже возможно. Найдите место, сведения о котором указаны неверно, тапните по нему, выберите пункт «Изменить», а затем введите правильную информацию.
Как Google определяет местоположение устройства
Геоданные в телефоне передаются на сервис Гугл несколькими путями. Если не доступен один из них, то используется другой. Вычисляет компания геоданные мобильного при помощи:
- mac-адреса;
- встроенного GPS;
- ip-адреса;
- мобильной сети.
Получить максимально точные данные быстро можно, если на телефоне активирован Wi-Fi и GPS. Главный плюс поиска по беспроводной сети в том, что устройству присваивается при входе IP-адрес. По нему найти местоположение телефона проще, а если человек находится на улице с включенным GPS, точность определения будет еще выше. При наличии всех путей получения информации Гугл способен указать геопозицию с радиусом до нескольких метров.

- 10 способов разгладить морщины в области декольте
- Как восстановить сим карту Билайн
- Россиянам собираются выплачивать деньги за отказ от места в детском саду
Что такое широта и как ее найти
Широтой называют расстояние от объекта до линии экватора. Измеряется в угловых единицах (таких как градус, град, минута, секунда и т.д.). Широта на карте либо глобусе обозначается горизонтальными параллелями — линиями, описывающими окружность параллельно экватору и сходящимися в виде ряда сужающихся колец к полюсам.
Линии широты
Поэтому различают широту северную — это вся часть земной поверхности севернее экватора, а также южную — это вся часть поверхности планеты южнее экватора. Экватор — нулевая, самая длинная параллель.
- Параллели от линии экватора к северному полюсу принято считать положительной величиной от 0° до 90°, где 0° — это собственно сам экватор, а 90° — это вершина северного полюса. Они считаются как северная широта (с.ш.).
- Параллели, исходящие от экватора в сторону южного полюса, обозначены отрицательной величиной от 0° до -90°, где -90° — это место южного полюса. Они считаются как южная широта (ю.ш.).
- На глобусе параллели изображаются опоясывающими шар окружностями, которые уменьшаются с их приближением к полюсам.
- Все пункты на одной параллели будут обозначаться единой широтой, но различной долготой.
На картах, исходя из их масштаба, параллели имеют форму горизонтальных, изогнутых дугой, полос — чем меньше масштаб, тем прямее изображена полоса параллели, а чем крупнее — тем она более изогнута.
Данные об использовании и диагностике
Если история местоположений включена, ваше устройство может отправлять в Google диагностические сведения о работе функции. Если она отключена, то вы можете включить или отключить передачу информации об использовании и диагностике.
Эта информация используется в соответствии с Политикой конфиденциальности Google.
Какая информация передается в Google
Ваше устройство может отправлять в Google информацию, которая помогает улучшить историю местоположений. Например:
- статистику о качестве и продолжительности подключения по мобильной сети, Wi-Fi, Bluetooth и GPS;
- текущие настройки доступа к данным о местоположении;
- отчеты о сбоях и перезапусках;
- информацию о приложениях, с помощью которых вы включали или выключали историю местоположений;
- уровень заряда батареи.
Как эта информация помогает улучшать продукты Google
Информация об использовании и диагностике помогает нам совершенствовать приложения и сервисы Google, а также устройства Android. Например, Google может использовать эту информацию, чтобы улучшить:
- Время работы от батареи. Когда мы знаем, на что уходит больше всего энергии, то можем сократить ее потребление для часто используемых функций.
- Точность геолокации. Зная показания датчиков и настройки устройства, мы можем точнее определять ваше местоположение, что бывает необходимо для работы приложений и сервисов.
Удаление google location history
Существует возможность частично или полностью стереть данные о маршрутах пользователя. Для этого человек может использовать доступ в аккаунт с компьютера или через мобильный. Для полной очистки истории сделайте следующее:
- Откройте настройки на телефоне, найдите аккаунт Гугл.
- Запустите настройки приложения, выберите раздел «Местоположения», затем «История местоположений».
- Пролистайте страницу вниз, кликните по «Управление действия». Запуститься приложение Google карты.
- Кликните по трем вертикальным точка справа вверху экрана.
- Тапните по строчке «Настройки» и выберите пункт «Удалить историю местоположений».
Это приведет к полному удалению истории ваших перемещений. В некоторых приложениях это действия может вызывать ошибки. Частично стереть данные о маршрутах можно через сайт. Для этого необходимо выполнить следующие действия:
- Перейдите на сайт maps.google.com/locationhistory, войдите при помощи пароля и логина в аккаунт Гугл.
- Для удаления можно выбрать один из параметров, по которому будет отсортирована информация:
- По дате. Кликните по пункту «Удалить историю за этот день». Можно выбрать диапазон за несколько суток, чтобы стереть историю за этот период.
- По отдельным местам. Из списка на карте можно выбрать контурные точки, подтвердите свое намерение стереть данные во всплывающем окне.
- Все данные – кликните на «Удалить всю историю».
Как удалить определенные маршруты
Если вы хотите почистить историю своих местоположений, при этом не удалять всю хронологию, то необходимо сделать следующее.
Зайдя в окно своих данных, нажимаем на вертикальное троеточие.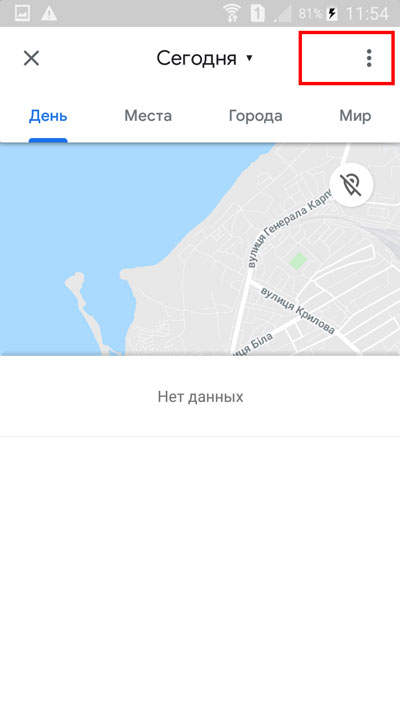
В открывшемся списке выбираем пункт меню «Удалить данные за день».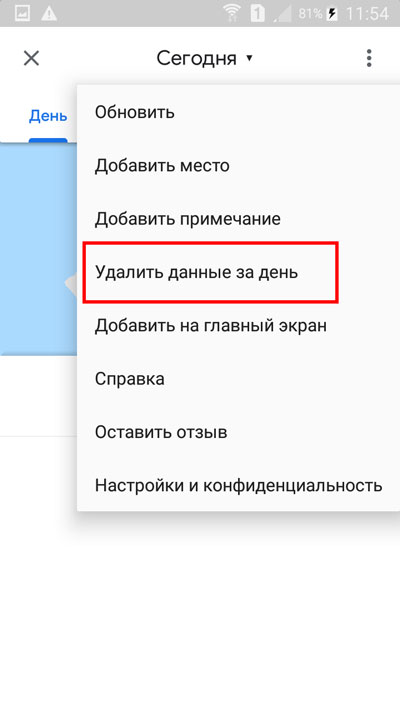
Подтверждаем свой выбор нажатием кнопки «Удалить».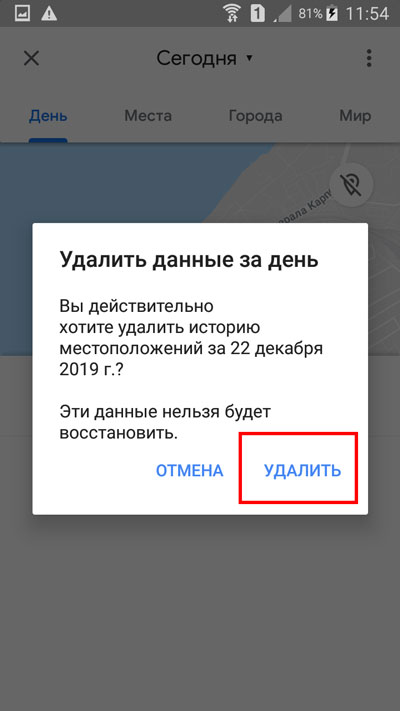
Появится оповещение о том, что удаление прошло успешно. Нажимаем «Готово».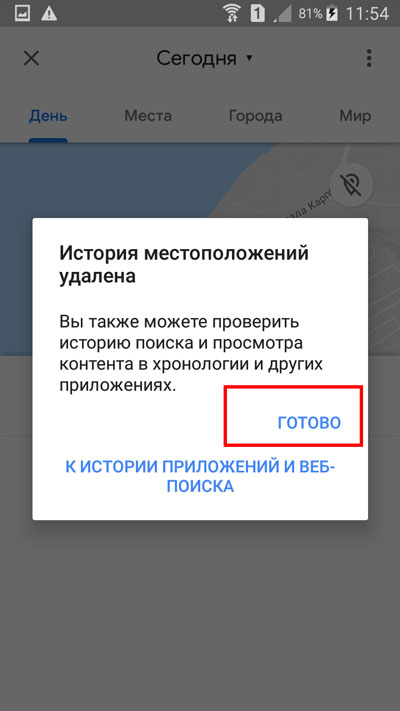
Также есть другой вариант, который позволяет удалять данные за определенный временной промежуток. Запускаем гугл мапс. Выбираем три горизонтальных линии.
В раскрывшемся окне останавливаем свой выбор на «Хронология».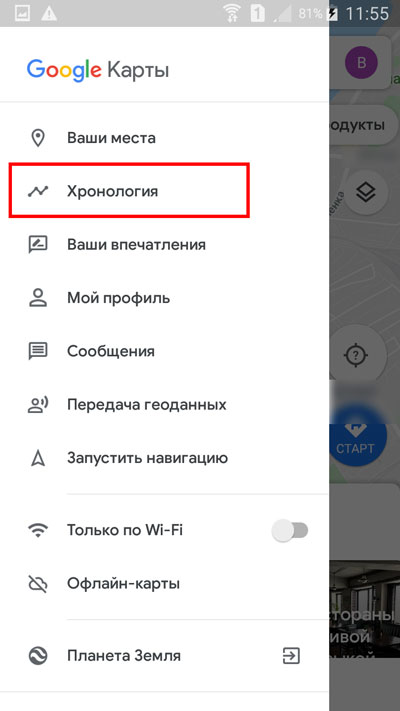
Тапаем по вертикальному троеточию в верхнем углу.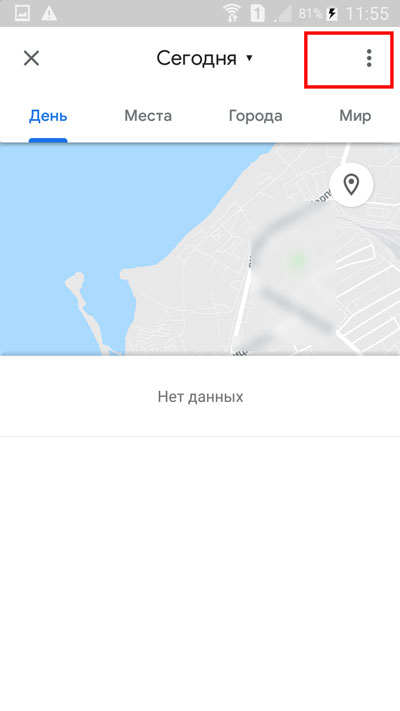
В открывшемся списке выбираем «Настройки и конфиденциальность».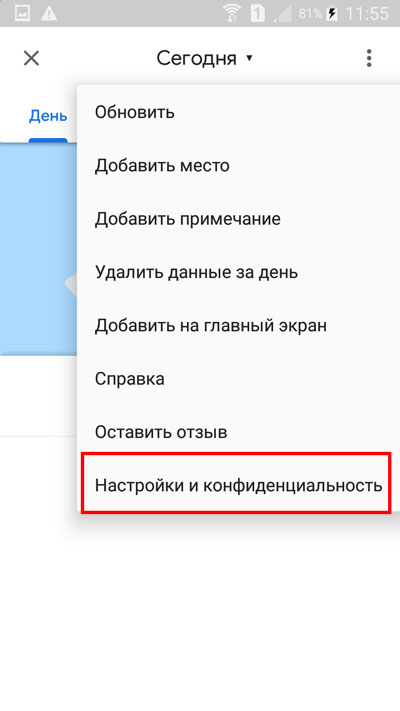
Ищем строку «Удалить часть истории …», нажимаем на нее.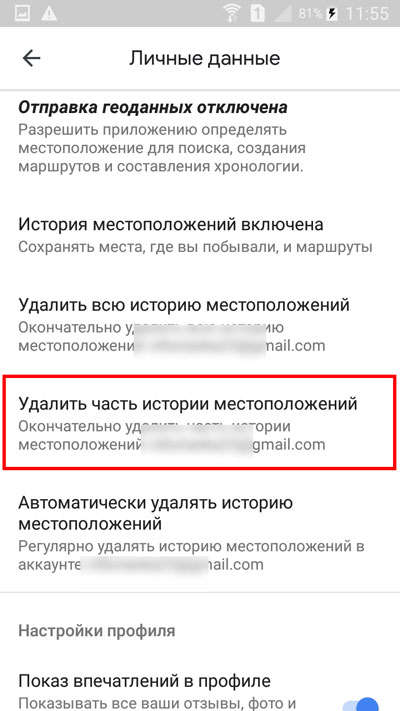
Выскакивает окно, в котором необходимо задать даты. Нажимаем на строку, с какого дня начинать отсчет удаления.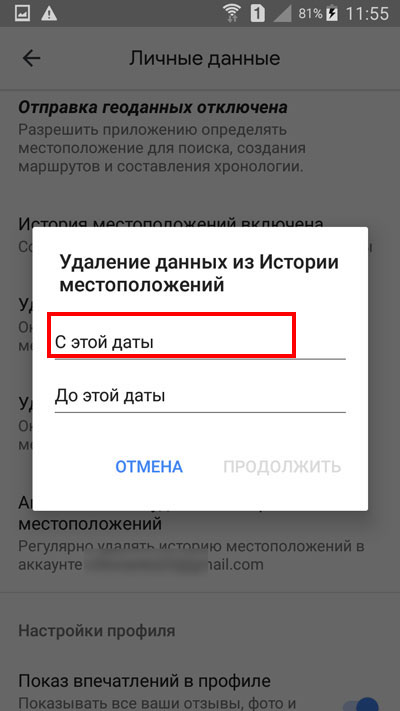
Выскакивает окно календаря. Выбираем нужный день, нажимаем «ок».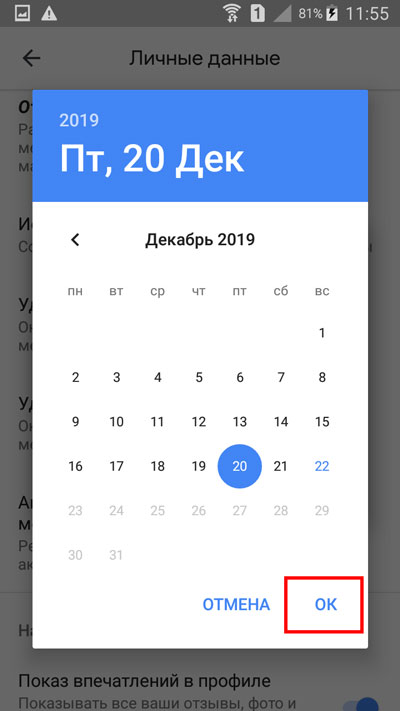
Когда временные промежутки будут установлены, останется только нажать на «Продолжить».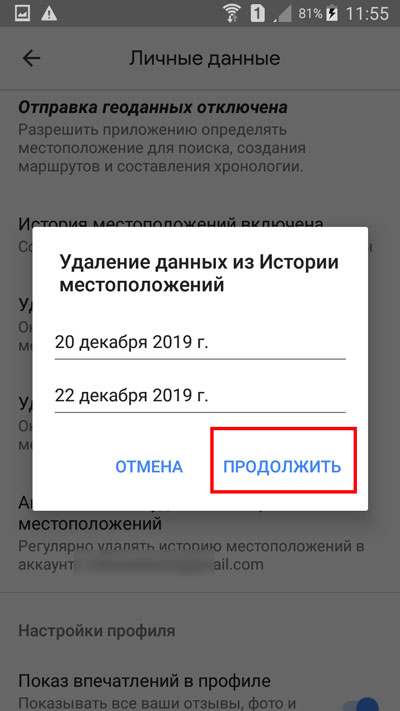
Выскакивает окно, которое требует подтверждения наших действий. Ставим галочку на «да, удалить» и нажимаем на соответствующую кнопку удаления.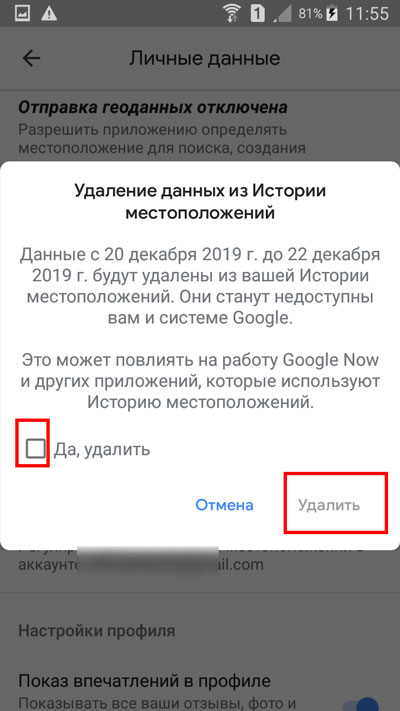
Кроме этого, можно, открыв свое последнее местоположение, нажать на значок корзины в верхней части экрана.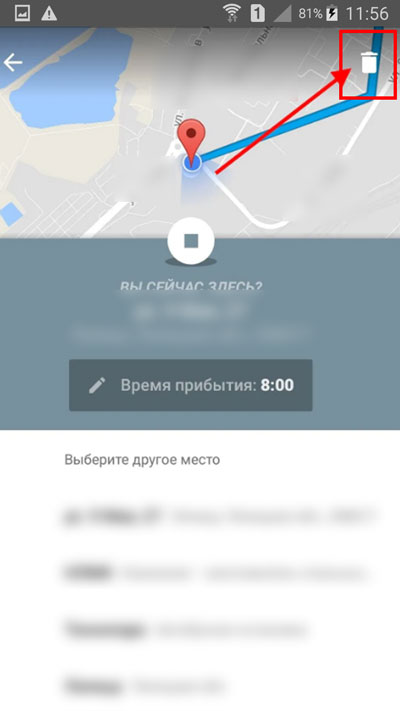
Появится окно, в котором необходимо подтвердить свое желание удалить сохраненные данные.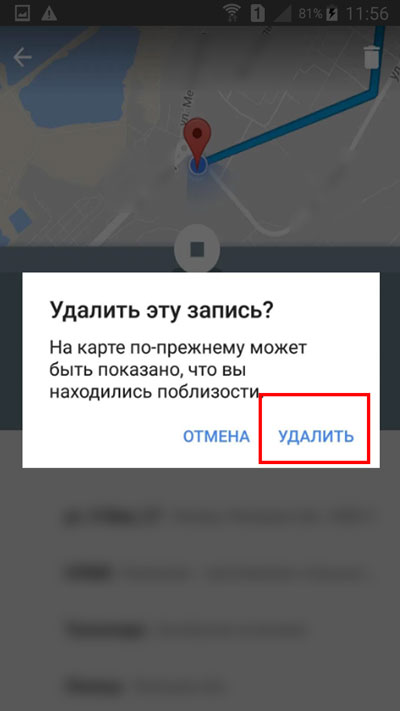
Как найти на карте точку по долготе и широте
У любой точки на карте имеется уникальная географическая широта и долгота. Данные координаты позволяют определить местоположение без привязки к населенным пунктам, объектам и так далее. Современные сервисы с картами от Google или Yandex работают практически полностью в автоматическом режиме. Пользователю достаточно указать значения, а сайт самостоятельно покажет искомое место. Сегодня мы поговорим о том, как на карте найти точку по долготе и широте. Рассмотрим процедуру на примере карт от Google и Яндекс.
Google Карты
Популярный сервис карт от Google позволяет как осуществлять поиск по заданным координатам, так и определять координаты уже найденного географического объекта. Давайте разберемся, как осуществляются обе процедуры.
Найти точку на карте по долготе и широте с помощью Google можно следующим образом:
- Зайдите на сайт с географическими картами.
- Перейдите к поисковой строке. Сюда необходимо вписать или вставить координаты.
- Если у вас уже есть точные данные местоположения, то просто вставьте их в строку и выберите найденный вариант. Google сам покажет нужную точку на карте.
Если вы хотите вручную ввести координаты, то выберите один из трех правильных вариантов:
- в формате градусов, минут и секунд;
- в формате градусов и десятичных минут;
- в десятичных градусах.
Пример каждого из вариантов представлен на скриншоте ниже.
Сначала указывается широта, а затем долгота. Помните, что в качестве разделительного знака перед десятичными знаками должна использоваться точка, а не запятая. Если вы впишете неправильные значения, то не найдете нужное место на карте.
Теперь разберемся, как можно узнать координаты той или иной точки. С помощью Google данная процедура выполняется крайне просто:
- Отыщите нужное место на карте.
- Кликните ЛКМ по точке один раз. В нижней части карты появится всплывающее окно с указанием названия места (город, область и прочее), а также с координатами.
- Кликните по координатам. Они появятся в поиске. В окне информации появятся два варианта написания широты и долготы.
Полученные данные можно скопировать и использовать в своих целях. Еще один вариант поиска точки по координатам – это поисковая система от той же компании. Вам нужно всего лишь зайти в поисковик и вставить значения в строку, затем нажать Enter . Перед результатами поисковой выдачи появится блок с картой и отметкой. Кликните по ней, чтобы перейти к полной версии Google Карты.
Яндекс.Карты
Следующий популярный сервис с географическими картами также не лишен возможности поиска по широте и долготе. Единственное отличие в том, что при указании координат можно использовать сокращения с.ш./ю.ш. и в.д./з.д. вместо указания сторон света на английском языке. Поиск точки осуществляется следующим образом:
- Зайдите на сайт карт от Яндекса.
- В поисковую строку впишите координаты или вставьте их из буфера обмена Windows.
- Осуществите поиск с помощью кнопки с иконкой лупы или клавиши Enter .
- На карте появится точка местоположения указанных широты и долготы. В левой части указана информация о месте и координаты в другом формате.
Как и в случае с Google, рассмотрим порядок действий при нахождении координат какой-либо точки. Для этого кликните ЛКМ по месту на карте. Появится всплывающее окно, в котором нужно нажать на название места. Затем слева появится блок с информацией о географической позиции. Под названием и местоположением будут указаны координаты.
У пользователей есть и более быстрый способ поиска точек по координатам. Вам достаточно написать или вставить данные в поисковую строку на главной странице Яндекса. После этого появится поисковая выдача с блоком карты, на котором отмечена искомая точка.
Заключение
Итак, теперь вы умеете искать точки по долготе и широте. По схожему принципу работают и любые другие сервисы, приложения с картами. Поиск осуществляется автоматически, а от вас требуется лишь ввода широты и долготы с соблюдением всех правил.
Задавайте вопросы по теме через форму для комментариев. Мы ответим каждому пользователю, у которого возникли трудности!
История перемещений Гугл: как включить хронологию
Перед тем как использовать эту функцию, нужно сделать кое-какие настройки. Пошаговое руководство:
- Открыть на телефоне или планшете с операционной системой Android Карты Google. Это приложение, как правило, идет вместе с прошивкой. Хронология работает в приложении Google Maps 9.12 и более новых версиях. Если устройство не поддерживает последние обновления программного обеспечения, то стоит воспользоваться браузерной версией сервиса.
- Далее необходимо нажать на иконку аккаунта, выбрать пункт «Хронология».
- Нажать на значок дополнительных функций (три точки), перейти в настройки.
- В параметрах нужно убедиться, что GPS (геоданные) включено. В противном случае нужно активировать опцию.
- Еще одна настройка, которая должна быть включена — «История местонахождений». Это нужно для корректной работы сервиса.
После этих действий приложение будет готово для записи местоположений устройства.
Обратите внимание! При работе с браузерной версией достаточно авторизоваться в учетной записи, привязанной к телефону. Также на смартфоне необходимо включить GPS
В каких случаях история местоположения google android может быть недоступна
Устройства от компании Apple не могут использовать историю местоположения от Гугл в картах версии старше 3.2.1. Пользователи могут включить историю через другие приложения от Google, тогда карты будут использовать информацию из них, храниться маршруты будут в аккаунте. Сервис не работает и при следующих условиях:
- ваш регион проживания не поддерживает эту функцию;
- аккаунт не подходит по возрастным ограничениям;
- отключена вручную функция обновления контента в фоновом режиме или геолокация;
- аккаунт предоставлен учебным заведением или организацией, которая запретила со стороны администратора отслеживание местоположения.
index.html
В этом файле находится тело проекта. Здесь хранится код HTML и JavaScript. Рассмотрим код JavaScript подробнее:
- Функция initMap(){…} — место, где происходит магия.
- В функции initMap мы сначала создаем новую карту Google. Для нее нужно указать масштаб по умолчанию, центральные координаты и тип карты. В нашем случае — это дорожная карта:
map = newgoogle.maps.Map(document.getElementById('map'), {
zoom: 2,
center: {lat: 37.775, lng: -122.434},
mapTypeId: 'roadmap'
});
Затем получаем данные о местоположении. Это выполняется асинхронно с использованием promises. Наши promises загружают данные о местоположении и создают для каждой точки данных новый LatLng (местоположение) Google Maps:
fetch('static/location.json').then(function(response) {
response.json().then(function(result) {
letlocations = result.locations.map((val) => {
return newgoogle.maps.LatLng(val.latitudeE7 * (10 ** -7),
val.longitudeE7 * (10 ** -7));
})
Теперь нужно отобразить данные на карте. Для этого мы создаем на карте слой тепловой карты. На нем выбираем данные и устанавливаем параметры отображения:
heatmap = newgoogle.maps.visualization.HeatmapLayer({
data: locations,
map: map,
maxIntensity: maxI,
radius: rad,
opacity: opac
});
Остальная часть JavaScript-кода используется, чтобы пользователи могли взаимодействовать с Heatmap и изменять настройки визуализации: радиус и непрозрачность точек данных.








