Как отключить автовоспроизведение в youtube. 2 способа
Содержание:
- Как убрать или включить автовоспроизведение видео на
- Настройка на Ютубе
- Через телефон
- Отключение автовоспроизведения на главной странице браузеров Mozilla Firefox и Google Chrome
- Как убрать или включить автовоспроизведение видео на
- Возможные трудности и их решение
- Отключение автовоспроизведения на главной странице браузеров Mozilla Firefox и Google Chrome
- Как отключить автовоспроизведение на Ютуб: способы для телефона и ПК
- Как встроить проигрыватель YouTube
Как убрать или включить автовоспроизведение видео на
Автовоспроизведение видео с — очень полезная функция в некоторых случаях.
Она может увеличить количество просмотров на вашем канале, а на HTML-сайте — привлечь внимание посетителей !!!
Давайте выясним, как сделать автовоспроизведение на и на сайте с помощью: ↓↓↓
- настроек Ютуба
- трейлера канала
- HTML-кода на сайте
- настроек браузера
- плагинов
Автоплей следующего видео
Замечали, как после просмотра ролика вам автоматически предлагается просмотреть следующий, похожий на просмотренный ???
Если вас это раздражает, то вы можете отключить автовоспроизведение на Ютубе.
Дя этого:
- В нижнем правом углу плеера нажмите на шестеренку, чтобы открыть настройки
- Отключите автовоспроизведение, установив переключатель в положение «Выкл.»
Вы также можете отключить эту функцию над списком видео справа:
• В этом случае она будет выключена для всех видео из списка.
Настройка на Ютубе
Существует такое понятие, как трейлер канала. Когда у вас есть трейлер, главная страница вашего канала выглядит так: ↓↓↓
Как включить авто воспроизведение на ?
→ Для этого установите какое-либо видео в качестве трейлера.
Это может быть любой ролик с вашего аккаунта.
Вот, как это сделать:
- Авторизуйтесь и зайдите на свой канал, как владелец.
- Наведите курсор на область с видеороликами. В ее правом верхнем углу при этом появится кнопка с карандашом. Нажмите на нее.
- Перейдите на вкладку “Для новых зрителей” для настройки внешнего вида главной страницы канала для гостей.
- Нажмите “Трейлер канала” и выберите ролик, который хотите сделать трейлером. Нажмите “Сохранить”.
- Теперь войдите на свой канал как гость и посмотрите результат. Воспроизведение трейлера должно начинаться автоматически.
Как убрать автоматическое воспроизведение на Ютубе?
Это просто: ⇓
- Войдите на свой канал, наведите курсор на область с видеороликами и нажмите на кнопку с карандашом.
- Откройте вкладку “Для новых зрителей”. Опять наведите курсор на видео и нажмите на карандаш. В открывшемся меню выберите “Удалить трейлер”.
→ Вот так просто можно настроить автовоспроизведение на .
Настройка на сайте
Настроить автовоспроизведение видео с можно и на HTML-сайте.
Сделать это немного сложнее, но вы справитесь.
→ Для начала нужно добавить код видео на ваш сайт.
• Для этого откройте ролик, который хотите добавить на страницу. Нажмите “” и переключитесь на вкладку “HTML код”.
Здесь вы видите код HTML, который можете скопировать на свой сайт. Перед этим можно настроить параметры отображения видео.
Для этого нажмите “Еще”.
Здесь можно настроить:
- Показ похожих роликов после просмотра.
- Показ панели управления.
- Отображение названия видео и функций проигрывателя.
- Включить режим повышенной конфиденциальности.
→ После всех настроек скопируйте код
• Чтобы активировать автоматическое воспроизведение видео, в него нужно вручную добавить один параметр !!!
1. Сразу после ссылки на ролик до кавычек вставьте «?autoplay=1», если перед ним нет других параметров
2. И «&autoplay=1», если перед ним какие-то параметры уже присутствуют.
Вот, как это выглядит:
Или так:
Если у вас не работает автовоспроизведение роликов с , внимательно проверьте код и убедитесь, что он написан верно
Соответственно, если вы захотите отключить автоматическое воспроизведение, просто удалите этот параметр из кода, либо поставьте значение “0”.
Как отключить автоплей в браузере?
Если вам, как пользователю, не хочется, чтобы какие-либо ролики автоматически воспроизводились при посещении каналов на Ютубе, это можно настроить в браузере.
Чтобы отключить автовоспроизведение в в Яндекс.Браузере, Opera, Google Chrome, существуют специальные плагины…..
→ Например, Yotube AutoPlay Killer для Opera.
• Установите его или воспользуйтесь настройками в самом браузере.
А вот программа для Google Chrome ↓
P.S — Проблематично может быть отключение автовоспроизведения в Mozilla Firefox, потому что для него сложно найти нормально работающий плагин.
Заключение
Если вы используете функцию автоматического воспроизведения видео на своем сайте, будьте внимательны.
Следите за тем, чтобы на одной странице у вас не было больше одного ролика с таким параметром.
Иначе какофония будет обеспечена, когда запустятся несколько файлов одновременно.
Теперь вы знаете, как включить и отключить автовоспроизведение видео в и на HTML-сайте.
Используйте свои новые знания для привлечения посетителей и увеличения числа просмотров вашего канала!
Настройка на Ютубе
Существует такое понятие, как трейлер канала. Когда у вас есть трейлер, главная страница вашего канала выглядит так : ↓↓↓
Как включить авто воспроизведение на Youtube ?
→ Для этого установите какое-либо видео в качестве трейлера .
Это может быть любой ролик с вашего аккаунта.
Вот, как это сделать :
- Авторизуйтесь и зайдите на свой канал, как владелец.
- Наведите курсор на область с видеороликами. В ее правом верхнем углу при этом появится кнопка с карандашом. Нажмите на нее.
- Перейдите на вкладку “Для новых зрителей” для настройки внешнего вида главной страницы канала для гостей.
- Нажмите “Трейлер канала” и выберите ролик, который хотите сделать трейлером. Нажмите “Сохранить”.
- Теперь войдите на свой канал как гость и посмотрите результат. Воспроизведение трейлера должно начинаться автоматически.
Как убрать автоматическое воспроизведение на Ютубе?
Это просто : ⇓
- Войдите на свой канал, наведите курсор на область с видеороликами и нажмите на кнопку с карандашом.
- Откройте вкладку “Для новых зрителей”. Опять наведите курсор на видео и нажмите на карандаш. В открывшемся меню выберите “Удалить трейлер”.
→ Вот так просто можно настроить автовоспроизведение на Youtube.
Настройка на сайте
Настроить автовоспроизведение видео с Youtube можно и на HTML-сайте.
Сделать это немного сложнее, но вы справитесь.
→ Для начала нужно добавить код видео на ваш сайт.
• Для этого откройте ролик, который хотите добавить на страницу. Нажмите “Поделиться” и переключитесь на вкладку “HTML код”.
Здесь вы видите код HTML, который можете скопировать на свой сайт. Перед этим можно настроить параметры отображения видео.
Для этого нажмите “Еще”.
Здесь можно настроить :
- Показ похожих роликов после просмотра.
- Показ панели управления.
- Отображение названия видео и функций проигрывателя.
- Включить режим повышенной конфиденциальности.
→ После всех настроек скопируйте код
• Чтобы активировать автоматическое воспроизведение видео, в него нужно вручную добавить один параметр .
1. Сразу после ссылки на ролик до кавычек вставьте «?autoplay=0», если перед ним нет других параметров
2. И «&autoplay=0», если перед ним какие-то параметры уже присутствуют.
Вот, как это выглядит :
Соответственно, если вы захотите отключить автоматическое воспроизведение, просто удалите этот параметр из кода, либо поставьте значение “0”.
Как отключить автоплей в браузере?
Если вам, как пользователю, не хочется, чтобы какие-либо ролики автоматически воспроизводились при посещении каналов на Ютубе, это можно настроить в браузере.
Чтобы отключить автовоспроизведение в Youtube в Яндекс.Браузере, Opera, Google Chrome, существуют специальные плагины…..
→ Например, Yotube AutoPlay Killer для Opera.
• Установите его или воспользуйтесь настройками в самом браузере.
А вот программа для Google Chrome ↓
P.S — Проблематично может быть отключение автовоспроизведения Youtube в Mozilla Firefox, потому что для него сложно найти нормально работающий плагин.
Заключение
Если вы используете функцию автоматического воспроизведения видео на своем сайте, будьте внимательны.
Иначе какофония будет обеспечена, когда запустятся несколько файлов одновременно.
Теперь вы знаете, как включить и отключить автовоспроизведение видео в Youtube и на HTML-сайте.
Используйте свои новые знания для привлечения посетителей и увеличения числа просмотров вашего канала!
В своё время, как и большинство видиохостингов, YouTube внедрил функцию автовоспроизведения видео на своей платформе. Она может быть полезной в случае, когда вы любите слушать музыку на YouTube, но не хотите покупать подписку на YouTube Music. Тем не менее, если в вашем распоряжении нет неограниченных мобильных данных, то автоматическое воспроизведение видео на YouTube может доставить вам немало проблем.
К счастью, при необходимости, мы можем отключить автоматическое воспроизведение видео на YouTube и сегодня мы расскажем вам о том, как это сделать двумя возможными способами.
Через телефон
С компьютерной версией закончили. Теперь перейдем к мобильным приложениям YouTube. Будем разбирать два различных приложения – одно на Android устройстве, другое на Iphone.
Android
Чтобы отключить автовоспроизведение в ютуб на смартфоне, нужно будет выполнить несколько действий:
- Открываем приложение на главной странице. В правой верхней части страницы увидим маленькую фотографию нашего аккаунта. Кликаем один раз по ней.
- В появившемся окне, в самом низу страницы, найдем пункт «Настройки». Открываем его при помощи клика.
- В следующем окошке нам нужна будет графа «Автовоспроизведение». Жмем один раз по ней.
- После этих действий будет открыта страница, в которой можно будет отключить данную функцию. Если точка горит синим цветом, то по ней нужно будет кликнуть, тогда она поменяет свой цвет на серый. Если она изначально была серого цвета, то ничего изменять не нужно, функция автовоспроизведения в данной ситуации отключена.
Второй способ
Есть ещё один способ, как отключить автовоспроизведение в ютубе с мобильного приложения. Чтобы это сделать, выполним пару элементарных шагов:
- Запускаем приложение YouTube. Кликаем по любому видео.
- После этого откроется страница с видеороликом. Ниже кнопки «Подписаться» будет строчка «Автовоспроизведение». Если точка в данной графе выделена синим цветом, то это означает активность функции.
- Жмем один раз по данной точке. Если она передвинулась и изменила свой цвет, то видео не будут переключаться автоматически.
iPhone
На айфоне все делается точно так же, как и на андроид устройстве. Но все же разберемся, как отключить функцию автоматического воспроизведения видеозаписей в YouTube:
- На главной странице ютуба, в правой верхней части экрана, найдем небольшую фотографию нашего профиля. Жмем на неё один раз.
- Нас перебросит на страницу с различными разделами и функциями приложения. Листаем вниз до того момента, пока не увидим раздел «Настройки». Кликаем по данному пункту.
- После этого откроется раздел со всевозможными настройками. Спускаемся вниз по странице до графы «Автовоспроизведение». Синяя точка будет означать активность этой функции в приложении.
- Для отключения автоматического воспроизведения видеозаписей, кликаем один раз по точке. Она станет белого цвета, что будет говорить о правильности наших действий. После этого можно будет выходить из раздела настроек, так как на этом все закончено.
Переходим ко второму способу по отключению автовоспроизведения в youtube на телефоне:
- Включаем какое-нибудь видео в ютубе.
- Откроется страница, внизу которой будет графа «Автовоспроизведение». Если точка там выделена синим цветом, то кликаем по ней.
- Точка должна стать серого цвета. Если так произошло, то функция автоматического воспроизведения видеороликов отключена.
Благодаря сегодняшней инструкции, вы узнали, как отключить автовоспроизведение в youtube с различных устройств. Сделать это можно будет двумя способами, каким именно воспользоваться, решать только вам.
Отключение автовоспроизведения на главной странице браузеров Mozilla Firefox и Google Chrome
На главной странице YouTube автоматически воспроизводятся рекламные ролики и часто они бывают раздражающими. Это не единственный сайт, который содержит крайне навязчивую видео рекламу. Эту проблему можно решить довольно просто.
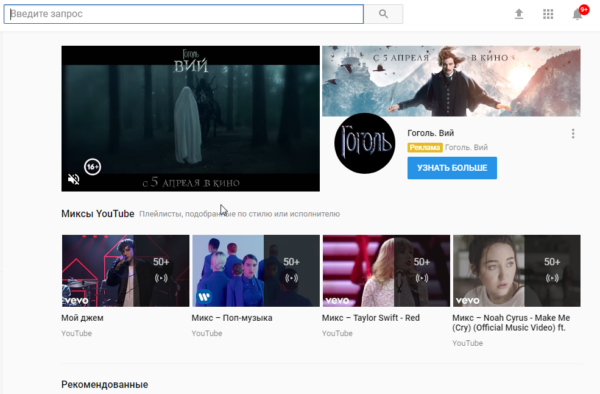 Отключаем автовоспроизведение видео рекламы на главной странице браузеров
Отключаем автовоспроизведение видео рекламы на главной странице браузеров
Chrome и Firefox по умолчанию имеют опции, позволяющие автоматически отключать видео в формате HTML5. Ниже приведены примеры того, как вы можете изменить настройки браузера.
Отключение автовоспроизведения в Firefox
Последовательность действий по отключению автовоспроизведения видео на сайтах в браузере Firefox при этом будет следующей:
- Перейдите на страницу — «about:config». Скопируйте и вставьте его в строку поиска своего браузера.
В адресную строку вводим «about:config»
- Подтвердите предупреждение браузера.
Для продолжения нажимаем «Я обещаю, что буду осторожен!»
- В поле поиска введите «autoplay».
В поле поиска вводим «autoplay»
- Переключите «media.autoplay.enabled» на «false». Меняем параметр «true», дважды кликнув левой кнопкой мыши на опцию
После двойного клика будет стоять параметр «false», перезапускаем браузер
- Перезапустите Firefox.
В Firefox это может вызвать некоторые побочные эффекты, такие как замедленное воспроизведение. Порой вам возможно потребуется дважды щелкать на видео для его воспроизведения на некоторых сайтах. На момент написания этой статьи, это позволило заблокировать видео с автовоспроизведением на большинстве сайтов.
Отключение автовоспроизведения в Chrome
Шаг 1. Перейдите на эту страницу — «chrome://flags/#autoplay-policy».
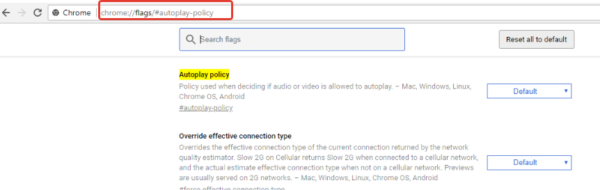 В адресную строку браузера вставляем ссылку «chromeflags#autoplay-policy»
В адресную строку браузера вставляем ссылку «chromeflags#autoplay-policy» 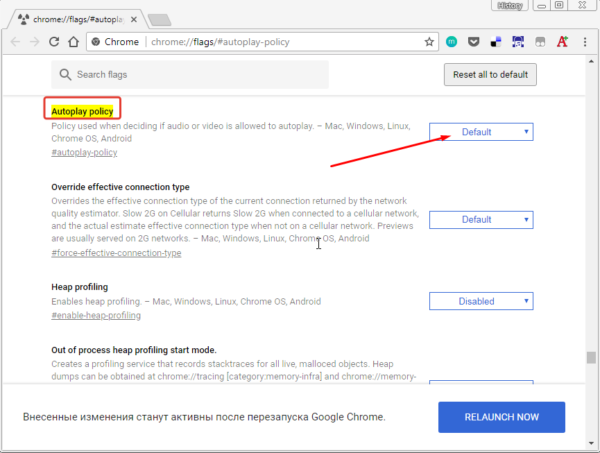 В разделе «Autoplay policy» нажимаем на кнопку «Default»
В разделе «Autoplay policy» нажимаем на кнопку «Default»
Шаг 2. В раскрывающемся списке выберите «Document user activation is required». И перезагрузите браузер.
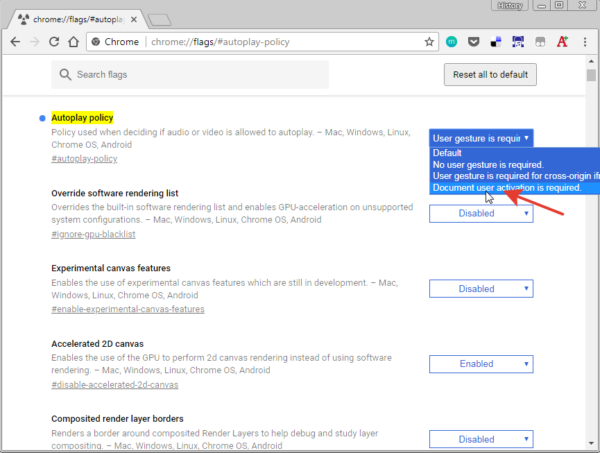 В списке выбираем опцию «Document user activation is required», перезапускаем браузер
В списке выбираем опцию «Document user activation is required», перезапускаем браузер
Как убрать или включить автовоспроизведение видео на
Автовоспроизведение видео с — очень полезная функция в некоторых случаях.
Она может увеличить количество просмотров на вашем канале, а на HTML-сайте — привлечь внимание посетителей !!!
Давайте выясним, как сделать автовоспроизведение на и на сайте с помощью: ↓↓↓
- настроек Ютуба
- трейлера канала
- HTML-кода на сайте
- настроек браузера
- плагинов
Автоплей следующего видео
Замечали, как после просмотра ролика вам автоматически предлагается просмотреть следующий, похожий на просмотренный ???
Если вас это раздражает, то вы можете отключить автовоспроизведение на Ютубе.
Дя этого:
- В нижнем правом углу плеера нажмите на шестеренку, чтобы открыть настройки
- Отключите автовоспроизведение, установив переключатель в положение «Выкл.»
Вы также можете отключить эту функцию над списком видео справа:
• В этом случае она будет выключена для всех видео из списка.
Настройка на Ютубе
Существует такое понятие, как трейлер канала. Когда у вас есть трейлер, главная страница вашего канала выглядит так: ↓↓↓
Как включить авто воспроизведение на ?
→ Для этого установите какое-либо видео в качестве трейлера.
Это может быть любой ролик с вашего аккаунта.
Вот, как это сделать:
- Авторизуйтесь и зайдите на свой канал, как владелец.
- Наведите курсор на область с видеороликами. В ее правом верхнем углу при этом появится кнопка с карандашом. Нажмите на нее.
- Перейдите на вкладку “Для новых зрителей” для настройки внешнего вида главной страницы канала для гостей.
- Нажмите “Трейлер канала” и выберите ролик, который хотите сделать трейлером. Нажмите “Сохранить”.
- Теперь войдите на свой канал как гость и посмотрите результат. Воспроизведение трейлера должно начинаться автоматически.
Как убрать автоматическое воспроизведение на Ютубе?
Это просто: ⇓
- Войдите на свой канал, наведите курсор на область с видеороликами и нажмите на кнопку с карандашом.
- Откройте вкладку “Для новых зрителей”. Опять наведите курсор на видео и нажмите на карандаш. В открывшемся меню выберите “Удалить трейлер”.
→ Вот так просто можно настроить автовоспроизведение на .
Настройка на сайте
Настроить автовоспроизведение видео с можно и на HTML-сайте.
Сделать это немного сложнее, но вы справитесь.
→ Для начала нужно добавить код видео на ваш сайт.
• Для этого откройте ролик, который хотите добавить на страницу. Нажмите “” и переключитесь на вкладку “HTML код”.
Здесь вы видите код HTML, который можете скопировать на свой сайт. Перед этим можно настроить параметры отображения видео.
Для этого нажмите “Еще”.
Здесь можно настроить:
- Показ похожих роликов после просмотра.
- Показ панели управления.
- Отображение названия видео и функций проигрывателя.
- Включить режим повышенной конфиденциальности.
→ После всех настроек скопируйте код
• Чтобы активировать автоматическое воспроизведение видео, в него нужно вручную добавить один параметр !!!
1. Сразу после ссылки на ролик до кавычек вставьте «?autoplay=1», если перед ним нет других параметров
2. И «&autoplay=1», если перед ним какие-то параметры уже присутствуют.
Вот, как это выглядит:
Или так:
Если у вас не работает автовоспроизведение роликов с , внимательно проверьте код и убедитесь, что он написан верно
Соответственно, если вы захотите отключить автоматическое воспроизведение, просто удалите этот параметр из кода, либо поставьте значение “0”.
Как отключить автоплей в браузере?
Если вам, как пользователю, не хочется, чтобы какие-либо ролики автоматически воспроизводились при посещении каналов на Ютубе, это можно настроить в браузере.
Чтобы отключить автовоспроизведение в в Яндекс.Браузере, Opera, Google Chrome, существуют специальные плагины…..
→ Например, Yotube AutoPlay Killer для Opera.
• Установите его или воспользуйтесь настройками в самом браузере.
А вот программа для Google Chrome ↓
P.S — Проблематично может быть отключение автовоспроизведения в Mozilla Firefox, потому что для него сложно найти нормально работающий плагин.
Заключение
Если вы используете функцию автоматического воспроизведения видео на своем сайте, будьте внимательны.
Следите за тем, чтобы на одной странице у вас не было больше одного ролика с таким параметром.
Иначе какофония будет обеспечена, когда запустятся несколько файлов одновременно.
Теперь вы знаете, как включить и отключить автовоспроизведение видео в и на HTML-сайте.
Используйте свои новые знания для привлечения посетителей и увеличения числа просмотров вашего канала!
Возможные трудности и их решение
В некоторых случаях видеоролик в Яндекс Браузере может вовсе не отображаться в отдельном окне или воспроизводиться с ошибками. К распространенным причинам нарушения работы относится:
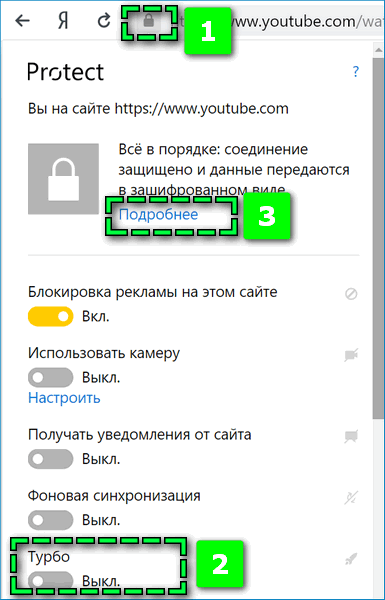
Турбо режим. При просмотре в этом режиме сокращается потребление ресурсов, поэтому файл может вовсе не открываться. Чтобы отключить опцию, кликните на иконку в виде замка слева от поисковой строки и передвиньте нужный ползунок.


Обеспечение безопасности встроенным расширением. Перейдите в «Дополнения» и отключите параметр «Блокировка флеш-данных».

Аппаратное ускорение. Найдите в «Настройках» — «Системное» пункт «Использовать аппаратное ускорение». В зависимости от исходного состояния включите или отключите опцию. После может потребоваться перезапустить Яндекс Браузер.
Функция автовоспроизведения расширяет возможности видеоплееров. Благодаря нововведению Яндекс Браузера можно продолжить просмотр онлайн-роликов при переходе на другие вкладки или открытии других программ на ПК.
Отключение автовоспроизведения на главной странице браузеров Mozilla Firefox и Google Chrome
На главной странице YouTube автоматически воспроизводятся рекламные ролики и часто они бывают раздражающими. Это не единственный сайт, который содержит крайне навязчивую видео рекламу. Эту проблему можно решить довольно просто.
Chrome и Firefox по умолчанию имеют опции, позволяющие автоматически отключать видео в формате HTML5. Ниже приведены примеры того, как вы можете изменить настройки браузера.
Отключение автовоспроизведения в Firefox
Последовательность действий по отключению автовоспроизведения видео на сайтах в браузере Firefox при этом будет следующей:
- Перейдите на страницу — «about:config». Скопируйте и вставьте его в строку поиска своего браузера. В адресную строку вводим «about:config»
- Подтвердите предупреждение браузера. Для продолжения нажимаем «Я обещаю, что буду осторожен!»
- В поле поиска введите «autoplay». В поле поиска вводим «autoplay»
- Переключите «media.autoplay.enabled» на «false». Меняем параметр «true», дважды кликнув левой кнопкой мыши на опциюПосле двойного клика будет стоять параметр «false», перезапускаем браузер
- Перезапустите Firefox.
В Firefox это может вызвать некоторые побочные эффекты, такие как замедленное воспроизведение. Порой вам возможно потребуется дважды щелкать на видео для его воспроизведения на некоторых сайтах. На момент написания этой статьи, это позволило заблокировать видео с автовоспроизведением на большинстве сайтов.
Отключение автовоспроизведения в Chrome
Шаг 1. Перейдите на эту страницу — «chrome://flags/#autoplay-policy».
Шаг 2. В раскрывающемся списке выберите «Document user activation is required». И перезагрузите браузер.
Видео — Как отключить автовоспроизведение видео на YouTube
- https://appbrowser.ru/avtovosproizvedenie-youtube-kak-vklyuchit-vyiklyuchit/
- http://7youtube.ru/setting-yutuba/vse-pro-autoplay.html
- https://pc-consultant.ru/internet/kak-otklyuchit-avtovosproizvedenie-v-youtube/
Как отключить автовоспроизведение на Ютуб: способы для телефона и ПК
Подходы к отключению опции на компьютере и телефоне отличаются, ведь на мобильном устройстве предусмотрено приложение с иным функционалом. Чтобы избежать путаницы, приведем инструкции для разных устройств отдельно.
На ПК
Многие люди продолжают пользоваться ПК для просмотра видеоконтента и применяют разные веб-проводники — Гугл Хром, Firefox, Яндекс Браузер и другие. Вне зависимости от применяемого ПО, вы можете отключить автоматическое воспроизведение видео на YouTube. Сделайте следующие шаги:
- Войдите на сайт и выберите ролик, который вам интересен.
- В проигрывателе YouTube жмите на шестеренку (настройки).
- Переведите переключатель автовоспроизведения в левую сторону.
Существует еще один вариант:
- Перейдите на файл с видеоконтентом.
- Найдите с правой стороны надпись Следующее.
- Возле нее отыщите нужный тумблер и переместите ползунок в левую сторону.
С помощью приведенных выше методов можно отменить автовоспроизведение видео на Ютубе до момента, пока оно снова не будет включено.
На телефоне с Андроид
Приложение YouTube на Андроид почти всегда устанавливается производителем смартфона. Исключением являются ситуации, когда на мобильном устройстве стоит модифицированная прошивка. Вне зависимости от типа установки функциональность приложения в обоих случаях одинаковая. Пользователи могут вносить изменения с учетом собственных предпочтений. При желании они вправе отключить следующее видео в YouTube и самостоятельно управлять процессом.
В мобильном телефоне имеется два пути, как деактивировать опцию автовоспроизведения.
Способ №1:
- Запустите интересующий ролик YouTube.
- Найдите надпись Следующее, а возле нее тумблер Автовоспроизведение.
- Переведите его в левую сторону.
Такое действие отключает функцию до тех пор, пока пользователь ее не включит снова. Здесь мы расскажем как загрузить видео с с телефона.
Способ №2:
- Войдите в YouTube и авторизуйтесь в аккаунте.
- Вверху жмите на кружок с аватаркой. (как сменить аватарку мы расскажем в другой инструкции)
- Перейдите в раздел Настройки.
- Кликните на кнопку Автовоспроизведение.
- В строке Следующее видео выключите параметр автоматического воспроизведения.
С помощью последнего метода можно отключить навсегда автовоспроизведение видео в Ютубе при открытии. В дальнейшем можно пользоваться YouTube и не перемещать ползунок. Если при просмотре ролика вы заходите включить или отключить эту опцию, лучше выбрать первый способ. Он позволяет быстрей регулировать необходимые параметры.
На телефоне Iphone
Отдельного внимания заслуживает вопрос, как в Ютубе отключить автовоспроизведение на телефоне с iOS. Здесь приложение немного отличается от версии для Андроид. В первых версиях многие опции были недоступны, но сегодня на смартфонах устанавливается софт с удобной настройкой. Как и в случае с Android-устройствами включение и отключение возможно на временной или постоянной основе.
Способ №1:
- Войдите в интересующее видео.
- В верхней части раздела поставьте тумблер в положение, позволяющее отключить опцию.
В дальнейшем можно в любой момент внести изменения и вернуть автоматическое воспроизведение на YouTube.
Способ №2:
- Откройте программу, и справа вверху жмите на свою аватарку. Если у вас не установлена картинка, система выдает первую букву имени в кружке.
- Войдите в раздел Настройки, а далее переместите ползунок до пункта Автовоспроизведение.
- Переместите тумблер в нужную сторону.
С помощью рассмотренного выше способа можно выключить автовоспроизведение следующего ролика на YouTube и больше не тратить время на выполнение работы. О том, как включить комментарии мы расскажем здесь.
Как встроить проигрыватель YouTube
Далее мы расскажем о том, как встроить проигрыватель с видео, а из последующего раздела вы узнаете, как загрузить в проигрыватель другой контент, например плейлисты и результаты поиска.
Встраивание IFrame с помощью тегов
Определите в приложении тег , где URL будет указывать контент, загружаемый проигрывателем, а также другие параметры. Параметры и тега задают размеры проигрывателя.
Создавая элементы самостоятельно – без помощи IFrame Player API, – вы можете добавить параметры проигрывателя непосредственно в конец URL:
https://www.youtube.com/embed/VIDEO_ID
Тег ниже загружает проигрыватель размером 640×360 пикселей, который воспроизводит видео YouTube . Так как в URL параметр имеет значение , воспроизведение видео начинается автоматически после загрузки проигрывателя.
<iframe id="ytplayer" type="text/html" width="640" height="360" src="https://www.youtube.com/embed/M7lc1UVf-VE?autoplay=1&origin=http://example.com" frameborder="0"/>
Встраивание IFrame с помощью IFrame Player API
Дождитесь загрузки кода JavaScript Player API, а затем следуйте . Настройки задаются вторым параметром в конструкторе проигрывателя (за них отвечает свойство ).
Ниже приведен пример того, как при помощи HTML и JavaScript вставить проигрыватель YouTube в элемент страницы со значением для параметра . Функция вызывается автоматически при загрузке кода IFrame Player API. Этот код не определяет ни параметры проигрывателя, ни другие обработчики событий.
<div id="ytplayer"></div>
<script>
// Load the IFrame Player API code asynchronously.
var tag = document.createElement('script');
tag.src = "https://www.youtube.com/player_api";
var firstScriptTag = document.getElementsByTagName('script');
firstScriptTag.parentNode.insertBefore(tag, firstScriptTag);
// Replace the 'ytplayer' element with an <iframe> and
// YouTube player after the API code downloads.
var player;
function onYouTubePlayerAPIReady() {
player = new YT.Player('ytplayer', {
height: '360',
width: '640',
videoId: 'M7lc1UVf-VE'
});
}
</script>








