Карта гугл со спутника 2020 онлайн высокое качество в реальном времени
Содержание:
- Как в Яндекс Картах на телефоне посмотреть панораму
- Советы по созданию серийных панорам
- Mapillary — просмотр улиц городов мира онлайн
- Как закрепить избранные маршруты
- Как изменить хронологию
- Как удалить фотографии
- Как удалить данные за день
- Загрузка панорам через приложение Просмотр улиц
- Что такое Просмотр улиц от Google (Google Street View)
- Google Maps – проложит маршрут онлайн без скачивания
- Азия
- Как посмотреть, где вы были
- Настройка геолокации
- Можно ли увидеть дома и улицы в реальном времени
- Как удалить историю местоположений
Как в Яндекс Картах на телефоне посмотреть панораму
В официальном мобильном приложении Яндекс Карты есть режим просмотра панорамы. Он дает возможность посмотреть панораму отдельной улицы или целого района.
Чтобы запустить режим просмотра панорамы, откройте приложение Яндекс Карты на телефоне — iPhone или Android. После этого нажмите в правой части экрана на значок слоев — он располагается под поисковой строкой и кнопкой вызова микрофона.
Далее нажмите пункт “Панорамы”. Он должен начать светиться синим — это означает, что режим просмотра панорам в Яндекс Картах активирован.
Переключитесь обратно на карту и приблизьте тот район, где вы хотите посмотреть панораму. Можно видеть, что на картах появились синие артерии — это и есть точки для просмотра панорамы. Нажмите на синюю линию на нужной улице, чтобы в этом месте осмотреть местность при помощи функции панорамы.
Обратите внимание
Панорамы в редких случаях предлагают возможность осмотра дворов или частных территорий.
Свайпом пальца по экрану можно крутить область просмотра влево, вправо, вверх и вниз. При желании можно увеличить или уменьшить зону осмотра — стандартным “щипком” по экрану. Для продвижения по улице в режиме панорамы, нажимайте на белые стрелки.
Обратите внимание
В левом верхнем углу можно выбрать год, когда была сделана панорама, но только в том случае, если эта улица снималась для Яндекс Карт несколько раз.
Чтобы просмотреть панораму района, нажмите на значок воздушного шара на карте.
В таком режиме можно просматривать область карты сверху, приближая нужные объекты.
Важно
Режим просмотра панорамы сверху доступен не для всех районов и областей.
Советы по созданию серийных панорам
- Убедитесь, что батарея телефона полностью заряжена, а в памяти достаточно места для сохранения панорам.
- Зафиксируйте камеру на высоте 1,2–1,8 м, закрепив ее на моноподе, штативе или шлеме.
- Монопод. Во время съемки держите камеру прямо над собой и не поднимайте голову слишком высоко.
- Штатив. Не стойте на линии съемки.
- Шлем. Следите, чтобы во время съемки голова оставалась на одной высоте. Старайтесь не трясти камеру.
Делайте снимки через каждый метр (два небольших шага) в помещении и через каждые 3 метра (пять шагов) под открытым небом.
Фотографируйте с дорожек и проходов, чтобы было проще соединять панорамы.
Начинайте съемку на улице, а затем переходите в помещение.
При съемке в помещении не делайте более 100 снимков для одной коллекции.
Совет. Посмотрите видео о том, как снимать панорамы.
Mapillary — просмотр улиц городов мира онлайн
«Mapillary» — это сервис для обмена фотографиями с геотегами, созданный компанией «Mapillary AB», базирующейся в шведском городе Мальме. Mapillary был запущен в 2013 году и приобретен компанией «Facebook» в 2020 году.
Mapillary предлагает различные форматы съемки, включая ходьбу, езду (велосипед или автомобиль) или панораму. На сервисе размещено более 50 миллионов фотографий. Работает сервис довольно медленно, потому рекомендуем набраться терпения при загрузке отдельных карт.
Воспользоваться сервисом можно следующим образом:
- Перейдите на mapillary.com;
-
Кликните на кнопку «Explore map data»;
-
Откроется карта мира, где зелёными точками будут отмечены локации, для которых имеется фото и панорамное отображение;
-
С помощью мышки найдите нужную локацию и кликните на ней;
-
Откроется режим отображения улицы. Слева снизу нажмите на кнопку проигрывания и просмотрите видео, снятое на данной улице.
Аналогичным сервисом к Mapillary является сервис kartaview.org/landing.
Как закрепить избранные маршруты
Если вы часто прокладываете на Google Картах маршруты для одних и тех же мест, например от дома до работы, используйте вкладку «В путь» . На ней можно быстро составить такой маршрут и узнать ориентировочное время прибытия.
Если закрепить избранную поездку, она появится в нижней части вкладки «В путь».
Примечание. Закреплять можно только те поездки, для которых выбран способ передвижения «На автомобиле» или «Общественным транспортом».
- Откройте Google Карты на своем устройстве.
- В нижней части экрана нажмите «В путь» .
- Откроется вкладка с расположенной внизу панелью. Пролистайте эту панель вверх, чтобы посмотреть список рекомендуемых поездок.
- Нажмите «Закрепить» справа.
Как изменить хронологию
Если в хронологии неправильно указано место или дата его посещения, вы можете изменить эти данные, выполнив указанные ниже действия. Также у вас должна быть включена история приложений и веб-поиска.
- Откройте хронологию на компьютере.
- Найдите неправильно указанное место и нажмите на стрелку вниз .
- Выберите нужное место или найдите его через поиск.
- Чтобы изменить дату посещения, нажмите на нее.
Примечание. Если история приложений и веб-поиска отключена, вы не сможете изменять места и действия в хронологии, но сможете удалить историю местоположений за день или за все время.
В хронологии можно просматривать снимки из Google Фото. Чтобы настроить эту возможность, выполните следующие действия:
- Откройте хронологию на компьютере.
- В правом нижнем углу страницы нажмите на значок настроек Настройки хронологии.
- В разделе «Хронология» найдите пункт «Google Фото».
- Чтобы фотографии в хронологии не отображались, выключите эту функцию.
- Чтобы фотографии отображались в хронологии, включите эту функцию.
Примечание. Если вы удалите снимки из хронологии, они и их метаданные сохранятся в Google Фото.
Как удалить фотографии
Когда вы загружаете снимки в Google Фото, они появляются в хронологии. Если вы удалите их из хронологии, они сохранятся в Google Фото.
- Откройте хронологию на компьютере.
- Установите флажки в правом верхнем углу всех снимков, которые нужно удалить.
- Выберите Удалить фото.
Как удалить данные за день
Важно! Данные об истории местоположений удаляются из хронологии без возможности восстановления.Если у вас включена история приложений и веб-поиска, но вы удалите историю местоположений, ваши геоданные могут по-прежнему сохраняться в аккаунте при использовании других сайтов, приложений и сервисов Google. Например, данные о местоположении могут сохраняться в результате действий в Google Поиске и на Картах
При определенных настройках камеры эта информация добавляется в сведения о фото.
- Откройте хронологию на компьютере.
- Выберите нужный день.
- На панели слева нажмите на значок корзины в правом верхнем углу.
- Нажмите Удалить данные за день.
Загрузка панорам через приложение Просмотр улиц
Настройка приложения Просмотр улиц
Ознакомимся с основными настройками:
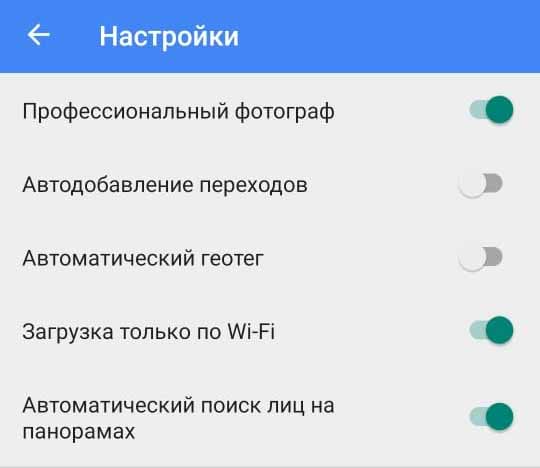 Настройки приложения Google Просмотр улиц
Настройки приложения Google Просмотр улиц
- Автодобавление переходов – автоматическое объединение панорам. Эта функция работает только при близком расположении точек съемки (не более 2 метров).
- Автоматический геотег – автоматическая расстановка панорам на карте при наличии соответствующих exif-данных в фотографиях.
- Загрузка только по Wi-Fi – исключает загрузку панорам через мобильный интернет.
- Автоматический поиск лиц на панорамах – автоматическое распознание лиц и их скрытие. Данная функция работает не всегда.
Загрузка панорам
Теперь можно преступить к загрузке наших 3D панорам. Нажимаем на оранжевую кнопку в нижнем правом углу, появится три варианта:
- Подключить внешнюю – возможность подключить камеру 360 с функцией беспроводного подключения по Wi-Fi. Отснятые панорамы будут автоматически передаваться на смартфон.
- Импортировать панорамы – загрузить панорамы из хранилища телефона.
- Создать панораму 360 – сфотографировать панорамное изображение при помощи камеры смартфона.
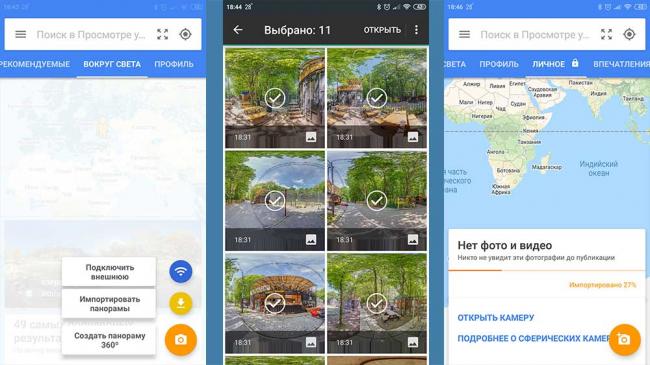 Импорт панорам в приложение Просмотр улиц
Импорт панорам в приложение Просмотр улиц
Выбираем «Импортировать панорамы» — откроется проводник, в котором нужно найти и отметить панорамные фотографии для загрузки. Далее жмем «Открыть», запустится процесс загрузки. После окончания импорта, панорамы отобразятся на вкладке «Личное». Здесь они видны только автору.
Привязка фото к месту на картах
Теперь необходимо указать место съемки (название заведения) для загруженных панорам. Для этого жмем «Привяжите фото к месту на картах» и в поисковой строке вбиваем название места съемки. Из предложенных вариантов выбираем нужный.
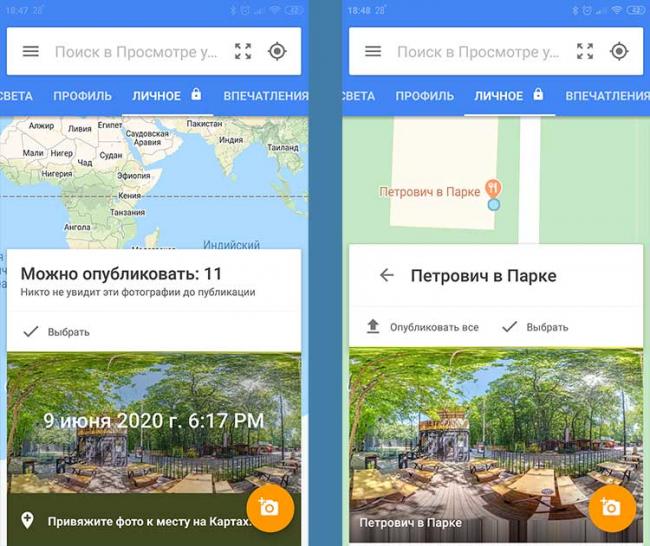 Привязка панорам к месту съемки на картах
Привязка панорам к месту съемки на картах
Бывает так, что не все панорамы объединяются в одну группу. В этом случае необходимо указать одно и то же расположение для всех групп.
Размытие лиц на фотографиях
Если на фото попали люди, необходимо скрыть их лица. Для этого зайдем в группу и откроем нужную панораму. В верхнем правом углу жмем на три точки. Откроется меню, здесь выбираем «Размытие лиц» и на фотографии отмечаем область лица. Далее выбираем «Применить размытие», после чего выбранные области скрываются.
Размытие лиц
Публикация панорам
Теперь фотографии готовы к публикации. Открываем группу фотографии и жмем «Опубликовать все». Запустится процесс публикации. В конце появится запрос на удаление исходных фотографий – соглашаемся, чтобы освободить место на устройстве.
Публикация 3D тура в Google
Перемещение панорам и добавление переходов
После публикации группа панорам будет находиться на вкладке «Профиль». Теперь фотографии доступны всем пользователям и вскоре появятся на картах Google.
Включение режима перемещения панорам
Остается только расставить панорамы на карте и объединить их между собой. Заходим в группу, далее «Выбрать – Выбрать все». Затем жмем на три точки и выбираем «Перемещение и объединение фото».
Изначально, все панорамы размещены в одной точке. Нужно расставить их по карте на свои места. Для перемещения нужно зажать метку и двигать ее в любом напрвлении. Чтобы понять под каким номером нужная панорама, выбираем любую отметку и видим в нижней части экрана саму панораму.
Перемещение панорам
После расстановки объединим панорамы по ходу движения. Если выбрать одну фотографию, на карте появятся предполагаемые связи с соседними точками в виде линий. Для установки перехода выбираем нужную линию, при этом ее цвет станет темнее. Проделаем это для всех панорам, чтобы на карте не осталось точек без связей.
Объединение снимков
Остается только развернуть панорамы относительно карты. Если при сборке они были ориентированы на север, необходимости в этом шаге не будет.
Возле активной точки появляется радар красного цвета. Он показывает направление текущего просмотра. Чтобы выставить его правильно, нужно провести пальцем по полосе с изображением сторон света в нижней части экрана. При этом стороны света и значки соседних панорам неподвижны, а панорама вращается. Чтобы выбрать правильное направление, стоит ориентироваться на:
- Направление радара на карте;
- Расположение переходов в самой панораме (кружки с цифрами). Они должны занять свои места так, чтобы при перемещении в следующую панораму, направление обеих точек совпадало.
Сохранение и просмотр результата
Для сохранения 3D тура нажимаем на галочку в верхнем меню. После этого появиться предложение посмотреть результат.
Сохранение настроек виртуального тура в Гугл Картах
Полученный виртуальный тур можно найти как на самой Карте Гугл, так и в бизнес карточке заведения в разделе фотографии на вкладке «Панорамы и просмотр улиц».
Что такое Просмотр улиц от Google (Google Street View)
Google Street View («Просмотр улиц») – это обзор улиц городов благодаря панорамам. Углы осмотра – 360 и 290 градусов по горизонтали и вертикали соответственно. Технологию панорамной съемки сначала использовали для Google Earth (планета земля) – сделали спутниковые и аэро снимки. Затем появился сервис Street View – отсняли панорамы улиц городов.
Просмотр улиц в гугл картах недоступен в автономном режиме – чтобы ходить важен интернет. Предпочтительнее Wi-Fi, ведь для загрузки фото необходима высокая скорость и большое количество данных.
Работает сервис не везде (среди доступных вариантов – Европа, Америка, Австралия).
В списке также есть:
- Украина;
- Турция;
- Таиланд;
- Индия;
- Япония;
- Южная Корея;
- Монголия;
- Беларусь;
- Казахстан;
- частично – Россия.
Что такое панорамы улиц
Работает Google Street View благодаря миллионам панорамных фото высокого разрешения, которые создаются не только сотрудниками Google, но и самими пользователями.
Специалисты Гугл карт используют для съемок:
- авто с GPS-навигатором (благодаря ему снимки привязываются к карте);
- особое оборудование: фотокамера для съемок сразу в нескольких направлениях (на крыше машины);
- водитель, который задает низкую скорость авто;
- программа для автосклейки панорам.
База технологии – сферическая 3D панорама. Состоит из нескольких снимков, объединенных в один. При обычном просмотре человек видит существенные искажения.
Зачем нужно загружать 3D панорамы
Google Street View позволяет не только любоваться созданными виртуальными панорамами, но и добавлять собственные панорамные снимки на гугл карты. Это удобно, например, владельцам заведений – бесплатный способ рекламы и продвижения бизнеса.
В раздел Мой Бизнес можно загружать 3D-туры, созданные на основе технологии Street View (Гугл Стрит Вью) – Google Business View.
Пользователи также могут поделиться панорамами родного города (например, дополнить гугл карту Липецка, чтобы ходить по ней пешком), чтобы показать населенный пункт во всей красе. Это возможность для туристической сферы – к примеру, сделать панораму Тулы или Саратова. Интересен вариант и для создания фототура с панорамными снимками.
Google Maps – проложит маршрут онлайн без скачивания
Если вы не хотите загружать дополнительные приложения на свой смартфон для прокладывания маршрута, то Гугл Карты — это то, что нужно. Так как приложение по умолчанию установлено во все смартфоны Android. И доступны для работы по клику. При этом вам не нужно заморачиваться с другими сайтами. Ведь карты от популярного разработчика являются одними из лучших. А также многие сайты используют их для создания своих сервисов как основу.
Приложение Google Maps в устройстве Андроид
Это может звучать как абсурд, ведь Google Maps — и есть программа. В мобильном устройстве приложения давно заменили WAP-сайты. И сегодня эти два термина являются практически одним и тем же относительно смартфонов. Используя онлайн-приложение, мы получаем большие преимущества: ввод маршрута голосом, быструю работу карт, так как устройство «общается» напрямую с серверами Google. А также получение подробной информации о маршруте.
Порядок работы с сервисом:
- Запустите приложение и нажмите на значок с микрофоном;Нажмите на микрофон и начните говорить точки маршрута
- Введите сначала первую точку маршрута голосом и отметьте её на карте;Отметьте точку на карте Гугл
- Затем проговорите вторую, чтобы получился маршрут;Добавьте маршрут в избранное или сохраните
- Нажмите кнопку меню, чтобы сохранить маршрут или оставить отзыв о том или ином заведении на пути к точке B.
Маршруты и места на карте можно добавлять в избранное, ставить пометки «Хочу посетить», а также находить в тех или иных местах туалеты. Которые бывают крайне необходимы в крупных городах. Вся эта информация будет синхронизироваться с вашим аккаунтом Google. И оставаться в истории, которую можно посмотреть в аккаунте в любое время. Гугл Карты — это действительно один из лучших онлайн-навигаторов, в котором можно проложить любой маршрут на машине с голосом без надобности скачивать программу.
—>
Мобильные программы для осуществления навигации (а также соответствующие устройства) уже давно являются непреложной частью нашей жизни. Мы пользуемся онлайн навигаторами без скачивания для ориентации в незнакомых местах, для перемещения из одной точки координат в другую, для определения оптимального и наиболее короткого маршрута, для других схожих задач. Непосредственная работа с навигацией предполагает покупку соответствующего навигационного устройства, или, как минимум, установку релевантного мобильного приложения на наш телефон. При этом для осуществления навигации и создания оптимальных маршрутов можно воспользоваться различными сетевыми сервисами, предлагающими функционал навигатора онлайн.
Азия
- Армения : Российская компания Яндекс предлагает панорамы улиц Еревана .
- Бангладеш : Бангладешская компания Barikoi, предлагает street360 для Дакки .
-
Китай : Tencent Maps предлагает просмотр улиц во многих городах Китая, включая Шэньчжэнь , Шанхай , Пекин , Гуанчжоу , Нанкин , Сучжоу , Фучжоу , Сямынь , Сиань , Чэнду , Куньмин , Ухань , Лицзян , Дали , Санья , Уюань , Урумчи , Харбин , Чанчунь , пустыня Гоби , включая Лхасу и другие малонаселенные места, и в настоящее время расширяет свое покрытие на другие города Китая.
- Карты Baidu покрывают большинство городов на уровне префектур и некоторых округов Китая。
- City8 , китайская компания, предлагающая панорамы улиц с 2006 года.
- Услуга просмотра улиц Гаоде прекратилась в 2014/15 году.
- Индия : WoNoBo , ныне не существует. Vidteq ныне несуществующий
- Япония : Location View , ныне не существует. Apple Look Around (представленный в Apple Maps ) обеспечивает просмотр улиц Токио , Осаки , Киото и Нагои .
- Казахстан : Российская компания Яндекс предлагает панорамы улиц Астаны , Алматы и Караганды .
- Кувейт : приложение Kuwait Finder от правительства Кувейта обеспечивает просмотр улиц на большей части страны.
- Малайзия : Urban Explorer , малазийская компания, предоставляет платные услуги 3D-просмотра улиц по всей Малайзии. Также предоставляет услуги трехмерного картографирования помещений.
- Южная Корея : поскольку Google не обновлял свое ограниченное покрытие Кореи с 2014 года, внутренние службы предлагают гораздо более актуальное и часто обновляемое полное покрытие. Карты Daum, доступные для ПК и смартфонов, обеспечивают актуальное покрытие улиц для большей части страны: Служба конкурентов Naver Maps также предлагает современные виды улиц и самолетов для большинства страны.
- Таиланд : MapJack предоставляет виды на юг страны.
- Северная Корея : сингапурский фотограф Арам Пан создал веб-сайт под названием « КНДР 360», на котором представлены панорамы многих достопримечательностей. На российском троллейбусно-трамвайном сайте собрано несколько видеороликов страны на карте.
- Узбекистан : Российская компания Яндекс предлагает панорамы улиц Ташкента , Самарканда , Шахрисабза , Бухары , Хивы и других населенных пунктов.
- Вьетнам : «Phophuong360.vn» предлагает вид на некоторые улицы Хошимина. Панорамы также доступны на Google Maps через Photosphere . WONAV.com предлагает просмотр улиц для выбранных мест, включая Вонг-Тау , Ханой , Са Па , а панорамы также доступны через Photosphere.
Как посмотреть, где вы были
Вы можете посмотреть места, которые посетили, и расстояние, которое преодолели, а также способ передвижения (например, пешком, на велосипеде, на машине или общественным транспортом). Расстояния указываются в милях или километрах, в зависимости от страны.
- Откройте Google Карты на компьютере.
- Войдите в тот же аккаунт Google, что и на мобильном устройстве.
- В левом верхнем углу страницы нажмите на значок меню .
- Выберите «Хронология» .
- Выберите день, месяц и год.
Совет. Чтобы посмотреть места, которые вы недавно посещали, нажмите на значок меню Ваши места Посещенные.
Как посмотреть, когда вы были дома или на работе
Если вы добавили рабочий и домашний адреса, они будут появляться в хронологии.Также эта информация может использоваться в других продуктах и сервисах Google.
Подробнее о том, как добавить домашний и рабочий адреса…
Настройка геолокации
Чтобы устройство лучше определяло местоположение, можно разрешить ему сканировать сети Wi-Fi и устройства Bluetooth, расположенные поблизости. Для этого открываем раздел «Улучшение точности» и активируем доступные варианты.
В блоке «Недавние запросы местоположения» отображаются все приложения, которые в последнее время использовали геоданные. Чтобы посмотреть полный список, нажимаем «Все».
В любой момент можно запретить или разрешить какой-либо прикладной программе использовать геоданные.
- В настройках системы находим и открываем раздел «Приложения».
Ищем «Разрешение приложений», «Права» или похожее. В данном случае тапаем иконку в виде трех точек и из контекстного меню выбираем нужный пункт.
На следующем экране тапаем «Местоположение» и с помощью ползунков настраиваем разрешения.
Геолокация Google
Благодаря этой функции повышается точность определения местоположения за счет использования мобильной сети, сигнала Wi-Fi, GPS и датчиков устройства. Гугл собирает геоданные и анонимно использует их для улучшения работы связанных сервисов. Чтобы включить эту функцию, тапаем «Геолокация Google» и переводим ползунок вправо.
Если опция отключена, будет использоваться только датчик GPS, который является менее точным и самым медленным способом определения местоположения.
История местоположений
После включения этой функции будут сохраняться данные о всех местах, в которых вы бывали, даже если при этом не использовались сервисы Гугл. Причем храниться будет информация со всех устройств, привязанных к этому аккаунту. По умолчанию функция отключена, поэтому чтобы все работало, ее необходимо включить, а также выполнить вход в учетную запись и разрешить отправку геоданных. Для активации опции используем ползунок в разделе «История местоположений».
Посмотреть или удалить историю можно в специальном разделе приложения Google Maps.
-
Открываем раздел «Хронология», так как там будут храниться все данные. Для этого нажимаем «Управление историей» и выбираем приложение «Карты».
Здесь можно посмотреть информацию о всех посещенных местах, городах и странах.
Чтобы очистить историю, жмем иконку с тремя точками и выбираем «Настройки и конфиденциальность».
Прокручиваем экран до блока «Настройки местоположения» и, если нужно удалить всю историю, тапаем соответствующий пункт и подтверждаем действие.
Если нужно удалить только часть истории, выбираем пункт ниже, устанавливаем нужный период и тапаем «Продолжить».
Можно настроить автоматическое удаление истории. Для этого жмем соответствующий пункт и выбираем один из двух вариантов очистки – через 3 или 18 месяцев.
О других способах просмотра истории с помощью браузера и приложения «Гугл Карты» написано в отдельной статье.
Подробнее:
Отправка геоданных с помощью ELS
Функция предназначена для экстренных ситуаций, например, если вы заблудились. При наборе в службу спасения устройство автоматически, минуя сервисы Google, передаст местоположение спасательным службам. Чтобы включить функцию, тапаем «Определение местоположения с помощью ELS» и перемещаем ползунок вправо.
Передача местоположения другим пользователям
Функция «Показывать, где я» — это возможность показать выбранным людям, где вы были, где находитесь сейчас и как передвигались. Этим пользователям станут доступны ваше имя, фото и маршруты передвижения. Они будут получать сведения об устройстве (уровень заряда, статус GPS), а также видеть места, привязанные к аккаунту.
Воспользоваться опцией можно, даже если у пользователя нет аккаунта Google. В этом случае ему будет отправлена ссылка.
-
Открываем приложение Гугл Карты, тапаем по иконке аккаунта и жмем «Передача геоданных».
Нажимаем «Поделиться местоположением».
Чтобы назначить время, в течение которого пользователю будет доступно местоположение, открываем соответствующее меню и настраиваем период.
Выбираем контакты, которым будем передавать геоданные, и тапаем «Показывать».
Также можно отправить ссылку в сообщении с помощью любого мессенджера.
Теперь в разделе «Передача геоданных» внизу экрана будет прикреплена ссылка на геоданные. Жмем на эту область, если нужно скопировать ссылку или остановить передачу данных.
Доступ к ссылке также появится в меню функции «Показывать, где я».
Чтобы закрыть к ней доступ, тапаем крестик справа.
Для управления ссылкой жмем на нее, вносим изменения и тапаем «Сохранить».
Опишите, что у вас не получилось.
Наши специалисты постараются ответить максимально быстро.
Можно ли увидеть дома и улицы в реальном времени
Можно ли увидеть, что происходит на улицах сейчас и посмотреть, например, как выглядит в реальном времени Детройт или Омск? К сожалению, ходить онлайн пока невозможно. В Гугл Картах и подобных сервисах используются фото, снятые месяцы и годы назад.
Для просмотра улиц городов в реальном времени потребовалось бы задействовать много спутников, которые используются сегодня, в основном, для военных целей. Пока работают лишь общественные камеры в определенных точках городов.
Но зато в Google Maps можно увидеть прошлое. Нужно перетащить человечка из нижнего угла справа и поставить на выбранную точку на карте. В левом верхнем углу требуетсянажать на значок часов в сером квадратике – сервис продемонстрирует, как выглядело место в разные годы (с помощью бегунка). При этом никуда ходить не нужно, можно просто стоять на месте.
Настройка приложения Просмотр улиц
Если хочется не только ходить по улицам и просматривать фото и панорамы, стоит использовать возможности Google Street View. Оно позволяет подстроить и подключить камеры, которые способны снимать на 360 градусов. Можно публиковать собственные панорамные снимки, а также фото.
Подготовка панорамных фотографий к размещению в google
Разобравшись, как делают панорамы, можно добавить их на карту. Среди ключевых настроек в приложении – автодобавление переходов (соединение панорам), автоматический геотег если есть exif-данные), загрузка исключительно по WI-FI (чтоб не тратить мобильный интернет), автопоиск лиц на снимках и их скрытие (срабатывает не во всех случаях).
Загрузка панорам
Нужно использовать приложение Google Street View – доступно для iOS и Android. Есть требования: разрешение от 7,5 МПикс (4K), соотношение сторон 2:1, до 75 Мб.
Шаги для публикации:
- Раздел «Личное», «Выбрать».
- Подобрать фото.
- Добавить размытие.
- Опубликовать.
- Если убрать фото из папки Geo Panoramas, они будут удалены с Карт.
Привязка фотографий к месту на картах
Для выбора местоположения требуется:
- клацнуть на надпись снизу «Привяжите фото к месту на Картах»;
- указать название в поисковой строке;
- Google предложит варианты.
Еще способ:
- зайти в раздел «Личное»;
- нажать на фото и клацнуть на «Еще» — в правом верхнем углу;
- Далее – «Изменить местоположение».
- Остается лишь поставить маркер (масштаб карты меняется).
Все о размытии лиц на фото
Перед публикацией в приложении нужно размыть детали панорамных фото. Например, скрыть лица или номерные знаки. Ведь если фото не принадлежит Google, ответственность за размытие снимка перед публикацией несет его владелец.
Публикация панорам
Фото готовы к размещению. Публиковать панорамы могут зарегистрированные пользователи Google. Нужно открыть группу снимков и выбрать команду «Опубликовать все». Программа запросит удаление исходных публикаций – это позволит освободить место на устройстве.После публикации стоит походить по местности и все проверить.
Перемещение панорам и добавление переходов
Теперь снимки доступны в «Профиле» – они открыты всем пользователям, а вскоре будут добавлены в Google Maps.
Для размещения на карте нужно:
- клацнуть на команду «Выбрать все»;
- затем – «Перемещение и объединение фото»;
- Зажимая метку, можно передвигать ее в желаемую точку.
- Если клацнуть на номер, высветится соответствующий ему снимок.
Сохранение и просмотр результата
Остается нажать ok – панорама будет опубликована на протяжении 1-7 дней. Виртуальный тур появится как в Google Maps, так и на карточке заведения. После этого пользователи смогут побродить по добавленным панорамам.
Как составить маршрут путешествия
Готовый 3D тур можно скопировать для себя, друзей или клиентов. В окне просмотра на компьютере необходимо выбрать три точки, далее – «Поделиться». Осталось лишь скопировать код.
Как удалить историю местоположений
Важно! Удаленные данные из истории местоположений нельзя будет восстановить в хронологии. Если у вас включена история приложений и веб-поиска, но вы удалите историю местоположений, ваши геоданные могут по-прежнему сохраняться в аккаунте при использовании других сайтов, приложений и сервисов Google
Например, данные о местоположении могут сохраняться в результате действий в Google Поиске и на Картах. При определенных настройках камеры эта информация добавляется в сведения о фото.
- Откройте приложение «Google Карты» на устройстве Android.
- Нажмите значок профиля «Хронология» .
- Нажмите на значок «Ещё» Настройки.
- Прокрутите до раздела «Настройки местоположения».
- Чтобы удалить историю за определенный период, нажмите Удалить часть истории местоположений.
- Чтобы удалить всю историю, выберите Удалить всю историю местоположений.
Подробнее о том, как изменить или удалить историю местоположений…
Как настроить автоматическое удаление истории местоположений
Вы можете настроить автоматическое удаление истории местоположений, которая хранится более 3 или 18 месяцев.
- Откройте приложение «Google Карты» на устройстве Android.
- Нажмите значок профиля «Хронология» .
- В правом верхнем углу нажмите «Ещё» Настройки и конфиденциальность.
- Прокрутите экран до раздела «Настройки местоположения».
- Нажмите Автоматически удалять историю местоположений.
- Следуйте инструкциям на экране.
Как повысить точность хронологии
Иногда в хронологии могут встречаться ошибки. Например, если вы обедали в ресторане в центре города, в хронологии может быть указан соседний ресторан. Чтобы повысить точность хронологии и снизить вероятность ошибок, вы можете сделать следующее:
- Включите историю приложений и веб-поиска. Если она уже включена в течение определенного периода, данные за этот период будут учитываться в хронологии. Например, если вы искали в Google Поиске ресторан, это поможет нам выбрать из нескольких мест по соседству именно то, где вы побывали.
- Подтверждайте места вручную. Вы можете сами отмечать в хронологии посещенные места.
Как сохранять историю поиска и данные о просмотренных сайтах в Google
Если история приложений и веб-поиска включена и вы вошли в свой аккаунт, в Google сохраняются данные о ваших поисковых запросах и действиях в браузере, в том числе и местоположение. Эта информация помогает определить, какие места вы посещали, и повысить точность хронологии.
Примечание. Если история приложений и веб-поиска выключена, вы не сможете изменять места и действия в хронологии, но сможете удалить историю местоположений за день или все время.
Как включить историю приложений и веб-поиска
- Откройте приложение «Google Карты» на устройстве Android.
- Нажмите значок профиля «Хронология» .
- Нажмите на значок «Ещё» Настройки.
- В разделе «История» нажмите История приложений и веб-поиска отключена.








