Как восстановить закладки в яндекс браузере
Содержание:
- Очистка журнала
- Как очистить, закрыть недавно закрытые вкладки в истории компьютера, телефона, планшета?
- Исправление файла hosts
- Как восстановить страницу через Историю
- Чистим “избранное”
- Я не могу найти свои Закладки после импорта
- Как удалить страницу на Фейсбук без возможности восстановления
- Удаленные закладки
- Как вернуть закладки после переустановки браузера
- Другие популярные вопросы
- Удаление всего профиля из браузера
- Как очистить историю в Сафари на Mac?
- Ручной способ удаления
- Находим файл или папку в Android с помощью файлового менеджера
- Пошаговая инструкция по удалению стартовой страницы в браузере
- Люди
- Очищение журнала посещений в Яндекс.Браузере
- Синхронизация вкладок
- Видео: Как быстро очистить память IPhone / 2 Гб за 5 минут?
- Удаление визуальных закладок из Яндекс.Браузера
- Как закрыть вкладки в браузере Google Chrome
Очистка журнала
Ничего кардинально нового разработчики Мозилы не придумали: если вы знаете, как в опере удалить историю, то с Firefox также справитесь без труда.
На них мы остановимся подробнее ниже, пока же рассмотрим стандартную процедуру удаления записей истории.
Как и в случае с удалением истории в яндексе, сначала необходимо открыть меню управления браузера. Здесь мы выбираем раздел «Журнал».
Вы увидите последние закрытые вкладки, а внизу – кнопку «Показать весь журнал». Нажмите на неё, чтобы открыть все имеющиеся сведения о вашей интернет–активности.
В меню слева указаны периоды, записи из которых вы можете удалить. Можно стереть период или каждую запись отдельно с помощью клавиши Delete. Подобным методами можно удалить историю в хроме, опере, яндексе и других браузерах.
Как очистить, закрыть недавно закрытые вкладки в истории компьютера, телефона, планшета?
О том, как очистить историю браузера в веб версии (в компьютере) мы разобрали ранее. Теперь мы расскажем, как очистить историю в телефоне и планшете.
Как очистить, закрыть недавно закрытые вкладки на Андроид?
Для того чтобы очистить историю вкладок в устройстве Андроид откройте Гугл Хром на устройстве и нажмите иконку троеточия после чего выберите «История».
Также вы можете удалить единичные части ваших вкладок. Для этого откройте приложение Гугл Хром на необходимом устройстве и в правом верхнем углу выберете иконку в виде троеточия — История. Найдите необходимую строку с вкладкой и справа от нее нажмите на иконку «Корзина».
Также вы можете, удерживая одну вкладку выбрать еще несколько и нажать на одну «Корзину» удалив сразу несколько выбранных вкладок.
Сайты, которые вы посещаете максимально часто будут отображаться на стартовой странице быстрого доступа вне зависимости очистки истории. Если вы желаете спрятать часто посещаемый сайт от чужих глаз — нажмите на картинку и удерживайте ее. Появиться иконка удаления — нажмите на нее, после чего данная вкладка будет удалена.
Исправление файла hosts
Файл hosts содержит базу данных доменных имен и используется при трансляции в сетевые адреса узлов. Вредоносные программы могут подменять и перезаписывать данный файл, вследствие чего браузер будет непрерывно запускать вредоносные рекламные ссылки и никакой антивирус не поможет. Если никакие другие способы не принесли результата можно попробовать исправить данный файл.
Находится он по пути:
Файл нужно запустить через любой текстовый редактор, который установлен на ПК. Подойдет обычный блокнот.
- Выполните на нем правый клик мышкой и в контекстном меню выберите «Открыть с помощью».
- В списке программ выберите «Блокнот».
- Все записи, расположенные под последним символом «#», нужно удалить.
- Сохраните изменения, нажав на клавиатуре Ctrl + S.
- Если система не дает сохранить изменения тогда сохраните файл в другом месте и поместите этот файл в каталог папки etc с заменой содержимого.
Важно: открыть файл возможно только обладая правами администратора.
Как восстановить страницу через Историю
Предыдущий способ подходит, если нужно срочно вернуть только что нечаянно закрытые страницы. А что делать, если надо восстановить старые вкладки?
Как раз для этого в браузере есть специальное место, где хранятся просмотренные на компьютере сайты. Называется оно История или Журнал. Там находятся все удаленные страницы не только из последнего сеанса, но и за предыдущие дни и даже недели.
Сайт может не сохраниться в Истории только по двум причинам: либо История была очищена, либо страницу открывали в режиме инкогнито.
Сейчас я покажу, как открывать сайты из Истории. Но так как у каждого браузера свои особенности, я написал для них отдельные инструкции. Щелкните по названию своей программы, чтобы быстро перейти к нужной информации.
Яндекс Браузер
Если через комбинацию клавиш не получилось вернуть закрытую вкладку в Яндексе, то на помощь придет История.
Чтобы зайти в Историю Яндекс браузера, нажмите сочетание клавиш Ctrl + H или щелкните мышкой по кнопке с тремя горизонтальными линиями.
В новой вкладке появится список всех страниц, которые раньше открывали на этом компьютере. Вверху будут недавно просмотренные сайты, а если опуститься ниже, покажутся страницы за предыдущие дни. Чтобы открыть нужный сайт, просто кликните по нему.
В ситуации, когда быстро найти вкладку не получается, воспользуйтесь поиском. Он находится в правом верхнем углу, над списком сайтов. Напечатайте туда ключевое слово и нажмите Enter.
На заметку: можно искать не только по целому слову, но и по части слова или по названию/адресу сайта.
Например, мне нужно найти сайт компьютерного обучения, который я когда-то отрывал. По слову «обучение» поиск ничего не выдал. Значит, нужно напечатать какое-то другое определяющее слово, например, компьютер или комп.
Google Chrome
Все вкладки, которые вы раньше открывали в Google Chrome, можно восстановить после закрытия. Они надежно хранятся в специальном отсеке под названием «История». Причем там находятся не только адреса, которые вы просматривали сегодня или вчера, но и неделю назад.
Зайти в Историю Хрома можно через сочетание клавиш Ctrl + H или через кнопку настроек – три вертикальные точки в правом верхнем углу программы.
В Истории показаны все сайты, которые открывали в Google Chrome за последнее время. Список отсортирован по дням, часам и минутам. Чтобы перейти на страницу, просто щелкните по ней мышкой.
Если найти нужный сайт не удается, то, чтобы восстановить вкладку, воспользуйтесь поиском.
Например, несколько дней назад я открывал инструкцию по входу в электронную почту. Но забыл, когда точно это было. В таком случае просто печатаю определяющее слово в строке «Искать в Истории». А еще лучше не целое слово, а его основную часть. В моем случае это «почт».
Кроме того, здесь можно искать и по адресу сайта. Достаточно напечатать лишь часть адреса и Гугл Хром покажет все совпадения.
Mozilla Firefox
В программе Мозила есть возможность вернуть последнюю вкладку даже после сбоя и перезагрузки компьютера. Для этого нажмите кнопку с тремя горизонтальными линиями в верхнем правом углу и выберите «Восстановить предыдущую сессию».
Другие ранее закрытые страницы можно вернуть через Журнал: → Библиотека → Журнал (пример 1, пример 2).
В окне появится список страниц, которые недавно открывали. Здесь же можно вернуть любую из них – достаточно просто по ней щелкнуть.
А чтобы посмотреть все недавно закрытые сайты, нажмите на «Показать весь журнал» внизу списка.
Откроется новое окно со списком адресов. С левой стороны можно выбрать дату. А вверху есть удобный поиск по журналу.
Opera и другие браузеры
Opera. Все страницы, которые вы раньше открывали в Опере, хранятся в Истории. Перейти в нее можно через кнопку Меню в верхнем левом углу программы.
Для поиска страницы используйте поле «Искать в истории» над списком сайтов. Напечатайте туда ключевое слово, и Опера покажет все страницы, в названии которых оно встречается.
Искать в Истории можно не только по названию статьи, но и по адресу сайта. Для этого наберите часть адреса, и программа покажет все подходящие варианты.
Internet Explorer. В Эксплорере для восстановления старых вкладок используйте Журнал. Находится он под кнопкой с изображением звездочки в правом верхнем углу.
В Журнале хранятся все сайты, которые вы раньше открывали в IE. Для удобства они рассортированы по дням. Но эту сортировку можно поменять, выбрав другой порядок из верхнего выпадающего списка (пример).
Safari. В браузере Сафари на Маке для отображения недавно закрытых сайтов щелкните правой клавишей мыши по кнопке, которая открывает новые вкладки. То есть по иконке со знаком плюс в верхнем правом углу программы.
Еще для возврата последних страниц можно использовать комбинацию клавиш Cmd + Shift + T или же Cmd + Z.
Чистим “избранное”
Ежедневно пользователь, занимаясь серфингом в интернете, может сохранить более одного десятка адресов интересных веб-страниц. Но самое обидное, что мы довольно редко вспоминаем, что этими действиями мы сильно усложняем свою жизнь. Многие из этих закладок могут уже никогда и не пригодиться, а вот самые важные и нужные вещи теряются в этом многообразии.
Что делать? Как поступать в данной ситуации? Для того чтобы упорядочить список избранных сайтов, вам необходимо выполнить следующее:
- Щелкаем два раза левой кнопкой мыши по значку ярлыка любимого браузера на вашем компьютере. Также запуск этой программы можно осуществить при помощи меню “Пуск” — для этого нажмите на его значок и перейдите в раздел под названием “Все программы”. Там остается найти необходимый софт для интернет-серфинга и запустить его.
- Когда браузер запустится, нужно воспользоваться панелью управления, на которой базируется весь функционал программного обеспечения. Нам необходимо отыскать параметр “Закладки”.
- Перед вами развернется список с перечнем сайтов, которые вы добавили на память компьютера. У вас не получится избавиться от вкладок из этого меню, поскольку это просто невозможно. Вам потребуется воспользоваться функцией, которая отвечает за управление веб-страницами — “Управление закладками”.
- После нажатия на этот пункт должна открыться “Библиотека”, в которой нужно разыскать “Меню закладок”. Во время этих действий вы можете заметить все сайты, которые когда-то сохраняли. В этом же контекстном меню можно посмотреть полную информацию о каждом сайте.
- Просто выделите нажатием ЛКМ (левой кнопки мыши) то название закладки, в которой вы уже не нуждаетесь. Жмем по ней ПКМ (правой кнопкой мыши) и заходим в контекстное меню, которое позволяет выполнять действия с выделенным “материалом”. Там же вы найдете строчку “Удалить”, которой и придется воспользоваться.
Еще можно почистить списки при помощи клавиши Delete, которая расположена в правом верхнем углу вашей клавиатуры. Выделите кандидата, нажмите эту чудесную кнопку. Дело сделано! Однако можно доверить процесс очищения специализированной программе, для этого предварительно узнав, какая утилита лучшая для чистки компьютера.
С стационарными компьютерами и ноутбуками все понятно, но как удалить закладки на планшете?
Я не могу найти свои Закладки после импорта
Если вы импортировали закладки из другого браузера, то можете найти их внутри папки со специальным наименованием, например, Из Google Chrome или Из Microsoft Edge, в зависимости от браузера, в следующих расположениях:
- В конце Панели закладок Firefox.
-
Внизу списка Закладок, доступных на кнопки панели Меню закладок
-
В Библиотеке закладок. Чтобы открыть окно Библиотеки закладок: Щёлкните по кнопке Библиотека
на вашей панели инструментов. (Если вы не видите её там, щёлкните по кнопке меню
, а затем щёлкните по Библиотека).
Щёлкните по Закладки и затем щёлкните по панели Показать все закладки в нижней части.
Если ваших исходные закладки хранились в иерархии папок, структура папок сохраняется внутри папки со специальным именем. При желании вы можете переместить импортированные закладки в другие папки. Чтобы узнать больше об организации ваших закладок, прочитайте статью Как использовать закладки для запоминания и организации ваших любимых сайтов.
Основано на информации с Lost bookmarks (mozillaZine KB)
Как удалить страницу на Фейсбук без возможности восстановления
У каждого пользователя социальной сети имеется возможность удалить страницу на Фейсбук навсегда сразу и без необходимости ожидать автоматической деинсталяции в течение 90 дней. Для этого достаточно написать администрации Facebook через форму обратной связи в главном меню и сообщить причину, по которой все данные нужно стереть незамедлительно. Например, представители сайта в таких случаях идут навстречу пользователям, у которых высока вероятность взлома со стороны других лиц. Но можно указать и другие причины, в том числе личного характера.
Также через форму обратной связи вы можете попросить администрацию удалить страницу на Фейсбук другого пользователя, являющегося вашим родственником. Незамедлительно удаляются профили пользователей, которым еще нет 13 лет, а также физически или умственно неполноценных людей, которые не могут сделать это самостоятельно. То же самое относится к лицам, отбывающим наказание в местах лишения свободы либо находящимся на длительном медицинском лечении. В любой из вышеперечисленных ситуациях не забудьте заранее сохранить на своем компьютере все личные данные из вашего профиля на Фейсбук, поскольку все они будут удалены навсегда без возможности восстановления.
Видео по теме
Удаленные закладки
Сразу стоит сказать, что восстановить закладки можно лишь в одном случае, когда наша заметка удалялась непосредственно в разделе со всеми закладками. В иных случаях, вернуть сохраненный сайт не получится. Разберем способ по восстановлению удаленной закладки:
- Откроем страницу «Закладки». Сделать это можно при помощи комбинации клавиш Ctrl + Shift + O. А так же при помощи последовательности кликов ЛКМ. Сначала жмем на три линии вверху экрана, затем на пункт «Закладки», а потом кликаем на «Диспетчер закладок».
- После этих действий, откроется окно со всеми закладками в Яндексе. У меня есть всего лишь один сохраненный сайт.
- Для примера удалим его. Как видно из скришота ниже, моей заметки больше нет.
- Кликаем по любому месту белой зоны правой кнопкой мыши. Появится небольшое окно со следующим содержанием:
- Нам нужен пункт «Отмена удаления». Жмем на него ЛКМ. После этих действий закладка вновь вернется на своё место.
Но, таким способом восстановить закладку можно лишь сразу же, после её удаления. Если мы обновим страницу в яндексе, или же вовсе его перезапустим, то кнопка «Отмена удаления» станет неактивной, и будет иметь следующий вид:
Как вернуть закладки после переустановки браузера
Иногда на компьютере приходится переустанавливать Yandex. При этом не все помнят какие закладки ранее добавлялись в обозреватель. Чтобы восстановить потерянные ссылки на сайты, воспользуйтесь:
- сервисом Яндекс;
- импортом файла bookmarks.
Способ 1: сервис Yandex
Чтобы восстановить закладки после переустановки браузера синхронизируйте web-обозреватель с аккаунтом Yandex. Для этого:
- Откройте меню.
- Выберите Settings.
- Кликните по надписи: Syncing (синхронизация).
- Нажмите Enable.
- Выберите аккаунт или введите логин и пароль.
- Установите галку напротив Bookmarks.
Способ 2: импорт файла bookmarks
Чтобы перенести закладки в новый браузер, их требуется сохранить в файл. Для этого:
- Откройте меню, нажав на горизонтальные полоски.
- Наведите курсор на Bookmarks.
- Кликните по надписи Manager.
- Нажмите на 3 точки.
- Выберите Export to html.
- Сохраните файл.
После переустановки web-обозревателя:
- Перейдите в Bookmarks.
- Откройте диспетчер.
- Кликните на 3 точки.
- Нажмите Import from html.
- Найдите и откройте файл bookmarks.
Другие популярные вопросы
Осталось ещё несколько моментов, которые не были рассмотрены в предыдущих разделах и в то же время не нуждаются в детальном рассмотрении.
Ответы на распространённые вопросы:
- Останутся ли закладки, если удалить Яндекс браузер? Всё зависит от способа удаления. В процессе деинсталляции появляется вопрос: «Удалить настройки браузера?». Если согласиться с ним, то скорее всего сохранённые ссылки исчезнут после переустановки. Сохранятся ли данные зависит и от синхронизации с серверами Яндекс. Если функция была включена в отношении закладок, после входа в свой аккаунт даже на другом устройстве, данные восстановятся.
- Как убрать и переместить вкладки снизу-вверх в веб-обозревателе Яндекс? Способ закрытия нижних вкладок ничем не отличается, всё то же самое, что и в случае с верхним расположением панели. Что касается перемещения, нужно изменить один параметр. Изначально переходим в настройки браузера, а затем в разделе «Вкладки» нажимаем на «Настройки внешнего вида вкладок». Остаётся только установить флажок напротив пункта «Сверху» в графе «Расположение». Здесь же можем выбрать дизайн вкладок.
- Как удалить автооткрывание вкладки в Яндекс.Браузере? Если речь идёт об автоматическом открытии Яндекс поисковика, нужно в настройках убрать выделение напротив «Открывать yandex.ru, если нет вкладок». Говоря об автооткрытии других вкладок (с казино, неизвестными поисковыми системами, сайтами фильмов и т.п.), следует избавиться от вирусов. Предлагаем прочитать подробную инструкцию по очистке вирусов в другом нашем материале.
Мы постарались полностью раскрыть тему, почему и как очистить вкладки, закладки в Яндекс браузере показав все доступные способы достижения цели. Скорее всего после их закрытия пользоваться веб-обозревателем станет в разы удобнее, а сама система сможет значительно быстрее обрабатывать действия пользователя и новые сайты. И всё же предостерегаем от частого закрытия закладок и вкладок. Здесь нужно знать меру, если часто чистить эти элементы, полезный сайт будет очень сложно найти, придётся искать его в истории.
Рекомендуем для дальнейшего изучения:
Помогла ли вам эта статья?
Пользователи браузеров часто не ограничиваются малым количеством открытых вкладок. Нередко это негативно сказывается на быстродействии браузера и возникает необходимость в оперативном закрытии большей их части. Сегодня мы расскажем, как закрыть все вкладки в Яндекс браузере на компьютере и телефоне.
Удаление всего профиля из браузера
Такой способ удаления сохраненных сайтов также позволяет удалить разом все ненужные страницы. Но стоит понимать, что подобные действия также полностью удаляют все пароли, данные, чистят кэш и делают обозреватель абсолютно чистым. То есть, сохраненные ранее визуальные закладки, быстрый доступ к сайтам и иные настройки сбросятся до стандартных. Чтобы воспользоваться этим методом, следует, как обычно:
-
Зайти в меню обозревателя и нажать вкладку «Настройки».
-
После открытия меню «Настройки» требуется найти на странице блок «Удалить профиль».
-
После нажатия потребуется дать подтверждение операции, чтобы операционная система выполнила команду.
Как очистить историю в Сафари на Mac?
- Находим вкладку «Настройки» на домашней странице вашего устройства
В открывшемся списке настроек выбираем «Сафари». - Перед нами откроется уведомление «Очистить историю». Нажимаем на него.
Неактивная кнопка «Очистить историю» говорит о том, что это раздел пуст. - Теперь нужно нажать еще на одну кнопку «Очистить куки и информацию».
- В дальнейшем, если вы не хотите, чтобы кто-то просматривал ваши посещения интернет-страниц, просто переходите в приватный режим. Путем нажатия на кнопку «+» переходим на новую вкладку. Внизу вкладки выберите «Приватный».
Практически каждый современный браузер обладает широким списком возможностей и всяческих утилит, повышающих удобство путешествия по интернету и использование браузера. Браузер Opera хранит недавно закрытые вкладки в специальном журнале, чтобы при случайном закрытии пользователь мог легко восстановить историю.
Вам понадобится
Браузер.
Инструкция
браузер OperaInternet Explorerновую версиюGoogle Chrome
Другие новости по теме:
Настройка вкладок может варьировать в зависимости от того, какой браузер вы используете. Ничего сложного в этом процессе нет: обычно главная проблема — это найти, где именно располагается меню с требуемыми настройками. Вам понадобится — интернет; — компьютер; — браузер. Спонсор размещения P&G
Во время работы в интернете, все популярные браузеры запоминают адреса сайтов, которые посещались. Список этих адресов можно видеть в адресной строке программы. При необходимости историю посещений можно удалить. Чтобы удалить историю посещенных страниц, необходимо внести изменения в настройки
Привет! Решил сегодня написать о том, как очистить историю посещенных сайтов, и историю закрытых вкладок в Опере. Я недавно писал как это сделать , а сейчас напишу о своем любимом браузере Opera.
Ну ни для кого не секрет, что при посещении сайтов, браузер создает историю посещенных сайтов, и еще и историю закрытых вкладок. Все это делается для удобства пользователя, можно в любой момент зайти и найти сайты, которые вы посещали. Или же возобновить вкладу, которую вы случайно закрыли.
Но может понадобится и очистить эту историю, для чего? Ну вариантов может быть много, например вы гуляли по интернету с чужого компьютера, и не хотите, что бы кто-то видел, какие сайты вы посещали. Если история закрытых вкладок сама очищается после закрытия Оперы, то история не очищается, но сейчас я напишу как ее очистить вручную.
Очищаем историю в Opera
Для того, что бы очистить историю в Опере заходим в меню “История”
.
На странице с историей вы увидите сохраненную историю за сегодня, вчера, неделю и т. д. Нажимаем правой кнопкой на нужную нам строчку и выбираем удалить. Вот и все, история очищенная.
Настройка истории в Опере
Можно настроить количество сохраняемых адресов посещенных сайтов, и установить размер кэша. Для этого, нажмите на меню Оперы, затем перейдите на вкладку “Настройки”
и выберите . Или нажмите “Ctrl+F12”
.
Откроется окно, перейдите на вкладку “Расширенные”
, затем “История”
. Здесь можно установить количество сайтов, которое будет сохранятся, и размер кэша. Дисковый кэш, это допустимое место на жестком диске, на которое будет сохранятся информация с посещенных сайтов. И когда вы снова зайдете на этот сайт, то например графика уже не будет загружаться с интернета, а загрузится с вашего компьютера. Это ускорит процесс загрузки сайта, и .
После внесения изменений, нажмите “Ок”
, что бы сохранить настройки.
Ручной способ удаления
файловый менеджер
С разрешения пользователя, а иногда и по умолчанию интернет-браузеры сохраняют введенные логины и пароли. Но как быть, если на вашем компьютере работают другие люди, а информация на интернет-сайтах, которые вы посещаете, конфиденциальная, и вы бы не хотели, чтобы другие пользователи заходили под вашим логином на сайты?
Инструкция
Проблема в том, что убрав логин или пароль клавишей “DEL” в строке для ввода логина/пароля, текст удалится только на действующий сеанс. Стоит перезагрузить страницу входа на сайт, как логин и пароль автоматически заполняются, остается только нажать «Войти» и пользователь войдет в вашу учетную запись, хотя и не знает пароля, но зато пароль помнит ваш браузер. Как же удалить пароли из браузера?В разных обозревателях это делается по-разному. В Microsoft Internet Explorer выберите меню «Сервис», пункт «Свойства обозревателя». В открывшемся окне перейдите на вкладку «Содержание». Найдите раздел «Автозаполнение» и кликните «Параметры». В появившемся окне в категории «Использовать заполнение для…» уберите флажки напротив «Форм» и «Имен пользователей и паролей в формах» и нажмите “OK”. Это отключит автосохранение паролей и логинов . А для того, чтобы удалить уже сохраненные данные, выберите вкладку «Общие» и найдите историю просмотра, после чего кликните по кнопку «Удалить». В новом окне в разделе «Данные веб-форм» и «Пароли» нажмите «Удалить формы» и «Удалить».
Если вы используете обозреватель Opera, зайдите в меню «Инструменты» и выберите «Настройки». Откройте вкладку «Жезл» и уберите галочку напротив текста «Жезл запоминает пароли », после чего нажмите “OK”. Чтобы избавиться от ранее сохраненных паролей в Opera, нажмите «Пароли» и в открывшемся окне выделите строки с паролями для сайтов , после чего нажмите кнопку «Удалить».
В браузере Firefox всё обстоит несколько иначе: в инструментах выберите подпункт «Настройки» и в появившемся окне выберите раздел «Приватность». В блоке с историей просмотров выберите «не запоминать историю».
Пользователи браузера Google Chrome и Chromium должны кликнуть по гаечному ключу и в контекстном меню выбрать «Параметры». В левом блоке «Настройки» выберите «Личные материалы». В правой части экрана напротив «Пароли» выберите пункт «Не сохранять пароли» и уберите флажок напротив автозаполнения форм. Для удаления уже сохраненных паролей, нажмите там же кнопку «Управление сохраненными паролями…» и выберите те сайты, пароли которых хотите очистить. Удаление паролей производится нажатием кнопки в виде крестика.
как удалить сохраненный логин в одноклассниках
Напротив каждого пункта меню и подменю вы увидите две кнопки. Кнопка в виде карандаша нужна для редактирования названий и адресов пунктов меню. Чтобы удалить страницу
, нажмите на кнопку в виде значка . Сохраните изменения, воспользовавшись кнопкой «Сохранить» в окне «Управление меню», или выберите в меню «Конструктор» пункт «Сохранить изменения». После этого можно отключить режим конструктора, выбрав в том же меню соответствующий пункт.
Удалить лишнюю страницу
можно также через панель управления. Откройте панель, выбрав в меню «Общее» пункт «Вход в панель управления». Введите пароль и код безопасности. В меню, расположенном в левой части страницы, выберите раздел «Редактор страниц». Откроется страница управления модулем, выберите на ней пункт «Управление страницами сайта».
В верхней части страницы установите с помощью выпадающего списка в настраиваемых полях значения «Редактор страниц» и «Все материалы», чтобы увидеть в окне список всех имеющихся страниц. С правой стороны напротив каждого пункта и подпункта меню будут расположены кнопки управления. Первые две кнопки отвечают за редактирование материалов. Чтобы удалить более ненужную вам страницу
, нажмите на последнюю кнопку в виде значка и подтвердите удаление в появившееся окне запроса, нажав на кнопку ОК.
Если вы не уверены в своем желании удалить страницу
, то можете временно отключить ее отображение. Для этого нажмите на кнопку в виде гаечного ключа и на странице редактирования материала установите маркер напротив пункта «Содержимое страницы временно недоступно для просмотра» в группе «Опции» и сохраните внесенные изменения.
» — кнопка «Удалить все
Яндекс-помощь. Автозаполнение форм.
На сегодняшний день Google Chrome является одним из самых популярных браузеров. Программа заслужила свою популярность благодаря скорости и стабильности своей работы. Однако в некоторых случаях может возникнуть необходимость переустановки браузера с целью обновления, устранения неполадок или сброса настроек.
Находим файл или папку в Android с помощью файлового менеджера
Если у вас изначально на телефоне или планшете не было файлового менеджера, то установите любой бесплатный из официального магазина приложений Google Play, введя в строку поиска вверху фразу «файловый менеджер». Можно порекомендовать такое популярное приложение как ES Проводник. Алгоритм действий в других файловых менеджерах примерно одинаков и интуитивно понятен. Итак, чтобы найти файл делаем следующее:
- Запустите ФМ, в нашем случае – это ES Проводник.
- В стартовом окне будет показан значок раздела внутренней памяти устройства с названием sdcard. При вставленной карте памяти будет отображено два раздела: sdcard0 и sdcard1. Соответственно, это microSD карта и собственная память аппарата.
- Выберите тот раздел, где вы рассчитываете найти нужный файл/папку и тапом по названию откройте его. Например, выберем внутреннюю память телефона (планшета), представленную как sdcard
- Содержимое раздела будет открыто в виде папок, где фотографии хранятся в папке «DCIM», а аудиозаписи в папке «Music» (не всегда).
- Если вы помните название файла или хотя бы его часть, то введите его имя (или часть имени) в поисковую строку файлового менеджера, расположенную вверху.
Приложение найдет и выведет искомый объект. В случае, если введена только часть имени файла, то ФМ в результатах поиска выведет все файлы и папки, где встречается подобное сочетание символов.
Вот и все. Теперь вы знаете, как найти файл в Android телефоне или планшете.
Яндекс браузер устанавливается на десктоп и мобильные устройства. Эта утилита обладает набором характеристик, которые обеспечивают оперативный переход на Интернет-ресурсы. В отличие от десктопной версии, в мобильном обозревателе для перехода на порталы не требуется ввода точного адреса. Так повышается скорость работы, что и позволяет юзерам «на ходу» посещать выбранные сайты.
Среди преимуществ веб-браузера для Андроид – включенный в функционал поиск, ускоренный процесс загрузки страниц, защита от вирусов и фишинговых порталов. Кроме того, любимые ресурсы пользователя всегда под рукой. Главное – понять, где закладки в яндекс браузере на андроид телефон расположены, поскольку интерфейс мобильного варианта отличается от программы для ПК. Зная, где найти закладки яндекс браузера на компьютере, не каждый пользователь способен оперативно отыскать их на лэптопе или смартфоне.
Пошаговая инструкция по удалению стартовой страницы в браузере
Проверьте внутренние настройки Яндекс браузера. Для этого:
Шаг 1. Один раз кликните на три горизонтальные полосы в верхнем правом углу, они расположены рядом с кнопками «закрыть» и «свернуть программу».

Один раз кликаем на три горизонтальные полосы в верхнем правом углу
Шаг 2. После нажатия откроется ниспадающее меню, в котором найдите и нажмите на пункт «Настройки».

Нажимаем на пункт «Настройки»
Шаг 3. Немного пролистав вниз, вы увидите пункт «При запуске открывать».
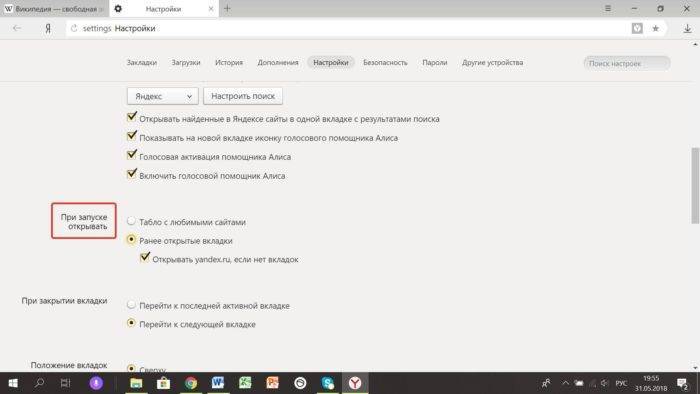
Находим пункт «При запуске открывать»
Шаг 4. Выберите, подходящий пункт, который вам нужен при запуске:
- если вы выберете подпункт «Табло с любимыми сайтами», при запуске браузера вы увидите главную страницу: строку поиска, а ниже иконки ваших наиболее часто посещаемых сайтов;
Ставим галочку на пункт «Табло с любимыми сайтами»
Страница Яндекс при запуске с функцией «Табло с любимыми сайтами»
Кликаем один раз по иконке сайта правой кнопкой мыши и выбираем пункт «Удалить»
- а выбрав подпункт «Ранее открытые вкладки», при запуске Яндекса появятся вкладки, открываемые вами при последнем использовании браузера.
Щелкаем по пункту «Ранее открытые вкладки»
При запуске Яндекс браузера откроются ранее открытые вкладки
Люди
Начнем с наиболее простого и распространенного решения — попытаемся избавиться от избранных страниц. Людей из упомянутого списка удалять не слишком трудно.
Чтобы это сделать, потребуется:
- Пройти авторизацию на vk.com. Люди, которые не зарегистрированы в системе, не смогут работать с настройками социальной сети.
- Открыть в левом меню пункт «Закладки».
- В правой части окна щелкнуть по надписи «Люди».
- Подвести курсор мыши в правый угол аватарки человека, которого хочется убрать.
- Нажать на крестик.
- Подтвердить удаление.
После проделанных действий анкета человека перестанет показываться в соответствующем меню.
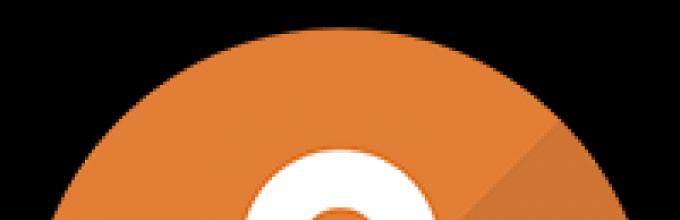
Очищение журнала посещений в Яндекс.Браузере
-
Запустите браузер Яндекс.
Открываем браузер Яндекс
-
На панели инструментов браузера найдите кнопку с изображенными на ней полосками. Щелкните по этому значку.
Щелкаем по значку с тремя полосами
-
В открывшемся окне выберите «Историю». Щелкните по ней.
Кликаем по пункту «История»
-
В открытом подменю выберите подпункт «История».
Щелкаем по подпункту «История»
-
Найдите ссылку «Очистить историю». Ссылка находится в правой части экрана (наверху). Щелкните по ней.
Нажимаем кнопку «Очистить историю»
-
Выберите период, за который нужно удалить записи журнала посещений.
В окне «Удалить записи» выбираем подходящий период из списка
-
Выберите пункты, которые нужно удалить: список посещенных сайтов; список загруженных документов; кэшированная информация; файлы cookie и другая информация о вебсайтах; данные для автоматической авторизации; информация о ПО; медиалицензии.
Ставим галочки на пункты, которые хотим удалить
-
Кликните по кнопке «Очистить историю».
Нажимаем по кнопке «Очистить историю»
Список посещенных ссылок удален.
Синхронизация вкладок
После синхронизации устройств с аккаунтом на Яндексе вам доступен просмотр вкладок, открытых на другом компьютере, планшете, смартфоне. Эта возможность полезна в следующих ситуациях:
- Если у вас есть два компьютера — домашний и рабочий. На рабочем компьютере вы просматривали сайт и не закрыли вкладку. Дома вам нужно открыть его и продолжить работу.
- Если у вас есть мобильное устройство и компьютер. На смартфоне или планшете вы нашли интересный сайт и хотите посмотреть его на большом экране.
- На всех устройствах (компьютер, смартфон, планшет) должен быть установлен Яндекс.Браузер .
- На всех устройствах должна быть включена синхронизация.
- При синхронизации на устройствах должен использоваться один и тот же аккаунт на Яндексе .
- Компьютер №1
- Компьютер №2
- Смартфон Android
- Планшет Android
Вкладки не синхронизируются
Видео: Как быстро очистить память IPhone / 2 Гб за 5 минут?
Доброго времени суток!
Если вам кажется, что за вами следят — это совсем не значит, что у вас паранойя…
Не открою, наверное, многим тайну, но при работе за ПК за нами следят достаточно многие, например, сама ОС Windows, браузеры (которые еще и записывают историю посещенных страничек), провайдеры, поисковые системы и т.д.
И если информация из этих всех следильщиков — скрыта от большинства людей и получить ее трудно, то вот узнать историю в браузере — дело полуминуты!
Наверное, поэтому, многие пользователи частенько интересуются, как удалить историю посещения сайтов из браузера насовсем, так, чтобы ее никто не нашел. Постараюсь в этой статье показать, как это можно выполнить.
И так…
***
Удаление визуальных закладок из Яндекс.Браузера
Благодаря постоянному сбору статистики о посещаемых сайтах, обозреватель Яндекс сохраняет часто открываемые страницы в визуальных закладках.
Если такие закладки уже не нужны, их также легко и быстро можно удалить.
-
Открываем новую вкладку в обозревателе, нажатием на значок «+».
-
После этого потребуется под вкладками нажать блок «Настроить экран».
-
После нажатия блока у каждой сохраненной закладки появится крестик. Чтобы удалить сайт, следует нажать на крестик. Так удаляются все ненужные страницы.
-
Как только удаление будет закончено, следует сохранить изменения.
Каждый из перечисленных способов удобен по-своему. Независимо от того, какой из них выбрать, при правильном выполнении инструкций удастся избавиться от всех ненужных сохранений.
Как закрыть вкладки в браузере Google Chrome
Гугл Хром является одним из самых популярных интернет-браузеров, потому что это штатное приложение многих версий операционной системы Android. В данном браузере можно одновременно открывать большое количество вкладок, но некоторые пользователи не знают, как закрывать эти окна. Поэтому стоит детально расписать эту процедуру.
Для закрытия окон в Google Chrome нужно выполнить следующее:
- Запустить браузер.
- После чего в верхней навигационной панели Chrome нужно нажать небольшой квадрат с цифрой (на скриншоте это цифра 1). Эта цифра обозначает количество открытых сайтов.
- После чего развернется список открытых окон, которые можно закрыть. Для этого выбирают вкладку и жмут возле нее крестик.
- После чего можно открыть новое окно или имеющуюся в списке вкладку, а также можно возвратиться на предыдущую страницу кнопкой «Назад».
Как вы поняли удалять активные окна в Гугл Хроме быстро и просто.








