Все о книжных закладках
Содержание:
- Находим файл или папку в Android с помощью файлового менеджера
- Быстрое сохранение
- Внешняя панель закладок
- Последний рабочий день
- Где хранится файл с закладками?
- Диспетчер закладок
- Включаем видимость панели закладок
- На компьютере
- Как отредактировать сохранённую закладку
- Создаём закладку в Яндексе на Андроид
- Экспорт и импорт закладок в браузере Яндекс
- Где находятся закладки в Яндекс.Браузере
- Табло закладок
- История возникновения
- Список избранных сайтов в “Диспетчере”
- Закладки в Yandex Browser
- Как найти закладки в Yandex browser
- В завершение истории
Находим файл или папку в Android с помощью файлового менеджера
Если у вас изначально на телефоне или планшете не было файлового менеджера, то установите любой бесплатный из официального магазина приложений Google Play, введя в строку поиска вверху фразу «файловый менеджер». Можно порекомендовать такое популярное приложение как ES Проводник. Алгоритм действий в других файловых менеджерах примерно одинаков и интуитивно понятен. Итак, чтобы найти файл делаем следующее:
- Запустите ФМ, в нашем случае – это ES Проводник.
- В стартовом окне будет показан значок раздела внутренней памяти устройства с названием sdcard. При вставленной карте памяти будет отображено два раздела: sdcard0 и sdcard1. Соответственно, это microSD карта и собственная память аппарата.
- Выберите тот раздел, где вы рассчитываете найти нужный файл/папку и тапом по названию откройте его. Например, выберем внутреннюю память телефона (планшета), представленную как sdcard
- Содержимое раздела будет открыто в виде папок, где фотографии хранятся в папке «DCIM», а аудиозаписи в папке «Music» (не всегда).
- Если вы помните название файла или хотя бы его часть, то введите его имя (или часть имени) в поисковую строку файлового менеджера, расположенную вверху.
Приложение найдет и выведет искомый объект. В случае, если введена только часть имени файла, то ФМ в результатах поиска выведет все файлы и папки, где встречается подобное сочетание символов.
Вот и все. Теперь вы знаете, как найти файл в Android телефоне или планшете.
Яндекс браузер устанавливается на десктоп и мобильные устройства. Эта утилита обладает набором характеристик, которые обеспечивают оперативный переход на Интернет-ресурсы. В отличие от десктопной версии, в мобильном обозревателе для перехода на порталы не требуется ввода точного адреса. Так повышается скорость работы, что и позволяет юзерам «на ходу» посещать выбранные сайты.
Среди преимуществ веб-браузера для Андроид – включенный в функционал поиск, ускоренный процесс загрузки страниц, защита от вирусов и фишинговых порталов. Кроме того, любимые ресурсы пользователя всегда под рукой. Главное – понять, где закладки в яндекс браузере на андроид телефон расположены, поскольку интерфейс мобильного варианта отличается от программы для ПК. Зная, где найти закладки яндекс браузера на компьютере, не каждый пользователь способен оперативно отыскать их на лэптопе или смартфоне.
Быстрое сохранение
Чтобы добавить закладку в Яндекс браузере на текущей вкладке, от вас потребуется сделать всего лишь пару-тройку кликов мышкой:
1. В правой части адресной строки, в Яндекс Браузере, щёлкните иконку «звёздочка».
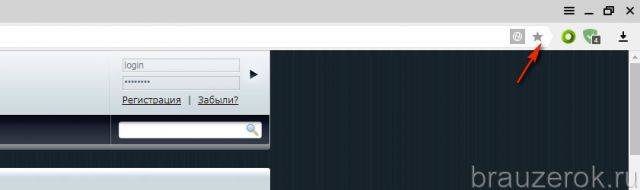
Либо воспользуйтесь «горячими» клавишами — «CTRL + D».
2. Появится сообщение о том, что ссылка сохранена в панель закладок в Яндекс Браузере.

Но при необходимости вы можете перенести закладку в какую-то другую папку (но в пределах панели). Чтобы создать закладку в браузере Яндекс в отличной директории от предустановленной, выполните такие действия:
1. В окне «Закладка добавлена», в строке «Папка», кликом мышки отройте меню и выберите в нём «Выбрать другую папку».

2. В появившемся окне вы можете указать ранее созданную директорию для хранения URL либо создать новую. Для этого щёлкните правой кнопкой тут же, в настроечной панели, выберите в подменю «Новая папка».
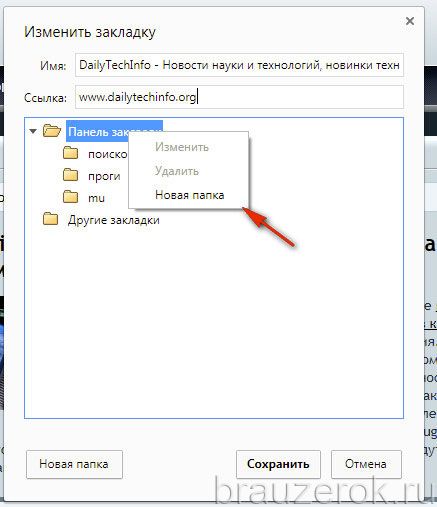
Дайте название директории. Чтобы не запутаться, используйте слова и словосочетания, говорящие о тематическом содержании подборок URL. После того как дадите имя папке, нажмите «сохранить». Закладка в Яндекс Браузере будет автоматически сохранена именно в ней.
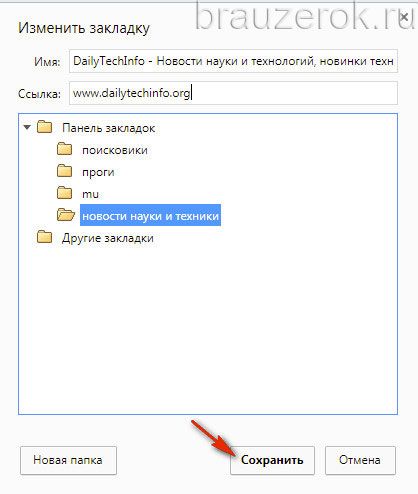
Внешняя панель закладок
Некоторые сайты, будучи добавленными в закладки, открываются только периодически — раз-другой, например, в неделю или даже в месяц. А другие же — каждодневно требуются, и помногу раз за день. Самые востребованные URL можно всегда держать на виду в верхней части окна Яндекса, в панели под адресной строкой. Она обеспечивает оперативный доступ к ссылкам.
Давайте её настроим: 1.В меню Яндекса перейдите: Закладки → Отображать панель закладок.
Примечание. Если в строке опции надпись «Скрыть… », значит, ничего кликать не нужно — панель уже активирована.
2. Чтобы поместить адрес, открытый в текущей вкладке, во внешнюю панель закладок, клацните правой кнопкой по свободному пространству под адресной строкой. Нажмите «Добавить страницу».
Тут же можно и добавить папку для быстрого доступа. Для этого клацните «Добавить папку».
Дайте ей имя и нажмите «Сохранить».
Если требуется разместить URL в папке на панели, кликните по ней правой кнопкой и воспользуйтесь опцией «Добавить страницу».
Для просмотра содержимого щёлкните левой кнопкой по папке (откроется список URL).
Список команд управления ссылкой открывается по нажатию правой кнопки мышки (при этом курсор должен быть установлен над URL). Через панель закладку можно загрузить, в том числе и в режиме «Иногнито», удалить, а также перейти на вкладке «Диспетчера».
Последний рабочий день
Утром Вася написал задание и я отправилась выполнять. Оделась потеплее, так как снова придётся много времени провести на улице. Нужно было приехать на один район и пособирать спрятанные другим курьером клады. Лучше б дали мои собрать, я все помню, а тут искать надо.
Адреса и фотки с кружочками и стрелочками были не всегда понятны. Например, зимой клад могут закапывать в снег, а летом делать прикоп в земле. Что в снегу хоть бери лопату и разгребай, что в земле… Перчатки не ношу с детства терпеть не могу этот аксессуар и этот факт сыграл со мной злую шутку. И я сейчас не про снег, типа холодно разгребать без перчаток, не, не.
Проблема в том, что когда курьер прятал клад со снегом и местом всё было в порядке, а потом собачка ГНК (ГосНаркоКонтроль), почуяв бяку, решила её пометить для хозяина))) шутка, просто на фото в кружочке был клад и никакой мочи, а на деле, копайся в моче, Ленок, скажи спасибо, что не поносик…
места где прячут закладки
Где хранится файл с закладками?
Файл с закладками расположен в директории профиля. Получить к нему доступ можно следующим образом: 1. Нажмите «Win + E». Кликните иконку системного диска (С).
2. Включите отображение скрытых папок в системе. В этом же окне нажмите ALT и в подменю выберите: Сервис → Параметры папок → Вид → Показывать скрытые…
3. Далее перейдите в директорию:Пользователи → → AppData → Local → Yandex.
4. Кликните папку YandexBrowser.
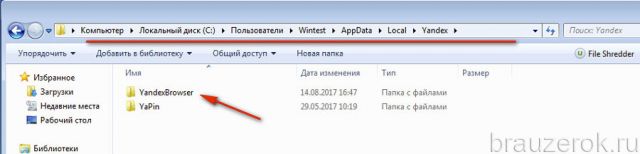
5. Затем откройте: User Data → Default.

6. Здесь находятся файлы Bookmarks и Bookmarks.bak, в которых хранятся закладки.
Используйте данные опции, и ваша работа с интернет-ресурсами станет более комфортной. О том, как импортировать и экспортировать закладки в Яндекс Браузере, читайте здесь.
Диспетчер закладок
Конечно же, после размещения ссылки у вас возникнет вопрос, где хранятся закладки Яндекс Браузера и как их посмотреть, отредактировать. И вполне обоснованно, нужно сказать. Ведь иногда возникает необходимость взглянуть на все закладки, которые были сохранены, и воспользоваться ими.
Так вот, закладки в Яндекс Браузере находятся в специальном диспетчере, или в панели. Чтобы открыть его и воспользоваться всеми доступными опциями, потребуется выполнить следующие шаги:
1. Кликните кнопку «меню» (три линии) и перейдите в «Настройки».
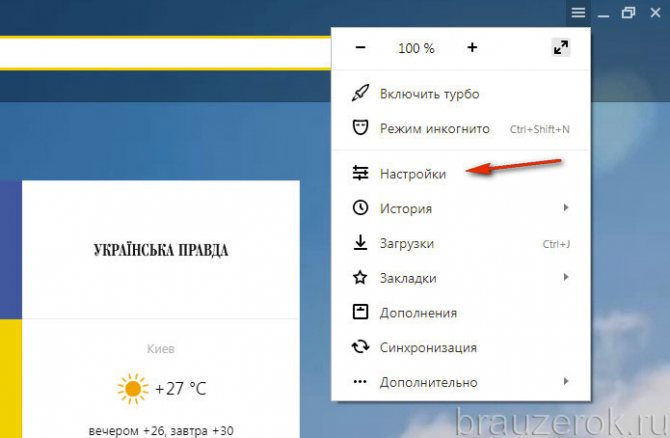
2. В появившейся вкладке, вверху, кликните раздел «Закладки».
3. Вот здесь и хранит закладки Яндекс Браузер.
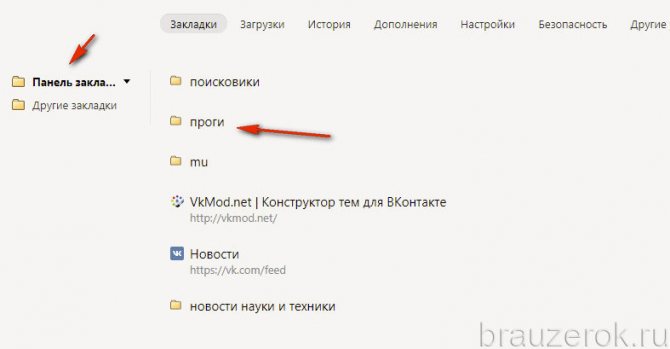
4. Чтобы открыть директорию со ссылками, кликните по ней двойным щелчком.
Если кликнуть «Панель закладок» в правом блоке Диспетчера, откроется перечень всех созданных папок. Их также можно открыть двойным щелчком и затем воспользоваться любым URL из списка.

Совет! Можно открыть все закладки, имеющиеся в папке, буквально одним кликом (не ограниченное количество). Кликните по ней правой кнопкой и выберите «Открыть все закладки». И вам не придётся кропотливо создавать одну за одной вкладки.
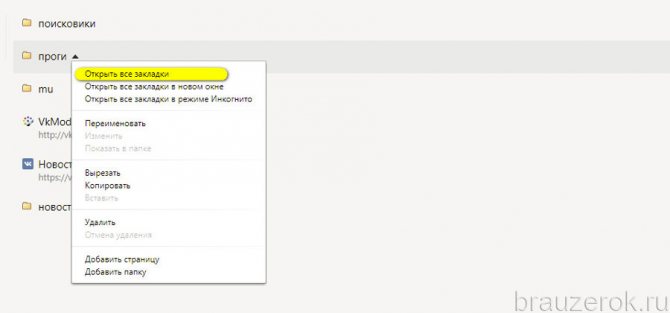
Для людей со слабым зрением разработчики веб-обозревателя предусмотрели опцию «Линза». На текущих страницах и в Диспетчере она выполняет увеличение масштаба.
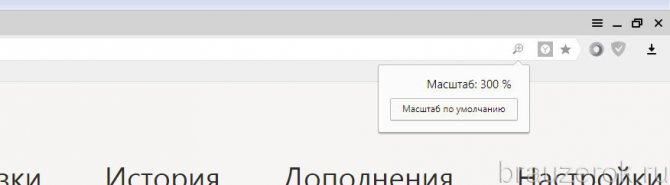
Для её активации:
- удерживая клавишу «CTRL», прокрутите колёсико мышки вперёд, чтобы увеличить размер интерфейса на компьютере;
- остановите прокручивание, когда установится необходимый масштаб;
- если нужно сделать меньше кратность увеличения, соответственно, прокрутите колёсико назад.

Для сброса увеличения нажмите вместе «CTRL + 0» (и тут же вернётся прежний масштаб, заданный по умолчанию).
Включаем видимость панели закладок
Перед тем, как добавить закладки в Яндекс на панель быстрого доступа её нужно включить. Она расположена сразу под «умной» строкой, куда вы пишете свои поисковые запросы. По умолчанию после установки браузера она отключена.
- Открываем меню настроек Яндекс.Браузера.
- Переходим в «Настройки».
- Пишем в поисковой строке в левой колонке «Панель закладок» для быстрого поиска нужного раздела.
- Отмечаем галочкой пункт «Показывать панель закладок».
Обратите внимание, чтобы была установлена галочка «Показывать иконки сайтов» — это маленькие изображения (фавикон) рядом с названием, они помогут быстрее сориентироваться, найти нужный сайт, если страниц много
На компьютере
Существует несколько вариантов, как добавить какой-либо сайт себе в закладки.
Первый способ
Разберем первый метод:
- Найдем сайт, который нам хочется добавить в закладки. Теперь, в правой части строки для ссылок увидим следующий значок:
- Если навести на него курсором мыши, то появится надпись «Добавить страницу в закладки или коллекцию». Жмем левой кнопкой мыши на данную иконку.
- После этого вылезет небольшое окно, которое продемонстрирует нам, что ссылка добавлена в закладки. Так же сайт будет отображаться на панели с сохраненными сайтами. Если у вас нет такой панели с закладками, то используйте сочетание клавиш Ctrl + Shift + B, и тогда она будет отображена. Теперь кликнем по закладке правой кнопкой мыши, вследствие этого появится окно с различными настройками.
- Благодаря пункту «Изменить», можно будет поменять название закладки на более подходящее.
- Как изменили название на нужное, жмем сохранить. После этого закладка будет иметь следующий вид:
Второй способ
Теперь разберем ещё один метод:
- Откроем главную страницу яндекс браузера и кликнем правой кнопкой мыши на строчке с закладками.
- В появившемся окне кликаем ЛКМ на графу «Добавить страницу.
- По центру экрана откроется окно «Изменить закладку». В первую строчку вписываем название закладки, а во вторую вставляем ссылку на страницу. А так же выбираем место сохранения закладки.
- Как все заполнили, жмем левой кнопкой мыши на кнопку «Сохранить». Готово! Теперь на строчке с закладками появится новый, сохраненный сайт.
Я рассказал вам о двух способах, как добавить сайт закладки на компьютере, но, есть ещё и третий способ по сохранению сайта — через диспетчер закладок, но он сильно похож на второй метод, так что нет смысла его разбирать.
Как отредактировать сохранённую закладку
Сохраненные страницы можно не только создавать или удалять. У пользователя также есть возможность их редактировать:
- К данному понятию можно отнести переименование и копирование самой ссылки.
- Также закладки можно переставлять между собой. Эта функция будет удобной для тех, у кого большое количество сохраненных страниц.
- Чтобы каждый раз не искать нужную, можно их расположить в удобной последовательности. Перенести в самый верх те, которые будут использоваться чаще всего.
- Чтобы это сделать, необходимо открыть раздел с закладками стандартным способом. После этого следует перейти в меню редактирования. Сделать это можно несколькими способами в зависимости от версии браузера.
- Пользователь может удерживать несколько секунд название ресурса. В случае с iPhone требуется нажать на команду «Изменить», которая находится в правом верхнем углу. Рядом с названием закладки появится значок трех вертикальных полос. Пользователю нужно зажать его и перемещать страницу вверх или вниз.
- Также закладки можно переименовывать. Данная функция будет полезна для тех, кто любит порядок во всем. К тому же, свое название позволит быстрее понять, что именно это за ресурс. Больше нет необходимости переходить на несколько страниц, чтобы найти нужную закладку.
- Для изменения названия следует перейти в раздел редактирования. Дальше нажать на само название страницы. В открытом окне пользователь может ввести любое название для ресурса. Для сохранения изменений следует нажать на соответствующую кнопку.
- В этом же окне пользователь может скопировать адрес ссылки. Это может понадобиться для того, чтобы поделиться веб-страницей с друзьями или же опубликовать адрес на другом ресурсе.
Больше возможностей доступно непосредственно на самой странице.
Подробнее о том, как работать с закладками можно посмотреть в данном видео
Создаём закладку в Яндексе на Андроид
Яндекс.Браузер для мобильных устройств также поддерживает функцию сохранения закладок.
- Чтобы сохранить страницу на Андроид переходим на интересующий сайт со своего смартфона.
- Кликаем в нижней панели на кнопку меню в виде трёх точек.
- Здесь выбираем «Добавить в закладки».
- Меню с сохраненными страницами в мобильном браузере можно открыть, кликнув на кнопку в виде трёх полос. Здесь выберите «Синхронизировать ваши закладки с компьютером».
Если вы выполняли синхронизацию с аккаунтом Яндекс все ваши сохраненные сайты будут перенесены в мобильное устройство. Страницы, сохранённые непосредственно в телефоне, будут помещены в папку «Телефон».
Экспорт и импорт закладок в браузере Яндекс
При работе с закладками, возникает необходимость их сохранения и переноса в браузеры. Чтобы сохранить закладки из Яндекса на компьютер, зайдите в «Диспетчер закладок» (скрин 6).

Далее нажмите три точки и выберите «Экспорт закладок в файл HTML». После чего, расположение закладки на компьютере и нажмите «Сохранить». Скачанную закладку найдете на рабочем столе компьютера или в какой-либо другой папке.
Для импорта закладок используем те же функции. Только выбираем из диспетчера закладок кнопку «Импорт закладок из файла HTML». В данном случае, вы добавите закладки в браузер с компьютера и они отобразятся на панели задач. Причем это может быть любой браузер.
Где находятся закладки в Яндекс.Браузере
Многие пользователи, добавляя какой-то интересный ресурс в избранное, потом не могут его найти. Проблема особенно выражена, если таких сохраненных страниц в браузере оказывается много и они не сортированы по папкам и категориям. В обозревателе нет функции автоматической сортировки, кроме как по датам и имени. Папки с категориями создавать нужно вручную. Ниже мы расскажем, как это делать.
Сами ссылки на страницы сохраняются и в браузере и на ПК в специальном файле, чтобы при переезде в другой браузер или ПК или при переустановке их можно было легко восстановить.
В браузере
Многих неопытных пользователей интересует, где хранится избранное в Яндекс Браузере. Сами ссылки находятся на технической странице browser://bookmarks/ — это «Диспетчере закладок». Однако туда можно попасть и другими способами:
- Откройте меню, в выпадающем списке наведите курсор на пункт «Закладки».
- Рядом отобразится ещё одно всплывающее окно, в котором расположились следующие пункты:
- Создать закладку — отвечает за добавление страницы в избранное.
- Закладки для открытых страниц — все открытые на данный момент страницы в браузере будут добавлены в избранное. Вам будет предложено создать для всех этих вкладок (а их может быть и пару десятков) отдельную папку или выбрать из уже имеющихся.
- Показывать панель закладок — открывает и скрывает панель под умной строкой, на которой размещаются часть страниц или папок. Остальные можно развернуть, кликнув на стрелочку справа в конце панели.
- Диспетчер закладок — переход на техническую страницу для работы с избранными сайтами.
- Импортировать закладки — можно выгрузить все страницы избранного из другого браузера, который поддерживается Яндекс.Браузером.
Дальше сплошным списком отображаются все сохраненные страницы. Если их много, то с помощью колесика мыши можно прокрутить список, чтобы найти нужную ссылку на сайт или папку.
В последних версиях Яндекс.Браузера уже нельзя просто так добавить страницу в избранное, так как теперь эта функция совмещена с коллекциями. О них мы подробней поговорим позже. Для добавления страницы в коллекции обязательно требуется регистрация или авторизация в Яндексе.
На компьютере
На ПК файл с закладками хранится по пути:
C:\Users\ИМЯ_ПОЛЬЗОВАТЕЛЯ\AppData\Local\Yandex\YandexBrowser\User Data\Default
Для доступа к папкам пользователя на ПК должна быть настроена функция видимости скрытых файлов и папок.
Здесь среди прочих файлов и папок находится файл Bookmarks. Он не имеет расширения и его нельзя открыть никакой программой на ПК. Он нужен браузеру. Файл постоянно перезаписывается при добавлении сайта в избранное. Если этот файл сохранить на ПК в другом месте, а потом передать его на другой компьютер и добавить к установленному браузеру, то можно восстановить все сохраненные страницы.
Горячие клавиши
Многие пользователи больше предпочитают работать с горячими клавишами, это быстрее и удобнее. Единственное условие запомнить часто используемые сочетания:
- Ctrl + D — добавляет активную страницу в избранное;
- Ctrl + Shift + D — все активные страницы будут добавлены в отдельную папку в коллекциях;
- Ctrl + Shift + B — показать/скрыть «Панель закладок»;
- Ctrl + Shift + O — переход в «Диспетчер закладок».
Табло закладок
Когда вы открываете новую вкладку или нажимаете на Умную строку, открывается Табло — панель с виджетами сайтов, которые вы чаще всего посещаете. По умолчанию на Табло установлены закладки сервисов Яндекса, сюда же попадают и самые частые закладки. размер значков можно регулировать, для этого нажмите на любой виджет правой клавишей мыши и выберите команду Размер Табло → Нормальный или Размер Табло → Увеличенный. Если выбрать команду Размер Табло → Подстраивать под окно браузера, то при уменьшении окна браузера размер виджетов тоже будет меняться.
Чтобы перейти на нужный сайт, нажмите на его виджет (на нем отображается логотип и, если иконка открывает не главную страницу сайта, название страницы).
История возникновения
Ещё в Древнем Китае и Египте писцы прикрепляли к свиткам кусочки папируса, чтобы не потерять нужное им место. В период Средних веков книжные закладки были распространены повсюду, так как с их помощью можно было вдумчиво и неспешно изучать большой объём религиозной литературы. Специальные полоски, предназначенные для ориентации в книге, называли регистрами. Регистровые закладки могли представлять собой шёлковые ленточки, плетёные шнурки, узелки из ниток или петли. Они крепились сбоку, слегка выступали за края, тем самым читателю облегчали поиск нужной страницы.
В Германии указателем листа являлись полосочки, прикреплённые к боковой его части. Полоску накладывали поверх страницы. Обычно её сгибали и охватывали полоской лист с двух сторон. К листам венецианского псалтыря были приклеены небольшие пергаментные ярлычки.
На рубеже XVIII-XIX веков роль книжной закладки нередко выполняли засохшие растения. На смену им пришли тканевые полоски массового производства. На полосочках печатали различные пожелания. К концу XIX века закладки стали выпускать в бумажном варианте с рисунками и текстами рекламного характера. Сохранились изделия, скреплённые из нескольких ленточек и украшенные драгоценными камнями.
В России кондитерская фабрика Абрикосовых вкладывала в коробки с конфетами и печеньем закладки, на обороте которых помещалась интересная и полезная информация.
Список избранных сайтов в “Диспетчере”
Возможности редактирования уже сохраненных страниц
Для изменения параметров списка избранного стоит зайти в главное меню Chrome, стать на пункт «Закладки», затем выбрать «Диспетчер».
Перед Вами появится перечень с сохраненными сайтами. Кликаете на многоточие справа от нужного, выбираете первую же опцию «Изменить».
В появившемся окне задаете новое имя и URL. После этого сохраняете внесенные изменения.
Группировка в папки
Сгруппируйте ресурсы в папки по разным тематикам. Так Вы точно будете уверены, что сайты для онлайн-игр будут храниться в одном каталоге, «чтиво» – в другом, музыка – в третьем и т. д. Параметр может быть нетематическим – например, закладки на компьютере и на смартфоне, импортированные из других браузеров, прочие.
Чтобы сделать новую папку или просмотреть те, что уже существуют, заходите в основное меню Хрома, в раздел Диспетчер. Перечень сохраненных каталогов Вы увидите в поле слева. Для создания новой папки нажмите на три точки в синем поле. Не путайте это значок с такой же иконкой главного меню обозревателя.
Выберите опцию «Новая папка», затем дайте ей название, сохраните и переместите туда нужные урлы.
Иногда одна или несколько тек храниться и отображается в верхней панели вкладок Хрома. Это еще больше облегчает дело: просто перетяните сайт в выбранную папку, и он будет там сохранен.
Удаление из “Избранного”
Когда Вы решаете убрать закладку из списка, помните что это необратимо. Если в будущем понадобится вновь добавить сайт в «Избранное», надо будет делать все сначала. При удалении закладки в Хроме через «Диспетчер» она также исчезает из панели быстрого доступа. А также больше не будет храниться и в списке избранного на других, синхронизированных с Гуглом, гаджетах.
Удалить закладку можно несколькими разными способами:
Через выпадающий список в главном меню и нажатие на адрес сайта правой кнопкой мышки.
В «Диспетчере» нажатием на три точки и выбором нужной опции.
На панели быстрого доступа можно удалить через правую кнопку мыши.
Экспорт/импорт
Отдельный плюс Гугл Хрома – возможность переносить и хранить вкладки из других веб-браузеров, а также экспортировать их в обратном направлении. Для импорта списка «Избранное» сделайте следующее:
- Войдите в главное меню Хрома. Выбираете категорию «Закладки». В ней кликаете «Импортировать».
- В появившемся окне указываете интернет-обозреватель и выбираете элементы для перемещения. После этого жмете «Импорт».
Избранные ссылки из других браузеров в Хром можно переместить с помощью файла формата HTML. Для этого:
- Заходите в тот же раздел «Импортировать».
- Выбираете в списке сверху позицию «HTML-файл с закладками».
- Далее нажмите «Выберите файл».
- Указываете папку, где хранится документ с вкладками Хрома, и запускаете процедуру импорта. Данные будут сформированы в новую папку. Как правило, она называется «Импортированные из…».
Экспорт избранных сайтов в Хроме пригодится при переустановке браузера или переходе на другой обозреватель. Все делается в уже знакомом Вам «Диспетчере закладок». Нажимаете на многоточие в синем поле и выбираете опцию «Экспортировать».
Здесь же появится окно для указания места хранения html-файла. По умолчанию система назовет его в формате «bookmarks_дата». Выбираете папку и нажимаете «Сохранить».
Закладки в Yandex Browser
Набор ссылок предназначен для удобства работы пользователя. Он высвечивается в окне с поисковиком.
В Яндекс браузере удобно пользоваться панелью «Вкладки». Она располагается вверху или внизу экрана. Но закладки отображаются другим образом, поскольку сама панель не активирована автоматически. Визуальный эффект отображения избранного сайта отсутствует. Из-за этого можно посчитать, что веб-обозреватель поисковика не работает с закладками, на деле система просто функционирует по-другому.
Сохраненные закладки пользователя находятся в диспетчере закладок — программном разделе. В нем можно добавлять ссылки на сайты, удалять их или изменять. Но эта страница не удобна в постоянном использовании, потому что необходимо сначала открывать раздел, а потом кликать на нужную ссылку.
Браузер Яндекса также оснащен панелью, которая находится ниже «умной строки». Автоматически она не включается, но можно сделать это вручную. Так перейти к ссылкам проще, потому что навести курсор и кликнуть на ссылку можно один раз.
Знания о расположении закладок Yandex Browser недостаточно для их использования. Есть три способа, по которым можно научиться находить нужные сведения. Это просто освоить, но каждый метод отличается от другого.
Отображение через панель закладок
Для того чтобы воспользоваться панелью, ее нужно активировать или переместить. Чтобы включить панель Яндекс-обозревателя и вернуть ваши ссылки, нужно набрать комбинацию клавиш Ctrl+Shift+B (английская раскладка).
Открытие через меню обозревателя
Найти расположение закладок в Яндекс браузер можно, воспользовавшись главным меню. Для этого кликните на само меню. Потом наведите курсор мыши на фрагмент «Закладки». Меню, которое отобразится после этих действий, содержит в конце список ваших ссылок.
Этот метод сложнее предыдущего, потому что нажимать на панели придется несколько раз. А если вы хотите воспользоваться нескольким ссылками, то проще рассмотреть первый способ. Преимущество в том, что нет необходимости открывать лишние вкладки.
Просмотр диспетчера закладок
Узнать, где располагаются ссылки, можно, воспользовавшись набором клавиш Ctrl+Shift+O.
После нажатия открываются диспетчерские данные, где хранятся искомые страницы порталов Yandex Browser. Еще сюда можно попасть, если нажать в меню на раздел «Все закладки». Тогда откроется часть начальной страницы.
Все сохраненные вами ссылки размещаются в диспетчере. Их несложно оперативно открыть — достаточно один раз нажать левой клавишей мыши по наименованию портала. Есть возможность редактирования, полного удаления или добавления разделов, элементов и пр.
Как найти закладки в Yandex browser
Разобравшись с тем, где располагаются закладки Yandex браузера, стоит научиться их находить. Для этого существует аж 3 способа. Все методы простые в использовании, но имеют свои особенности реализации. Лучше попробовать все варианты и выбрать несколько наиболее удобных методов.
Способ 1: из панели закладок
Мы уже знаем, что закладки в Яндекс веб-обозревателе сохраняются на специальной панели, но её предварительно нужно включить. Самый простой путь активации – нажимаем сочетание клавиш Ctrl + Shift + B (или И – русское). Альтернативный вариант – кликаем по меню (3 полосы сверху в правом углу), наводим мышь на «Закладки» и жмём на «Показать панель закладок».
После активации отображения панели, запустить любую ссылку можем всего одним кликом по значку веб-сайта. Все иконки расположены горизонтально на уровень ниже «Умной строки».
Способ 2: через меню
Отыскать место, куда сохраняются закладки в браузере от Яндекса можем через основное меню:
- Жмём на меню браузера.
- Подводим указатель мыши к элементу «Закладки».
- В конце выпадающего меню находится список с сохранёнными ссылками, выбираем любой из элементов кликом левой кнопки мыши.
Метод немного проигрывает способу открытия ссылок через панель закладок в Яндекс веб-обозревателе из-за необходимости лишнего клика. Да и в случае с большим количеством ссылок на страницы, найти нужный пункт немного сложнее, чем из панели. Зато не нужно открывать лишние вкладки (вроде диспетчера закладок).
Способ 3: посредством диспетчера закладок
В диспетчере закладок размещаются все доступные ссылки. Открыть закладки здесь очень легко, для этого нажимаем один раз левой кнопкой мыши по названию сайта. Здесь же можем их редактировать, удалять или создавать новые элементы списка, подразделы.
В завершение истории
Собрала я с горем пополам все свёртки и поехала домой. Надо было их одним закладом куда то деть, но не было ни времени ни желания и я отдала весь этот клубок другу, которому и рассказала о своих приключениях. Развернув все свёртки, они оказались пустыми, значит, меня просто проверяли. Я написала Васе гневное письмо и поставила его в бан вместе со всей его свитой.
Что касается моих персональных данных, то они использованы нигде не были, кредит на меня никто не взял, да и не дали бы, я сама пробовала как-то взять… В тюрьму меня не посадили, да и не за что было бы, так как я «гонялась» за пустышками.
Читателям хочу сказать, не гонитесь за большими заработками. Там, где обещают большие деньги за короткий срок, обязательно мошенничество, лохотрон или история с подследственным уклоном. Зарабатывайте честно, умом, руками, головой. Можете заглянуть в мою рубрику о заработке в интернет, где можно реально заработать денег, без страха и кидняка.
Подписывайтесь на блог, у меня ещё много чего есть вам рассказать, обещаю, будет интересно. Делитесь статьёй с друзьями, пусть не попадаются на такой заработок. Пишите в комментарии, был ли у вас подобный опыт работы и чем всё закончилось.








