Где находятся закладки яндекс браузера на компьютере
Содержание:
- Как создавать закладки и управлять ими в Яндекс.Браузере на ПК
- Как управлять сохраненными закладками
- Где находятся визуальные закладки
- Как найти и удалить одинаковые закладки в Chrome
- Возвращение старого табло
- Находим файл или папку в Android с помощью файлового менеджера
- Где находятся закладки в Яндекс.Браузере
- После переустановки браузера
- Где находятся закладки
- Как сделать закладку в Яндекс.Браузере?
- Где находится избранное в Яндекс браузере?
- Как установить визуальные закладки в Яндекс Браузере на ПК
- Где найти хранилище с сайтами в мобильной версии Yandex browser
Как создавать закладки и управлять ими в Яндекс.Браузере на ПК
В десктопной версии обозревателя ссылки сохраняются в специальный диспетчер, который позволяет структурировать страницы: создавать новые папки, перемещать туда необходимые сайты, редактировать подписи к ним и другое.
Как сохранить ссылку на важную страницу в интернете
Чтобы добавить страницу в закладки:
- Открыть интересующий сайт. Кликнуть по серому флажку в правой части адресной строки. Либо зажать комбинацию клавиш Ctrl + D.
- Нажать на иконку карандаша, если нужно отредактировать будущую закладку, например, поставить свое название или добавить описание.
- Выбрать папку, в которой должна сохраниться ссылка. Нажать на «Готово».
Если нужно поместить какой-то сайт в ячейку на стартовой странице Яндекс.Браузера (в визуальные закладки), нужно:
- Нажать на кнопку «Добавить» под ячейками на стартовой вкладке. Выбрать «Сайт».
- Ввести адрес ресурса. Либо можно выбрать сайт через плитки под адресной строкой (открыть «Популярные» или «Недавно посещенные».
- При необходимости добавить подпись с помощью кнопки справа в адресной строке. Нажать на «Готово».
В Яндекс.Браузере можно сохранить сразу все сайты, которые открыты в нем в текущий момент:
- Кликнуть правой клавишей мышки по любой вкладке и нажать на опцию «Добавить все вкладки в закладки».
- В новом окне выбрать папку, в которую должны поместиться ссылки. При необходимости создать новую папку с помощью одноименной кнопки слева внизу.
- Кликнуть по «Сохранить».
Где посмотреть сохраненное
Как открыть добавленные ранее закладки:
- Нажать на кнопку «Другие закладки» на панели под адресной строкой, на которой изображены все сохраненные страницы.
- Появится список всех ссылок. Прокрутить его и найти нужную.
- Если под адресной строкой ничего нет, нужно включить панель закладок. Для этого зажать на клавиатуре Ctrl + Shift + B, чтобы она появилась. Либо щелкнуть по трем линиям справа вверху, навести стрелку на пункт «Закладки». Кликнуть по «Показывать панель закладок». Тут же будет и перечень всех добавленных сайтов.
Просматривать и настраивать сохраненное удобно через специальный диспетчер:
- Открыть его через комбинацию клавиш Ctrl + Shift + O. Либо кликнуть по пункту «Диспетчер закладок» в разделе «Закладки» в меню Яндекс.Браузера.
- Выбрать слева папку с сайтами. Ознакомиться со списком справа.
- Щелкнуть по трем точкам в правом верхнем углу диспетчера. Через появившееся меню можно управлять ссылками: добавлять новые сайты или папки, перемещать закладки из одной папки в другую (опции «Копировать», «Вставить», «Вырезать»), а также экспортировать или импортировать сохраненное из другого браузера.
- Чтобы выделить страницы, нажимать на квадраты слева от пунктов. Внизу сразу станут доступны опции «Открыть», «Удалить», «Изменить» для тех сайтов, которые отмечены галочками.
Увидеть сохраненное можно через Яндекс.Коллекции:
- Кликнуть по флажку слева от иконки меню (три линии). Щелкнуть по пункту «Закладки».
- Просмотреть показанные записи. Чтобы увидеть больше, нажать на стрелку вправо для прокрутки ячеек.
- Если нужно перенести, отредактировать или удалить ресурс, навести стрелку на правый верхний угол ячейки, кликнуть на три точки и выбрать соответствующий пункт.
Как управлять сохраненными закладками
Со временем список закладок разрастается, и ориентироваться в нем становится сложно. Чтобы этого избежать, можно настроить панель закладок, отсортировав сохраненные ссылки по тематическим папкам.
Сделать это несложно:
- открыть меню браузера;
- навести курсор на раздел «Закладки»;
- в выпавшем подменю выбрать «Диспетчер закладок» — открыть можно с помощью комбинации клавиш Ctrl + Shift + O;
- кликнуть по значку с тремя точками, размещенному справа в окне диспетчера;
- в появившемся меню выбрать «Добавить папку»;
- ввести имя новой папки (например, «Сайты для работы»), кликнуть «Готово»;
- новая папка появится в списке на верхней строчке;
- переносить сохраненные ссылки из списка в нужную папку можно, просто перетаскивая их мышью.
Если какие-то из сохраненных ссылок в процессе сортировки окажутся лишними, их можно удалить. Для этого ссылку в общем списке отметить галочкой, а затем выбрать пункт «Удалить» в появившемся внизу экрана меню.
Отсортировав закладки, можно вывести на экспресс-панель браузера уже не отдельные ссылки, а целые подборки. Для этого на стартовой странице нужно кликнуть по кнопке «Добавить», а в выпавшем подменю выбрать строку «Папку». Далее выбрать из появившегося списка нужную папку, и кликнуть «Готово».
Где находятся визуальные закладки
Добавление сайта
После установки браузера, в список занесены ссылки на фирменные сервисы Yandex. Первый способ изменить ситуацию — часто посещать определенный сайт или страницу, после чего его иконка появится в общем перечне.
Экономит время второй вариант:
- Зайдите на главную страницу: запустите обозреватель или откройте новую вкладку. Под списком клацните по «Добавить», выберите между «Сайтом» или «Папкой». Вторую используют при создании тематической базы, вроде социальных сетей, облачных хранилищ или рабочих проектов.
- Добавьте прямой адрес на ресурс или укажите его название, чтобы найти тот с использованием поискового запроса.
- После ввода, он появится в перечне автоматически.
Чтобы добавить вебсайт в папку, нажмите и удерживайте курсор на ярлыке с названием страницы и перенесите ее в необходимую директиву.
Альтернативное решение:
- Откройте папку.
- Нажмите по «Добавить сайт» и внесите его адрес в открывшуюся строку.
Что можно сделать с визуальными закладками
Чтобы произвести надстройку ярлыков, наведите на них курсор мыши, в правом верхнем углу отобразится 3 доступных действия:
- «Закрепить закладку» — будет оставаться в списке доступных все время, без смещения другими вебсайтами;
- «Параметры» — поменяйте указанный адрес и/или название;
- «Удаление» — убирает страницу из перечня доступных.
Больше возможностей предоставляет дополнительное меню, которое открывается щелчком правой кнопкой мыши по любой закладке. Сюда относится:
- открытие в новой вкладке, окне или режиме инкогнито;
- копирование ссылки в буфер обмена;
- инструменты, описанные выше.
Отдельно выделяется:
- «Настройка табло» — редактируйте список в новом, интерактивной окне;
- «Размер табло» — выберите между уменьшенным, нормальным, увеличенным и подстроенным под размер браузера (монитора).
Как найти и удалить одинаковые закладки в Chrome
Сделать это можно в ручную пересмотрев и перепроверив закладки в папке:. Но намного легче сделать это с помощью расширения.
Поиск одинаковых и битых закладок с Bookmarks Clean Up
Bookmarks Clean Up — расширение для браузера Google Chrome, которое предназначено для поиска битых и одинаковых закладок браузера Google Chrome. Дополнение Bookmarks Clean Up может находить одинаковые закладки как в ручную, так и в автоматическом режиме. Последнее значительно облегчает поиск и удаление одинаковых и битых закладок Chrome.
Установка расширения проста. Дополнение требует разрешений для чтения и изменения закладок, а также для чтения и изменения данных на всех посещенных веб-сайтах. Второе разрешение требуется для компонента проверки неработающей ссылки расширения, поскольку он используется для проверки того, загружается ли страница и не возвращает ли ошибки.
Перед началом работы и прежде чем запускать какие-либо операции расширение предлагает создать резервную копию закладок (здравый совет, учитывая, что восстановить удаленные закладки в браузере Chrome невозможно).
Для резервного копирования закладок в Chrome выполните следующие действия:
- Откройте менеджер закладок в браузере, загрузив этот URL-адрес в адресную строку:
- Выберите «Меню»> «Экспорт закладок».
- Выберите место для хранения закладок.
Расширение отображает все доступные параметры интерфейса, когда вы активируете его, нажав на значок расширения на главной панели инструментов Chrome.
Предусмотрены следующие параметры:
- Поиск одинаковых закладок.
- Удаление пустых папок.
- Слияние папок закладок.
- Поиск нерабочих адресов.
Удаление пустых папок удаляет все папки закладок без каких-либо закладок, а слияние дубликатов папок объединяет папки и закладки, которые они содержат.
Поиск одинаковых закладок проверяет все закладки, чтобы найти закладки, которые являются одинаковыми. Все найденные одинаковые закладки отображаются в группах.
Предусмотрены опции для удаления выбранных записей закладок или удаления дубликатов закладок навалом.
Поиск нерабочих ссылок проверяет, что закладки указывают на доступные ресурсы. В нем перечислены все закладки, которые возвращают коды ошибок, такие как 403 или 404, и предоставляют те же возможности для удаления некоторых или всех из них.
Клик мышкой по настройкам открывает настройки для неработающей проверки ссылок. Вы можете установить максимальное количество одновременных запросов, задержку между запросами и время ожидания запроса.
Bookmarks Clean Up — полезное расширение браузера Google Chrome для поиска дубликатов и сломанных закладок в браузере. Альтернативой для Chrome является давнее расширение Bookmark Scanner, которое поддерживает аналогичные функции.
Возвращение старого табло
Вернуть визуальные закладки от старого Яндекса нельзя, но есть альтернатива — плагин «Визуальные закладки онлайн». Как с ним работать:
- Откройте главную страницу магазина плагинов для Chrome — https://chrome.google.com/webstore/. Введите название расширения в поисковую строку.
- Откройте второе дополнение с меньшим количеством отзывов. Клацайте по «Установить», всплывет сообщение, где повторно подтвердите действие щелчком по «Установить расширение».
- Автоматически откроется окно, где нужно «Разрешить обмен данными между расширением и специальным сервисом».
- Перейдите на новую страницу, тапните по иконке дополнения в трее. Появится аналог старого табло.
- Добавляйте ссылки на веб-ресурсы нажатием на «+», с последующим вводом адреса сайта и его короткого названия.
Кастомизация Google Chrome
Поскольку вернуть старую версию табло в Яндекс Браузер невозможно, юзеры пользуются его аналогами:
- Установите Гугл Хром. Тапните по этой гиперссылке и жмите «Установить» и «Установить расширение» — найти это расширение, воспользовавшись поисковой строкой, невозможно.
- Откройте новую вкладку — вместо нее появится табло от Яндекса с крупными ярлыками визуальных закладок и возможностью добавить новые.
Вернуть визуальные закладки в Yandex.Browser возможно — это касается как утраченных ярлыков, так и аналогов старого табло.
Находим файл или папку в Android с помощью файлового менеджера
Если у вас изначально на телефоне или планшете не было файлового менеджера, то установите любой бесплатный из официального магазина приложений Google Play, введя в строку поиска вверху фразу «файловый менеджер». Можно порекомендовать такое популярное приложение как ES Проводник. Алгоритм действий в других файловых менеджерах примерно одинаков и интуитивно понятен. Итак, чтобы найти файл делаем следующее:
- Запустите ФМ, в нашем случае – это ES Проводник.
- В стартовом окне будет показан значок раздела внутренней памяти устройства с названием sdcard. При вставленной карте памяти будет отображено два раздела: sdcard0 и sdcard1. Соответственно, это microSD карта и собственная память аппарата.
- Выберите тот раздел, где вы рассчитываете найти нужный файл/папку и тапом по названию откройте его. Например, выберем внутреннюю память телефона (планшета), представленную как sdcard
- Содержимое раздела будет открыто в виде папок, где фотографии хранятся в папке «DCIM», а аудиозаписи в папке «Music» (не всегда).
- Если вы помните название файла или хотя бы его часть, то введите его имя (или часть имени) в поисковую строку файлового менеджера, расположенную вверху.
Приложение найдет и выведет искомый объект. В случае, если введена только часть имени файла, то ФМ в результатах поиска выведет все файлы и папки, где встречается подобное сочетание символов.
Вот и все. Теперь вы знаете, как найти файл в Android телефоне или планшете.
Яндекс браузер устанавливается на десктоп и мобильные устройства. Эта утилита обладает набором характеристик, которые обеспечивают оперативный переход на Интернет-ресурсы. В отличие от десктопной версии, в мобильном обозревателе для перехода на порталы не требуется ввода точного адреса. Так повышается скорость работы, что и позволяет юзерам «на ходу» посещать выбранные сайты.
Среди преимуществ веб-браузера для Андроид – включенный в функционал поиск, ускоренный процесс загрузки страниц, защита от вирусов и фишинговых порталов. Кроме того, любимые ресурсы пользователя всегда под рукой. Главное – понять, где закладки в яндекс браузере на андроид телефон расположены, поскольку интерфейс мобильного варианта отличается от программы для ПК. Зная, где найти закладки яндекс браузера на компьютере, не каждый пользователь способен оперативно отыскать их на лэптопе или смартфоне.
Где находятся закладки в Яндекс.Браузере
Многие пользователи, добавляя какой-то интересный ресурс в избранное, потом не могут его найти. Проблема особенно выражена, если таких сохраненных страниц в браузере оказывается много и они не сортированы по папкам и категориям. В обозревателе нет функции автоматической сортировки, кроме как по датам и имени. Папки с категориями создавать нужно вручную. Ниже мы расскажем, как это делать.
Сами ссылки на страницы сохраняются и в браузере и на ПК в специальном файле, чтобы при переезде в другой браузер или ПК или при переустановке их можно было легко восстановить.
В браузере
Многих неопытных пользователей интересует, где хранится избранное в Яндекс Браузере. Сами ссылки находятся на технической странице browser://bookmarks/ — это «Диспетчере закладок». Однако туда можно попасть и другими способами:
- Откройте меню, в выпадающем списке наведите курсор на пункт «Закладки».
- Рядом отобразится ещё одно всплывающее окно, в котором расположились следующие пункты:
- Создать закладку — отвечает за добавление страницы в избранное.
- Закладки для открытых страниц — все открытые на данный момент страницы в браузере будут добавлены в избранное. Вам будет предложено создать для всех этих вкладок (а их может быть и пару десятков) отдельную папку или выбрать из уже имеющихся.
- Показывать панель закладок — открывает и скрывает панель под умной строкой, на которой размещаются часть страниц или папок. Остальные можно развернуть, кликнув на стрелочку справа в конце панели.
- Диспетчер закладок — переход на техническую страницу для работы с избранными сайтами.
- Импортировать закладки — можно выгрузить все страницы избранного из другого браузера, который поддерживается Яндекс.Браузером.
Дальше сплошным списком отображаются все сохраненные страницы. Если их много, то с помощью колесика мыши можно прокрутить список, чтобы найти нужную ссылку на сайт или папку.
В последних версиях Яндекс.Браузера уже нельзя просто так добавить страницу в избранное, так как теперь эта функция совмещена с коллекциями. О них мы подробней поговорим позже. Для добавления страницы в коллекции обязательно требуется регистрация или авторизация в Яндексе.
На компьютере
На ПК файл с закладками хранится по пути:
C:\Users\ИМЯ_ПОЛЬЗОВАТЕЛЯ\AppData\Local\Yandex\YandexBrowser\User Data\Default
Для доступа к папкам пользователя на ПК должна быть настроена функция видимости скрытых файлов и папок.
Здесь среди прочих файлов и папок находится файл Bookmarks. Он не имеет расширения и его нельзя открыть никакой программой на ПК. Он нужен браузеру. Файл постоянно перезаписывается при добавлении сайта в избранное. Если этот файл сохранить на ПК в другом месте, а потом передать его на другой компьютер и добавить к установленному браузеру, то можно восстановить все сохраненные страницы.
Горячие клавиши
Многие пользователи больше предпочитают работать с горячими клавишами, это быстрее и удобнее. Единственное условие запомнить часто используемые сочетания:
- Ctrl + D — добавляет активную страницу в избранное;
- Ctrl + Shift + D — все активные страницы будут добавлены в отдельную папку в коллекциях;
- Ctrl + Shift + B — показать/скрыть «Панель закладок»;
- Ctrl + Shift + O — переход в «Диспетчер закладок».
После переустановки браузера
Если вы собрались переустановить Яндекс браузер, и не хотите потерять свои драгоценные закладки, то перед этим нужно сделать следующие действия:
- Зайдем в меню со всеми закладками нашего браузера. Сделаем это при помощи комбинации клавиш Ctrl + Shift + O. Жмем эти клавиши одновременно. В моем случае есть четыре сохраненных сайта.
- Теперь кликаем на три точки, расположенные правее строки «Панель закладок». Вылезет окно, в котором найдем графу «Экспорт закладок в файл HTML.
- После этого откроется страница «Сохранить как». Там нужно выбрать место, куда будут сохранены наши закладки из Яндекса. Главное, не потеряйте этот файл. Так же можно изменить название на более удобное. Как все отредактировано и выбрано, кликаем левой кнопкой мыши на строчку «Сохранить».
- После выполнения данных действий, в месте сохранения появится такой значок:
Cтоит понимать, что без такого файла, импортировать закладки в переустановленный Яндекс браузер не получится.
Теперь разберемся, как происходит сам процес восстановления старых заметок. Выполняется он следующим образом:
- Откроем главную страницу Яндекса. Жмем на клавиатуре клавиши Ctrl + Shift + O одновременно. Как видно из скриншота ниже, никаких закладок в браузере нет.
- Теперь кликаем ЛКМ на три вертикальные точки в правой части экрана. В появившемся меню выбираем строчку «Импорт закладок из файла HTML».
- Откроется новое окно с выбором файла для загрузки. Находим ранее сохраненный файл «Bookmarks», или с таким названием, на которое вы его переименовали. Кликаем на данный файл левой кнопкой мыши и жмем на кнопку «Открыть».
- Вот и все. После этих действий, закладки будут успешно добавленны в наш Яндекс браузер.
Все способы как сохранить закладки https://ya-browsers.ru/zakladki-i-kollektsii/kak-sohranit-zakladki-v-yandeks-brauzere
Это был первый вариант восстановления закладок в браузере после его переустановки. Но что делать, если файла со всеми заметками заранее сохранено не было? Есть ещё один способ, как восстановить закладки черех синхронизацию. Для его осуществления выполним ряд простых действий:
- Включим наш браузер и щелкнем левой кнопкой мыши по трем лииням вверху экрана. Мы увидим меню с основными разделами Яндекса, находим и жмем на графу «Настройки».
- Откроется новая страница, на которой ищем раздел «Синхронизация». Чуть ниже кликаем левой кнопкой мыши по синей надписи «Настройка синхронизации».
- После этого нас перебросит на страницу, где нужно будет нажать на пункт «Включить».
- Теперь вводим пароль и логин от аккаунта, который ранее был авторизован в Яндекс браузере. После ввода жмем на желтую кнопку «Войти».
- Вот и все, после этого убедимся, чтобы в настройках синхронизации была галочка напротив пункта «Закладки».
Из моей инструкции вы узнали, как восстановить закладки и вкладки в Яндекс браузере. Главное – внимательно следуйте всем шагам из моей статьи, и тогда у вас не возникнет никаких проблем.
Где находятся закладки
Сперва расскажем об их расположении в основной версии обозревателя, а затем упомянем о Yandex.Lite.
Дополнительное меню
Чтобы на телефоне просмотреть закладки Яндекс:
- Запустите приложение. В поисковой строке тапните по иконке трех горизонтальных линий или окошка с цифрой — отображает общее количество открытых сайтов.
- В нижней строке щелкните по изображению корешка книги. В следующем окне появится перечень сохраненных адресов.
Не выходя с этой страницы:
- Сверху переключитесь на «Последнее».
- Здесь отобразятся «Мои сайты» и другая информация, сохраненная в личных коллекциях.
Видеоинструкция
Мы подготовили небольшую видео инструкцию, которая в коротко описывает решение вопроса:
Синхронизация
Если у пользователя есть аккаунт, прикрепленный к десктопной версии браузера, то с помощью синхронизации можно перенести сохраненные сайты на смартфон. Что для этого понадобится:
- После запуска программы перейдите в меню параметров — выглядит как три вертикальных точки в умной строке.
- В новом окне сверху, под указанием ревизии ПО, тапните по «Синхронизация данных».
- Если ранее вход уже осуществлялся, выберите подходящий аккаунт, если нет — клацните добавить аккаунт и пройдите авторизацию с помощью логина и пароля от учетной записи, прикрепленной к софту на ПК.
- Появится уведомление об успешной синхронизации всех устройств.
- Теперь снова проследуйте по пути, описанному выше, но вместо «Мобильные устройства», разверните «Компьютер», где будут расположены сохраненные адреса.
Лайт-версия
Это приложение отличается от основного упрощенным интерфейсом, отчего все закладки сохраняются в альтернативу табло на домашней странице. Если место в предоставленной строке закончится:
- Тапните по «Еще» в поисковой строке.
- Жмите на изображение звездочки «Закладки».
Как сделать закладку в Яндекс.Браузере?
Сохранять ссылки на нужные страницы можно несколькими способами. Причем никаких проблем в этом случае не возникнет даже у начинающих пользователей. Однако сначала рекомендуем обновить Яндекс.Браузер — и только после этого приступать к дальнейшей работе.
Через значок в «Умной строке»
Очень простой и понятный способ. Для начала необходимо открыть страницу, которую в дальнейшем нужно поместить в закладки. Дальнейший алгоритм следующий:
Нажать на значок закладки в правом углу «Умной строки».
Откроется дополнительное окно, где нужно нажать кнопку «Готово».
Убедиться в сохранении закладки можно с помощью открытия новой вкладки. Под строкой поискового запроса будет расположена кнопка с сохраненной страницей.
Через меню закладок
Еще один простой метод сохранения страницы для последующего быстрого доступа. Правила действия в этом случае следующие:
Сначала нужно открыть необходимую страницу. Затем нажать кнопку настроек Яндекс.Браузера.
После этого нужно перевести курсор на «Закладки» и в появившемся окне выбрать опцию «Создать закладку».
Для проверки открываем новую вкладку. Сохраненная закладка должна располагаться под строкой поискового запроса.
С помощью «горячих» кнопок
Самый простой способ сохранения нужной закладки. Алгоритм действия в таком случае практически элементарный:
- Пользователю необходимо открыть нужную страницу.
- После этого следует нажать комбинацию клавиш Ctrl + D.
Импорт закладок с другого браузера
Возможности Яндекс.Браузера позволяют импортировать закладки и с других программ. Алгоритм действий простой:
Сначала необходимо открыть новую вкладку и нажать кнопку настроек Яндекс.Браузера. Затем следует навести курсор на кнопку «Закладки» и в открывшемся меню нажать на раздел «Импортировать закладки».
В появившемся окне выбрать браузер, из которого будет осуществляться перенос закладок, и подтвердить действие.
Где находится избранное в Яндекс браузере?
Стандартно раздел закладок располагается на отдельной странице, но по желанию можем сделать выносную панель, размещаемую под адресной строкой в браузере. Второй вариант удобен для активных пользователей браузера.
Перейти на нужную вкладку можем пятью способами:
- Через «Настройки Яндекс.браузера».
- Сначала нажимаем на три горизонтальные полосы сверху экрана справа.
- Наводим курсор на «Закладки».
- Выбираем «Диспетчер закладок».
- Горячими клавишами. Самый простой способ зайти в избранное в Яндекс браузере – воспользоваться комбинацией клавиш Ctrl + Shift + O.
- С помощью адресной строки. Избранное хранится в Яндекс браузере по пути browser://bookmarks/, ссылку нужно только вставить в строку поиска и нажать Enter.
- Через другие пункты настроек.
- Переходим в «Настройки» из меню браузера.
- Сверху страницы показывается навигация между разными вкладками, выбираем «Закладки».
- Используя выпадающее табло. Переходим на нужный сайт, нажимаем на строку со ссылкой и под табло нажимаем «Все закладки».
Чтобы было проще найти избранное в Яндекс браузере и не переходить каждый раз в этот раздел, лучше сделать видимой панель закладок. Рассмотрим 3 основных способа активировать панель с выбранными вкладками:
Как установить визуальные закладки в Яндекс Браузере на ПК
В обозревателе Yandex уже встроены визуальные закладки – отдельно их устанавливать не нужно. Их нельзя даже включить или отключить – только настроить. Доступно до 25 ячеек.
Сторонние визуальные закладки
Если стандартные ячейки не подходят, можно скачать сторонние – в виде расширений для Яндекс Браузера, например, Tabsbook.
Плюс сторонних сервисов – более широкий функционал. В Tabsbook можно хранить и обычные закладки, и визуальные, а также экспортировать или импортировать данные. Также к сохраненным ссылкам в Tabsbook можно получить доступ с любого устройства – все данные хранятся в аккаунте на сервере разработчика.
Как установить визуальные закладки Tabsbook:
Где найти хранилище с сайтами в мобильной версии Yandex browser
Пользуясь мобильным вариантом веб-проводника, серферы также
могут хранить интересующие платформы. Чтобы отыскать интернет-страницу,
запустите веб-обозреватель, нажмите на три точки. Откроется мини-меню, где
нужно выбрать звезду.
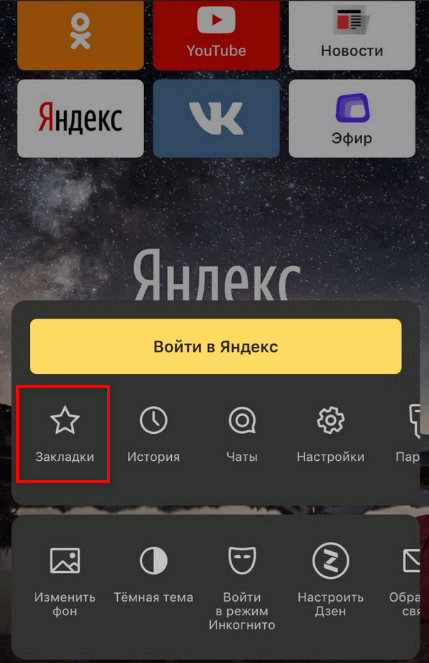
После нажатия откроется страница, остановитесь на крайней
левой вкладке. Здесь располагаются все имеющиеся сайты, которые ранее были
сохранены.
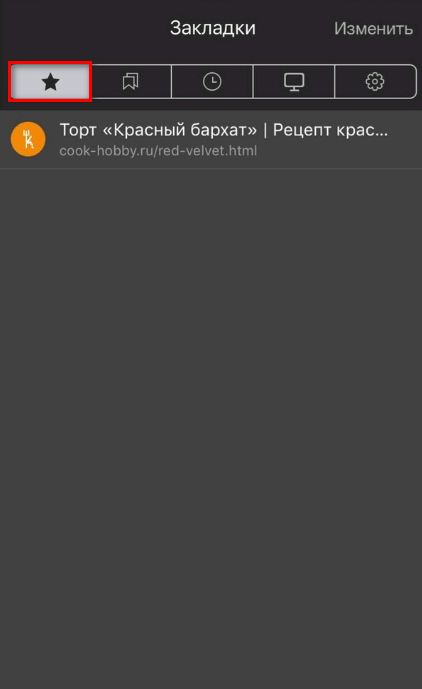
Зная, где закладки в Яндекс браузере, можете смело приступать к поиску интернет-страницы. В хранилище серферы могут не только увидеть нужную информацию, но изменить некоторые данные, а также переместить интересующие платформы с одного обозревателя в другой.








