Как переустановить яндекс.браузер на компьютере
Содержание:
- Вирусы
- Отличительная особенность старой версии
- Деинсталлируем Яндекс.Браузер на ПК или ноутбуке
- Как переустановить Яндекс браузер на Виндовс 7, 10, Mac OS
- Назад в прошлое
- Переустанавливаем Яндекс.Браузер с сохранением закладок
- Как переустановить Яндекс.Браузер на компьютере
- Как переустановить яндекс браузер
- Установка Яндекс.Браузера на компьютер
- Сохраняем папку User Data
- Как переустановить Яндекс Браузер без потери данных
- С сохранением паролей
- Удаление «Яндекс.Браузера»
- Расширения для браузера
- Как переустановить Яндекс Браузер без потери данных
- «Яндекс.Браузер» для Windows: особенности и недостатки
Вирусы
Вредоносное ПО способно препятствовать установке обозревателя, из-за чего Яндекс.Браузер не устанавливается:
- Запустите проверку ОС на вирусы. Используйте встроенный защитник или сторонний софт.
- Поместите найденные угрозы в карантин, а затем их удалите.
Отключение антивирусов
В ситуации, когда при установке Яндекс Браузера появляется ошибка — не удается найти browser exe, необходимо временно отключить работу антивируса. При наличии стороннего софта:
- В панели задач найдите иконку программы, тапните по ней правой кнопкой мышки и выберите «Выйти из ПО».
- Работа антивируса прекратится до перезагрузки Windows или повторного запуска антивируса.
Используя «Защитник Windows:
- В строку поиска введите «Защита от вирусов и угроз. Клацните по первой ссылке в выдаче.
- В разделе «Параметры защиты от вирусов и других угроз» выберите «Управление настройками».
- Отключите ползунок в пункте «Защита в режиме реального времени».
- Попробуйте снова установить Yandex.Browser. После инсталляции, включите антивирус.
Очистка реестра
При удалении программ, они оставляют записи в реестре, которые в будущем способны препятствовать установке новой версии софта. Кто ранее удалил Яндекс.Браузер, а теперь не может его установить:
- Используйте команду Win+R, чтобы вызвать окно «Выполнить». Введите в поисковую строку regedit и тапните по «ОК».
- Оказавшись в редакторе реестра, нажмите кнопку F3, чтобы получить доступ к поисковой строке. На ноутбуках используйте сочетание Fn+F3. В поле введите Yandex.
- Удалите все файлы, касающиеся Yandex.
Заниматься очисткой реестра вручную долго, поэтому в качестве вспомогательного инструмента используйте программу CCleaner. Она выполняет сразу 2 функции:
- Чистит реестр от файлов, оставшихся от программ или игр.
- Удаляет софт вместе с записями в реестре.
Отличительная особенность старой версии
Помимо очевидных отличий в дизайне интерфейса, прошлая версия браузера могла обеспечить работоспособность некоторых важных функций и технологий, которые впоследствии были «вырезаны» из нового продукта.
Например, плагин Unity web player, при помощи которого обеспечивается воспроизведение игр, специально разработанных под интерфейс браузера. Но с прекращением поддержки протокола NPAPI, современные версии обозревателей исключили такую возможность. Поэтому включение старого интерфейса, является одним из способов, позволяющих вновь запустить подобные игры в Яндекс браузере.
Деинсталлируем Яндекс.Браузер на ПК или ноутбуке
Переустановить Яндекс.Браузер и сохранить все закладки и пароли просто. Для этого нужно заранее настроит синхронизацию, удалить обозреватель с компьютера и установить новую версию.
Установить новый веб-обозреватель можно несколькими способами:
- через кнопку на нашем сайте;
- с помощью официального сайта Yandex.
Как удалить браузер с ПК:
- Настройте синхронизацию, закройте обозреватель.
- Перейдите в «Мой компьютер» или «Этот компьютер», кликните по кнопке «Удалить или изменить программу».
- В списке найдите Yandex, выделите его и кликните по кнопке «Удалить».
- Подтвердите действие и дождитесь окончания операции.
Для установки нужно скачать файл. Для этого кликните по клавише ниже. Дождитесь окончания скачивания и следуйте инструкции.
Как установить новую версию браузера на компьютер или на ноутбук пошагово:
- Кликните по только что скачанному файлу.
- В открывшемся окне можно установить браузер Yandex в качестве стандартного. Для начала инсталляции кликните по кнопке «Установить».
- Запустится автоматическая установка. Во время инсталляции на экране будет отображаться прогресс загрузки и возможности браузера.
После завершения установки браузер запустится автоматически. Перезагружать компьютер не нужно.
Способ 2: загрузка с официального сайта
Установить Яндекс.Браузер можно с помощью официального сайта. Для этого нужно перейти на страницу Yandex и кликнуть по клавише загрузки. Переустановите Яндекс.Браузер, если файлы испорчены, приложение зависает или часто выдает ошибку.
Далее действуйте по инструкции, описанной выше. Установка нового веб-браузера не занимает много времени. Во время инсталляции автоматически определятся языковые настройки, обозреватель распакуется на русском языке.
Как переустановить Яндекс браузер на Виндовс 7, 10, Mac OS
Теперь рассмотрим все методы, позволяющие заново установить Яндекс.Браузер в систему.
Инструкция по переустановке Яндекс.Браузера на Виндовс
Применяют несколько способов. Некоторые требуют установки специальных программ и подключения к интернету. Иногда можно использовать имеющиеся на компьютере файлы. Стоит пошагово рассмотреть каждый способ.
С помощью стандартных средств Windows 7, 10
Метод напоминает предыдущий, но разница в том, что сначала мы полностью удаляем веб-обозреватель, а затем его вручную устанавливаем.
Алгоритм действий:
- Идем в Windows в раздел «Панель управления».
- Осуществляем переход в подраздел «Программы и компоненты».
- Выделяем «Yandex» и кликаем по кнопке «Удалить».
- Во всплывающих окнах нажимаем на кнопки «Удалить».
- Загружаем веб-обозреватель Яндекс из официального сайта.
- Запускаем загруженный файл и начинаем процедуру инсталляции.
- Ждём окончания установки.
Без программ и скачивания дистрибутива
Самый простой способ из всех, для его выполнения потребуется минимум времени и усилий, даже доступ к интернету необязательный. Всё можем сделать даже в автономном режиме без доступа к сети.
Как переустановить Яндекс браузер на Виндовс 10:
- Переходим в Windows в раздел «Панель управления».
- Далее переходим в подраздел «Программы и компоненты».
- Делаем клик ПКМ по «Yandex» и выбираем «Удалить».
- Кликаем на вариант «Переустановить».
- В следующем окне сообщается «Ваши настройки и данные будут удалены», здесь жмём на кнопку «Переустановить браузер».
- Дожидаемся завершения инсталляции, после чего он запускается автоматически.
Используя сторонние приложения
Отличие этого способа в том, что для удаления мы используем приложение от сторонних разработчиков. Оно помогает не просто удалить Яндекс браузер, но и устранить все следы его пребывания. Приложение iObit Uninstaller удаляет куки, кэш, настройки, расширения и ключи реестра с компьютера. Полное удаление помогает избавиться от любых проблем из прошлого веб-обозревателя, спровоцированных перечисленными файлами.
Как переустановить браузер от Яндекса с помощью iObit Uninstaller:
- Загружаем нужную утилиту с оф. сайта.
- Устанавливаем программу и запускаем её.
- На главной странице ищем программу «Yandex», выделяем её и жмём «Деинсталлировать».
- Ставим галочку «Автоматически удалять остаточные файлы» и кликаем на кнопку «Деинсталлировать».
- Скачиваем Яндекс браузер.
- Дважды щёлкаем по полученному файлу и нажимаем кнопку «Запустить» в предупреждении системы безопасности Windows
- Нажимаем ещё раз «Установить» и просто ждём.
Теперь на ПК совершенно новый Яндекс браузер, лишённый возможных недостатков прошлой версии. Если смотрим с точки зрения эффективности устранения сбоев, этот метод самый действенный, но и немного дольше предыдущего.
- Закройте окно браузера.
- Запустите обозреватель Finder.
- В левом меню откройте вкладку «Программы».
- Найдите в общем списке пункт Yandex.
- Кликните по нему ПКМ.
- Выберите опцию «Переместить в Корзину».
- Теперь щелкните мышкой по иконке мусорной корзине на нижней панели (Dock).
- Нажмите на опцию очистки.
- Подтвердите выполнение процедуры.
- Перезапустите ПК
Назад в прошлое
Задачу возврата к старому релизу можно решить как методом переустановки одной сборки на другую, так и путем отката операционной системы до требуемого состояния.
Способ №1. Переустановка браузера
Процедуру замены модификации интернет обозревателя можно охарактеризовать как наиболее простую и быструю. Для выполнения потребуется:
- Удалить текущую сборку. Воспользовавшись стандартным средством ОС Windows — утилитой «Программы и компоненты», пользователю потребуется найти в перечне приложений браузер от Яндекса и пройти по стандартным этапам процедуры удаления. Процесс подробно описан в этой статье.
- Скачать и установить нужную версию. Полный список старых версий Яндекс браузера доступен для скачивания внизу страницы. Для выполнения процедуры потребуется:
- Загрузить на компьютер дистрибутивный файл с требуемым номером релиза.
- Через соответствующий ярлык программы запустить процесс инсталляции.
- Следуя по этапам установки, выбрать каталог назначения и сопутствующие параметры.
- Отключить автообновление. Для исключения возможности повторного автоматического обновления интернет обозревателя до новой версии, нужно прописать соответствующий запрет:
- Перейти в системный каталог по пути C:\Windows\System32\drivers\etc.
- При помощи «Блокнота» открыть для редактирования файл с именем «hosts».
- Вставить новой строкой в нижнюю часть файла комбинацию кода «0.0.0 browser.yandex.ru», а также в следующую строку комбинацию «0.0.0.0 ru».
- Сохранить изменения, по желанию можно перезагрузить компьютер.
Таким образом, при обращении служб Яндекса на несуществующий IP адрес, исключается возможность скачивания обновлений.
Способ №2. Откат операционной системы
Для того чтобы откатить ОС на контрольную точку, в которой Яндекс браузер еще имеет старую версию, нужно:
- Нажатием сочетания клавиш «Windows+R» запустить меню «Выполнить».
-
В текстовом поле вписать команду «rstrui».
- В открывшемся окне утилиты «Восстановление системы» выберите рекомендованную дату восстановления или выберите другую точку восстановления и нажмите на кнопку «Далее». ( на этом этапе можно выбрать одну из имеющихся контрольных точек. В столбце «Описание» будет приведена информация о том, какие изменения затрагивает та или иная точка. Исходя из описания, либо из даты создания, необходимо выбрать точку, которая затрагивает Яндекс обозреватель.)
- Подтвердите точку восстановления системы нажатие кнопки «Готово».
- После этого запустится предупреждение, о том что восстановление системы невозможно будет прервать.
Переустанавливаем Яндекс.Браузер с сохранением закладок
Сегодня вы можете переустановить браузер от Yandex, сохранив закладки, тремя методами: с помощью экспорта закладок в файл, через функцию синхронизации либо перетаскиванием файла. Более развернуто о них и пойдет речь ниже.
Способ 1: Экспорт и импорт закладок
Данный способ примечателен тем, что вы можете сохранить закладки в файл, а затем использовать его не только для переустановленного Yandex, но и для любого другого веб-обозревателя, имеющегося в системе.
- Прежде чем вы удалите Yandex.Браузер, следует осуществить экспорт закладок. Чтобы это сделать, откройте меню и перейдите в раздел «Закладки» > «Диспетчер закладок». То же самое окно открывается сочетанием клавиш Ctrl + Shift + O.

В правой области найдите кнопку с тремя точками и нажатием на нее разверните подменю, а затем щелкните по кнопке «Экспорт закладок в файл HTML».

В открывшемся Проводнике следует указать конечное месторасположение для файла с вашими закладками.
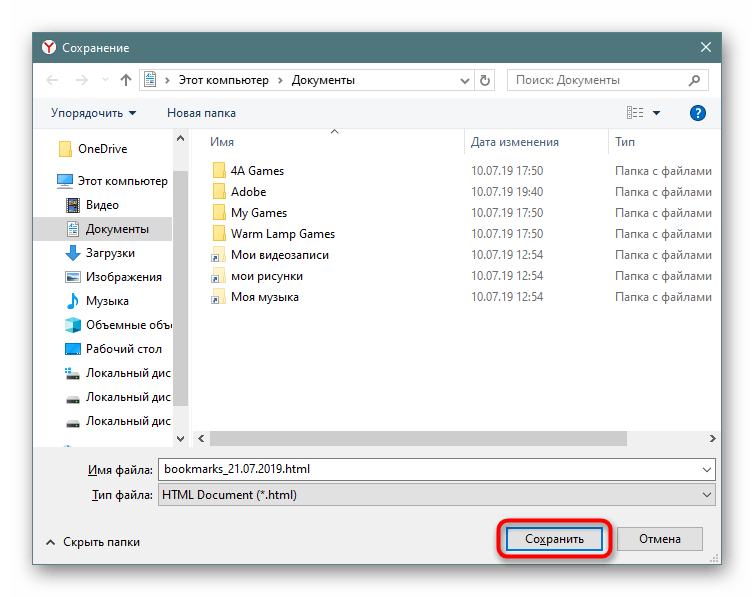
С текущего момента вы можете приступать к переустановке Yandex, которая начинается с его удаления. Об этом мы рассказывали в другой статье.
Подробнее: Как удалить Яндекс Браузер с компьютера
Выполните его повторную установку привычным способом или по нашей инструкции.
Подробнее: Как установить Яндекс.Браузер на компьютер
Снова откройте «Диспетчер закладок» и через это же меню выберите пункт «Импорт закладок из файла HTML».

Отобразится Проводник Windows, в котором на этот раз потребуется выбрать ранее сохраненный файл с закладками, после чего они будут добавлены в браузер.
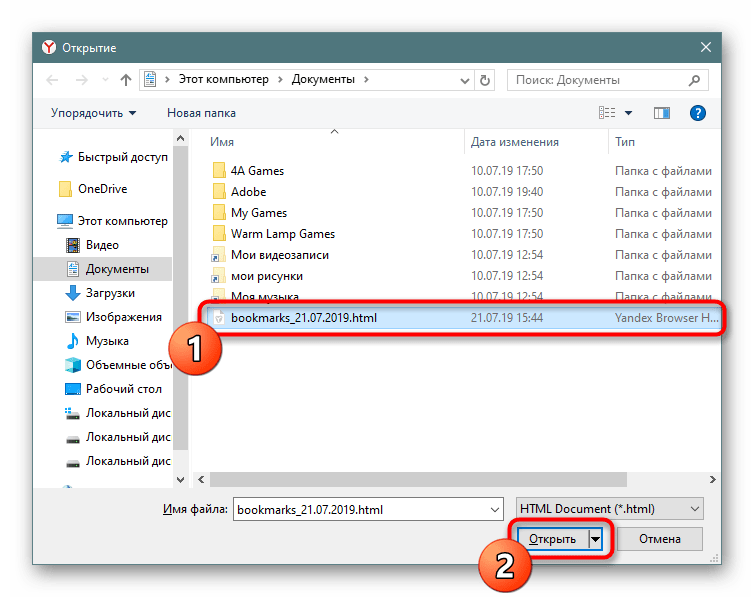
Способ 2: Настройка синхронизации
Подробнее: Как настроить синхронизацию в Яндекс.Браузере
Последовательность действий ясна: вы активируете функцию синхронизации, удаляете браузер, устанавливаете его заново и снова включаете синхронизацию. Ссылки на статьи по правильному удалению и установке Yandex вы найдете в предыдущем способе.
Способ 3: Перенос файла с закладками
Не самый удобный вариант, однако может здорово выручить в ситуациях, когда Яндекс.Браузер не открывается из-за ошибки, а значит провести экспорт или включить синхронизацию в нем не удастся. Он заключается в ручном копировании файла с закладками из папки браузера, его переустановка, а затем подмена вновь созданного файла старым. Рассмотрим порядок действий:
- Перейдите по пути
- Если вы не видите папку «AppData», это значит, что в системе не было включено отображение скрытых файлов и папок. Включите их видимость по следующей инструкции.
Подробнее: Как показать скрытые файлы и папки в Windows 7 / Windows 10
Перейдите в папку «Default». Учтите, что эта папка отвечает за профиль по умолчанию. Если в браузере есть два или более профилей, каждая новая папка будет обозначаться именем «Profile 1», «Profile 2» и так далее. Их нумерация зависит от последовательности, в которой были созданы профили.

Найдите файл «Bookmarks» и скопируйте его куда-нибудь в другое место, например, на Рабочий стол.

Теперь переустановите браузер (ссылки на инструкции по грамотному удалению/установке найдете в Способе 1).
Снова зайдите в папку «Default» или «Profile №» и вставьте туда этот файл, заменив им тот, что был создан вместе с установкой свежего веб-обозревателя.
Три способа сохранения закладок позволяют не потерять их и безболезненно переустановить Яндекс.Браузер – вам лишь остается определиться, какой из них будет предпочтительнее.
Опишите, что у вас не получилось.
Наши специалисты постараются ответить максимально быстро.
Как переустановить Яндекс.Браузер на компьютере
Чтобы переустановить браузер на компьютере, придется удалить старую версию, затем скачать и распаковать новую. Если все выполнено правильно, сервис продолжит работу в обычном режиме, а пароли и сохраненные закладки не потеряются.
Инструкция, как сохранить данные перед удалением Яндекс.Браузера:
- Нажмите на клавишу с тремя полосками сверху справа.
- Кликните по строке «Настроить синхронизацию».
- Галочками отметьте нужные данные. Рекомендуется сохранить пароли, закладки, расширения, табло и настройки.
- Закройте меню.
После выхода из меню, Яндекс.Браузер автоматически выполнит синхронизацию и сохранит все данные. Компьютер должен быть подключен к интернету. Посмотреть время и дату последнего сохранения можно через меню.
Способ 1: с помощью встроенных инструментов
Теперь можно приступать к переустановке веб-браузера. Для этого действуйте по инструкции:
- Кликните по меню «Пуск», затем нажмите на шестеренку для запуска настроек.
- В открывшемся окне кликните по разделу «Приложения».
- В списке найдите иконку с подписью Yandex.
- Кликните по иконке, нажмите на появившуюся кнопку удаления.
- Появится мастер удаления программ, подтвердите действие.
На Windows 7 деинсталляция браузера немного отличается. Для выполнения операции перейдите в «Пуск», откройте «Панель управления», затем выберите пункт «Удаление программ». Откроется список, в котором нужно найти Яндекс.Браузер и деинсталлировать его.
Скачать Яндекс.Браузер для Windows
Способ 2: с помощью CСleaner
Второй способ, как переустановить Яндекс.Браузер с сохранением паролей, подразумевает использование сторонних сервисов. Для примера рассмотрим CCleaner, в нем есть функция сканирования здоровья ПК, очистка реестра и деинсталляция установленных приложений.
Разберемся, как удалить старый веб-браузер от Yandex с помощью CCleaner:
- Запустите сервис для очистки.
- Нажмите на раздел «Инструменты», выберите функцию «Удаление программ».
- В списке найдите браузер Yandex, выделите его и нажмите на клавишу деинсталляции.
- Подтвердите действие в появившемся окне и дождитесь завершения операции.
Скачать CCleaner можно бесплатно. Сервис поддерживается новыми и старыми компьютерами, позволяет не только ускорять систему, но и чистить ненужные данные, удалять установленные приложения.
Скачать CCleaner для Windows
Как переустановить яндекс браузер
Если пишет «Файлы браузера испорчены, переустановите яндекс браузер», то необходимо выполнить просьбу. Существует два простых метода переустановки. Заключается он в удалении старого браузера и загрузке нового. Это возможно сделать через интернет либо через систему, если браузер от Яндекс у вас уже имеется.
Переустановка яндекс браузера через систему
Если Яндекс.Браузер уже установлен на компьютере и ранее работал нормально, можно откатить его до начального состояния. То есть, удаляться все данные на нем, и он станет таким, каким был при первом включении. Этот способ удобен тем, что не обновляет браузер на новые версии. Если пользователю удобен именно такой браузер, то лучше его просто переустановить. Иначе новые версии с интернета могут вызвать трудности либо попросту не понравится. Но ниже будет способ сохранить данные браузера чтобы они не удалились после переустановки.
Для переустановки этим методом интернет на компьютере не нужен, так как вся информация уже имеется в памяти. Следуйте инструкции для переустановки яндекс браузера:
- Открыть Пуск;
- Далее кликнуть по шестеренке либо открыть «Панель задач»;
- В панели задач перейти в «Система» либо по пункту «Удаление программы»;
- Далее «Приложения и возможности»;
- Откроется список всех программ на компьютере, установленных через exe файлы;
- Нужно найти приложение Я.Браузер и удалить его;
- Появится окно с настройками удаления, здесь выбрать «Переустановить»;
- Дождаться окончания процедуры и пользоваться новым браузером.
На официальном сайте компании Яндекс можно скачать загрузчик Яндекс.Браузера совершенно бесплатно. С этим загрузчиком можно установить чистый браузер без всяких рисков чтобы поли испорченные файлы. Данный метод подойдет для тех, у кого нет Я.Браузера в списке приложений либо сам браузер сломан даже после переустановки. С сайта будет установлен чистый браузер Яндекс новейшей версии. Для установки не нужна прежняя версия браузера, лишь операционная система Windows, любой другой браузер и доступ к сети интернет. Следуйте инструкции для загрузки яндекс браузера:
Вот основные способы как переустановить яндекс браузер. Сделать это несложно.
Учтите, что помимо самого браузера, проблема может таиться в системе Windows. Если такое случается часто с браузером, лучше заняться всей системой – почистить от мусора, удалить программы, проверить наличие вирусов и так далее.
Установка Яндекс.Браузера на компьютер
Подробнее: Установка Яндекс.Браузера в Linux
Шаг 1: Скачивание
Перво-наперво необходимо скачать установочный файл. Это не сам браузер, а мини-программа, которая обращается к серверу Яндекс, где хранится дистрибутив. Вся процедура осуществляется буквально в пару кликов так, как это показано на инструкции ниже.
Сразу хотим отметить, что рассматриваемый веб-обозреватель заблокирован на территории Украины и может быть недоступен в других странах. В таком случае официальная страница просто не откроется. Поэтому сначала придется установить в операционную систему прокси или VPN. Детальные инструкции по выполнению этой задачи вы найдете в других наших статьях далее.
Подробнее:Бесплатная установка VPN на компьютерНастраиваем подключение через прокси-сервер
- Перейдите по указанной выше ссылке, чтобы попасть на официальную страницу Яндекс.Браузера.
- Снимите галочку с пункта принятия участия в улучшении сервисов Яндекса, если не хотите отправлять разработчикам информацию о работе программы. Затем нажмите на кнопку «Скачать».
Ожидайте завершения загрузки установочного пакета, а после запустите его.
Шаг 2: Установка
Теперь приступим непосредственно к процедуре установки. Производится она примерно таким же образом, как и в случаях с другими веб-обозревателями:
- После запуска установочного файла отметьте галочкой пункт «Сделать браузером по умолчанию», если желаете сделать Яндекс стандартным обозревателем. Щелкните на «Установить».
Разрешите приложению вносить изменения на вашем устройстве.
Начнется установка Яндекс.Браузера. От вас больше не потребуется никаких действий.
Пользователи, которые испытывали трудности с загрузкой браузера по причине его блокировки провайдером, также столкнутся с тем, что окно установки на определенном этапе выдаст ошибку. Решается эта проблема путем установки VPN или Proxy по тем же принципам, которые были описаны в указанных выше статьях.
Шаг 3: Первичная настройка
После установки браузер запустится с соответствующем уведомлением в новой вкладке. Здесь осуществляется первоначальная конфигурация, которая поможет оптимизировать внешний вид и функциональность веб-обозревателя под себя.
- Нажмите на кнопку «Настроить», чтобы запустить Мастера первоначальной настройки браузера.
Вам будет предложено выбрать фон. В зависимости от приоритетов и вкуса можете установить анимированный или статичный. Подберите понравившееся изображение и нажмите на него, и если это будет анимация, в окошечке посередине вы увидите иконку паузы, на которую можно нажать и остановить тем самым анимированное изображение. Повторное нажатие на иконку воспроизведения запустит воспроизведение.
Войдите в ваш Яндекс-аккаунт, если таковой имеется. Можете зарегистрироваться или пропустить этот шаг.
Далее будет предложено установить Яндекс.Диск, который предназначен для облачного хранения любых файлов. Выбирайте сами, стоит ли использовать данное обеспечение.
После появится уведомление о том, что браузер был настроен и готов к работе. Щелкните на кнопку «На стартовую».
Как видите, в новой вкладке присутствует достаточно большое количество информации. Панели сверху удаляются путем нажатия ПКМ и выбора «Удалить».
Для отключения остальных панелей придется перейти в «Настройки» через меню.
Здесь опуститесь в раздел «Интерфейс» и отключите ненужные функции в категории «Новая вкладка».
Сохраняем папку User Data
Сохранение папки «User Data» является не самым удобным способом сохранения данных пользователя. Это может понадобиться только в том случае, если компьютер внезапно потерял соединение с интернетом, а браузер нужно срочно переустановить. Ситуация, мягко говоря, странная, но чтобы воплотить свой замысел, нужно также сделать несколько простых шагов.
- Открываем проводник и вставить в его адресную строку следующую строчку: C:\Users\Username\AppData\Local\Yandex\YandexBrowser , где Username – имя пользователя. Оно может быть написано кириллицей, в этом проблемы нет.
- Находим папку User Data и сохраняем её в любое удобное место, отличное от папки с данными Яндекс браузера.
- Переустанавливаем браузер.
- Копируем обратно папку User Data по тому же адресу, что и выше. Соглашаемся с заменой файлов.
На этом всё. После выполнения этих простых действий новая версия браузера откроется со всеми настройками, сохранёнными для предыдущей версии.
Как переустановить Яндекс Браузер без потери данных
Существует еще один способ сохранить все настройки браузера. Пользователь может вручную сохранить, а затем восстановить профиль пользователя со всеми параметрами программы.
Необходимо действовать следующим образом:
- Включите на компьютере отображение скрытых папок и файлов в Windows.
- Пройдите по пути:
C:\Пользователи\Имя_пользователя\AppData\Local\Yandex\YandexBrowser
- Скопируйте папку «User Data» в удобное место.
Если в браузере имеется несколько профилей, а вам нужно скопировать только один профиль, откройте папку «User Data» скопируйте папку с именем «Profile_ номер профиля».
- Удалите Яндекс Браузер.
- Установите браузер на этом компьютере или любом другом ПК.
- Снова пройдите по пути:
C:\Пользователи\Имя_пользователя\AppData\Local\Yandex\YandexBrowser
- Переместите содержимое из ранее скопированной папки «User Data» в папку «User Data» установленного браузера, с заменой файлов.
В случае сохранения папки «Profile_ номер профиля», скопируйте содержимое этой папки в папку «User Data» в другом браузере.
После запуска программы, на компьютере откроется Яндекс Браузер со всеми параметрами: паролями, закладками и всеми другими данными профиля пользователя.
С сохранением паролей
если возникла потребность в переустановке, но нужно сохранить пароли, то здесь есть два пути. Первый – сложный, с помощью LastPass, другой – с помощью синхронизации. Преимущество первого – возможность офлайн-экспорта паролей. Для синхронизации же потребуется стабильное соединение с интернетом и аккаунт Яндекса.
Экспорт
Если вы решили идти первым путём, то, прежде всего, у вас должно быть активировано это расширение, как сделать это – читайте на нашем сайте. Итак, имеем запущенный и активированный LastPass, накапливающий базу из паролей. Чтобы экспортировать пароли, нужно выполнить несколько простых шагов.
- Нажимаем кнопку LastPass справа вверху.
- Нажимаем «Открыть Моё хранилище».
- Слева внизу открывшегося окна выбираем пункт «Расширенные настройки».
- Открываем пункт «Дополнительно».
- Выбираем «Экспорт».
- После выполнения пункта 5 на экране появится форма для ввода «Мастер-пароля». Если вы не создавали «Мастер-пароль» при регистрации, его роль выполняет пароль от вашего аккаунта. Вводим нужный пароль и нажимаем «Продолжить».
- После этого откроется страница с сохранёнными паролями. Выделяем и копируем их. Чтобы сохранить пароли, понадобится создать текстовый документ в Windows. Делаем это в любой доступной папке, как показано на следующем скриншоте.
- Открываем документ, вставляем наши пароли и закрываем его с сохранением изменений.
На этом всё, пароли успешно сохранены на компьютере
Здесь следует помнить, что сохраняются данные без защиты, поэтому, если LastPass имеет в своей базе ваши пароли от чего-то важного, например, почтового или банковского аккаунта, не рекомендуем пересылать этот файл кому-либо и удалять его сразу же после импорта
Импорт
Кстати, об импорте: ситуация с ним здесь немного сложнее, чем со вкладками. Чтобы импортировать пароли из только что сохранённого файла, нам понадобится выполнить несколько простых шагов.
- Нажимаем кнопку «Меню» справа вверху, возле адресной строки.
- В открывшемся списке выбираем пункт «Пароли и карты».
- Далее необходимо перейти на вкладку «Настройки» и выбрать пункт «Импортировать пароли».
- В окне выбора источника, из которого будут импортироваться пароли, выбираем LastPass, поскольку до этого экспортировали данные именно с его помощью.
- Открывшееся диалоговое окно по умолчанию ищет файлы, расширение которых – csv. Мы такой файл не сохраняли, поэтому справа внизу устанавливаем параметр «Все файлы (*.*)» и выбираем тот самый документ, куда недавно экспортировали пароли из LastPass.
После успешного импорта паролей, браузер покажет сколько паролей удалось импортировать из документа. Это будет сигналом успешного импорта паролей из файла.
Удаление «Яндекс.Браузера»
Удалить браузер можно точно так же, как и любую другую программу. Если нужно переустановить его и не потерять свои данные, на шестом шаге не ставьте галочку в пункте «Удалить настройки браузера…». Вот как удалить браузер:
Нажмите клавиши Win+S или откройте меню «Пуск» и начните набирать «удаление». В результатах поиска выберите «Установка и удаление программ».
В списке программ найдите Yandex. Чтобы долго не искать, наберите в строке поиска «yandex». Нажмите на найденный пункт.
Нажмите на кнопку «Удалить».
Подтвердите, ещё раз нажав «Удалить».
Программа деинсталляции спросит, хотите ли вы удалить или просто переустановить браузер
Нажмите «Удалить».
Внимание! Если вы не хотите при удалении потерять свои настройки, историю просмотров и другие данные, не ставьте галочку напротив пункта «Удалить настройки браузера…». Затем нажмите на кнопку «Удалить браузер».
Готово! Теперь браузер удалён с компьютера.
Видео: удаление «Яндекс.Браузера» на Windows 7
У браузера есть все нужные качества современного программного обеспечения: лёгкая установка, быстрая и гибкая настройка и чистое удаление. Если вы захотели попробовать «Яндекс.Браузер», можете сделать это прямо сейчас.
Расширения для браузера
Расширения для браузера вы можете качать сразу из двух каталогов – для Opera и Google Chrome. В меню обозревателя уже имеется каталог с самыми популярными расширениями, вам остается их только включить.
Для того, чтобы их обнаружить, откройте новую вкладку. На самом верху страницы найдите команду «Дополнения». В открывшемся окне выберите «Все дополнения».
Вам осталось только выбрать, что именно вам требуется. Активировать можно:
- приложения для покупок (ищут более дешевые варианты, создает рейтинги продавцов на популярных сайтах, отслеживает посылки);
- инструменты (режим турбо, скриншотер, режим кинотеатра, когда экран, кроме окна с видео, затемняется);
- управление (менеджер паролей, синхронизация данных);
- сервисы Яндекса (погода, почта, пробки, диск);
- блокировщик рекламы (увы, не всю, с помощью браузера можно заблокировать рекламу «с шокирующими изображениями или агрессивной анимацией, флеш-баннеры и ролики, а так же всплывающие окна).
Как переустановить Яндекс Браузер без потери данных
Существует еще один способ сохранить все настройки браузера. Пользователь может вручную сохранить, а затем восстановить профиль пользователя со всеми параметрами программы.
Необходимо действовать следующим образом:
- Включите на компьютере отображение скрытых папок и файлов в Windows.
- Пройдите по пути:
C:\Пользователи\Имя_ пользователя\AppData\Local\Yandex\YandexBrowser
- Скопируйте папку «User Data» в удобное место.
Если в браузере имеется несколько профилей, а вам нужно скопировать только один профиль, откройте папку «User Data» скопируйте папку с именем «Profile_ номер профиля».
- Удалите Яндекс Браузер.
- Установите браузер на этом компьютере или любом другом ПК.
- Снова пройдите по пути:
C:\Пользователи\Имя_ пользователя\AppData\Local\Yandex\YandexBrowser
- Переместите содержимое из ранее скопированной папки «User Data» в папку «User Data» установленного браузера, с заменой файлов.
В случае сохранения папки «Profile_ номер профиля», скопируйте содержимое этой папки в папку «User Data» в другом браузере.
После запуска программы, на компьютере откроется Яндекс Браузер со всеми параметрами: паролями, закладками и всеми другими данными профиля пользователя.
«Яндекс.Браузер» для Windows: особенности и недостатки
Программа от «Яндекс» подходит для Windows 10, Windows 8.1, Windows 8, Windows 7. Точно так же, как и Google Chrome, Opera и «Амиго», браузер основан на движке с открытым кодом Chromium, который позволяет работать быстро, не сжимая содержимое страниц. Если соединение медленное, можно включить режим «Турбо»: он уменьшает видео и изображения в реальном времени, ускоряя процесс загрузки.
Преимущества браузера:
- безопасность. Встроенная технология «Протект» шифрует и защищает данные от кражи и взлома. Браузер проверяет загруженные файлы сразу после скачивания, а все посещаемые сайты проверяются по базе вредоносных вирусов;
- «Умная строка». Если ввести в адресную строку название популярного сайта, появится его URL: например, при запросе «контакт» браузер автоматически заменит его на адрес www.vk.com;
- просмотр файлов. Браузер открывает документы форматов doc, docx, rtf, ppt, pptx, pdf. Можно использовать его как полноценную программу для чтения;
- режим «Турбо». При медленном соединении активируйте режим «Турбо», и браузер начнёт сжимать изображения, видео и другое содержимое страниц;
-
табло. На стартовой странице по умолчанию браузер показывает визуальные закладки. Они содержат наиболее посещаемые вами сайты. Кроме того, можно добавить нужные сайты самому;
-
расширения. Чтобы расширить функции браузера или настроить его под себя, можно установить бесплатные или платные дополнения, выбрав из тысяч доступных в каталоге.
Каких-то особых недостатков у «Яндекс.Браузера» нет. Вам может не понравиться дизайн или браузер может подтормаживать на вашем устройстве, но это индивидуально.








