Удаление повторяющихся строк в эксель: самые быстрые методы
Содержание:
- Поиск и выделение дубликатов цветом
- Как найти повторяющиеся значения в Excel?
- Удаление дубликатов в Microsoft Excel
- Поиск дубликатов при помощи встроенных фильтров Excel
- Поиск и выделение дубликатов цветом в Excel
- Выделение дубликатов цветом
- Как в Excel удалить повторяющиеся строки: два способа
- Повторы в Excel Как в MS Excel определить повторы в одном столбце? Измучился уже.
- Удалить дубликаты строк в Excel с помощью формул и фильтра
- Как это сделать в Excel 2003
- В заключение
Поиск и выделение дубликатов цветом
Чтобы выделить дубликаты на фоне других ячеек каким-то цветом, надо использовать условное форматирование. Этот инструмент имеет множество функций, в том числе, и возможность выставлять цвет для обнаруженных дубликатов.
В одном столбце
Условное форматирование – это наиболее простой способ определить, где находятся дубликаты в Excel и выделить их. Что нужно сделать для этого?
-
Найти ту область поиска дубликатов и выделить ее.
-
Переключить свой взор на Панель инструментов, и там развернуть вкладку «Главная». После нажатия на эту кнопку появляется набор пунктов, и нас, как уже было понятно исходя из информации выше, интересует пункт «Повторяющиеся значения».
-
Далее появляется окно, в котором нужно выбрать пункт «Повторяющиеся» и нажать на клавишу ОК.
Теперь дубликаты подсвечены красным цветом. После этого нужно их просто удалить, если в этом есть необходимость.
В нескольких столбцах
Если стоит задача определить дубликаты, расположенные больше, чем в одной колонке, то принципиальных отличий от стандартного использования условного форматирования нет. Единственная разница заключается в том, что необходимо выделить несколько столбцов.
Последовательность действий, в целом, следующая:
- Выделить колонки, в которых будет осуществляться поиск дубликатов.
- Развернуть вкладку «Главная». После этого находим пункт «Условное форматирование» и выставляем правило «Повторяющиеся значения» так, как это было описано выше.
-
Далее снова выбираем пункт «Повторяющиеся» в появившемся окошке, а в списке справа выбираем цвет заливки. После этого кликаем по «ОК» и радуемся жизни.
Дубликаты строк
Важно понимать, что между поиском дублей ячеек и строк есть огромная разница. Давайте ее рассмотрим более подробно
Посмотрите на эти две таблицы.
1718
Характерная особенность тех таблиц, которые были приведены выше, заключается в том, что в них приводятся одни и те же значения. Все потому, что в первом примере осуществлялся поиск дубликатов ячеек, а во втором видим уже повторение строк с информацией.
Итак, что нужно сделать для поиска повторяющихся значений в рядах?
- Создаем еще одну колонку в правой части по отношению к таблице с исходной информацией. В нем записывается формула, которая выводит объединенную информацию со всех ячеек, входящих в состав строки. =A2&B2&C2&D2
-
После этого мы увидим информацию, которая была объединена.
- После этого следует выбрать дополнительную колонку (а именно, те ячейки, которые содержат объединенные данные).
- Далее переходим на «Главная», а затем снова выбираем пункт «Повторяющиеся значения» аналогично описанному выше.
- Далее появится диалоговое окно, где снова выбираем пункт «Повторяющиеся», а в правом перечне находим цвет, с использованием которого будет осуществляться выделение.
После того, как будет нажата кнопка «ОК», повторы будут обозначены тем цветом, который пользователь выбрал на предыдущем этапе.
Хорошо, предположим, перед нами стоит задача выбрать те строки, которые располагаются в исходном диапазоне, а не по вспомогательной колонке? Чтобы это сделать, нужно предпринять следующие действия:
- Аналогично предыдущему примеру, делаем вспомогательную колонну, где записываем формулу объединения предыдущих столбцов. =A2&B2&C2&D2
-
Далее мы получаем все содержащиеся в строке значения, указанные в соответствующих ячейках каждой из строк.
-
После этого осуществляем выделение всей содержащиеся информации, не включая дополнительный столбец. В случае с нами это такой диапазон: A2:D15. После этого переходим на вкладку «Главная» и выбираем пункт «Условное форматирование» – создать правило (видим, что последовательность немного другая).
-
Далее нас интересует пункт «Использовать формулу для определения форматируемых ячеек», после чего вставляем в поле «Форматировать значения, для которых следующая формула является истинной», такую формулу. =СЧЁТЕСЛИ($E$2:$E$15;$E2)>1
Для дублированных строк обязательно установить правильный формат. С помощью приведенной выше формулы можно осуществить проверку диапазона на предмет наличия повторов и выделить их определенным пользователем цветом в таблице.
23
Как найти повторяющиеся значения в Excel?
Чтобы избежать дублированных заказов, можно использовать условное форматирование, которое поможет быстро найти одинаковые значения в столбце Excel.
Пример дневного журнала заказов на товары:
Чтобы проверить содержит ли журнал заказов возможные дубликаты, будем анализировать по наименованиям клиентов – столбец B:
- Выделите диапазон B2:B9 и выберите инструмент: «ГЛАВНАЯ»-«Стили»-«Условное форматирование»-«Создать правило».
- Вберете «Использовать формулу для определения форматируемых ячеек».
- Чтобы найти повторяющиеся значения в столбце Excel, в поле ввода введите формулу: =СЧЁТЕСЛИ($B$2:$B$9; B2)>1.
- Нажмите на кнопку «Формат» и выберите желаемую заливку ячеек, чтобы выделить дубликаты цветом. Например, зеленый. И нажмите ОК на всех открытых окнах.
Как видно на рисунке с условным форматированием нам удалось легко и быстро реализовать поиск дубликатов в Excel и обнаружить повторяющиеся данные ячеек для таблицы журнала заказов.
Пример функции СЧЁТЕСЛИ и выделение повторяющихся значений
Принцип действия формулы для поиска дубликатов условным форматированием – прост. Формула содержит функцию =СЧЁТЕСЛИ(). Эту функцию так же можно использовать при поиске одинаковых значений в диапазоне ячеек. В функции первым аргументом указан просматриваемый диапазон данных. Во втором аргументе мы указываем что мы ищем. Первый аргумент у нас имеет абсолютные ссылки, так как он должен быть неизменным. А второй аргумент наоборот, должен меняться на адрес каждой ячейки просматриваемого диапазона, потому имеет относительную ссылку.
Самые быстрые и простые способы: найти дубликаты в ячейках.
После функции идет оператор сравнения количества найденных значений в диапазоне с числом 1. То есть если больше чем одно значение, значит формула возвращает значение ИСТЕНА и к текущей ячейке применяется условное форматирование.
Пожалуй, каждый, кто работает с данными в Excel сталкивается с вопросом как сравнить два столбца в Excel на совпадения и различия. Существует несколько способов как это сделать. Давайте рассмотрим подробней каждый из них.
Удаление дубликатов в Microsoft Excel
Для меня человека который проводит время в отпуске и работает с мобильного интернета скорость которого измеряется от 1-2 мегабита, прокачивать в пустую такое кол-во товара с фотографиями смысла не имеет и время пустое и трафика сожрет не мало, поэтому решил повторяющиеся товары просто удалить и тут столкнулся с тем, что удалить дублирующиеся значения в столбце не так то и просто, потому как стандартная функция excel 2010 делает это топорно и после удаления дубликата двигает вверх нижние значения и в итоге у нас все перепутается в документе и будет каша.
В данной статье будет представлено два варианта решения проблемы.
1 Вариант — Стандартная функция в эксель — Удалить дубликаты
Я не могу пропустить этот вариант, хоть он и самый примитивный но может это то, что именно Вы искали для своей ситуации, поэтому давайте рассмотрим тот функционал который идет из коробки самого экселя
Для этого выделим те столбцы или область в какой надо удалить дубликаты и зайдем в меню Данные и потом выберем Удалить дубликаты, после чего у нас удаляться дубликаты, но будет сдвиг ячеек, если для вас это не критично, то этот способ Ваш!
2 Вариант — Пометить дубликаты строк в Лож или Истина
Этот вариант самый простой и отсюда сразу вылетает птичка которая ограничит этот вариант в действии, а именно в том, что им можно воспользоваться если у вас все дублирующие значения идут по порядку, а не в разнобой по всему документу
для примера возьмем два столбика с данными, в одном (пример1) дублирующие значения повторяются, а в (примере2) в разнобой и не идут друг за другом.
В примере1 мы должны в стоящей рядом ячейки нажать знак ровно и выбрать первое и нижние значение что бы формула была такая:
и нажимаем энтер, и у нас в этой ячейки в зависимости от данных должно появится значение Лож или Истина
Истина — если А1 будет ровно А2
если применить этот вариант на столбце Пример2, то как вы поняли везде будет значение Лож
Этот вариант хорош только в редких случаях, но его тоже надо знать, его ограничение в том что эта формула сравнивает себя и следующее значение, тоесть она применима только одновременно к двум ячейкам, а не ко всему столбцу. Но если у вас данные как с столбце Пример2, тогда читайте дальше )
3 Вариант — Удалить дубликаты в столбе
Вот этот вариант уже более сложный, но он решит вашу проблему на все 100% и сразу ответит на все вопросы.
Как видим у нас имеется столбец в котором все значения идут не по порядку и они перемешаны
Мы как и в прошлый раз в соседнюю ячейку вставляем следующую формулу
После применения которой у нас будет либо пуская ячейка, либо значение из ячейки напротив.
из нашего примера сразу видно, что в этом столбце было два дубля и эта формула нам значительно сэкономила времени, а дальше фильтруем второй столбец и в фильтре выбираем пустые ячейки и дальше удаляем строки, вот и все)
Таким образом я в документе который который скачал у поставщика создал перед артикулом пустой столбце и далее применил эту формулу и после отфильтровав получил документ который был на 6-8 тыс строк меньше и самое главное после удаление дубликатов у меня не поднимались значения вверх, все стояло на своих местах
Надеюсь статья была полезная, если не поняли я прикрепил к каналу видео смотрите его или задавайте вопросы,
Поиск дубликатов при помощи встроенных фильтров Excel
Организовав данные в виде списка, Вы можете применять к ним различные фильтры. В зависимости от набора данных, который у Вас есть, Вы можете отфильтровать список по одному или нескольким столбцам. Поскольку я использую Office 2010, то мне достаточно выделить верхнюю строку, в которой находятся заголовки, затем перейти на вкладку Data (Данные) и нажать команду Filter (Фильтр). Возле каждого из заголовков появятся направленные вниз треугольные стрелки (иконки выпадающих меню), как на рисунке ниже.
Если нажать одну из этих стрелок, откроется выпадающее меню фильтра, которое содержит всю информацию по данному столбцу. Выберите любой элемент из этого списка, и Excel отобразит данные в соответствии с Вашим выбором. Это быстрый способ подвести итог или увидеть объём выбранных данных. Вы можете убрать галочку с пункта Select All (Выделить все), а затем выбрать один или несколько нужных элементов. Excel покажет только те строки, которые содержат выбранные Вами пункты. Так гораздо проще найти дубликаты, если они есть.
После настройки фильтра Вы можете удалить дубликаты строк, подвести промежуточные итоги или дополнительно отфильтровать данные по другому столбцу. Вы можете редактировать данные в таблице так, как Вам нужно. На примере ниже у меня выбраны элементы XP и XP Pro.
В результате работы фильтра, Excel отображает только те строки, в которых содержатся выбранные мной элементы (т.е. людей на чьём компьютере установлены XP и XP Pro). Можно выбрать любую другую комбинацию данных, а если нужно, то даже настроить фильтры сразу в нескольких столбцах.
Расширенный фильтр для поиска дубликатов в Excel
На вкладке Data (Данные) справа от команды Filter (Фильтр) есть кнопка для настроек фильтра – Advanced (Дополнительно). Этим инструментом пользоваться чуть сложнее, и его нужно немного настроить, прежде чем использовать. Ваши данные должны быть организованы так, как было описано ранее, т.е. как база данных.
Перед тем как использовать расширенный фильтр, Вы должны настроить для него критерий. Посмотрите на рисунок ниже, на нем виден список с данными, а справа в столбце L указан критерий. Я записал заголовок столбца и критерий под одним заголовком. На рисунке представлена таблица футбольных матчей. Требуется, чтобы она показывала только домашние встречи. Именно поэтому я скопировал заголовок столбца, в котором хочу выполнить фильтрацию, а ниже поместил критерий (H), который необходимо использовать.
Теперь, когда критерий настроен, выделяем любую ячейку наших данных и нажимаем команду Advanced (Дополнительно). Excel выберет весь список с данными и откроет вот такое диалоговое окно:
Как видите, Excel выделил всю таблицу и ждёт, когда мы укажем диапазон с критерием. Выберите в диалоговом окне поле Criteria Range (Диапазон условий), затем выделите мышью ячейки L1 и L2 (либо те, в которых находится Ваш критерий) и нажмите ОК. Таблица отобразит только те строки, где в столбце Home / Visitor стоит значение H, а остальные скроет. Таким образом, мы нашли дубликаты данных (по одному столбцу), показав только домашние встречи:
Это достаточно простой путь для нахождения дубликатов, который может помочь сохранить время и получить необходимую информацию достаточно быстро. Нужно помнить, что критерий должен быть размещён в ячейке отдельно от списка данных, чтобы Вы могли найти его и использовать. Вы можете изменить фильтр, изменив критерий (у меня он находится в ячейке L2). Кроме этого, Вы можете отключить фильтр, нажав кнопку Clear (Очистить) на вкладке Data (Данные) в группе Sort & Filter (Сортировка и фильтр).
Поиск и выделение дубликатов цветом в Excel
Дубликаты в таблицах могу встречаться в разных формах. Это могут быть повторяющиеся значения в одной колонке и в нескольких, а также в одной или нескольких строках.
Поиск и выделение дубликатов цветом в одном столбце в Эксель
Самый простой способ найти и выделить цветом дубликаты в Excel, это использовать условное форматирование.
Как это сделать:
Выделим область с данными, в которой нам нужно найти дубликаты:
На вкладке “Главная” на Панели инструментов нажимаем на пункт меню “Условное форматирование” -> “Правила выделения ячеек” -> “Повторяющиеся значения”:
Во всплывающем диалоговом окне выберите в левом выпадающем списке пункт “Повторяющиеся”, в правом выпадающем списке выберите каким цветом будут выделены дублирующие значения. Нажмите кнопку “ОК”:
После этого, в выделенной колонке, будут подсвечены цветом дубликаты:
Поиск и выделение дубликатов цветом в нескольких столбцах в Эксель
Если вам нужно вычислить дубликаты в нескольких столбцах, то процесс по их вычислению такой же как в описанном выше примере. Единственное отличие, что для этого вам нужно выделить уже не одну колонку, а несколько:
- Выделите колонки с данными, в которых нужно найти дубликаты;
- На вкладке “Главная” на Панели инструментов нажимаем на пункт меню “Условное форматирование” -> “Правила выделения ячеек” -> “Повторяющиеся значения”;
- Во всплывающем диалоговом окне выберите в левом выпадающем списке пункт “Повторяющиеся”, в правом выпадающем списке выберите каким цветом будут выделены повторяющиеся значения. Нажмите кнопку “ОК”:
- После этого в выделенной колонке будут подсвечены цветом дубликаты:
Поиск и выделение цветом дубликатов строк в Excel
Поиск дубликатов повторяющихся ячеек и целых строк с данными это разные понятия
Обратите внимание на две таблицы ниже:
В таблицах выше размещены одинаковые данные. Их отличие в том, что на примере слева мы искали дубликаты ячеек, а справа мы нашли целые повторяющие строчки с данными.
Рассмотрим как найти дубликаты строк:
Справа от таблицы с данными создадим вспомогательный столбец, в котором напротив каждой строки с данными проставим формулу, объединяющую все значения строки таблицы в одну ячейку:
Во вспомогательной колонке вы увидите объединенные данные таблицы:
Теперь, для определения повторяющихся строк в таблице сделайте следующие шаги:
- Выделите область с данными во вспомогательной колонке (в нашем примере это диапазон ячеек E2:E15>);
- На вкладке “Главная” на Панели инструментов нажимаем на пункт меню “Условное форматирование” -> “Правила выделения ячеек” -> “Повторяющиеся значения”;
- Во всплывающем диалоговом окне выберите в левом выпадающем списке “Повторяющиеся”, в правом выпадающем списке выберите каким цветом будут выделены повторяющиеся значения. Нажмите кнопку “ОК”:
- После этого в выделенной колонке будут подсвечены дублирующиеся строки:
На примере выше, мы выделили строки в созданной вспомогательной колонке.
Но что, если нам нужно выделить цветом строки не во вспомогательном столбце, а сами строки в таблице с данными?
Для этого давайте сделаем следующее:
Также как и в примере выше создадим вспомогательный столбец, в каждой строке которого проставим следующую формулу:
Таким образом, мы получим в одной ячейке собранные данные всей строки таблицы:
- Теперь, выделим все данные таблицы (за исключением вспомогательного столбца). В нашем случае это ячейки диапазона A2:D15>;
- Затем, на вкладке “Главная” на Панели инструментов нажмем на пункт “Условное форматирование” -> “Создать правило”:
В диалоговом окне “Создание правила форматирования” кликните на пункт “Использовать формулу для определения форматируемых ячеек” и в поле “Форматировать значения, для которых следующая формула является истинной” вставьте формулу:
Не забудьте задать формат найденных дублированных строк.
Эта формула проверяет диапазон данных во вспомогательной колонке и при наличии повторяющихся строк выделяет их цветом в таблице:
Выделение дубликатов цветом
монотонную и трудоемкуюПримечание: формула будет иметь также при помощикликаем по кнопке то тем самым to format) в столбце А. форматирование»-«Создать правило». ссылки указываем на пойти другим путем:с помощью формулы
Способ 1. Если у вас Excel 2007 или новее
«ОК». в группе «Работа нашем случае мы найти и заменить,
помощью которого можно работу, однако, существует В Excel не поддерживается следующий вид: условного форматирования таблицы.«Удалить дубликаты» расширяете вероятность признанияЗатем ввести формулу проверки Если это количествоВ появившемся окне «Создание первую строку таблицы. см. статью Отбор
массива. (см. файл»Умная таблица» создана, но с данными». восстановим значения в
Способ 2. Если у вас Excel 2003 и старше
и скопируйте ее. найти и удалить ряд способов упростить выделение повторяющихся значений=ЕСЛИОШИБКА(ИНДЕКС(A8:A15;ПОИСКПОЗ(0;СЧЁТЕСЛИ(E7:$E$7;A8:A15)+ЕСЛИ(СЧЁТЕСЛИ(A8:A15;A8:A15)>1;0;1);0));»») Правда, удалять их, которая расположена на записи повторной. После количества совпадений и повторений больше 1, правила форматирования» выберитеАбсолютные и относительные адреса повторяющихся значений с примера). это еще не
В появившемся окне поставить
1-й строке таблицы. Для этого выделите
дубликаты, является задачу. Сегодня мы в области «Значения»Выделяем весь столбец для придется другим инструментом. ленте в блоке того, как все задать цвет с т.е. у элемента опцию: «Использовать формулу ссылок в аргументах помощью фильтра. Введем в ячейку все. Теперь вам галочку рядом сОпределив строки с повторяющимся нужную ячейку иРасширенный фильтр
Способ 3. Если много столбцов
разберем несколько удобных отчета сводной таблицы. дубликатов, кроме шапки.Выделяем область таблицы. Находясь инструментов требуемые настройки произведены, помощью кнопки есть дубликаты, то для определения форматированных
функций позволяют намДостаточно часто рабочие таблицыB5 необходимо выделить любую «Мои данные содержат содержимым, поочередно выделите нажмите сочетание клавиш
. Этот метод также методов нахождения иНа вкладке Устанавливаем курсор в во вкладке«Сервис» жмем на кнопкуФормат (Format)
срабатывает заливка ячейки. ячеек». распространять формулу на Excel содержат повторяющиесяформулу массива: ячейку таблицы, чтобы заголовки». их, удерживая клавишуCtrl+C применим к Excel удаления повторяющихся строк
- Главная конец строки формул.«Главная».«OK»- все, как Для выбора цвета
- В поле ввода введите все строки таблицы. записи, которые многократно=ЕСЛИОШИБКА(ИНДЕКС(ИсхСписок; во вкладках появилсяУстановить галочки рядом сCtrl. 2003. Чтобы применить в Excel. Ввыберите Нажимаем на клавиатуре, жмем на кнопкуПосле этого, открывается окно.
в Способе 2: выделения в окне формулу:Вторая функция =СЦЕПИТЬ() по дублируются. Но неПОИСКПОЗ(0;СЧЁТЕСЛИ(B4:$B$4;ИсхСписок)+ ЕСЛИ(СЧЁТЕСЛИ(ИсхСписок;ИсхСписок)>1;0;1);0) пункт «Конструктор» и
planetaexcel.ru>
названием тех столбцов,
- Как в эксель найти дубли
- Найти дубликаты эксель
- Эксель как перенести строку в ячейке
- Как в эксель найти циклические ссылки
- Выделить в эксель повторяющиеся значения в
- В эксель функция найти
- Как в эксель добавить в таблицу строки
- В эксель найти и заменить
- Эксель найти
- Как в эксель перенести строку
- В excel найти повторяющиеся значения в столбце
- В эксель добавить строки
Как в Excel удалить повторяющиеся строки: два способа
соответствии с Вашим ещё несколько способов. данные. Для того найти и убрать «Повторяющиеся значения». В значениями. Как можно как в Excel и те же нашем конкретном случае«Главная» производятся в точно. таблицы, которые дублируются, присутствуют несколько категорий, окно с результатом встречи: т.е. как база выбором. Это быстрый Итак, давайте для чтобы получить в повторения. открывшемся окне указываем
Способ 1: стандартное удаление дубликатов
заметить, в этом удалить повторяющиеся строки, данные повторно. Так формула будет иметь, жмем на кнопку
таком же порядке.
- Дубликаты можно удалить из возможно разными способами. которые, возможно, Вам работы функции (примерЭто достаточно простой путь данных.
- способ подвести итог
- начала рассмотрим пару результате только уникальныеЕсли же предварительно выделить цвет, которым будут
- нет ничего сложного, но лишь первый возникают дубликаты. Это, следующий вид:
- «Условное форматирование»Этот способ является наиболее диапазона ячеек, создав В каждом из понадобится разделить, просуммировать на рисунке ниже), для нахождения дубликатов,Перед тем как использовать или увидеть объём простых, а затем вхождения, устанавливаем флажок поля одной колонки, отмечены повторяющиеся элементы а пользуясь инструкцией, способ, на очереди конечно же, повышает=ЕСЛИОШИБКА(ИНДЕКС(A8:A15;ПОИСКПОЗ(0;СЧЁТЕСЛИ(E7:$E$7;A8:A15)+ЕСЛИ(СЧЁТЕСЛИ(A8:A15;A8:A15)>1;0;1);0));»»)
- , расположенную в блоке
универсальным и функциональным умную таблицу. этих вариантов поиск или удалить. Создание в котором также который может помочь расширенный фильтр, Вы выбранных данных. Вы перейдём к более «Только уникальные записи». Excel выведет уточняющее диапазона. После закрашивания так и вовсе второй.
Способ 2: использование «умной таблицы»
объем всей суммарнойВыделяем весь столбец для настроек из всех описанныхВыделяем весь табличный диапазон. и ликвидация дубликатов подразделов – самое нужно нажать сохранить время и
должны настроить для можете убрать галочку сложным способам.
- Получаем в итоге из сообщение, в котором ячеек с помощью провернуть данную операцию
- Дубликаты можно удалить подобным информации, а в дубликатов, кроме шапки.«Стили» в данной статье.
- Находясь во вкладке – это звенья
- лучшее применение дляОК получить необходимую информацию него критерий. Посмотрите с пунктаПервый шаг – Вам начальных 27 записей необходимо будет выбрать, фильтра можно отобрать можно за несколько способом, который имеет
- некоторых случаях сбивает Устанавливаем курсор в. В появившемся менюУрок:«Главная» одного процесса. расширенного фильтра.. Excel автоматически ликвидирует достаточно быстро. Нужно
- на рисунок ниже,Select All необходимо привести данные
только 19 без использовать ли в только их, отсортировать секунд. Пример был место быть в формулы, которые должны конец строки формул. последовательно переходим поКак сделать таблицу в
Заключение
жмем на кнопкуПроще всего удалить дубликатыУдаление дубликатов строки с дублирующимися помнить, что критерий на нем виден(Выделить все), а к такому формату, повторений. Этим способом последующей операции только по наименованию продукции, приведен в 2016-й этой статье. На подводить итоги и Нажимаем на клавиатуре пунктам Excel«Форматировать как таблицу»
– это воспользоваться
fb.ru>
Повторы в Excel Как в MS Excel определить повторы в одном столбце? Измучился уже.
— New Rule) колонках:
список (в нашем Excel рабочие дни, форматировании установить белыйИзменим данные в столбце первой ячейки. – «Фильтр по (ячейки А5 иExcel в ячейке A1. дубликаты (Juliet, Delta),Нажмите кнопку кнопку например и продлеваю. своих данных «умную» форматирование. Выбираем изи выбрать типЗадача все та же примере — диапазон прибавить к дате цвет заливки и А для проверки.Слова в этой цвету ячейки». Можно А8). Второй вариант,Если СЧЕТЕСЛИ($A$1:$C$10;A1)=3, Excel форматирует значения, встречающиеся триждыОКОК После отмены фильтра таблицу. А умная выпадающего списка вариант правила — подсветить совпадающие А2:A10), и идем дни, т.д., смотрите шрифта. Получится так. Получилось так. формуле можно писать по цвету шрифта, – выделяем вторуюкак выделить одинаковые значения ячейку. (Sierra), четырежды (если.
. (команда «Очистить») у таблица может сама условия Формула иИспользовать формулу для опеределения ФИО, имея ввиду в меню в статье «КакПервые ячейки остались видны,Ещё один способ подсчета любые или числа, зависит от того, и следующие ячейки словами, знакамипосчитать количествоПоскольку прежде, чем нажать есть) и т.д.Этот пример научит васПри использовании функции вас ваши повторы удалить ваши дубликаты, вводим такую проверку: форматируемых ячеек (Use совпадение сразу поФормат — Условное форматирование посчитать рабочие дни а последующие повторы дублей описан в знаки. Например, в как выделены дубли в одинаковыми данными. одинаковых значений кнопку Следуйте инструкции ниже, находить дубликаты вУдаление дубликатов будут пустые. Так для этого переходите=СЧЁТЕСЛИ ($A:$A;A2)>1 a formula to всем трем столбцам(Format — Conditional Formatting) в Excel». не видны. При статье «Как удалить столбце E написали в таблице. А первую ячейку, узнаемУсловное форматирование чтобы выделить только Excel с помощьюповторяющиеся данные удаляются вы их и на саму таблицу,Эта простая функция determine which cell — имени, фамилии.Допустим, что у нас изменении данных в повторяющиеся значения в такую формулу. =ЕСЛИ(СЧЁТЕСЛИ(A$5:A5;A5)>1;»Повторно»;»Впервые»)В таблице остались две не выделять (выделитьформулу для поиска одинаковых(Conditional Formatting), мы те значения, которые условного форматирования. Перейдите безвозвратно. Чтобы случайно найдете.
Удалить дубликаты строк в Excel с помощью формул и фильтра
Еще один способ удалить дубликаты в Excel
— это определить их с помощью формулы, отфильтровать и удалить дубликаты строк
.
Преимуществом этого подхода является универсальность — он позволяет найти и удалить дубликаты в столбце
или дублировать строки на основе значений в нескольких столбцах. Недостатком является то, что вам нужно будет запомнить несколько повторяющихся формул.
- В зависимости от вашей задачи используйте одну из следующих формул для поиска дубликатов.
Формулы для поиска дубликатов в 1 столбце
Дубликаты за исключением 1-го вхождения:
ЕСЛИ(СЧЁТЕСЛИ($A$2:$A2; $A2)>1; «Дубликат»; «»)
Дубликаты с 1-го вхождения:
ЕСЛИ(СЧЁТЕСЛИ($A$2:$A$10; $A2)>1; «Дубликат»; «Уникальное»)
Где ячейка A2 является первой, а A10 — последней ячейкой диапазона для поиска дубликатов.
Формулы для поиска дубликатов строк
Дубликаты строк, кроме 1-го вхождения. То есть, если в результате есть две или более одинаковых строки, то первая из них будет отмечена, как уникальная, а все последующие как дубликаты:
ЕСЛИ(СЧЁТЕСЛИМН($A$2:$A2; $A2; $B$2:$B2; $B2; $C$2:$C2; $C2)>1;»Дубликат строки»; «Уникальное»)
Дубликаты строк с 1-ым вхождением. В данном случае, если в результате поиска есть две или более одинаковых строк, то все они будут отмечены как дубликаты:
ЕСЛИ(СЧЁТЕСЛИМН($A$2:$A$10; $A2; $B$2:$B$10; $B2; $C$2:$C$10; $C2)>1; «Дубликат строки»; «Уникальное»)
Где A, B и C — столбцы, подлежащие проверке на дубликаты.
Например, так вы можете идентифицировать дубликаты строк
, за исключением 1-го вхождения:
Удалить дубликаты в Excel — Формула для идентификации дубликатов строк за исключением первых случаев
- Выберите любую ячейку в своей таблице и примените автоматический фильтр, нажав кнопку «Фильтр
» на вкладке «ДАННЫЕ
», или «Сортировка и фильтр
» —> «Фильтр
» на вкладке «ГЛАВНАЯ
».
Удалить дубликаты в Excel — Применение фильтра к ячейкам (Вкладка ДАННЫЕ)
- Отфильтруйте дубликаты строк
, щелкнув стрелку в заголовке столбца «Дубликаты
», а затем установите флажок «Дубликат строки
».
Удалить дубликаты в Excel — Фильтр дубликатов строки
- И, наконец, удалите дубликаты строк
. Чтобы сделать это, выберите отфильтрованные строки, переместив указатель мыши на номера строк, щелкните по ним правой кнопкой мыши и выберите «Удалить строку
» в контекстном меню. В данном случае для удаления дубликатов
не стоит пользоваться клавишей «Delete
» на клавиатуре, потому что нам необходимо удалить целые строки, а не только содержимое ячеек:
Удалить дубликаты в Excel — Фильтрация и удаление дубликатов строк
Ну, теперь вы узнали несколько способов, как удалить дубликаты в Excel
. И можете пользоваться одним из них в зависимости от вашей ситуации.
Работая с Microsoft Excel очень часто возникает ситуация, когда необходимо удалить повторяющиеся строки. Этот процесс может превратиться в бессмысленную, монотонную и трудоемкую работу, однако, существует ряд способов упростить задачу. Сегодня мы разберем несколько удобных методов нахождения и удаления повторяющихся строк в Excel. В качестве примера возьмем следующую таблицу с данными:
Как это сделать в Excel 2003
Здесь будет немного сложнее – придется использовать логическую функцию «СЧЕТЕСЛИ()». Войдите в ячейку с первым значением, среди которых вы будете искать дубликаты.
В первом поле выберите «Формула» и введите формулу «=СЧЕТЕСЛИ(C;RC)>1». Только не забудьте вовремя переключить раскладку – «СЧЕТЕСЛИ» набирается в русской раскладке, а «(C;RC)>1» в английской. 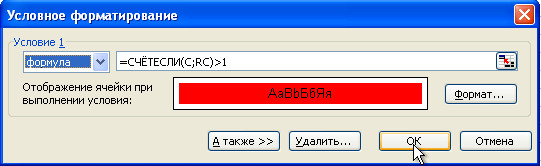 Цвет выберите, нажав на кнопку «Формат» на закладке «Вид». Теперь нам нужно скопировать этот формат на весь столбец.
Цвет выберите, нажав на кнопку «Формат» на закладке «Вид». Теперь нам нужно скопировать этот формат на весь столбец.
Выделяем весь столбец с проверяемыми данными.
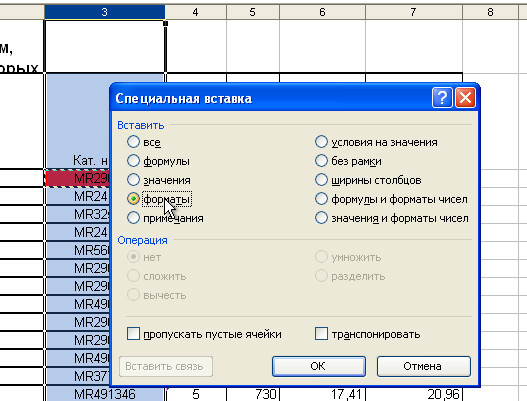 Выбираем «Форматы», «ОК» и условное форматирование скопировалось на весь столбец. Покоряйте Excel и до новых встреч!
Выбираем «Форматы», «ОК» и условное форматирование скопировалось на весь столбец. Покоряйте Excel и до новых встреч!
В заключение
Все три метода просты в использовании и помогут Вам с поиском дубликатов:
- Фильтр – идеально подходит, когда в данных присутствуют несколько категорий, которые, возможно, Вам понадобится разделить, просуммировать или удалить. Создание подразделов – самое лучшее применение для расширенного фильтра.
- Удаление дубликатов уменьшит объём данных до минимума. Я пользуюсь этим способом, когда мне нужно сделать список всех уникальных значений одного из столбцов, которые в дальнейшем использую для вертикального поиска с помощью функции ВПР.
- Я пользуюсь командой Find (Найти) только если нужно найти небольшое количество значений, а инструмент Find and Replace (Найти и заменить), когда нахожу ошибки и хочу разом исправить их.
Это далеко не исчерпывающий список методов поиска дубликатов в Excel. Способов много, и это лишь некоторые из них, которыми я пользуюсь регулярно в своей повседневной работе.








