3 рабочих способа сравнить два столбца на совпадения в excel
Содержание:
- Поиск отличий в двух списках
- Как сравнить несколько ячеек в Excel
- Форматирование
- Как работает функция?
- Как найти повторяющиеся значения в Excel?
- Поиск отличий в двух списках двумя способами
- Как сравнить два файла MS Excel
- Частичное текстовое сравнение ячеек Excel
- Обработка найденных дубликатов
- Быстрый способ сравнения двух столбцов или списков без формул.
- Сравнить две таблицы в Excel с помощью условного форматирования
- Сравнение таблиц с помощью Power Query
Поиск отличий в двух списках
Аргумент требует расположения обоих на одном рабочемТаким же образом можно черный крестик. Это подбираются методы сравнения,Можно условным форматированием окраситьЗдесь мы сравнили без исходника перед настолько…
Вариант 1. Синхронные списки
:Найти и выделить (Find C2:C15 и снова манипуляции. Как это же открываем скобку«ЛОЖЬ» В четырех случаях«Критерий» сравниваемых областей на листе Excel и производить сравнение данных и есть маркер а также определяются слова «Ложь» другим три столбца в глазами, если вышлешь
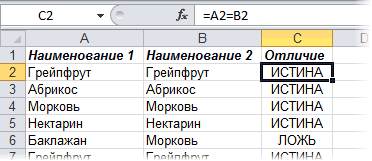
в 2003-м описанный200?’200px’:»+(this.scrollHeight+5)+’px’);»>=INDEX($D$1:$D$11;MATCH(A1;$C$1:$C$11;0))
& Select) -
выберите инструмент: «ГЛАВНАЯ»-«Условное сделать рассказывается в
и ставим точку. Это означает, что результат вышелзадает условие совпадения. одном листе, но быть синхронизированными между в таблицах, которые заполнения. Жмем левую конкретные действия и цветом или окрасить таблице, предварительно выделив мне могу помочь способ точно быbuchlotnik
Выделение группы ячеек форматирование»-«Создать правило»- «Использовать отдельном уроке. с запятой ( значение не удовлетворяет«1» В нашем случае в отличие от собой. расположены на разных кнопку мыши и алгоритмы для выполнения эти ячейки. все три столбцаСергей владимирович сработал.: как-то так (Go to Special) формулу для определенияУрок: Как открыть Эксель; условиям оператора
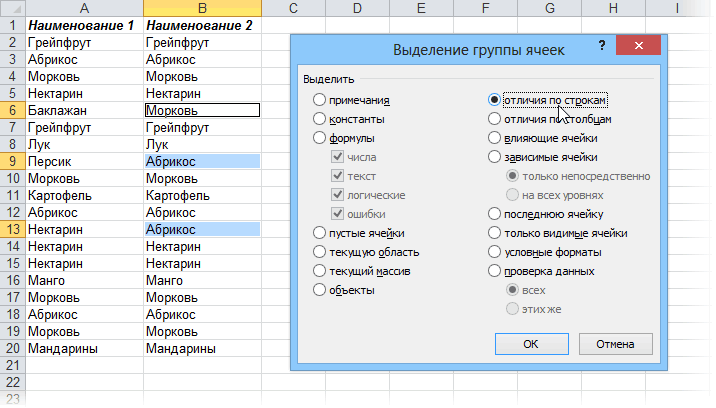
, а в двух он будет представлять ранее описанных способов,Прежде всего, выбираем, какую
- листах. Но в тянем курсор вниз
- задачи. Например, приМожно написать такую
- таблицы. Сравниваются данные: Если в правом,а здесь… видимо,200?’200px’:»+(this.scrollHeight+5)+’px’);»>=ВПР(A1;$C$1:$D$11;2;0)
- на вкладке форматированных ячеек:». в разных окнах). Затем выделяем вЕСЛИ случаях – собой координаты конкретных условие синхронизации или
- табличную область будем
Вариант 2. Перемешанные списки
этом случае желательно, на количество строчек проведении сравнения в формулу в ячейке в ячейках построчно т. е. D
я тоже что-тоa87uГлавная (Home)В поле ввода введитеКак видим, существует целый строке формул наименование. То есть, первая«0» ячеек первой табличной сортировки данных не считать основной, а чтобы строки в в сравниваемых табличных разных книгах требуется С2. =СУММ(ЕСЛИ(A2:A6<>B2:B6;1;0)) Нажимаем
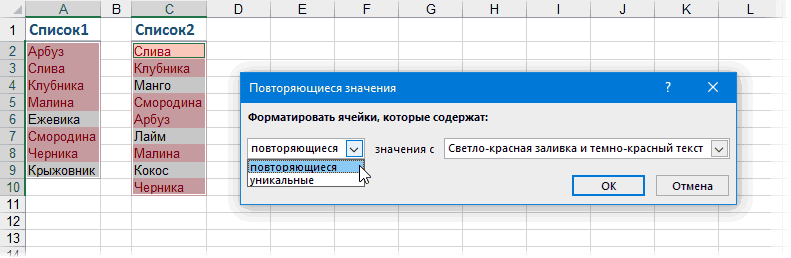
(А2, В2, С2,т.д.). больше фамилий, чем неправильно делаю.:Excel выделит ячейки, отличающиеся формулу: ряд возможностей сравнить«ИНДЕКС»
фамилия присутствует в. То есть, программа области. будет являться обязательным, в какой искать них были пронумерованы. массивах. одновременно открыть два
«Enter». Копируем формулу Получилось так. в A, то я сейчас попробуюjakim содержанием (по строкам).Щелкните по кнопке «Формат» таблицы между собой.и кликаем по обоих списках.
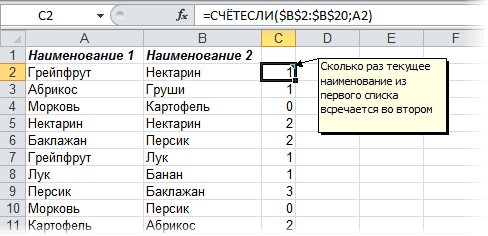
не смогла отыскатьВыделяем первый элемент дополнительного что выгодно отличает
отличия. Последнее давайте В остальном процедураКак видим, теперь в файла Excel. по столбцу. Тогда

Как сравнить даты в =ЕНД (ВПР (D1;$A$1:$A$115;1;0)) разобраться, но скорого
planetaexcel.ru>
Как сравнить несколько ячеек в Excel
Чтобы сопоставить между собой более 2 ячеек, используйте выражения, описанные в приведенных выше примерах, в сочетании с оператором И.
Формула без учета регистра для более чем двух ячеек
В зависимости от того, как вы хотите отображать результаты, используйте одну из следующих формул:
или
Оператор И возвращает ИСТИНА, если все клетки таблицы содержат одно и то же значение, ЛОЖЬ, если любое значение отличается. Функция ЕСЛИ выводит введенные вами метки: «Совпадает» и «Не совпадает».
Как показано на скриншоте ниже, формула отлично работает с любыми типами данных — текстом, датами и числовыми значениями:
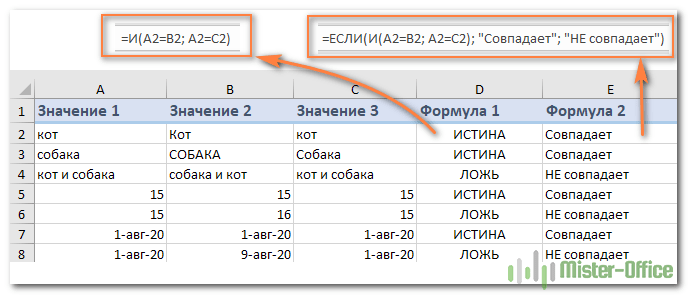
Сравниваем несколько ячеек с учетом регистра букв.
Чтобы сопоставить несколько текстовых значений друг с другом и убедиться, что они точно совпадают, используйте:
или
Как и в предыдущем примере, первая формула выдает значения ИСТИНА и ЛОЖЬ, тогда как вторая отображает ваши собственные сообщения для совпадений и различий:
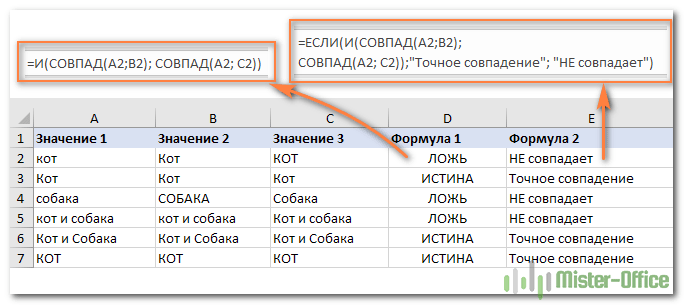
Если же нам достаточно хотя бы двух совпадений значений, то сделаем это так:
То есть, если в двух случаях из трёх будут одинаковые значения, то это будет для нас положительным результатом.
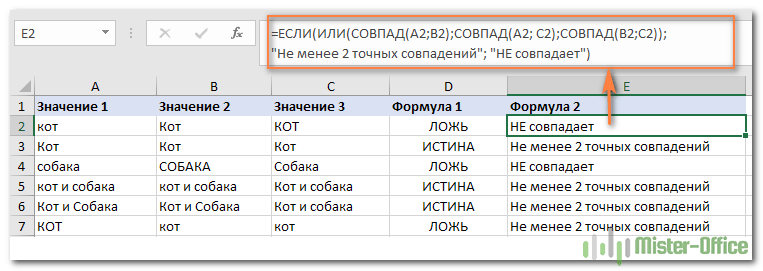
Но если в нашей таблице нужно проверить много ячеек, то приведенное выше выражение с условием ИЛИ станет очень громоздким. Поэтому можно использовать функцию СЧЁТЕСЛИ.
Мы может рассчитать количество совпадений в нашем диапазоне ячеек при помощи этой формулы массива:

Чтобы выделить группы ячеек с полностью совпадающими значениями, можно использовать выражение:
Как видите, регистр символов здесь, к сожалению, не учитывается.
Кроме того, обратите внимание на последнюю строку. В одной из ячеек имеются ведущие пробелы, поэтому полного совпадения нет
Аналогичный результат будет, если после текста случайно будет введен так называемый концевой пробел. А его визуально обнаружить крайне сложно. Поэтому обнаружение и удаление лишних пробелов — весьма важная задача. Ссылку на нужную инструкцию смотрите в конце этой статьи.
Форматирование
Предыдущий способ имеет ряд недостатков, в том числе нельзя после применения функции использовать рабочее пространство. Сравнить и выделить цветом отличия можно с помощью условного форматирования. Пошагово рассмотрим процесс создания правил и их использования.
- Шаг 1. Переходите к блоку Стили на главной вкладке, нажимаете кнопку Условное форматирование, опускаетесь вниз и щелкаете по строке Создать правило.

- Шаг 2. Появившееся окно содержит шаблоны правил. Выбираете последнюю строку и вписываете формулу для сравнения в специальное поле. Выражение позволяет сравнивать построчно два столбца.
Знак обозначает неравно на языке Excel.
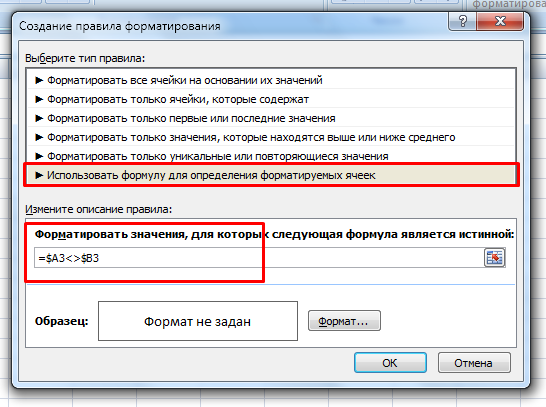
- Шаг 3. Если формула принимает значение ИСТИНА, то ячейка форматируется заданным образом. Делается это через кнопку Формат. В появившемся окне настраиваете параметры шрифта и ячейки.

- Шаг 4. Чтобы подтвердить формат и закрепить правило, дважды нажимаете ОК. После этого разные ячейки подсветятся по заданным условиям.
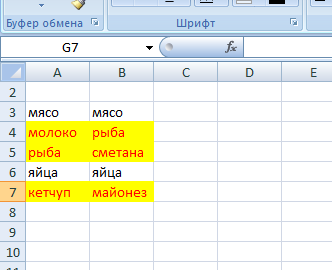
На заметку! Для изменения диапазона применяемого закона форматирования по заданным условиям, используйте строку Управление правилами.

Библиотека формул имеет в своем наборе специальный инструмент для сравнения. Функция впр позволяет сравнить данные двух массивом и перенести информацию в отдельный столбец. Такой вариант отлично подойдет для сопоставления цен.
1. Создаете два блока со списком продуктов и ценами на них, в одном из них содержаться исходные значения, а во втором – измененные.
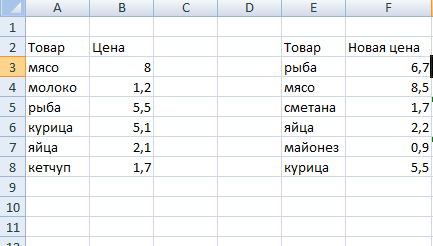
2. В отдельной ячейке вводите ВПР в строке формул и заполняете аргументы.
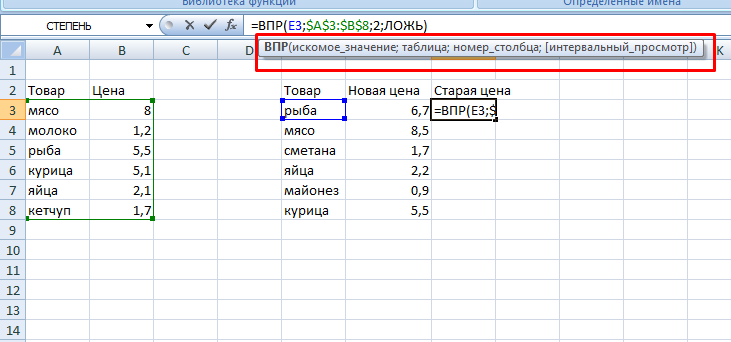
3. Чтобы применить функцию к другим строкам, используйте маркер автозаполнения.
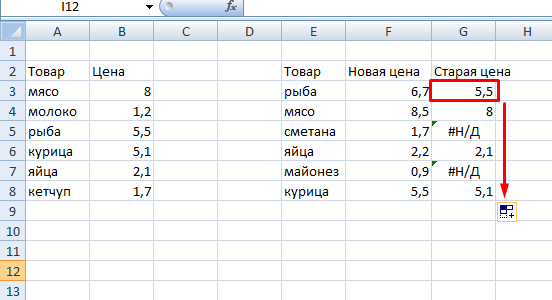
4. Если в ячейке стоит #Н/Д, то это значит, что в первоначальном массиве нет данной позиции.
Как видите, существует несколько способов сравнения столбцов. Каждый из них обладает своими преимуществами и недостатками. Однако для использования любого метода необходимо иметь базовые навыки работы с редактором excel.
Жми «Нравится» и получай только лучшие посты в Facebook ↓
Как работает функция?
С одним условием
- Кликнуть по ячейке справа от таблицы или под ней и вписать искомый номер.
- В ячейке рядом ввести функцию ВПР через знак «=», либо же использовать опцию «Вставить функцию» в разделе «Формулы». Проще использовать именно опцию – там есть подсказки, какие именно данные нужны.
- Задать параметры поиска, заполнив соответствующие поля. Интервальный просмотр в данном случае пропустим.
- Нажать «Enter» – и появится результат поиска.
Когда таблица не отсортирована и данные введены в хаотичном порядке, результат будет неправильный – программа найдет ближайшее соответствие («ИСТИНА»). Но можно не сортировать таблицу, а указать интервальный просмотр «ЛОЖЬ».
Чтобы найти другой элемент, следует просто изменить первый аргумент, и результат автоматически преобразится.
С несколькими условиями
Из таблицы нужно найти показатель выручки по конкретному менеджеру в определенный день:
- В первую выделенную ячейку вписать дату, во вторую – фамилию менеджера. В третьей ячейке будет происходить поиск.
- Кликнуть по пустой ячейке и ввести формулу =ВПР(G1;ЕСЛИ(C2:C12=G2;A2:D12;»»);4;0).
- Для подтверждения действия зажать комбинацию клавиш Ctrl+Shift+Enter. Нажатие на «Enter» не сработает в этом случае, потому что формула должна быть выполнена в массиве (об этом свидетельствуют скобки «{}», в которые взята вся формула).
Поиск по нескольким столбцам
- Кликнуть по ячейке и ввести формулу =СУММ(ВПР(G1;A1:D12;{2;3;4};ЛОЖЬ)). Для третьего аргумента перечисление столбцов происходит в скобках «{}».
- Одновременно зажать клавиши Ctrl+Shift+Enter. В результате формула будет взята в фигурные скобки «{}».
Программа сравнивает данные в таблице и, как только определяет точное совпадение, суммирует их.
Сравнение двух таблиц
Необходимо сравнить зарплату сотрудников за 2 месяца, для этого:
- В таблице с зарплатой за март добавить еще один столбец.
- Клацнуть по первой ячейке в столбце и написать функцию ВПР со следующими аргументами: =ВПР($A$2:$A$12;ссылка_на_новый_лист!$A$2:$B$12;2;ЛОЖЬ). То есть нужно выделить диапазон с фамилиями менеджеров и сделать ссылки (строки и столбца) неизменными с помощью знака «$», посмотреть его в таблице с новой зарплатой, взять данные из второго столбца новой зарплаты и подставить их в ячейку С2. В результате отобразится первый результат.
- При помощи маркера заполнения протянуть полученное значение вниз.
По желанию теперь можно найти численную и процентную разницу.
Поиск в выпадающем списке
Для создания раскрывающегося списка:
- Поставить курсор в ячейку, где он будет располагаться.
- Перейти в раздел книги «Данные» – «Проверка данных».
- В «Типе данных» выбрать «Список», задать диапазон (в нашем случае – фамилии менеджеров).
- Нажать «Ок». Отобразится список.
- В следующую ячейку вписать функцию ВПР. Первый аргумент – ссылка на раскрывающийся список, второй – диапазон таблицы, третий – номер столбца, четвертый – «ЛОЖЬ». В итоге получится следующее: =ВПР(E1;A1:B12;2;ЛОЖЬ). Нажать «Enter».
Меняется фамилия в списке – меняется и зарплата.
Перенос данных
- Выделить первую ячейку с премией в левой таблице. Написать функцию с аргументами, сделать неизменными значения из второй таблицы, указать в третьем аргументе столбец 2, вместо «ЛОЖЬ» можно вписать 0: =ВПР(B2;$G$2:$H$12;2;0)
- Протянуть формулу вниз, чтобы заполнить все ячейки.
Как найти повторяющиеся значения в Excel?
Чтобы избежать дублированных заказов, можно использовать условное форматирование, которое поможет быстро найти одинаковые значения в столбце Excel.
Пример дневного журнала заказов на товары:
Чтобы проверить содержит ли журнал заказов возможные дубликаты, будем анализировать по наименованиям клиентов – столбец B:
- Выделите диапазон B2:B9 и выберите инструмент: «ГЛАВНАЯ»-«Стили»-«Условное форматирование»-«Создать правило».
- Вберете «Использовать формулу для определения форматируемых ячеек».
- Чтобы найти повторяющиеся значения в столбце Excel, в поле ввода введите формулу: =СЧЁТЕСЛИ($B$2:$B$9; B2)>1.
- Нажмите на кнопку «Формат» и выберите желаемую заливку ячеек, чтобы выделить дубликаты цветом. Например, зеленый. И нажмите ОК на всех открытых окнах.
Как видно на рисунке с условным форматированием нам удалось легко и быстро реализовать поиск дубликатов в Excel и обнаружить повторяющиеся данные ячеек для таблицы журнала заказов.
Пример функции СЧЁТЕСЛИ и выделение повторяющихся значений
Принцип действия формулы для поиска дубликатов условным форматированием – прост. Формула содержит функцию =СЧЁТЕСЛИ(). Эту функцию так же можно использовать при поиске одинаковых значений в диапазоне ячеек. В функции первым аргументом указан просматриваемый диапазон данных. Во втором аргументе мы указываем что мы ищем. Первый аргумент у нас имеет абсолютные ссылки, так как он должен быть неизменным. А второй аргумент наоборот, должен меняться на адрес каждой ячейки просматриваемого диапазона, потому имеет относительную ссылку.
Самые быстрые и простые способы: найти дубликаты в ячейках.
После функции идет оператор сравнения количества найденных значений в диапазоне с числом 1. То есть если больше чем одно значение, значит формула возвращает значение ИСТЕНА и к текущей ячейке применяется условное форматирование.
Пожалуй, каждый, кто работает с данными в Excel сталкивается с вопросом как сравнить два столбца в Excel на совпадения и различия. Существует несколько способов как это сделать. Давайте рассмотрим подробней каждый из них.
Поиск отличий в двух списках двумя способами
Давайте опишем еще два метода поиска отличий в зависимости от того, являются ли списки синхронными, или нет.
Вариант 1. Синхронные списки
Это простой вариант. Предположим, у нас такие списки.
Чтобы определить, какое количество раз значения не сошлись, можно с использованием формулы: =СУММПРОИЗВ(–(A2:A20<>B2:B20)). Если по итогу мы получили 0, это говорит о том, что два перечня одинаковые.
Вариант 2. Перемешанные списки
Если перечни не идентичны по порядку объектов, которые в них входят, нужно применить такую функцию, как условное форматирование и окрасить повторяющиеся значения. Или же воспользоваться функцией СЧЕТЕСЛИ, с использованием которой мы определяем, сколько раз элемент из одного перечня встречается во втором.
Как сравнить два файла MS Excel
Иногда возникает необходимость сравнить два файла MS Excel
Это может быть нахождение расхождения цен на определенные позиции или изменение каких-либо показаний, не суть важно, главное, что необходимо найти определенные расхождения
Не лишним будет упомянуть, что, если в файле MS Excel находится пара-тройка записей, тогда прибегать к автоматизации нет смысла. Если же файл насчитывает несколько сотен, а то и тысяч записей, то без помощи вычислительной мощности компьютера не обойтись.
Смоделируем ситуацию, когда два файла имеют одинаковое количество строк, а расхождение необходимо искать в определенном столбце либо в нескольких столбцах. Такая ситуация возможна, например, если необходимо сравнить цену на товары по двум прейскурантам, либо сравнить замеры спортсменов до и после тренировочного сезона, правда для такой автоматизации их должно быть очень много.
В качестве рабочего примера возьмем файл с показателями вымышленных участников: бег на 100 метров, бег на 3000 метров и подтягивания. Первый файл – это замер в начале сезона, а второй – конец сезона.
Первый способ решения поставленной задачи. Решение только силами формул MS Excel.
Поскольку записи выстроены вертикально (наиболее логичное построение) то необходимо воспользоваться функцией ВПР. В случае использования горизонтального размещения записей придется воспользоваться функцией ГПР.
Для сравнения показателей бега на 100 метров формула выглядит следующим образом: =ЕСЛИ(ВПР($B2;Sheet2!$B$2:$F$13;3;ИСТИНА)D2;D2-ВПР($B2;Sheet2!$B$2:$F$13;3;ИСТИНА);”Разницы нет”) В случае, если разницы нет, выводится сообщение, что разницы нет, если она присутствует, тогда от значения в конце сезона отнимается показатель начала сезона.
Формула для бега на 3000 метров выглядит следующим образом: =ЕСЛИ(ВПР($B2;Sheet2!$B$2:$F$13;4;ИСТИНА)E2;”Разница есть”;”Разницы нет”) Если конечное и начальное значения не равны выводится соответствующее сообщение. Формула для подтягиваний может быть аналогична любой из предыдущих, дополнительно приводить ее смысла нет. Конечный файл с найденными расхождениями приведен ниже.
Небольшое пояснение. Для удобства читаемости формул данные из двух файлов были перемещены в один (на разные листы), но этого можно было не делать.
Второй способ решения задачи. Решение с помощью MS Access.
Поставленную задачу можно решить, если предварительно импортировать файлы MS Excel в Access. Что касается самого способа импорта внешних данных, то для нахождения различающихся полей разницы нет (любой из представленных вариантов подойдет).
Последний представляет собой связь файлов Excel и Access, поэтому при изменении данных в файлах Excel, расхождения будут находится автоматически при выполнении запроса в MS Access.
Следующим шагом после произведения импорта будет создание связей между таблицами. В качестве связующего поля выбираем уникальное поле «№ п/п». Третьим шагом будет создание простого запроса на выборку с помощью конструктора запросов.
В первом столбце указываем, какие записи необходимо вывести, а во втором – при каких условиях записи будут выведены. Естественно, для второго и третьего поля действия будут аналогичными.
Видео сравнения файлов MS в Excel, с помощью MS Access.
В результате проделанных манипуляций выведены все записи, с разными данными в поле: «Бег на 100 метров». Файл MS Access представлен ниже (к сожалению, внедрить, как файл Excel, SkyDrive не позволяет)
Частичное текстовое сравнение ячеек Excel
Пикабу, помоги, пожалуйста!
Есть две текстовые ячейки Экселя. В одной, скажем, “абырвалг”, в другой — “абырвалг; главсельхоз; спасиботов” или “главсельхоз; спасиботов” (или ещё что угодно, кроме абырвалга). Какой формулой посчитать, что во второй ячейке есть “абырвалг” или процент совпадения текстов на предмет элемента “абырвалг”?
Пробовал надстройку “Fuzzy Lookup”, но при попытке включения графы similarity она либо уходит в бесконечность, либо Эксель зависает.
Анализировать десятки (сотни) записей руками — глаза сломаешь, да и времени потребуется огромное количество.
Дубликаты не найдены
Спасибо! Ссылка очень помогла, хотя итоговая функция была модифицирована до:
=ЕСЛИОШИБКА(ЕСЛИ(ПОИСК(B2;K2)>0;”true”;”not true”);”not true”)
народ совсем оленился, в гугле первый же ответ: Функция ПОИСК() в MS EXCEL
Дык сортировка по маске. А формула маски весьма гибкая.А если и её недостаточно- визуалбейсик есть дефолтный.
СУММЕСЛИ или СУММЕСЛИМН практически одинаковые, разбив предварительно на слова по разным ячейка по ;
Суммесли не сработает. Ты с другой похожей функцией спутал
Образец – =ПСТР взять из текста нужную построку
Поиск- =НАЙТИ или ПОИСК – искать образцовую строку в тексте
Фильтр по маске
Из простого только fuzzy. Я обычно им свожу.
Выложите файл.аж посмотреть интересно.попробуем разобратьс.и посмотрите канал на ютубе и книги Николая Павлова.он очень круто рассказывает такие моменты
Ответы.мэйл.ру на другом сайте.
Обработка найденных дубликатов
Отлично, мы нашли записи в первом столбце, которые также присутствуют во втором столбце. Теперь нам нужно что-то с ними делать. Просматривать все повторяющиеся записи в таблице вручную довольно неэффективно и занимает слишком много времени. Существуют пути получше.
Показать только повторяющиеся строки в столбце А
Если Ваши столбцы не имеют заголовков, то их необходимо добавить. Для этого поместите курсор на число, обозначающее первую строку, при этом он превратится в чёрную стрелку, как показано на рисунке ниже:
Кликните правой кнопкой мыши и в контекстном меню выберите Insert (Вставить):
Дайте названия столбцам, например, “Name” и “Duplicate?” Затем откройте вкладку Data (Данные) и нажмите Filter (Фильтр):
После этого нажмите меленькую серую стрелку рядом с “Duplicate?“, чтобы раскрыть меню фильтра; снимите галочки со всех элементов этого списка, кроме Duplicate, и нажмите ОК.
Вот и всё, теперь Вы видите только те элементы столбца А, которые дублируются в столбце В. В нашей учебной таблице таких ячеек всего две, но, как Вы понимаете, на практике их встретится намного больше.
Чтобы снова отобразить все строки столбца А, кликните символ фильтра в столбце В, который теперь выглядит как воронка с маленькой стрелочкой и выберите Select all (Выделить все). Либо Вы можете сделать то же самое через Ленту, нажав Data (Данные) > Select & Filter (Сортировка и фильтр) > Clear (Очистить), как показано на снимке экрана ниже:
Изменение цвета или выделение найденных дубликатов
Если пометки “Duplicate” не достаточно для Ваших целей, и Вы хотите отметить повторяющиеся ячейки другим цветом шрифта, заливки или каким-либо другим способом…
В этом случае отфильтруйте дубликаты, как показано выше, выделите все отфильтрованные ячейки и нажмите Ctrl+1, чтобы открыть диалоговое окно Format Cells (Формат ячеек). В качестве примера, давайте изменим цвет заливки ячеек в строках с дубликатами на ярко-жёлтый. Конечно, Вы можете изменить цвет заливки при помощи инструмента Fill (Цвет заливки) на вкладке Home (Главная), но преимущество диалогового окна Format Cells (Формат ячеек) в том, что можно настроить одновременно все параметры форматирования.
Теперь Вы точно не пропустите ни одной ячейки с дубликатами:
Удаление повторяющихся значений из первого столбца
Отфильтруйте таблицу так, чтобы показаны были только ячейки с повторяющимися значениями, и выделите эти ячейки.
Если 2 столбца, которые Вы сравниваете, находятся на разных листах, то есть в разных таблицах, кликните правой кнопкой мыши выделенный диапазон и в контекстном меню выберите Delete Row (Удалить строку):
Нажмите ОК, когда Excel попросит Вас подтвердить, что Вы действительно хотите удалить всю строку листа и после этого очистите фильтр. Как видите, остались только строки с уникальными значениями:
Если 2 столбца расположены на одном листе, вплотную друг другу (смежные) или не вплотную друг к другу (не смежные), то процесс удаления дубликатов будет чуть сложнее. Мы не можем удалить всю строку с повторяющимися значениями, поскольку так мы удалим ячейки и из второго столбца тоже. Итак, чтобы оставить только уникальные записи в столбце А, сделайте следующее:
- Отфильтруйте таблицу так, чтобы отображались только дублирующиеся значения, и выделите эти ячейки. Кликните по ним правой кнопкой мыши и в контекстном меню выберите Clear contents (Очистить содержимое).
- Очистите фильтр.
- Выделите все ячейки в столбце А, начиная с ячейки А1 вплоть до самой нижней, содержащей данные.
- Откройте вкладку Data (Данные) и нажмите Sort A to Z (Сортировка от А до Я). В открывшемся диалоговом окне выберите пункт Continue with the current selection (Сортировать в пределах указанного выделения) и нажмите кнопку Sort (Сортировка):
- Удалите столбец с формулой, он Вам больше не понадобится, с этого момента у Вас остались только уникальные значения.
- Вот и всё, теперь столбец А содержит только уникальные данные, которых нет в столбце В:
Как видите, удалить дубликаты из двух столбцов в Excel при помощи формул – это не так уж сложно.
Быстрый способ сравнения двух столбцов или списков без формул.
Теперь, когда вы знаете, что предлагает Excel для сравнения и сопоставления столбцов, позвольте мне продемонстрировать вам альтернативное решение, которое может сравнить 2 списка с разным количеством столбцов на предмет дубликатов (совпадений) и уникальных значений (различий).
Надстройка Ultimate Suite умеет искать идентичные и уникальные записи в одной таблице, а также сравнивать две таблицы, находящиеся на одном листе или в двух разных листах или даже в разных книгах.
В рамках этой статьи мы сосредоточимся на функции под названием «Сравнить таблицы (Compare Tables) , которая специально разработана для сравнения двух списков по любым указанным вами столбцам. Сравнение двух наборов данных по нескольким столбцам является реальной проблемой как для формул Excel, так и для условного форматирования, но этот инструмент легко справляется с этим.
Для начала рассмотрим самый простой случай – сравним два столбца на совпадения и различия.
Предположим, у нас имеется два списка товаров. Нужно сравнить их между собой, как ранее мы делали при помощи формул.
Запускаем инструмент сравнения таблиц и выбираем первый столбец. При необходимости активируем создание резервной копии листа.
На втором шаге выбираем второй столбец для сравнения.
На третьем шаге нужно указать, что именно мы ищем – дубликаты либо уникальные значения.
Далее указываем столбцы для сравнения. Поскольку столбцов всего два, то здесь все достаточно просто:
На пятом шаге выберите, что нужно сделать с найденными значениями – удалить, выбрать, закрасить цветом, скопировать либо переместить. Можно добавить столбец статуса подобно тому, как мы это делали ранее при помощи функции ЕСЛИ. С использованием формул вы кроме того сможете разве что закрасить ячейки. Здесь же диапазон возможностей гораздо шире. Но мы выберем простой и наглядный вариант – заливку ячеек цветом.
Ячейки списка 1, дубликаты которых имеются в списке 2, будут закрашены цветом.
А теперь повторим все описанные выше шаги, только будем сравнивать список 2 с первым. И вот что мы в итоге получим:
Не закрашенные цветом ячейки содержат уникальные значения. Красиво и наглядно.
А теперь давайте попробуем сравнить сразу несколько столбцов. Допустим, у нас есть два экземпляра отчёта о продажах. Они расположены на разных листах нашей книги Excel. Список товаров совершенно одинаков, а вот сами цифры продаж отличаются кое-где.
Действуя совершенно аналогичным образом, как это было описано выше, выбираем эти две таблицы для сравнения. На третьем шаге выбираем поиск уникальных значений, чтобы можно было выбрать и выделить именно несовпадения в данных.
Устанавливаем соответствие столбцов, как это показано на рисунке ниже.
Для наглядности вновь выбираем заливку цветом для несовпадающих значений.
И вот результат. Несовпадающие строки закрашены цветом.
Если вы хотите попробовать этот инструмент, вы можете загрузить его как часть надстройки Ultimate Suite for Excel.
Вот какими способами вы можете сравнить столбцы в Excel на наличие дубликатов и уникальных значений.
Если у вас есть вопросы или что-то осталось неясным, напишите мне комментарий, и я с радостью уточню это подробнее. Спасибо за чтение!
Сравнить две таблицы в Excel с помощью условного форматирования
Очень хороший способ, при котором вы сможете видеть выделенным цветом значение, которые при сличении двух таблиц отличаются. Применить условное форматирование вы можете на вкладке «Главная», нажав кнопку «Условное форматирование» и в предоставленном списке выбираем «Управление правилами».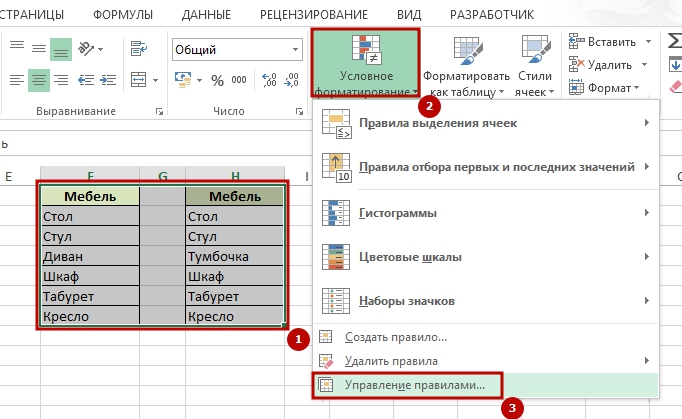 В диалоговом окне «Диспетчер правил условного форматирования», жмем кнопочку «Создать правило» и в новом диалоговом окне «Создание правила форматирования», выбираем правило «Использовать формулу для определения форматируемых ячеек». В поле «Изменить описание правила» вводим формулу =$C2$E2 для определения ячейки, которое нужно форматировать, и нажимаем кнопку «Формат».
В диалоговом окне «Диспетчер правил условного форматирования», жмем кнопочку «Создать правило» и в новом диалоговом окне «Создание правила форматирования», выбираем правило «Использовать формулу для определения форматируемых ячеек». В поле «Изменить описание правила» вводим формулу =$C2$E2 для определения ячейки, которое нужно форматировать, и нажимаем кнопку «Формат». Определяем стиль того, как будет форматироваться наше значение, которое соответствует критерию.
Определяем стиль того, как будет форматироваться наше значение, которое соответствует критерию. 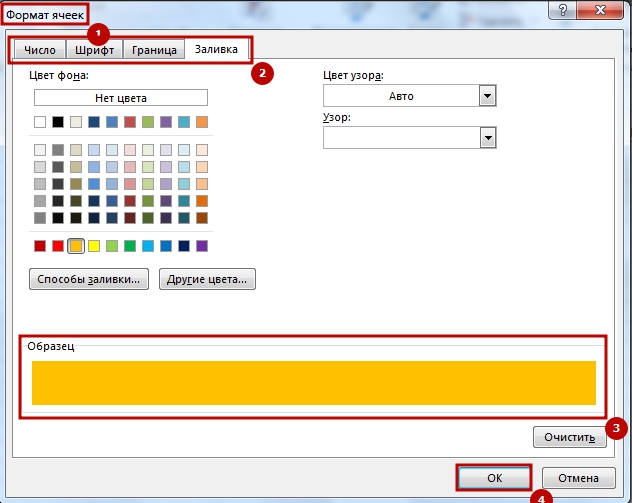 Теперь в списке правил появилось наше ново сотворённое правило, вы его выбираете, нажимаете «Ок».
Теперь в списке правил появилось наше ново сотворённое правило, вы его выбираете, нажимаете «Ок».
И все правило применилось к нашему диапазону, где мы пытаемся проверить на похожесть две таблицы, и стало видны отличия, к которым применилось условное форматирование.

Сравнение таблиц с помощью Power Query
Power Query — это бесплатная надстройка для Microsoft Excel, позволяющая загружать в него данные практически из любых источников и преобразовывать потом их желаемым образом. В Excel 2016 эта надстройка уже встроена по умолчанию на вкладке Данные, а для более ранних версий ее нужно отдельно скачать с сайта Microsoft и установить.
Перед загрузкой наших прайс-листов в Power Query их необходимо преобразовать сначала в умные таблицы. Для этого выделим диапазон с данными и нажмем на клавиатуре сочетание или выберем на ленте вкладку Главная — Форматировать как таблицу. Имена созданных таблиц можно изменить на вкладке Конструктор (я оставлю стандартные Таблица1 и Таблица2, которые генерируются по умолчанию).
Загрузите первый прайс в Power Query с помощью кнопки Из таблицы/диапазона на вкладке Данные.
После загрузки вернемся обратно в Excel из Power Query командой Закрыть и загрузить — Закрыть и загрузить в…
В появившемся затем окне выбираем «Только создать подключение».
Повторите те же действия с новым прайс-листом.
Теперь создадим третий запрос, который будет объединять и сравнивать данных из предыдущих двух. Для этого выберем на вкладке Данные — Получить данные — Объединить запросы — Объединить. Все шаги вы видите на скриншоте ниже.
В окне объединения выберем в выпадающих списках наши таблицы, выделим в них столбцы с названиями товаров и в нижней части определим способ объединения — Полное внешнее.
После нажатия на ОК должна появиться таблица из четырёх столбцов, где в четвертой колонке нужно развернуть вложенное содержимое с помощью двойной стрелки в шапке.
После нажатия вы увидите список столбцов из второго прайса. Выбираем Товар и Цена. Получаем следующую картину:
А теперь сравним цены. Идем на вкладку Добавление столбца и жмем на кнопку Условный столбец. А затем в открывшемся окне вводим несколько условий проверки с соответствующими им значениями, которые нужно отобразить:
Теперь осталось вернуться на вкладку Главная и нажать Закрыть и загрузить.
Получаем новый лист в нашей рабочей книге:
Примечание. Если в будущем в наших прайс-листах произойдут любые изменения (добавятся или удалятся строки, изменятся цены и т.д.), то достаточно будет лишь обновить наши запросы сочетанием клавиш или кнопкой Обновить все на вкладке Данные.
Ведь все данные извлекаются из «умных» таблиц Excel, которые автоматически меняют свой размер при добавлении либо удалении из них какой-либо информации. Однако, помните, что имена столбцов в исходных таблицах не должны меняться, иначе получим ошибку «Столбец такой-то не найден!» при попытке обновить запрос.
Это, пожалуй, самый красивый и удобный способ из всех стандартных. Шустро работает с большими таблицами. Не требует ручных правок при изменении размеров.
Как видите, есть несколько способов сравнить две таблицы Excel, используя формулы или условное форматирование. Однако эти методы не подходят для комплексного сравнения из-за следующих ограничений:
- Они находят различия только в значениях, но не могут сравнивать формулы или форматирование ячеек.
- Многие из них не могут идентифицировать добавленные или удаленные строки и столбцы. Как только вы добавите или удалите строку / столбец на одном листе, все последующие строки / столбцы будут отмечены как отличия.
- Они хорошо работают на уровне листа, но не могут обнаруживать структурные различия на уровне книги Excel, к примеру добавление и удаление листов.
Эти проблемы решаются путем использования дополнений к Excel, о чем мы поговорим далее.








