Как удалить браузер опера с компьютера: инструкция
Содержание:
- Как удалить (отключить) Оперу?
- How to remove VKontakte.DJ from your computer
- Как удалить Оперу из реестра
- Mac OS
- Способы удаления
- Как установить браузер Opera
- Обновление браузера
- Способы удаления Яндекс Браузера
- Сброс синхронизации
- Сброс синхронизации
- Зачем нужно удалять браузер?
- Удаление браузера Opera стандартными средствами операционной системы Windows
- Другой способ очистить историю
- Безопасность Opera
- Очистка реестра
- Удаление браузера Opera
- Как удалить Opera
Как удалить (отключить) Оперу?
Нередко у интернет-пользователей возникает необходимость удаления или отключения браузера Opera. Причиной может стать неудобство интерфейса, привычка использовать сторонний браузер, помехи в работе других приложений. Также некоторые браузеры могут самостоятельно открываться в самый ненужный момент или стоять по умолчанию в настройках компьютера.
3 шага для удаления Оперы
Браузер Опера можно раз и навсегда удалить из системы windows. Для этого необходимо открыть меню «Пуск», выбрать «Панель управления» , кликнуть по вкладке «Программы»:
Далее — «Включение и выключение компонентов windows:»
В течение нескольких секунд откроется окошко, в котором следует снять галочку с браузера Opera и нажать «Ок»:
У Вас остались вопросы по удалению Оперы? Можете задать их в комментарих.
| Валерий 2016-01-03 11:11:35После установки браузера и эддобе флеш плеера на 10- ю винду, во время игры в казино на игровых слотах комп начинае тормозить или выключатся в спящий режим. Как проверить почему это происходит ? И как с этим бороться? |
| Julissa 2016-07-09 09:50:07Isimli diyor ki:ayrica boyle ciddi bir sitenin samsung un ozelliklerini yazip detayli sekilde anlatip iphone a da iki tane kotu yakistirma yaparak samsungu alin iphone tu kaka demesi hos degil bence. bu arada telefonu ilk aldigim hafta yaklasik 1 metreden dusurdum cok sukur aslan gibi cizilmedi dahi. (zemin linolyumdu ondan dicem ama youtube da ceisitli iskence testlerini gorebilirsiniz .)Bu yorumu deil„»Yer^Aend~Arin; 0 0 |
How to remove VKontakte.DJ from your computer
Как удалить страницу в одноклассниках полностью. Как удалить страницу в одноклассниках навсегда
To uninstall VKontakte.DJ remove it from Control Panel, then delete all files and regkeys.
In our view, there are 3 products that potentially have VKontakte.DJ in their database. You can try to use them for removing VKontakte.DJ.
Or uninstall VKontakte.DJ manually.
Step 1: Remove VKontakte.DJ from Control Panel
Windows 8/Windows 8.1:
- Open the Menu .
- Click Search .
- After that click Apps .
- Then Control Panel .
- Then as in Windows 7, click Uninstall a Program underPrograms .
- Find VKontakte.DJ , select it and clickUninstall .
Windows 10:
- Click on the Start button (or press the Windows key) to open the Start menu, click on theSettings at the top.
- Click on App & features on the left menu.
- On the right side, locate VKontakte.DJ and click it, then click on theUninstall button.
- Click on Uninstall to confirm.
After that remove VKontakte.DJ from your browser.
Step 2: Remove VKontakte.DJ from browsers
Google Chrome:
- Open Google Chrome
- Push Alt + F .
- Click Tools .
- Choose Extensions .
- Find VKontakte.DJ .
- Click the trash can icon to remove it.
Internet Explorer:
- Open IE.
- Push Alt + T .
- Click Manage Add-ons .
- Select Toolbars and Extensions .
- Click Disable VKontakte.DJ.
- Click More information link in the left-bottom corner.
- Click Remove button.
- If this button is grayed out – perform alternative steps.
- Click the Chrome menu (3 bar button) in the top right corner.
- Choose Settings .
- Click Show advanced settings .
- Go to Reset browser settings section.
- Click Reset browser settings .
- In the dialog that appears, click Reset .
Как удалить Оперу из реестра
Поиск и удаление из реестра программа Ccleaner производит автоматически.
Для запуска процесса необходимо:
- перейти во вкладку «Реестр», выбрав её в меню справа;
Фото: чистим реестр
- выделить галочками необходимые категории для поиска и очистки (можно выбрать все пункты);
- нажать кнопку «Поиск проблем»;
- дождаться окончания работы;
- нажать кнопку «Исправить»;
Фото: исправление найденных проблем
- Ccleaner предложит сохранить в файле изменяемые записи. Рекомендуется сделать это для того, чтобы в случае сбоя была возможность вернуться к предыдущему состоянию реестра;
- дождаться окончания выполнения очистки.
Однако этого может оказаться недостаточно. В таком случае вам придется открыть реестр и удалить запись вручную.
Это можно сделать следующим образом:
- открыть меню «Пуск»;
- выбрать пункт «Выполнить» или в случае работы с современной версией Windows воспользоваться строкой поиска;
Фото: консоль Выполнить
- запустить программу «regedit»;
Фото: команда regedit
- в появившемся окне вызвать меню «Правка»;
- выбрать пункт «Найти»;
Фото: запускаем редактор реестр
- ввести в окне поиска название браузера «opera»;
- удалить вручную все найденные записи, выделяя их правой кнопкой мыши и выбирая соответствующее действие.
Фото: Редактирование реестра
Готово! После этих действий можно устанавливать новую версию, не сомневаясь в возникновении несовместимостей или конфликтов из-за лишних реестровых записей.
Удалить Опера или файлы может понадобиться во многих случаях. Одни переходят на другие браузеры, другие изменили настройки и не могут вернуться к оригинальной версии, у третьих – проблемы из-за действия вирусов.
Простые способы убрать пароль Виндовс. Подробнее в статье, как убрать пароль при входе в windows 7.
Обзор проигрывателей для компьютера. .
Как переустановить Windows 7 на Windows 7? Инструкция .
Самое главное до переустановки – тщательно очистить систему для того, чтобы не было сбоев. Предыдущая статья: Как отключить обновление в Opera Следующая статья: Как установить визуальные закладки для Google Chrome
Mac OS
Сегодня известно, как минимум четыре эффективных способа удаления Opera силами Mac OS. Примечание: процедура в корни отличается от описанных выше методик из-за разного подхода к организации операционной системы.
Для удобства восприятия разобьем дальнейшее повествование на несколько логических блоков.
Удаление из Launchpad
На стартовой панели находятся ярлыки всех программ, установленных на платформе. Для очистки системы от неугодной утилиты достаточно выделить объект и перетянуть его в Корзину.
Finder
Эта милая утилита отвечает за графическую оболочку Mac OS, но помимо выполнения этой важной задачи, с его помощью также можно искать и удалять приложения. Для этого используем следующую последовательность шагов:
Для этого используем следующую последовательность шагов:
- Кликаем по знакомому ярлыку на панели инструментов.
- В окне управления выбираем раздел «Программы», правая часть интерфейса заменится на перечень имеющихся программ.
- Выделяем Opera ЛКМ, вызываем контекстное меню ПКМ и выбираем пункт «Переместить в Корзину».
- Системная память при этом не освобождается, так как для удаления нужно очистить вышеназванное хранилище для провинившихся.
Если на компьютере обнаружены временные системные файлы уже удаленной Оперы, то для их ликвидации достаточно перезагрузить платформу.
Способы удаления
Существует несколько способов удаления ПО. Иногда необходимо воспользоваться разными методами для деинсталляции браузеров или их версий.
Обычно для этого различают такие средства:
- штатное программное обеспечение, используемое OS Windows;
Фото: полное удаление Опера
- сторонний софт, предназначенный для удаления.
Некоторые из вариантов стирания ПО с компьютера оставляет пользовательские файлы и записи в реестре, что в последствии может вызвать сбой или проблемы с установкой новой версии.
Стандартные средства ОС Windows
Для удаления Опера штатными средствами ОС Windows необходимо выполнить следующие действия:
- открыть меню «Пуск» и выбрать пункт «Панель управления»;
- найти раздел «Программы и компоненты» (в версиях windows ниже седьмой выбрать «Установка и удаление программ»);
Фото: Деинсталляция Опера штатными средствами
- найти необходимую программу для деинсталляции, в данном случае – Оперу;
- запустить процесс удаления, дважды нажав на браузер левой кнопкой мыши;
- должно открыться окно установки/удаления программы;
- нужно обязательно активировать пункт «удалить пользовательские данные»;
- далее следовать подсказкам программы деинсталляции Opera.
Если нужно выбрать дополнительные параметры стирания Опера с компьютера, необходимо, активировав «пользовательские данные», нажать кнопку «Подробнее».
Фото: Настройка пользовательских данных
Это очень важно и нужно для того, чтобы выбрать необходимые для сохранения файлы, например, если вам нужно оставить избранное. Подробное описание моноблоков
Читать в статье, что такое моноблок
Подробное описание моноблоков. Читать в статье, что такое моноблок.
Как почистить куки? Ответ .
Деинсталляция с помощью Ccleaner
Стандартная деинсталляция при помощи штатных средств Windows может не сработать, если программа обновления/переустановки повреждена вирусами или удалена. Также деинсталляция могла пройти успешно, но после установки новой версии Опера настройки, посещенные страницы или пользовательские данные сохранились.
Фото: CCleaner — удаление программ
В таком случае лучшим решением будет воспользоваться специальными программами. Одним из самых популярных средств для очистки компьютера от «мусора» является Ccleaner.
К ненужным относятся старые ссылки на файлы и записи в реестре, а также ненужные «временные» файлы. Кроме того, комплекс для очистки компьютера содержит мощное средство удаления программ.
Для того чтобы выполнить нужную операцию, необходимо:
- скачать и установить бесплатную версию Ccleaner с официального сайта;
- запустить программу;
- в боковом меню выбрать пункт «Сервис»;
- должна активироваться опция «Удаление программ» (если этого не произошло, нужно самостоятельно выбрать соответствующую опцию);
- найдите в списке браузер Опера и выделите его;
- меню слева с кнопкой «Деинсталляция» станет активным, её и необходимо нажать;
- далее следовать действиям, предлагаемым программным обеспечением.
Фото: Удаление Opera при помощи Ccleaner
Ccleaner при удалении самостоятельно должен найти и удалить реестровые записи Опера. Однако лучше перестраховаться и перейти к очистке реестра от ненужных и устаревших записей.
Видео: Удаляем Оперу
Как установить браузер Opera
Как и большинство современных браузеров, Opera устанавливается через веб-установщик. Компоненты программы передаются пакетами непосредственно с серверов корпорации, поэтому пользователь всегда устанавливает актуальную версию.
Установка новой версии
Установка последней версии занимает от нескольких секунд до примерно двух минут в зависимости от скорости подключения к интернету. Выполняется она так:
- Заходим на официальную страницу Opera.
- Нажимаем кнопку «Загрузить сейчас», а затем запускаем скачанный файл.
- Ожидаем, пока веб-установщик скачает необходимые файлы и инсталлирует программу на ПК.
Видео: как установить браузер Opera
https://youtube.com/watch?v=a7YfOakKuGU
Установка старой версии
К сожалению, Opera ограничила доступ к серверам для скачивания старых версий браузера. На официальном сайте осталась только одна актуальная версия, которую загружает веб-установщик. Однако на просторах интернета достаточно ресурсов, которые хранят старые инсталляторы разных программ, в том числе и браузера Opera. Рассмотрим пример установки с одного из таких ресурсов.
- Переходим на сайт, где хранятся старые версии установщика Opera. Выбираем нужную версию и щёлкаем по ней.
-
На открывшейся странице нажимаем «Скачать» и сохраняем файл на жёсткий диск.
- Запускаем файл, ожидаем конца распаковки, а затем, пользуясь подсказками мастера, устанавливаем программу на ПК.
Обновление браузера
Поддержка браузера в актуальном состоянии гарантирует полную работоспособность всех API-функций и корректное отображение всех данных с сайтов. Потому обновление обозревателя — это важная составляющая его работы. Часто веб-навигаторы в автоматическом режиме отправляют запросы на сервер в поисках новых версий, но эта функция не всегда работает надёжно. Кроме того, пользователь, копаясь в настройках, может случайно её отключить. Поэтому следует иногда выполнять ручной запрос обновлений.
В браузере Opera предусмотрены две основные возможности проверки и обновления обозревателя.
Первый совсем простой: в адресной строке вводим слово about и нажимаем Enter.

В адресной строке браузера вводим слово about и нажимаем Enter
Второй способ буквально на пару кликов сложнее.
- Нажимаем кнопку «Меню» в левом верхнем углу экрана и выбираем пункт «Обновление и восстановление».
- В открывшемся окне нажимаем кнопку «Проверить наличие обновлений». Если обновления есть, то браузер скачает и установит их без перезапуска программы.
Способы удаления Яндекс Браузера
Для удаления можно воспользоваться стандартным деинсталлятором Windows или утилитой CCleaner. Программой CCleaner рекомендуется воспользоваться в любом случае, чтобы очистить реестр и временные файлы, остающиеся после удаления браузера.
Удаление через Панель управления
Данный способ привлекает внутренние возможности операционной системы. Необходимо запустить меню «Пуск», которое находится в левом нижнем углу на панели задач. В более поздник версиях Windows (8-10) значок меню не подписан, выглядит как круглая цветная кнопка.
В появившемся меню нужно выбрать пункт «Панель управления». На Windows 8-10 можно воспользоваться встроенным поиском.
Откроется окно, содержащее в себе основные возможности операционной системы. Здесь выбирается раздел «Программы и компоненты». Пользователя перенаправят на следующую страницу, где можно удалять, изменять установленное на компьютере ПО.
В этом окне необходимо найти браузер Яндекс.
Для удаления следует кликнуть по нему левой или правой кнопкой мыши, выбрать действие «Удалить».
Деинсталлятор попросит подтвердить действие.
На последнем этапе рекомендуется поставить галочку напротив удаления браузера вместе с историей просмотров.
После того, как программа деинсталлируется, появится окно, подтверждающее удаление с просьбой указать причину, по которой пользователю не понравился Яндекс Браузер.
Чтобы качественно завершить процедуру, рекомендуется воспользоваться утилитой CCleaner для удаления записей в реестре и остатков файлов программы. На разных версиях операционных систем действия проводятся по аналогичному алгоритму.
Удаление с помощью CCleaner
Скачивается CCleaner на официальном сайте разработчика. Версии на других ресурсах могут содержать вирусы и нежелательное программное обеспечение. После скачивания и установки утилиты, необходимо:
- Запустить CCleaner;
- Перейти в раздел «Сервис»;
- Найти в списке установленных программ Яндекс Браузер;
- Выделить его левой кнопкой мыши;
- Справа нажать на кнопку «Удалить»;
- Подтвердить действие, дождаться полной деинсталляции.
Независимо от способа удаления ПО от Яндекса, следует почистить реестр и временные файлы на компьютере:
- Запустить CCleaner;
- Перейти в раздел «Реестр»;
- Нажать кнопку «Поиск проблем», дождаться окончания сканирования;
- Нажать кнопку «Исправить», подтвердить или отказаться от создания резервной копии файлов;
- Нажать «Ок».
Очистка временных файлов и программного мусора проводится по аналогичному алгоритму во вкладке «Очистка».
После перечисленных действий Яндекс Браузер будет полностью удален с компьютера или ноутбука, не останется никаких файлов и вирусных элементов.
- <label> Issue: *</label>
- <label> Your Name: *</label>
- <label> Your Email: *</label>
Details: *
- https://chrome-faq.info/kak-udalit-brauzer/
- https://itmaster.guru/nastrojka-interneta/brauzery/kak-udalit-brauzer.html
- https://wirelesscover.ru/browser/yandex
Сброс синхронизации
Пользователи, которые используют синхронизацию в браузерах наверняка знают, что некоторые личные данные (история посещений, закладки, пароли, открытые вкладки) хранятся не только на компьютере, но и в специальном аккаунте, откуда и происходит автоматическая синхронизация.
Если вы использовали синхронизацию и есть необходимость удалить также и эти данные из Оперы, то нужно сбросить синхронизацию профиля:
- Нужно в адресную строку вбить: opera://settings/syncSetup
-
Внизу окна нажать «Сброс синхронизации».
Сброс синхронизации
Кстати, синхронизация – отличный инструмент, который может помочь восстановить историю и вернуть закладки, в случае удаления Оперы.
Сброс синхронизации
Пользователи, которые используют синхронизацию в браузерах наверняка знают, что некоторые личные данные (история посещений, закладки, пароли, открытые вкладки) хранятся не только на компьютере, но и в специальном аккаунте, откуда и происходит автоматическая синхронизация.
Если вы использовали синхронизацию и есть необходимость удалить также и эти данные из Оперы, то нужно сбросить синхронизацию профиля:
- Нужно в адресную строку вбить: opera://settings/syncSetup
- Внизу окна нажать «Сброс синхронизации».
<d src=»http://urfix.ru/wp-content/uploads/2018/06/Sbros-sinhronizatsii.jpg»>
Сброс синхронизации
Кстати, синхронизация – отличный инструмент, который может помочь восстановить историю и вернуть закладки, в случае удаления Оперы.
Зачем нужно удалять браузер?
Удаление браузера — это довольно серьёзный шаг, так как с программой удалится вся история посещений, закладки и пароли. И если ваш обозреватель не синхронизирован с какой-либо базой, всё ваши данные просто исчезнут.
Всего есть три действительно весомых причины, чтобы удалять браузер:
- программа работает некорректно, вследствие действия вирусов или ошибок диска, и её нужно переустановить;
- программу нужно удалить, так как не устраивает её работа, есть аналог лучше или же она занимает много места;
- «Я так хочу».
В остальных случаях с удалением браузера лучше повременить, так как неработающее приложение не отнимает ресурсы компьютера и не нагромождает жёсткий диск.
Как и любое приложение, в активной работе браузер оставляет в системе очень много следов: кэш браузера и flash-плейера, журнал посещений сайтов, файлы cookie и так далее. При этом стандартное удаление программы (в большинстве случаев) стирает только файлы приложения, а всё «накопленное барахло» остаётся на жёстком диске. Таким же образом остаются пути в реестре, которые также желательно зачистить. Удалять браузер нужно последовательно.
- Первым делом деинсталлируется программа.
- Затем удаляются временные файлы.
- И напоследок остаётся чистка реестра.
Удаление браузера Opera стандартными средствами операционной системы Windows
Подготовка
Полностью удалить браузер Опера со своего компьютера достаточно просто. Рассмотрим данный процесс удаления программы от Opera Software пошагово. Для начала заходим в меню «Пуск», кликая по иконке левой кнопкой мыши или с помощью нажатия соответствующей клавиши. Далее нажимаем кнопку «Панель управления» в правой части меню.
Удаление основных компонентов
В появившемся окне будет выведен перечень элементов для персонализации операционной системы, вам необходимо найти «Программы и компоненты». Нашли? Тогда заходите в него. Перед вами откроется окно «Установка и удаление программ» Widows. Найдите и наведите на ярлык Opera, после чего табните «Удалить».
Стирание данных
Перед вами откроется деинсталлятор, с помощью которого нужно удалить браузер Opera. Перед тем, как нажать кнопку «Удалить» стоит поставить галочку напротив пункта «Удалить пользовательские данные».
По завершению процесса деинсталляции в течение нескольких секунд в другом браузере откроется вкладка, где будет загрежено сообщение, о том, что браузер Опера удален с вашего компьютера, ноутбука.
Удаление хвостов
Чтобы окончательно удалить браузер Opera с вашего ноутбука или компьютера, а точнее его остаточные файлы и папки, содержащие пользовательские данные, отвечающие за работу программы и ее внешний вид необходимо вручную совершить несколько манипуляций. Таким образом, в ручном режиме вам необходимо удалить три папки. Для этого заходим в «Мой компьютер», через ярлык на рабочем столе и кликаем на жесткий диск С. Находим папку «Program Files», в ней удаляем папку Opera, кликнув правой кнопкой мыши и в контекстном меню нажимая «Удалить».
Так как вторая и третья папки скрыты, то нужно сначала их сделать видимыми. Для этого необходимо открыть меню «Пуск» и зайти в «Панель управления». Выбираем «Параметры папок» и во вкладке «Вид» спускаемся в самый низ перечня. Кликаем на пункт «Показывать скрытые файлы, диски и папки». Далее нажимаем «Применить» и «Ок».
Завершение
Теперь возвращаемся в структуру системного диска, находим папку AppData и удаляем вручную из нее две папки Оперы, расположенных по таким путям: C:ПользователиИмя_пользователяAppDataRoamingOpera , C:ПользователиИмя_пользователяAppDataLocalOpera . По первому направлению хранятся индивидуальные настройки пользователя, а по второму – кэш данные. Если вы сделали все, как было показано выше, значит теперь вы точно знаете: как удалить Оперу с ноутбука, компьютера.
Другой способ очистить историю
Если вы хотите почистить историю, и первый способ вам не подходит, вы можете воспользоваться другим. В таком случае вам понадобится перейти в меню и далее в раздел настроек. Здесь вы сможете найти фразу «Удаление личных данных» — здесь и можно очистить историю.
Это будет страничка с папками, в которых содержится история о посещенных страницах. Они подразделяются согласно сроку просмотра сайтов, например, «Сегодня», «Вчера», «На этой неделе» и т.д. Если вы выберите какую-либо из папок, откроется перечень с просмотренными страницами и информация о времени посещения и т.д. Как удалить историю:
- Ставьте галочки рядом с данными, которые бы хотели удалить.
- Подтвердите очищение истории.
Особенность данного метода в том, что можно удалить не всю историю Опера Мини, а только ту, хранить которую у вас нет желания.
Безопасность Opera
Обозреватель Опера длительное время является популярным среди пользователей из-за большого количества преимуществ. Среди них не последнее место занимает безопасность в сети, которая обеспечивается регулярно.
Предусмотрена забота о конфиденциальности, также оберегается доступ к данным авторизации, которые сохраняются в браузере. Включено множество мер, направленных на защиту:
- Защита от мошенничества – подозрительные сайты блокируются или поступает оповещение от системы;
- Блокировка вредоносных программ во время загрузки файлов;
- Устранение рекламы, которая не только мешает, но и может нанести вред вашему компьютеру или обозревателю;
- Все расширения при установке в браузер тщательно проверяются;
- Включены инструменты по обеспечению безопасности, которыми может управлять пользователь.
Чтобы получить максимальную защиту можно посещать сеть в режиме приватного просмотра. Анонимность позволяет не сохранять историю или файлы кэша. Кроме этого исключается возможность кражи данных в процессе посещения сайтов.
Очистка реестра
Если Opera была вашим браузером по умолчанию или просто долгое время находилась на вашем ПК, то в реестре наверняка осталось много записей о ней, которые также засоряют систему. Удалить их не сложно:
Все в том же окне «Выполнить» напишите regedit и откройте.
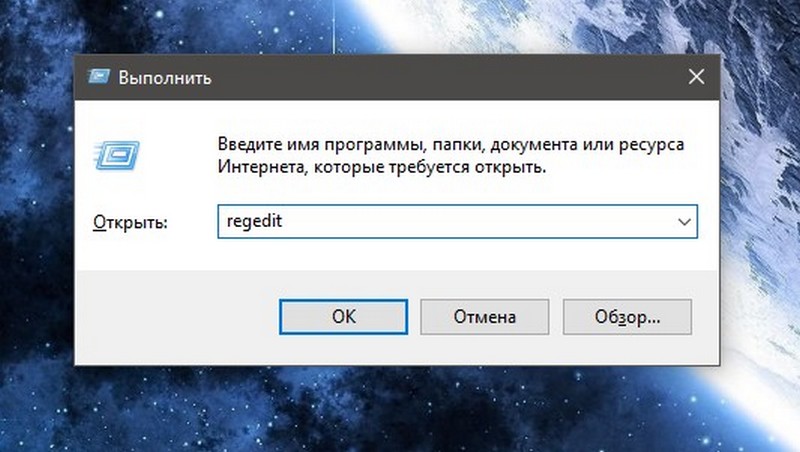 Нажимаем комбинацию клавиш Win+R, прописываем команду regedit и нажимаем OK
Нажимаем комбинацию клавиш Win+R, прописываем команду regedit и нажимаем OK
Воспользуйтесь поиском по реестру (клавиши Win+F) и введите в строке Opera.
 Нажимаем Win+F, в поле «Найти» записываем opera и щёлкаем по кнопке «Найти далее»
Нажимаем Win+F, в поле «Найти» записываем opera и щёлкаем по кнопке «Найти далее»
Выделяйте все, что найдет поиск и удаляйте.
 Выделяем записи о браузере и удаляем их
Выделяем записи о браузере и удаляем их
- Потом нажимайте «Найти далее» и снова удаляйте все, что связано с браузером.
- Повторяйте эти действия, пока в реестре не останется записей Opera.
- После этого перезагрузите компьютер.
Удалить оперу с ПК можно и с помощью сторонних программ, так называемых клинеров и деинсталляторов. Однако они и сами неплохо засоряют систему, включая реестр, ненужным мусором, поэтому пользоваться ими не рекомендую.
Удаление браузера Opera
Opera является популярным интернет-обозревателем, который предпочитают многие пользователи. Однако, иногда возникают ситуации, когда браузер необходимо удалить, к примеру, вследствие того, что его работа стала некорректная. Не следует забывать, что обозреватель веб-страниц при его использовании сохраняет различную информацию в системных папках. Даже после деинсталляции программы они остаются и занимают драгоценное место. Поэтому мы рассмотрим, как удалить Оперу полностью.
Удаление встроенными средствами
Пользователи ОС windows для данного действия могут воспользоваться Панелью управления. Попасть в нее можно через меню Пуск. Помните, что удаление иконки браузера на рабочем столе не избавит от самого приложения. Поэтому нужно открыть Панель управления и зайти в раздел Программы и компоненты.
Перед тем, как удалить Opera полностью, закройте браузер. Далее в списке программ находим интернет-обозреватель, который необходимо деинсталлировать. Нажимаем на кнопку Удалить и ждем несколько секунд, пока не появится сообщение о завершении процесса. Для того чтобы с компьютера вместе с программой исчезли и все настройки, необходимо поставить отметку рядом с надписью Удалить пользовательские данные. Обычно произведенных действий достаточно, но если все же что-то осталось, то можно попробовать вручную удалить папки с данными.
Как удалить Опера вручную
Теперь рассмотрим, как удалить Opera и ту информацию, которую браузер оставляет на компьютере. Для этого понадобится найти папки, в которых содержатся данные. Они могут быть скрытыми, поэтому следует сделать их видимыми. Для этого через проводник системы заходим в раздел Сервис. Здесь следует кликнуть на пункт Свойства папки и выбрать Вид. В открывшемся окне необходимо нажать пункт, предлагающий показывать скрытые файлы, и применить изменения.
Теперь понадобится перейти на диск С. В этом разделе располагаются те папки, которые нужно будет удалить. Так, переходим в папку Program Files и находим Opera. Выделяем файл и кликаем правой мышью. В открывшемся списке выбираем Удалить.
После того как было сделано удаление Оперы, нужно избавиться от папки, в которой хранятся настройки браузера (если они больше не нужны). Для того чтобы ее найти, необходимо попасть в раздел С – Имя пользователя. После этого переходим в AppData\Roaming, где необходимо удалить папку Opera. Кэш хранится в AppData\Local\Opera. А как почистить кэш в самом браузере вы узнаете тут.
Удаление сторонними программами
Если вы не хотите вручную деинсталлировать программу, то можно воспользоваться сторонними утилитами. К примеру, на помощь, как и во многих других случаях, может прийти CСleaner. Это один из самых простых способов того, как удалить браузер Опера с устройства, полностью очистив его от данных, которые сохраняет интернет-обозреватель. Кстати, утилита пригодится и если вам необходимо удалить вирусы в браузере. После того, как вы деинсталлируете обозреватель веб-страниц, можете установить другую программу или эту же, но обновленную версию.
Таким образом, Опера удаляется с устройства, работающего на ОС windows также как и любое другое приложение через раздел Программы и компоненты. Не забывайте после операции избавиться и от того «мусора», который остается после использования браузера. Интернет-обозреватель сохраняет информацию в специальные системные папки. Если же вы хотите сохранить настройки браузера и импортировать закладки (к примеру, чтобы перенести их в другой обозреватель), то эти папки можно оставить. В целом, удаление Оперы с компьютера полностью не представляет собой ничего сложного, в чем вы можете убедиться самостоятельно.
Как удалить Opera
«Что тут сложного? — спросите вы. — Удалил через установку и удаление программ — и все готово!» Но не все так просто. Opera, как и многие другие браузеры, сохраняет ваши закладки, пользовательские настройки и другую информацию в системных папках. Эти папки не удаляются при удалении Opera стандартными средствами операционной системы. Если вы решите переустановить Opera, после установки вы увидите браузер с настройками, которые были до удаления. Это бывает удобно, но если вы захотели удалить Opera, чтобы установить ее «с чистого листа», это явно не то, что вам нужно. Поэтому стоит знать, как удалить Opera полностью.
Для начала вам нужно узнать, где именно браузер хранит закладки и пользовательские настройки. Для этого вам нужно зайти в сведения о программе (кнопка Opera в левом верхнем углу окна браузера — Справка — О программе). Можно просто ввести в адресную строку opera:about и нажать Enter. В разделе Пути будут показаны папки, в которых Opera хранит настройки, сохраненные сеансы, закладки, пользовательские стили и другие данные.
В windows XP эти папки обычно имеют следующие пути:
- C:\Documents and Settings\имя_пользователя\Application Data\Opera\Opera
- C:\Documents and Settings\имя_пользователя\Local Settings\Application Data\Opera\Opera
Для windows 7 пути будут такими:
- C:\Users\имя_пользователя\AppData\Local\Opera\Opera
- C:\Users\имя_пользователя\AppData\Roaming\Opera\Opera
Запомните или запишите эти пути или сделайте скриншот. Теперь можно закрыть браузер и удалить Opera через установку и удаление программ: Пуск — Панель управления — Установка и удаление программ (для windows 7 – Программы и компоненты).
Когда удаление браузера завершено, нужно удалить папки с настройками (те, чьи адреса вы и смотрели в информации о браузере). Учтите, что эти папки могут быть скрытыми, так что для начала нужно сделать их видимыми. А можно воспользоваться Total Commander или любым другим файловым менеджером, отображающим скрытые файлы и папки. На всякий случай папки можно не удалять насовсем, а просто переместить их куда-нибудь. Тогда в случае чего вы сможете восстановить ваши пользовательские настройки. Еще следует проверить папку C:\Program Files\Opera (в 64-битных системах — C:\Program Files (x86)\Opera). Если она осталась — удалите ее вместе со всем содержимым.
Наконец, для верности можно удалить «следы» Opera в реестре. Чтобы зайти в редактор реестра, используйте комбинацию клавиш Win + R (или Пуск — выполнить), введите в открывшемся окне команду regedit и нажмите OK или Enter. Откроется редактор реестра (если операционная система в процессе открытия попросит у вас подтверждение, жмите ОК).
В правой панели редактора нужно найти следующую ветвь реестра:
HKEY_CURRENT_USER\Software\OperaSoftware\
Удалите эту ветвь (клик правой кнопкой мыши — Удалить или выделить левой кнопкой мыши и нажать Delete). Также удалите все ветви, относящиеся к Opera, в разделах HKEY_USERS, HKEY_CLASSES_ROOT, HKEY_LOCAL_MACHINE\Software. Для удобства можете воспользоваться поиском: Правка — Найти, в строке поиска введите Opera и нажмите Найти далее.
Учтите, что все манипуляции с реестром вы выполняете на свой страх и риск, ошибки могут привести к нестабильной работе операционной системы. Так что если вы не уверены, что сможете удалить то, что нужно, в реестр не лезьте или хотя бы заранее сделайте его резервную копию (как это сделать, мы рассказывали в статье «Как удалить Google Chrome?»).
Поздравляем, вам удалось удалить Opera полностью! Теперь можно устанавливать ее заново или ставить любой другой браузер по вашему вкусу.








