Как восстановить оперу на компьютере
Содержание:
- Очищение журнала посещений в Яндекс.Браузере
- Как восстановить вкладки в Опере
- Меняем настройки браузера
- Через меню браузера
- Инструкция
- Восстановление через утилиты
- Как очистить историю закрытых вкладок в Опере?
- Главное условие работоспособности
- Синхронизация
- История программы
- Восстановление закрытых вкладок в браузере Опера
- Как восстановить вкладки в Опере | Сделай все сам
- Восстановление закрытых вкладок с помощью истории
- Подробности
- Как восстановить вкладки в Опере | Сделай все сам
Очищение журнала посещений в Яндекс.Браузере
- Запустите браузер Яндекс. Открываем браузер Яндекс
- На панели инструментов браузера найдите кнопку с изображенными на ней полосками. Щелкните по этому значку. Щелкаем по значку с тремя полосами
- В открывшемся окне выберите «Историю». Щелкните по ней. Кликаем по пункту «История»
- В открытом подменю выберите подпункт «История». Щелкаем по подпункту «История»
- Найдите ссылку «Очистить историю». Ссылка находится в правой части экрана (наверху). Щелкните по ней. Нажимаем кнопку «Очистить историю»
- Выберите период, за который нужно удалить записи журнала посещений. В окне «Удалить записи» выбираем подходящий период из списка
- Выберите пункты, которые нужно удалить: список посещенных сайтов; список загруженных документов; кэшированная информация; файлы cookie и другая информация о вебсайтах; данные для автоматической авторизации; информация о ПО; медиалицензии. Ставим галочки на пункты, которые хотим удалить
- Кликните по кнопке «Очистить историю». Нажимаем по кнопке «Очистить историю»
Список посещенных ссылок удален.
Как восстановить вкладки в Опере
Надобность восстановить все открытые во вкладках страницы может появиться позже внештатного заключения работы Opera, скажем, в итоге неожиданного отключения питания компьютера либо сбоя в работе самого браузера. Метод поправления утерянного зависит от настроек браузера, а также от того, что поспело случиться позже этой неприятности.

Инструкция
1. При очередном запуске позже неправильного заключения работы браузер покажет диалоговое окно, в котором предложит вам на выбор четыре варианта возобновления работы – поставьте отметку наоборот пункта «Продолжить с места разъединения» и нажмите кнопку «Запуск».
2. Если воспользоваться вариантом, описанным в предыдущем шаге, отчего-либо не удалось, и браузер теснее запущен, испробуйте «вручную» спасти информацию об открытых в предыдущем сеансе вкладках. Она хранится во временном файле с наименованием autosave.win.bak. Дабы до него добраться, вам будет надобен администратор файлов – «Проводник». Запустите его нажатием сочетания клавиш Win + E. После этого раскройте меню Opera и в разделе «Справка» выберите пункт «О программе». Браузер сделает новую страницу с информацией, в которой указано и размещение его рабочих файлов.
3. В разделе «Пути» страницы «О программе» обнаружьте строку «Сохраненный сеанс» и скопируйте содержащийся в ней адрес файла. Выглядеть он может, скажем, так: D:UsersBananaAppDataRoamingOperaOperasessionsautopera.win.
4. Переключитесь в окно «Проводника» и кликните адресную строку в свободном от текста месте, дабы получить вероятность редактировать ее содержимое. Вставьте скопированный адрес и уберите из него наименование файла (autopera.win), оставив только путь к папке. Нажмите Enter, и файл-администратор отобразит объекты этой папки.
5. Удалите файл autosave.win, а из наименования autosave.win.bak уберите последние четыре знака (.bak). Позже этого закройте и опять откройте Opera. Вероятность того, что присутствовавшие в предыдущем сеансе браузера вкладки будут восстановлены в итоге этих манипуляций, крайне огромна.
6. Вкладки могут оказаться недостижимы и из-за выключения отображения панели, на которой они размещаются. Эта задача дюже легко решается через меню Opera. От того что кнопка вызова этого меню в такой обстановки тоже не отображается, раскройте его нажатием клавиши Alt. После этого перейдите в раздел «Панели инструментов» и поставьте отметку наоборот пункта «Панель вкладок».
Меняем настройки браузера
Часто пользователи теряют открытые вкладки из-за того, что просто случайно закрывают Opera. В этом случае страницы не удастся открыть ни нажатием комбинации горячих клавиш, ни через контекстное меню панели вкладок — приходится залезать в историю посещений и из неё уже открывать нужные сайты.

Чтобы обезопасить себя от подобных проблем в будущем, достаточно единожды изменить настройки браузера, чтобы при его запуске открывались все вкладки, которые не были свернуты при завершении работы с интернет-обозревателем. Для этого:
- Откройте настройки браузера, нажав одновременно Ctrl и P или через кнопку вызова основного меню;
- В открывшемся окне самый первый раздел «При запуске» предложит три варианта запуска обозревателя, из которых следует выбрать строчку, предлагающую начинать работу Opera с того же места.
- Закройте страницу настроек, все изменения сохранятся автоматически.
После этого все незакрытые вкладки всегда будут открываться при следующем запуске интернет-обозревателя.
Через меню браузера
А есть ли еще варианты, как восстановить вкладки в «Опере»? Третий способ решения поставленной задачи – это использование меню вкладок. Оно поможет восстановить последние 10 просмотренных в интернет-обозревателе страничек.
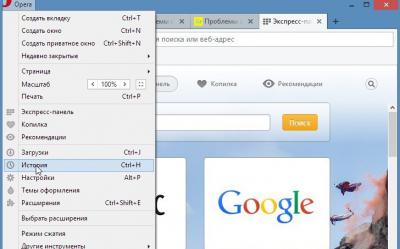
Чтобы воспользоваться предложенным приемом, юзеру необходимо выполнить следующее:
- Зайти в Opera.
- Нажать на кнопку, отвечающую за раскрытие меню вкладок. Обычно этот элемент управления находится в правой части панели вкладок. Здесь может быть изображен список и стрелка вниз.
- Кликнуть по названию открытого ранее сайта.
В ходе выполненных действий у пользователя откроется вкладка с тем или иным сайтом. Данный прием прекрасно работает даже при переподключении к браузеру. К сожалению, все открытые ранее сайты он вернуть в обозреватель не позволяет.
Инструкция
Боковая панель предназначена для быстрого доступа пользователя к различным элементам браузера (поиск, загрузки, снимок, приложения, плагины и т. д.). Но далеко не всегда она нужна, в определенной ситуациях вертикальная полоса попросту будет мешаться при просмотре веб-страниц.
К сожалению, полностью скрыть ее не выйдет. Но получится отключить ее отображение на всех сайтах:
- Нажмите Alt + P , чтобы перейти во вкладку настроек.
-
Чуть ниже середины меню вы найдете нужный пункт, кликните по пункту управления.
-
Здесь деактивируйте вообще все опции, которые были изначально включены.
- Закройте страницу параметров.
Возврат
Сама по себе функция довольно удобная. Поэтому пользователь может решить включить боковую панель в Опере обратно. Чтобы это сделать, опять откройте пункт управления в параметрах браузера. Здесь сначала активируйте опции «Закрепить…» и «Включить…».
Затем включите нужные вам элементы, которые должны отображаться в вертикальном меню. Теперь они будут видны на всех веб-сайтах.
источник
Восстановление через утилиты
Если закладки удалились после обновления браузера или после сбоя, а профиль Opera не был активирован, их поможет восстановить Handy Recovery.
Программа русскоязычная и простая в использовании. Скачать ее можно бесплатно на официальном сайте . Порядок действий по восстановлению:
- Откройте в браузере «Меню» – «О программе», чтобы просмотреть путь хранения файлов Оперы.
- Опуститесь к разделу «Пути» и определите нужную директорию.
- Запустите Handy Recovery. Нажмите «Выберите диск», укажите раздел диска, где размещены файлы браузера и жмите «Анализ».
- Дождитесь завершения анализа диска.
- Далее в левой части утилиты перейдите в папку, где содержаться файлы браузера. Найдите файл Bookmarks, отмеченный крестиком. Данная метка значит, что файл удален. Нажмите на него ПКМ для того, чтобы восстановить.
- Теперь следует выбрать, по какому пути файл будет восстановлен. Укажите другой путь, например, на диске D, и жмите ОК.
- Скопируйте восстановленные данные из папки Recovered Files в директорию оперы, которую искали вначале.
- Откройте браузер, чтобы вновь использовать восстановленную информацию.
Как очистить историю закрытых вкладок в Опере?
Как я уже писал, история закрытых вкладок очищается сама, после закрытия браузера. Но можно и очистить вручную. Нажмите на стрелку, которая открывает историю, и нажмите “Очистить историю закрытых вкладок”.
Вот и все, теперь порядок :).
P. S. Если вы задумаете покупать себе ноутбук, то конечно же перед вами появится задача выбрать достойную модель. Сейчас на рынке очень много достойных производителей и моделей, но лучшими считаются ноутбуки компании Apple. Поэтому посмотрите цены на MacBook Air, стоит он конечно же не очень дешево, но все же такая покупка однозначно вас порадует.
И напоследок предлагаю вам посмотреть прикольное видео с пародией на презентацию Apple iPad Mini. Я посмеялся от души :). Удачи!
Как очистить историю в Опере обновлено: Январь 12, 2015 автором:
Интернет-серфинг станет гораздо более комфортным, если пользователь освоит основные «фишки», касающиеся управления браузером. И хоть большая их часть довольно простая, о них практически нигде не упоминается. Например, далеко не всем известны способы, как удалить вкладки в Опере. А мы собрали самые интересные из них в единую статью.
Главное условие работоспособности
Задумываясь над тем, как восстановить открытые вкладки в «Опере», пользователь должен понимать, что далеко не всегда это возможно. Существуют ситуации, при которых о возврате ранее открытых сайтов не может быть и речи.
Предложенные далее приемы по разрешению задачи не работают, если:
- пользователь работает в режиме «невидимки»;
- текущая сессия была корректно завершена;
- в обозревателе неактивна опция сохранения истории.
Отсюда следует, что для успешного восстановления посещенных ранее веб-порталов пользователь должен работать в обычном режиме с активированной опцией сохранения истории. Все манипуляции осуществляются в пределах текущей сессии подключения.
Синхронизация
О том, как синхронизировать и настроить экспресс-панель в Опере, рассказывается в следующем видео:
Для комфортной работы и сохранения настроек и личных данных в браузере Опера рекомендуется использовать аккаунт. С его помощью можно настроить синхронизацию с облачным сервисом хранения данных. Один раз подключив синхронизацию, она будет выполняться автоматически, и в нужное время при подключении своего профиля, вы сможете вытянуть все сохраненные данные с сервера.
Чтобы функция заработала, нужно сделать следующее:
- Вверху слева нажмите на «Меню» и выберите «Синхронизация».
- Справа откроется окно входа в профиль Оперы. Если учетной записи еще нет, ее тут же можно создать.
- В форме создания аккаунта два поля. Впишите собственную почту и придумайте пароль, длиной не менее 12 символов, состоящий из букв и цифр.
- После, чтобы восстановить закладки в Опера или добавить их в облако, следует нажать «Синхронизация».
История программы
Интересно, как восстановить вкладки в «Опере»? Site.ru или любой другой веб-сервис? Тогда можно попытаться воспользоваться историей интернет-обозревателя.
Чтобы воплотить задуманное в жизнь, потребуется:
- щелкнуть по значку «Оперы», находясь в соответствующем браузере (откроется главное меню обозревателя);
- нажать на раздел «История» (можно просто зажать на клавиатуре Ctrl + H);
- просмотреть предложенный список и кликнуть по сайту, который хочется открыть вновь.
Вот и все. Подобное решение позволяет восстанавливать страницы из любой сессии «Оперы» за большой промежуток времени. Удобно, хоть и не слишком быстро.
Восстановление закрытых вкладок в браузере Опера
Встречаются ситуации, когда хочешь перейти на другую вкладку, а вместо этого случайно нажимаешь на красный крестик в ее углу. Страница закрывается, а она еще необходима для работы. Что же делать? На самом деле, все решается очень просто и существует несколько способов того, как восстановить закрытые вкладки opera.
Восстановление через панель вкладок
Наиболее простой и быстрый способ – воспользоваться панелью вкладок. Особых проблем с тем, как вернуть закрытую страницу при этом возникнуть не должно. Итак, выполняем следующие действия.
- Кликаем на значок +, чтобы открыть пустую страницу.
- В любом пустом месте нажимаем на правую кнопку мыши.
- В открывшемся меню выбираем пункт «Открыть последнюю закрытую…».
Все, перед вами появится та вкладка, которая была случайно закрыта. Кстати, если выполнять данные действия последовательно, то может вернуть все закрытые страницы
Обратите внимание, что в последних версиях Опера такая опция не предусмотрена. Поэтому, если вы пользуетесь новыми вариантами браузера, то для вас подходят другие способы
«Горячие» клавиши
Рассмотрим, как в opera восстановить вкладки после закрытия с помощью горячих клавиш. Кстати, их можно использовать и для других целей. К примеру, открыть меню Инструменты и др.
Итак, вернуть последнюю вкладку, которая была закрыта, можно, если одновременно нажать кнопки Ctrl, Shift, T. Последняя буква должна быть в английском варианте. При этом не обязательно переключать язык и раскладку клавиатуры. После того как вы нажмете клавиши страница откроется в новой вкладке.
Восстановление закрытых вкладок через Историю
Пожалуй, самый простой и удобный способ – это воспользоваться Историей посещений. Удобство заключается в том, что вы можете просмотреть адреса тех сайтов, на которых были за последнее время и выбрать нужный. Для того чтобы перейти к этой настройки, необходимо выполнить следующее.
Перейти в историю можно и с помощью «горячих» клавиш. Для этого при открытом браузере нужно нажать сочетание Ctrl и Н. Плюсом данного метода является то, что даже после закрытия браузера история посещений остается в его памяти. Поэтому вы в любой момент можете вернуться к тем сайтам, с которыми работали в последнее время.
Восстановление с помощью меню Инструменты
Для того чтобы воспользоваться меню Инструменты, нажимаем на кнопку Опера в левом углу браузера. После этого откроется контекстное меню. В нем нас интересует пункт «Недавно закрытые». Если вы наведете на него курсор, то появятся страницы, с которыми вы недавно работали.
Важно! Если вы вышли из браузера, то после того как вы следующий раз сюда зайдете, список недавно открытых страниц будет пуст. Поэтому данный метод подходит только для того, чтобы вернуть вкладки сразу же после их закрытия
Этот способ можно использовать в случае, если вам нужно открыть не последнюю закрытую страницу, а ту, что была перед ней. После того как вы наведете курсор на надпись «Недавно закрытые», перед вами появится не один адрес сайта, а несколько, на которых вы не так давно были.
Как начинать работу с последних закрытых вкладок
Если вы хотите начинать работу с тех страниц, которые были закрыты в последний раз, то достаточно изменить настройки в браузере. В таком случае перед вами будет открываться не экспресс-панель и не заданная страница, а те сайты, на которых вы были до разъединения. Изменить настройки можно следующим образом.
- Заходим в Настройки – Общие…
- Выбираем вкладку Основные.
- Устанавливаем команду в строке При запуске «Начинать с места разъединения».
- Жмем ОК.
Данные действия подходят для старых версий Оперы. Те пользователи, которые используют вариант программы выше 25, должны будут сделать другие шаги.
Нажимаем Опера и выбираем Настройки.
В окне кликаем на раздел Браузер.
Обращаем внимание на самый верхний блок «При запуске».
Ставим выделение рядом с предложением продолжить с того же места, на котором было закончено.
После проведенных манипуляций при запуске интернет-обозревателя будут открываться последние вкладки, с которыми вы работали. Причем, если их было несколько, то откроются они все. При аварийном завершении работы даже без установки нужных настроек обозреватель веб-страниц будет спрашивать о том, есть ли необходимость в восстановлении сессии.
Открыть те сайты, которые были случайно закрыты, в Опере не представляет проблемы. Тем более, что для этого есть несколько способов. Если вам нужна только одна последняя вкладка, то воспользуйтесь сочетанием горячих клавиш. Если же вы интересуетесь сразу несколькими страницами, то перейдите в Историю или зайдите в меню инструментов.
Как восстановить вкладки в Опере | Сделай все сам

Надобность восстановить все открытые во вкладках страницы может появиться позже внештатного заключения работы Opera, скажем, в итоге неожиданного отключения питания компьютера либо сбоя в работе самого браузера. Метод поправления утерянного зависит от настроек браузера, а также от того, что поспело случиться позже этой неприятности.
Инструкция
1. При очередном запуске позже неправильного заключения работы браузер покажет диалоговое окно, в котором предложит вам на выбор четыре варианта возобновления работы – поставьте отметку наоборот пункта «Продолжить с места разъединения» и нажмите кнопку «Запуск».
2. Если воспользоваться вариантом, описанным в предыдущем шаге, отчего-либо не удалось, и браузер теснее запущен, испробуйте «вручную» спасти информацию об открытых в предыдущем сеансе вкладках. Она хранится во временном файле с наименованием autosave.win.bak.
Дабы до него добраться, вам будет надобен администратор файлов – «Проводник». Запустите его нажатием сочетания клавиш Win + E. После этого раскройте меню Opera и в разделе «Справка» выберите пункт «О программе».
Браузер сделает новую страницу с информацией, в которой указано и размещение его рабочих файлов.
3. В разделе «Пути» страницы «О программе» обнаружьте строку «Сохраненный сеанс» и скопируйте содержащийся в ней адрес файла. Выглядеть он может, скажем, так: D:UsersBananaAppDataRoamingOperaOperasessionsautopera.win.
4. Переключитесь в окно «Проводника» и кликните адресную строку в свободном от текста месте, дабы получить вероятность редактировать ее содержимое. Вставьте скопированный адрес и уберите из него наименование файла (autopera.win), оставив только путь к папке. Нажмите Enter, и файл-администратор отобразит объекты этой папки.
5. Удалите файл autosave.win, а из наименования autosave.win.bak уберите последние четыре знака (.bak). Позже этого закройте и опять откройте Opera. Вероятность того, что присутствовавшие в предыдущем сеансе браузера вкладки будут восстановлены в итоге этих манипуляций, крайне огромна.
6. Вкладки могут оказаться недостижимы и из-за выключения отображения панели, на которой они размещаются. Эта задача дюже легко решается через меню Opera. От того что кнопка вызова этого меню в такой обстановки тоже не отображается, раскройте его нажатием клавиши Alt. После этого перейдите в раздел «Панели инструментов» и поставьте отметку наоборот пункта «Панель вкладок».
Совет 2: Как восстановить меню в Опере
Браузер «Опера» знаменит среди пользователей всеобщей сети большим числом своих настроек. Обновляя версию своего браузера, вы подметили, что меню в «Опере » пропало. Восстановить меню браузера не составит труда.
Совет 3: Как в Опере закрыть вкладку
Opera – это браузер, выпущенный компанией Opera Software и распространяемый идеально даром.
Данный браузер вестим SpeedDial-панелью, а также своей мини версией для телефонов – OperaMini и OperaMobile.
Mini дюже знаменита в Европе и занимает недурную долю рынка, вследствие своей «не прожорливости» траффика, тот, что ценится абонентами EDGE интернета. В настольной версии Opera есть свои особенности.
Совет 4: Как восстановить экспресс-панель в Опере
В версиях браузера Opera, начиная с девятой, присутствует «экспресс-панель». Она представляет собой страницу, заполненную окошками с графическими ссылками на особенно зачастую посещаемые пользователем веб-источники.
Браузер, настроенный по умолчанию, заменяет экспресс-панелью пустую страницу, которая возникает при создании новой вкладки.
Если внезапно взамен панели стала возникать пустая страница, то придется заняться ручным поправлением этой опции.
Совет 5: Как восстановить панель в Опере
Начиная с девятой версии браузера Opera, разработчики внедрили в него панель , представляющую собой страницу, заполненную окнами, которые содержат графические ссылки на особенно зачастую посещаемые пользователями источники. Впрочем достаточно зачастую данная панель пропадает из браузера, требуя своего поправления.
Восстановление закрытых вкладок с помощью истории
Для тех, кто при работе с браузером случайно нажал на красный крестик вверху, закрыв, таким образом, Оперу полностью, описанные выше способы не подойдут.
Чтобы восстановить закрытые вкладки в данном случае, нужно воспользоваться историей.
Заходим в «Меню» браузера и выбираем из списка пункт «История». Также открыть ее можно используя комбинацию горячих клавиш Ctrl+H.
Откроется окошко с историей посещения. В нем в хронологическом порядке, от новых к старым, по дате и времени в виде списка отображены все сайты, которые вы посещали, используя веб-обозреватель Opera.
Найдите нужные и кликните по ним. Выбранные сайты будут открыты в новых вкладках.

Подробности
Существует масса способов избавиться от неугодной вкладки и навсегда попрощаться с контентом, там представленным.
Для удобства восприятия разобьем дальнейшее повествование на несколько логических блоков.
Стандартный «крестик»
Для ликвидации открытого сайта достаточно перевести курсор и взгляд в верхнюю часть пользовательского интерфейса и увидеть маленький крестик у каждой вкладки.
Клик ЛКМ по нему тут же закроет неугодную платформу.
Колесо мыши
Этот способ похож на предыдущий, только здесь необязательно курсором целиться в маленький крестик. Достаточно перевести его в поле открытого сайта и один раз кликнуть по нему колесом мыши (да, зачастую там есть кнопка).
Горячие клавиши
Сочетания клавиш <keybtn>Ctrl</keybtn> + <keybtn>F4</keybtn> и <keybtn>Ctrl</keybtn> + <keybtn>W</keybtn> закрывают текущую страницу в Опере. Это чрезвычайно удобные способы, ведь не требуют управления мышкой.
Контекстное меню
Последний на сегодня способ – выделение нужной вкладки и клика по ней ПКМ мыши. Автоматически вызывается контекстное меню, в котором нам нужен пункт «Закрыть…».
Как восстановить вкладки в Опере | Сделай все сам
Надобность восстановить все открытые во вкладках страницы может появиться позже внештатного заключения работы Opera, скажем, в итоге неожиданного отключения питания компьютера либо сбоя в работе самого браузера. Метод поправления утерянного зависит от настроек браузера, а также от того, что поспело случиться позже этой неприятности.
Инструкция
1. При очередном запуске позже неправильного заключения работы браузер покажет диалоговое окно, в котором предложит вам на выбор четыре варианта возобновления работы – поставьте отметку наоборот пункта «Продолжить с места разъединения» и нажмите кнопку «Запуск».
2. Если воспользоваться вариантом, описанным в предыдущем шаге, отчего-либо не удалось, и браузер теснее запущен, испробуйте «вручную» спасти информацию об открытых в предыдущем сеансе вкладках. Она хранится во временном файле с наименованием autosave.win.bak.
Дабы до него добраться, вам будет надобен администратор файлов – «Проводник». Запустите его нажатием сочетания клавиш Win + E. После этого раскройте меню Opera и в разделе «Справка» выберите пункт «О программе».
Браузер сделает новую страницу с информацией, в которой указано и размещение его рабочих файлов.
3. В разделе «Пути» страницы «О программе» обнаружьте строку «Сохраненный сеанс» и скопируйте содержащийся в ней адрес файла. Выглядеть он может, скажем, так: D:UsersBananaAppDataRoamingOperaOperasessionsautopera.win.
4. Переключитесь в окно «Проводника» и кликните адресную строку в свободном от текста месте, дабы получить вероятность редактировать ее содержимое. Вставьте скопированный адрес и уберите из него наименование файла (autopera.win), оставив только путь к папке. Нажмите Enter, и файл-администратор отобразит объекты этой папки.
5. Удалите файл autosave.win, а из наименования autosave.win.bak уберите последние четыре знака (.bak). Позже этого закройте и опять откройте Opera. Вероятность того, что присутствовавшие в предыдущем сеансе браузера вкладки будут восстановлены в итоге этих манипуляций, крайне огромна.
6. Вкладки могут оказаться недостижимы и из-за выключения отображения панели, на которой они размещаются. Эта задача дюже легко решается через меню Opera. От того что кнопка вызова этого меню в такой обстановки тоже не отображается, раскройте его нажатием клавиши Alt. После этого перейдите в раздел «Панели инструментов» и поставьте отметку наоборот пункта «Панель вкладок».
Совет 2: Как восстановить меню в Опере
Браузер «Опера» знаменит среди пользователей всеобщей сети большим числом своих настроек. Обновляя версию своего браузера, вы подметили, что меню в «Опере » пропало. Восстановить меню браузера не составит труда.
Совет 3: Как в Опере закрыть вкладку
Opera – это браузер, выпущенный компанией Opera Software и распространяемый идеально даром.
Данный браузер вестим SpeedDial-панелью, а также своей мини версией для телефонов – OperaMini и OperaMobile.
Mini дюже знаменита в Европе и занимает недурную долю рынка, вследствие своей «не прожорливости» траффика, тот, что ценится абонентами EDGE интернета. В настольной версии Opera есть свои особенности.
Совет 4: Как восстановить экспресс-панель в Опере
В версиях браузера Opera, начиная с девятой, присутствует «экспресс-панель». Она представляет собой страницу, заполненную окошками с графическими ссылками на особенно зачастую посещаемые пользователем веб-источники.
Браузер, настроенный по умолчанию, заменяет экспресс-панелью пустую страницу, которая возникает при создании новой вкладки.
Если внезапно взамен панели стала возникать пустая страница, то придется заняться ручным поправлением этой опции.
Совет 5: Как восстановить панель в Опере
Начиная с девятой версии браузера Opera, разработчики внедрили в него панель , представляющую собой страницу, заполненную окнами, которые содержат графические ссылки на особенно зачастую посещаемые пользователями источники. Впрочем достаточно зачастую данная панель пропадает из браузера, требуя своего поправления.








