Что делать, если колонка не подключается к телефону через bluetooth?
Содержание:
- Возможные трудности
- Как подсоединить через Bluetooth?
- Виды подключений
- Как подключить колонку Bluetooth к ноутбуку
- Возможные проблемы
- Приложение Jbl Connect
- Что делать, если включить не получается
- Особенности
- Как выбрать колонку для телефона в зависимости от условий применения
- Готовим компьютер
- Беспроводное подключение на флагманских смартфонах Samsung
- Как подключить колонку JBL к Андроиду через Bluetooth
- Процесс подключения в Windows 10
- Почему столбец не подключается, не отображается в «Настройках» или не работает
- Подключаем колонку к телефону по Bluetooth
- Как подключить через провод?
- Как подключить Bluetooth-колонку к телефону?
- Подключаем ноутбук Windows к беспроводной колонке по Bluetooth
- Рейтинг лучших моделей
Возможные трудности
Несмотря на то что производители делают современное оборудование максимально понятным и простым в эксплуатации, при синхронизации могут возникнуть проблемы. С трудностями сталкиваются как опытные юзеры, так и те, которые только купили свою первую мобильную колонку и лишь начинают свое знакомство с портативной акустикой. Приведем самые распространенные проблемы.
- Ноутбук не видит колонку или не находит нужный гаджет в списке оборудования для сопряжения.
- Акустика не подключается к компьютеру.
- Колонка подключена, но не работает должным образом: не слышно звука, музыка воспроизводится тихо или в плохом качестве, звук тормозит или скачет.
- Ноутбук не выполняет автоматическую настройку музыкального девайса.

Как подсоединить через Bluetooth?
Подключить колонку JBL к компьютеру можно по беспроводному протоколу Bluetooth. Главное, чтобы данный модуль был вмонтирован в ноутбук и используемую акустику. Сначала рассмотрим синхронизацию с техникой, работающей на операционной системе Windows.
Это более распространенная ОС, с которой знакомы многие пользователи (самые используемые версии – 7, 8 и 10). Синхронизация выполняется следующим образом.
- Акустику нужно подсоединить к источнику питания.
- Колонки должны находиться рядом с ноутбуком, чтобы компьютер быстро обнаружил новое устройство.
- Включите музыкальное оборудование и запустите функцию Bluetooth.
- Клавишу с соответствующим логотипом нужно зажать до мигающего светового сигнала. Индикатор начнет мигать красным и синим цветом, обозначая работу модуля.
- Теперь перейдите к ноутбуку. В левой части экрана нажмите на значок «Пуск» (на нем изображен логотип Windows). Откроется меню.
- Выделите вкладку «Параметры». В зависимости от версии операционной системы, данный пункт может находиться в разных местах. Если вы используете 8 версию ОС, нужная кнопка будет размещаться в левой части окна с изображением шестеренки.
- Кликните один раз мышкой по пункту «Устройства».
- Найдите пункт под названием «Bluetooth и другие устройства». Ищите его в левой части окна.
- Запустите функцию Bluetooth. Понадобится ползунок, расположенный вверху страницы. Рядом вы найдите строку состояния, которая укажет на работу беспроводного модуля.
- На этом этапе нужно добавить необходимое мобильное устройство. Кликаем мышкой на кнопку «Добавить Bluetooth или другое устройство». Найти ее можно верху открытого окна.
- Кликните по значку Bluetooth – опция во вкладке «Добавить устройство».
- Если все сделано правильно, в окне должно появиться название портативной колонки. Для синхронизации нужно кликнуть на него.
- Для завершения процедуры нужно нажать на «Сопряжение». Эта кнопка будет находиться рядом с названием колонки.
Техника торговой марки Apple работает на базе собственной операционной системы Mac OS X. Данный вариант ОС существенно отличается от Windows. Обладатели ноутбуков также могут подключить колонку торговой марки JBL. В этом случае работу нужно выполнять так.
- Акустику нужно включить, запустить модуль Bluetooth (зажмите кнопку с соответствующим значком) и поставить колонки рядом с компьютером.
- На ноутбуке тоже нужно включить данную функцию. Знак Bluetooth можно найти в правой части экрана (выпадающее меню). В противном случае искать эту функцию нужно в меню. Для этого необходимо открыть «Системные настройки» и выбрать там Bluetooth.
- Зайдите в меню настроек протокола и включите беспроводное соединение. Если вы заметили кнопку с названием «Выключить», то функция уже запущена.
- После запуска поиск устройств для подключения начнется автоматически. Как только ноутбук найдет мобильную колонку, необходимо кликнуть на название и на значок «Сопряжение». Спустя несколько секунд произойдет подключение. Теперь нужно запустить аудио или видеофайл и проверить звучание.
Виды подключений
Несмотря на то что основной формат использования портативного аудиоустройства – это беспроводное подключение, оно имеет и входной разъём для 3,5-мм кабеля для проводного соединения.
По Bluetooth
Для подключения динамика к устройству его нужно запустить в режиме BT, после чего он станет доступен на всех ноутбуках, смартфонах и планшетах с включённым Bluetooth. В списке найденных устройств нужно выбрать имя колонки для сопряжения обоих устройств и дождаться подключения. Все необходимые для воспроизведения аудиозаписей данные передаются на расстояние до 10 метров.
По аудиокабелю
Большинство моделей колонок имеют аудиовход для кабеля 3,5-мм jack. Некоторые устройства оснащены разъёмом 2,5 мм под кабель mini-jack. Этот параметр обязательно указывается на упаковке изделия.
Для подключения нужно один конец кабеля вставить в разъём колонки, а другой – в разъём подключаемого устройства: ноутбука или компьютера. В некоторых случаях потребуется провести обнаружение акустической системы в настройках Windows, если на компьютере установлена эта операционная система.

Портативная колонка JBL с разъёмом micro-USB и mini-jack 3.5 mm
Как подключить колонку Bluetooth к ноутбуку
Сначала следует убедиться, есть ли в вашем ноутбуке модуль Bluetooth. Сделать это очень просто:
- На клавиатуре одновременно требуется нажать «Win» и «R».
- В строке окна «Выполнить» набрать команду «devmgmt.msc» и нажать клавишу «Ок», чтобы открыть «Диспетчер устройств».
Если в списке нет раздела «Bluetooth», необходимо в верхней части окна открыть меню «Вид» и поставить галочку напротив «Показать скрытые устройства». После этого, вероятно, устройство появится.
После того как выяснили, что работа с блютуз возможна, включаем его. Для этого открываем боковую панель (на Виндовс 8 и 10), которая находится в правом нижнем углу, где нажатием активируем Bluetooth. Если же вы работаете в Виндовс 7, то на нижней панели инструментов откройте «шторку» («галочка» справа возле даты и времени), найдите в числе прочих иконку блютуза, кликните по ней правой клавишей мыши и включите. Конечно, данный значок в трее может и отсутствовать. В подобной ситуации заходим в «Панель управления», после чего открываем «Центр управления сетями и общим доступом». Внизу слева есть пункт «Изменение параметров адаптера» — открываем его. Далее:
- правой клавишей мышки жмём на «Сетевое подключение Bluetooth» и выбираем «Свойства»;
- в открывшемся окне жмём «Bluetooth» и включаем сеть одноимённым переключателем.
Итак, всё готово: беспроводная передача данных на вашем ноутбуке активна, остаётся только добиться сопряжения с колонкой.
Включаем саму колонку и блютуз на ней (либо должна быть кнопка со значком беспроводного модуля, либо нужно зажать кнопку вкл./выкл. и подержать её некоторое время). Когда Bluetooth активируется замигает индикатор на устройстве.
Теперь вся настройка будет происходить на ноутбуке. В системном трее («шторка» в правом нижнем углу) находим нужный значок, кликаем по нему правой клавишей мыши и из списка выбираем «Добавить устройство». После того как модуль найдёт колонку, устанавливаем соединение. Можно поступить и по другому алгоритму:
- открываем «Параметры» (значок шестерёнки в «Пуске»);
- открываем вкладку «Устройства» и в списке слева выбираем «Bluetooth и другие устройства»;
- если нужного наименования нет в списках, то нажимаем на «+» сверху;
- ждём пока завершится поиск, выбираем название колонки и подключаемся.
Возможные проблемы
Если у вас не получается настроить соединение, то предлагаем ознакомиться с несколькими частыми проблемами пользователей:
- Не включается режим готовности на колонке. Данная функция активируется по-разному на разных устройствах. Например, для активации Beatbox Portable нужно на 3 секунды зажать кнопку включения и дождаться, пока замигают красный и белый индикаторы. Ознакомьтесь с инструкцией из комплекта оборудования или на официальном сайте производителя.
- Звук периодически отключается. Следите за тем, чтобы телефон постоянно находился в радиусе действия Bluetooth. Также проверьте заряд аккумулятора колонки.
- После подключения звук продолжает воспроизводиться через динамик телефона. Возможно, вам нужно вручную переключить устройство для вывода аудио в настройках.
Многие Bluetooth-колонки оснащены AUX выходом. Помните об этом, если вам нужно сэкономить заряд на телефоне – аккумулятор разряжается медленнее при отключенном Блютузе.
Приложение Jbl Connect
Для работы с портативными блютуз колонками компания выпустила приложение Jbl Connect, позволяющее:
- обновлять программное обеспечение;
- настраивать работу Jbl;
- соединять в стереопару две Bluetooth колонки Джибиэль.
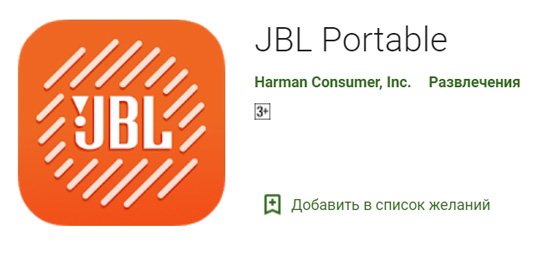
- Flip 3, 4, 5.
- Pulse 2, 3, 4.
- Charge 3, 4.
- Boombox и Boombox 2.
- Xtreme и Xtreme 2.
Визуально определить, поддерживает ли приложение купленный блютуз динамик, можно по наличию кнопки в виде угловатого значка бесконечности, расположенной рядом с клавишей питания.
Запускают приложение следующим образом:
- Скачивают программу для смартфонов с Android в Google Play, а для девайсов с iOS в App Store.
- Подтверждают принятие лицензионного соглашения, установив галочку в окне напротив «The End User License Agreement», и заявление о конфиденциальности, добавив флажок в окошке рядом с «The Harman Privacy Statement».
- Дают разрешение на доступ для определения местонахождения.
- Включают питание на колонке, а затем нажимают на клавишу Bluetooth.
- На девайсе, также включив блютуз, устанавливают соединение с акустическим устройством.
- После того как приложение распознает гаджет, на экране смартфона в картинках будет отображено руководство по использованию программы.
- Пролистав до конца, на последней странице нажимают на кнопку «Пуск», должно появиться изображение подключенного устройства.
- При каждом прикосновении к нему на экране, акустика будет издавать звук.
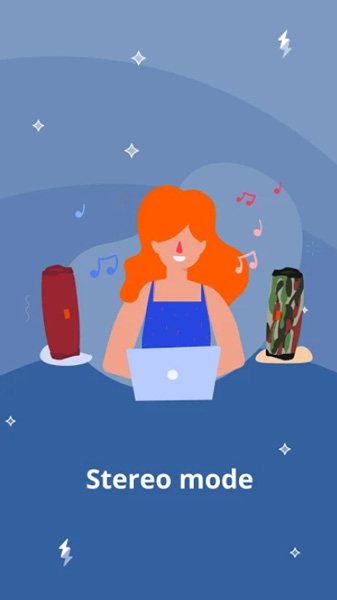
Кроме соединения двух акустик, с помощью программы можно:
- отключить звук, сопровождающий включение и выключение акустики;
- дать другое название гаджету в специальном поле, что позволит идентифицировать его при соединении нескольких одинаковых моделей;
- используя встроенный в колонку микрофон, общаться с голосовым помощником и получать от него ответы в текстовом и звуковом виде;
- управлять воспроизведением музыкальной композиции;
- в колонках со световыми эффектами, выбирать любой из установленных, а также задавать цвет.
Что делать, если включить не получается
Как правило, проблемы с включением модуля вызваны неверной установкой драйверов, проблемами с программами безопасности, вирусными атаками. Для каждого случая определен набор простых действий, которые могут решить проблему.
Обновление или переустановка драйвера
Если модуль виден в списке в Диспетчере устройств, но не работает (восклицательный на желтом фоне или вопросительный знак на ярлыке), нужно установить рабочий драйвер.
Лучший вариант для этого:
- перейти на сайт производителя в раздел поддержки;
- найти модель ноутбука (по полному серийному номеру);
- выбрать в списке драйверов ПО для Bluetooth-модуля, скачать их на ПК, при необходимости – распаковать архив;
- выбрать пункт «Обновить драйвер» в контекстном меню модуля в Диспетчере устройств;
- задать поиск обновленного драйвера на дисках ноутбука или указать папку, в которую были загружены драйверы, вручную.
После завершения установки убедиться, что статус девайса изменился. В некоторых случаях, чтобы изменения вступили в силу, потребуется перезагрузка компьютера.
Проверка неопознанных устройств
Если драйверы не подходят или установлены некорректно, модуль может отображаться в разделе неопознанных устройств. Потребуется убедиться, что среди них есть нужный девайс. Для этого:
- На ярлыке неопознанного девайса вызывают контекстное меню (правая кнопка мыши) и выбирают пункт «Свойства».
- Переходят на вкладку «Сведения» в раскрывающемся списке находят пункт «ID оборудования».
- Копируют часть строки, содержащую параметры VEN (данные производителя) и DEV (идентификатор устройства).
- Выполняют поиск по этой строке в интернет. Более качественные результаты даст запрос на специализированных сайтах, например, https://devid.info/.
- В результате будет идентифицирован тип оборудования и его производитель. С этими сведениями перейти на сайт изготовителя ноутбука, скачать и установить нужный драйвер.
Проверка на наличие вирусов
В ряде случаев причиной отказа модуля становится заражение системы вирусами или, наоборот, некорректная работа программ безопасности (антивирусов, брандмауэров, файерволлов), блокирующих обмен данными. Если появились такие подозрения, перед очередной попыткой включить блютуз нужно:
- Выполнить полное сканирование памяти и дисков ноутбука на вирусы. Устранить обнаруженные угрозы. Если правки затронули связанное с модулем ПО – переустановить его.
- Отключить программы безопасности.
- Попытаться выполнить включение девайса.
- Если получен положительный результат – скорректировать настройки софта.
Перезагрузка системы
Если сбой блютуз происходит в процессе работы, оптимальный способ восстановить нормальное состояние – перезагрузка системы. Выполнить ее лучше штатным способом – из меню ОС (пункты Перезагрузка или Выключение). При этом будут восстановлены настройки и состояние драйверов.
Перезагрузка Bluetooth-модуля
Еще один способ устранить возникшие в процессе работы адаптера проблемы – выполнить перезагрузку Bluetooth-модуля.
Для этого на ноутбуках под Windows достаточно выключить и включить девайс аппаратно.
На ПК под MacOS можно:
- Вызвать панель меню (Shift+Alt, зажать).
- В меню Bluetooth выбрать «Отладка»-«Сбросить…».
- Перезагрузить компьютер.
- При необходимости – включить модуль.
Перезапуск NVRAM (PRAM)
На компьютерах под Windows восстановление (сброс) стандартных настроек энергонезависимого ОЗУ помогает крайне редко. Штатными средствами пользователю доступно только восстановление заводских параметров BIOS в меню при загрузке. Произвести полный сброс можно только аппаратно. Но для этого нужно выполнить частичную разборку ноутбука. Такие действия в исполнении неопытного пользователя могут привести к полной потере работоспособности лэптопа.
На Маках процедура относится к стандартным, и в ряде случаев позволяет восстановить работу аппаратных средств. Выполняют ее в последовательности:
- Выключают ПК.
- Сбрасывают SMC для чего зажимают Shift(левый)+Control(левый)+Option(правый) и кнопку включения Пуск. Удерживают 7с для ПК с T2 и 10с – без него. Отпускают кнопки и включают ноутбук.
- При необходимости выполняют сброс NVRAM (PRAM). Для этого сразу после включения зажимают и удерживают 20 с клавиши Shift+Control+P+R.
Повреждённые файлы
Некоторые пользователи утверждают, что Bluetooth может сбоить или вообще перестать работать при передаче/приеме поврежденных файлов. Хотя это и вызывает сомнения, но для перестраховки можно выполнить перезагрузку ПК и повторный обмен. Если проблема повторится, придется отказаться от трансляции этих данных или попытаться восстановить их.
Особенности
Если раньше мобильные телефоны были редкостью, сейчас многофункциональные смартфоны доступны всем за счет богатого ассортимента и доступной цены. Одна из обязательных функций мобильного телефона – музыкальный плеер. Для прослушивания любимых треков используются наушники, однако их мощности часто бывает недостаточно.
К сотовому аппарату можно подсоединить как маленькую портативную колонку, так и большую акустическую систему.
Чтобы подключить колонку к телефону, можно воспользоваться одним из представленных ниже способов.
- Через протокол беспроводного соединения Bluetooth. Такой вариант чаще выбирают для современных моделей акустики, обладающих специальным модулем.
- Если колонка не имеет собственного источника, соединение можно организовать через шнур USB и AUX.
- При наличии собственного источника питания можно использовать только кабель AUX.

Заметка: два последних варианта являются проводными способами подключения. Как правило, их используют, чтобы подсоединить обычные старые колонки. Каждый из способов обладает определенными преимуществами и недостатками. Беспроводная синхронизация очень удобна за счет отсутствия необходимости использовать кабель.
Как выбрать колонку для телефона в зависимости от условий применения
Важным аспектом при подборе портативного аксессуара является основная область его использования. В связи с этим колонки отличаются сразу по нескольким параметрам. Модели оснащают дополнительной защитой от агрессивного воздействия окружающей среды, несколькими элементами питания, дополнительными функциями.
Для отдыха на природе подойдёт устройство с большим количеством заряда. Оптимальным выбором будут небольших размеров колонки с зарядкой до 15 часов. Большим преимуществом будет прорезиненое покрытие, которое защитит динамики от дождя, солнца или насекомых.
При выборе аксессуара для домашнего использования подойдут устройства больших размеров. Длительность заряда может быть несколько меньше, чем на приборах для использования вне дома
Важное значение имеют технические характеристики, а именно качество звучания. Для любителей частых домашних вечеринок подойдёт устройство с низкими частотами и мощным басом. Ценители чистого звучания оценят колонки с высокими частотами
Ценители чистого звучания оценят колонки с высокими частотами.
Готовим компьютер
Начнем с подготовки компьютера. Причем это касается как стационарных вариантов, так и ноутбуков. Если вы хотите знать, как подключить колонку через Bluetooth, то, конечно же, придется отправиться в магазин за такой гарнитурой. Также прихватите там специальное устройство, которое даст возможность подключить на компьютере «Блютуз»-технологии. Это приспособление выглядит как маленькая флеш-карта, которая вставляется в USB-гнездо на компьютере.
Теперь подключите это устройство, а затем установите драйвера. Без этого у вас ничего не получится. После должна появиться специальная программа, которая позволит вам включать/выключать «Блютуз» на компьютере. Только потом можно будет думать, как подключаются Bluetooth-колонки.
Беспроводное подключение на флагманских смартфонах Samsung
Технология Bluetooth 5.0 поддерживает воспроизведение аудио на нескольких подключённых к смартфону устройствах одновременно. Тем не менее, она встречается достаточно редко – только в нескольких моделях Samsung. Кроме того, она требует специальной оптимизации от производителя.
Вам потребуются:
-
Флагманский смартфон Samsung. Технология работает на следующих аппаратах – Samsung Galaxy S8, S8+, S9, S9+, Note 8, Note 9;
-
Две любые Bluetooth-колонки.
-
Лайфхак может не сработать, если у вас:
-
Любой другой телефон, не входящий в приведённый выше список.
Инструкция:
-
Подключите колонки к смартфону, но пока не запускайте музыку. Если одна из них отключится – ничего страшного. Главное – установить связь;
-
Откройте приложение «Настройки» на смартфоне;
-
Выберите там пункт Bluetooth (в зависимости от версии прошивки он может называться «Подключения», а сам Bluetooth находится уже в разделе «Подключения»);
-
Нажмите значок с тремя точками в правом верхнем углу (эта кнопка также может называться «Дополнительно») и выберите пункт Dual audio;
-
Включите режим Dual audio;
-
Можно включать музыку!
Этот механизм работает исключительно на устройствах с Bluetooth 5.0 и соответствующей оптимизацией от производителя. Поэтому он доступен только на вышеперечисленных смартфонах Samsung.
Кроме того, сигнал на одном динамике будет немного отставать от сигнала на другом. Если устройства расположены поблизости друг от друга, это заметно. А если в разных комнатах – то, соответственно, нет.
Как подключить колонку JBL к Андроиду через Bluetooth
- Убедитесь, что аудиоколонка включена.
- Откройте панель уведомлений на телефоне.
- Удерживая кнопку Bluetooth, включите «синий зуб».
- Активируйте кнопку «Поиск».
- При активации блютуз поиск рядом расположенных устройств может запуститься автоматически.
- На дисплее смартфона отобразятся блютуз устройства, которые расположены рядом. Выберите то, которое по названию соответствует вашей аудиоколонке.
- Запустится синхронизация. Может потребоваться ввести код, который расположен на дне колонки.
Иногда требуется зажать кнопку питания на несколько секунд. В большинстве случаев ничего не требуется.
В следующий раз подключение осуществится автоматически, как только аудиоколонка окажется включенной (не забудьте, что блютуз должен быть для этого включен).
Подключение к телефону Самсунг
- Подключение блютуз колонки к телефону Самсунг простое. Рассмотрим на примере Samsung Galaxy.
- Откройте настройки Bluetooth. Убедитесь, что смартфон и ваша беспроводная колонка JBL сопряжены (paired).
- С помощью касания на название колонки на смартфоне активируйте всплывающее меню. Откройте раздел «параметры».
- Вместо профиля «телефон» выберите профиль «мультимедиа».
- Нажмите кнопку «подключение» (connect) и дождитесь появления зелёной галочки, которая указывает, что ваша JBL колонка подключена.
iPhone
Включите колонку и установите режим сопряжения. Узнать о том, как включить режим сопряжения, можно из руководства, которое поставляется с колонкой.
- На телефоне откройте «настройки».
- Нажмите «блютуз».
- Переместите ползунок включения блютуз вправо.
- Вы увидите список устройств, которые расположены вблизи с iPhone.
- Найдите и нажмите на название колонки.
Слушайте музыку через портативную колонку. Теперь звук будет проигрываться через вашу беспроводную колонку.
Процесс подключения в Windows 10
Чтобы подключить устройство к персональному ноутбуку или компьютеру, нужно сделать следующее:
- на рабочем столе кликнуть по кнопке «Пуск» (либо через поисковую строку);
- перейти в раздел «Параметры»;
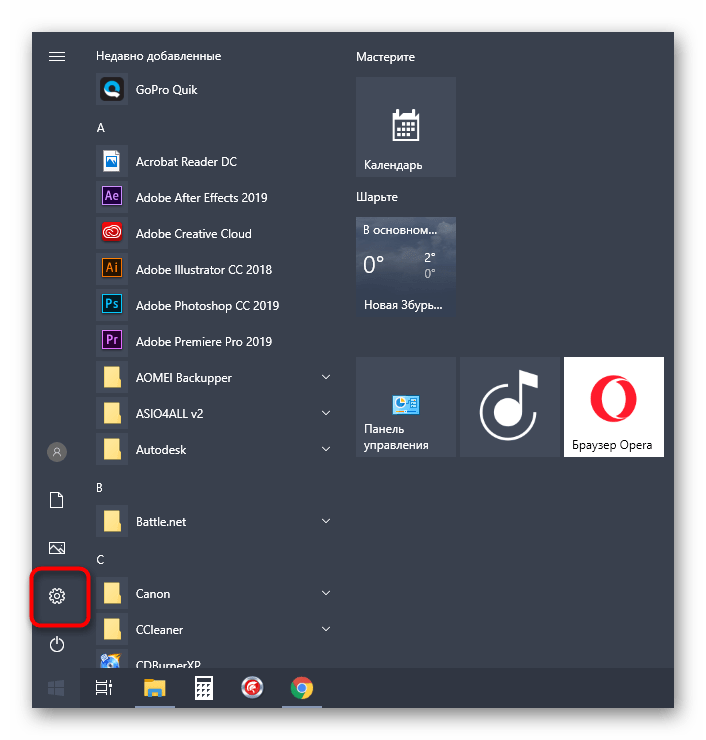
- в дополнительном окне выбрать блок «Устройства»;
- затем – вкладку «Bluetooth и другие устройства», нажать кнопку с изображением плюса;

операционная система начнет поиск доступных механизмов;
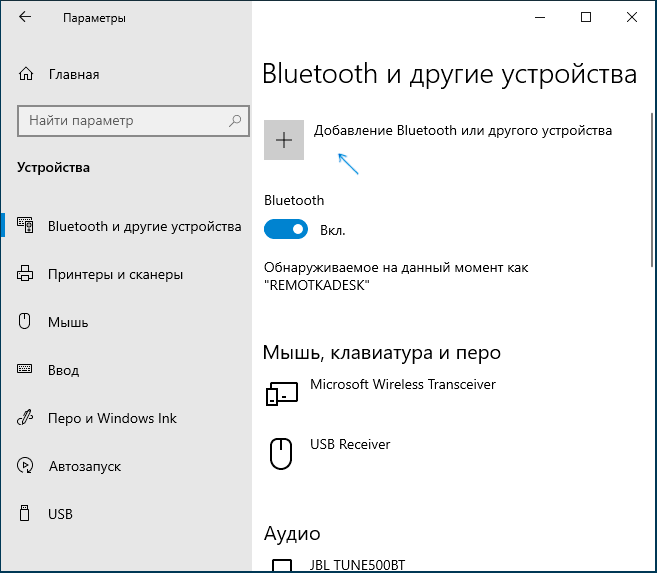
по завершении процесса из представленного списка нужно выбрать подходящий, кликнуть дважды.
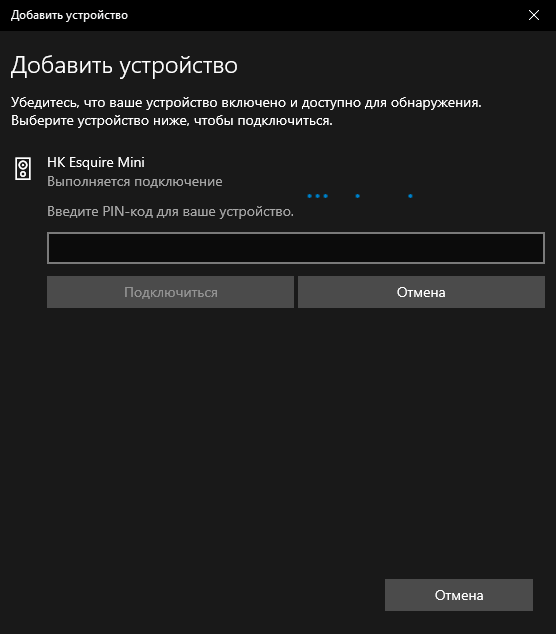
Внимание! В некоторых случаях ОС просит ввести код подключаемого объекта. Можно попробовать ввести комбинацию 0000
Если данная кодировка не сработает, необходимо изучить приложенную инструкцию.
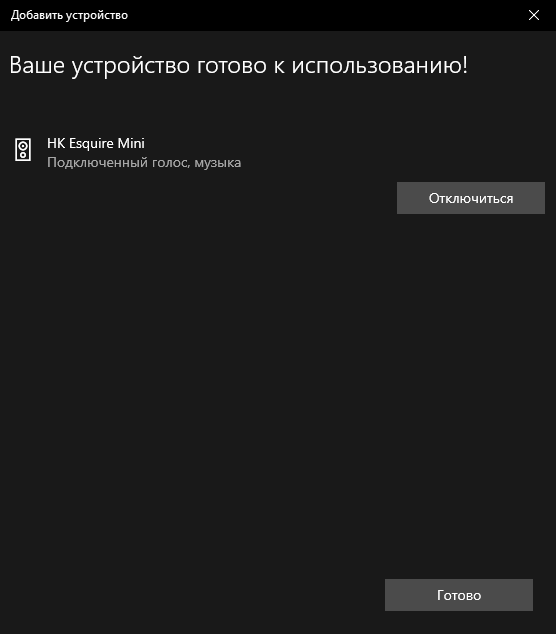
После выполнения представленных шагов дополнительное оборудование будет готово к использованию. Кроме усиления динамиков инструмент может использоваться для связи (через телефон, по Скайпу) и в других целях.
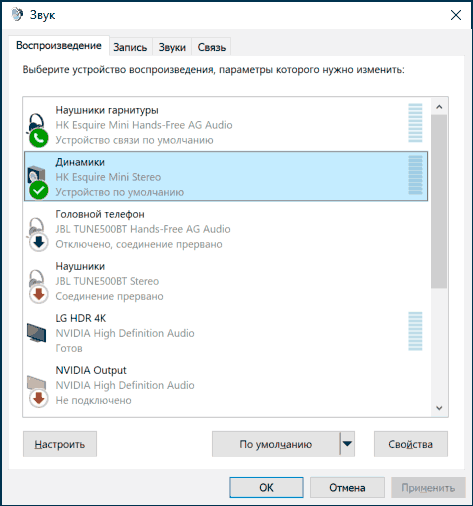
Почему столбец не подключается, не отображается в «Настройках» или не работает
Поиск и устранение неисправностей следует начинать с перезапуска мобильного оборудования и выключения выбранной аудиосистемы. Метод нормальный, но работает
Он часто помогает в случае технической неопределенности, когда основные условия давно выполнены, но проблемы не исчезли.
Перед сопряжением важно проверить состояние Bluetooth на смартфоне с помощью планшетного ПК и музыкального устройства. В последнем случае важно сразу разобраться с навигацией
Иногда производитель предлагает нажимать кнопки, расположенные на корпусе, в определенном порядке. Но чаще всего достаточно удерживать одну клавишу включения и колонка будет готова к пару.
Зачастую беспроводное аудиооборудование лишено индикаторов заряда, что делает невозможным определение состояния динамика до создания пары. Поэтому перед настройкой и подключением к мобильному телефону желательно позаботиться о зарядке аккумулятора.
Слабый сигнал является хорошей причиной проблем с воспроизведением. Если звук прерывается, это означает, что смартфон или планшет слишком далеко от динамика.
Если проблем со спариванием не было, но музыка часто прерывается, выключается и даже хрипит, то пришло время просмотреть «Настройки», выбрать пункт меню Bluetooth, а затем перейти к настройкам беспроводного динамика.
READ Фирма Lenovo s Legion дразнит Snapdragon 865 SoC для будущего телефона, ориентированного на игры
В появившемся интерфейсе нужно нажать «Забыть это устройство» (на Android процедура та же, но пункты меню называются по-разному). Сопряжение придется повторить снова, но проблемы со звуком исчезнут.
Если вышеописанные функции подключения колонок к мобильному оборудованию через Bluetooth, USB или AUX не привели к долгожданным результатам и по-прежнему возникают проблемы с воспроизведением музыки, пришло время исправить аппаратные проблемы и сосредоточиться на физическом повреждении модулей и интерфейсы.
Свободные разъемы, нестабильный сигнал данных. Вы должны искать ответы в фирменных сервисных центрах или хотя бы на тематических форумах в сети. Многие энтузиасты будут рады рассказать вам, как подключить динамик к телефону и почему возникают ошибки.
Источник

Хотите наслаждаться любимой музыкой на своем мобильном устройстве, но недостаточно громкости и басов? Не уверены, что вы можете подключить динамики к телефону через Bluetooth? Прочитайте наши инструкции, и вы узнаете, как подключить динамики к вашему телефону тремя различными способами:
- Через Bluetooth
- Через USB и AUX кабель (если динамики не имеют собственного источника питания)
- С помощью кабеля AUX (если динамики имеют собственный источник питания)
- Способ 1. Через соединение Bluetooth
- Способ 2. Подключите динамики к телефону через USB и AUX?
- Метод 3. Через кабель AUX
- Если динамик не подключен к телефону
Подключаем колонку к телефону по Bluetooth
Самый удачный и проверенный метод синхронизации устройств – через блютуз. Этот способ актуален, так как:
- Практически на каждом телефоне есть блютуз;
- Колонки отлично синхронизируются со смартфоном;
- Блютуз-девайся не сильно дороже тех, что имеют только провода.
Сопряжение проходит практически моментально. Связано это с тем, что в современном устройстве есть специальный датчик NFC. Он обеспечивает бесперебойное подключение пользователя к портативному устройству.
Самыми популярными устройствами блютуз-подключения можно назвать компанию JBL, которая начала выпускать колонки такого формата. Волну быстро подхватили другие компании.
Встроенный датчик помогает пользователю с легкостью маневрировать по комнате с телефоном в руках, при этом музыка будет передаваться на колонку без проблем и заиканий. Все зависит от дальности и качества.
Самый лучший вариант поддержки блютуз – 5.1 на обоих устройствах.
Для того чтобы быстро подключить блютуз, нужно сначала понять, что устройство заряжено на 100%. Также нужно включить телефон и колонку. Чтобы установить сопряжение, стоит:
- Включить устройства;
- Активировать блютуз на портативном устройстве;
- Открыть настройки телефон и найти пункт «Блютуз»;
- Далее стоит начать поиск доступных устройств;
- Среди предложенных выбирается пользовательская портативная колонка.
Колонка издаст характерный звук, если сопряжение прошло гладко.
Плюсы и минусы
Не нужно подбирать провода.
Можно слушать музыку на расстоянии.
Подключение занимает несколько минут. Проблемы при подключении
Качество звука зависит от дальности и уровня установленного датчика в колонке и на телефоне.
Как подключить через провод?
Портативную колонку даже при наличии у нее возможности получать данные по системе Bluetooth можно заставить работать и при помощи провода – как в случае стационарного компьютера, так и современного ноутбука. Однако для этого на самой колонке должен иметься аудиовход, обозначенный пометкой AUDIO IN или INPUT. Обычно используется кабель 3.5 mm jack, хотя вход акустической системы может обладать параметром и 2.5 mm. Такой провод часто присутствует в комплекте с портативной колонкой. Подключение в этом случае становится еще проще: один конец кабеля вставляется в соответствующий разъем колонки, а оставшийся соединяется с аудиовыходом ноутбука, ПК или иного портативного устройства.
Звук будет передаваться через портативное устройство, пока оно не будет отключено, либо же пока не будут сменены настройки операционной системы. Необходимо также упомянуть, что используемый кабель может быть одним концом изначально припаян к колонке, а потому просто разматываться в крайней необходимости. В том случае, когда пользователь не может отыскать аудиовыход компьютера, ему следует ориентироваться на гнездо зеленого или салатного цвета, расположенного на задней панели главного блока.
Как подключить Bluetooth-колонку к телефону?
Теперь рассмотрим, как подключить Bluetooth-колонку к телефону. Этот способ очень удобен, так как вам не будут мешаться никакие шнуры. Кроме этого, Bluetooth-колонки обычно имеют маленький размер и стильный внешний вид, как например эта модель от Nokia:
Для подключения колонки к телефону через Блютуз, сделайте следующее:
- Включите ваши устройства и разместите их рядом. Активируйте на колонке режим поиска нажатием на кнопку (обычно она на самом видном месте, как, например, на картинке выше). После того, как световой индикатор на колонке начнет мигать, кнопку можно отпустить.
- Включите на телефоне Bluetooth и начните поиск устройств.После того, как колонка появится в списке, нажмите на ее название, чтобы к ней подключиться.
Вот и все! Можно наслаждаться музыкой.
Bluetooth (Блютуз) — беспроводная технология, которая позволяет соединять два и более устройств на коротком расстоянии. Если в прошлом этот метод связи использовался главным образом для обмена данными между двумя мобильными телефонами, то сегодня блютуз используется для подключения смартфона и беспроводного аксессуара.
По блютуз подключается беспроводная гарнитура, наушники, умные часы, шагомеры или беспроводные динамики. Здесь у Bluetooth большая привлекательность, поскольку соединение простое, а диапазон сигнала достаточен на расстоянии до 10 м, чего хватает.
Когда вы отключаетесь из-за расстояния между устройствами, большинство гаджетов автоматически подключаются снова после сближения.
Включение блютуз на смартфоне простое. На панели уведомлений коснитесь значка Bluetooth, чтобы активировать его, а затем удерживайте его для настройки (но это может не сработать на некоторых гаджетах).
Важной концепцией блютуз технологии является «Visibility» (видимость), которая определяет, будет ли телефон видимым для других устройств (появится ли он в списке доступных). Видимость может быть включена только на время для подключения к другому гаджету
После того, как устройства подключаются друг к другу, видимость не является обязательным условием. И наоборот, рекомендуется отключить видимость, если вы не планируете подключаться к новому гаджету
Видимость может быть включена только на время для подключения к другому гаджету. После того, как устройства подключаются друг к другу, видимость не является обязательным условием. И наоборот, рекомендуется отключить видимость, если вы не планируете подключаться к новому гаджету.
Функция NFC — беспроводная технология, которая позволяет осуществлять беспроводную связь между устройствами, такими как смартфоны или смарт-гаджеты, на небольшом расстоянии. NFC позволяет легко установить обмен данными.
Подключаем ноутбук Windows к беспроводной колонке по Bluetooth
Как вы понимаете, у большинства современных ноутбуков модуль Bluetooth 4.1 или 5.0 уже встроен в корпус. Например, мой ноутбук на Windows подключается к колонке или наушникам буквально за одну минуту без использования USB.
По умолчанию беспроводной модуль включен в системе. При его работе в панели значков Windows отображается иконка Bluetooth. Для подключения колонки к ноутбуку нужно на него нажать
И выбрать в меню «Показать устройства Bluetooth» для запуска настройки подключения
Далее проверяем, чтобы встроенный адаптер был включен в системе Windows
После этого нажимаем на «Добавление Bluetooth или другого устройства»
И выбираем «Bluetooth»
Далее включаем колонку кнопкой на корпусе
B активируем режим ожидания подключения по Bluetooth еще одной отдельной клавишей в виде буквы «B»
Теперь смотрим снова на окно Windows и ищем беспроводную колонку по ее названию
Ваше мнение — WiFi вреден?
Да
23.34%
Нет
76.66%
Проголосовало: 18850
Нажимаем на нее, ждем подключения и далее подтверждаем сопряжение кнопкой «Готово»
Рейтинг лучших моделей
Предлагаем вам топ самых популярных моделей портативных колонок с Bluetooth.
JBL Go 2
Это самое компактное из предложенных на рынке изделий на сегодняшний день. По своим габаритам колонка не превосходит смартфон, благодаря чему носить ее можно с собой абсолютно везде. К тому же подобная колонка входит в число самых дешевых и, что примечательно, низкая цена в данном случае не влечет за собой снижения качества — экономия достигается за счет скромных размеров девайса.
Технические параметры:
- емкость аккумулятора — 600 мАч;
- автономная работа — 6 часов;
- мощность — 3Вт;
- наличие USB-входа;
- масса устройства — 0,13 кг.
Плюсы:
- наличие 5 режимов комфортного прослушивания с возможностью настройки индивидуальных параметров звуковоспроизведения;
- доступная стоимость;
- повышенная мобильность устройства;
- подходит для айфона.
Минусы:
- качество звучания уступает аналогам;
- корпус бывает недостаточно прочным.
JBL Clip 2
Мощная, но небольшая круглая модель, которая, по сути, является чуть более усовершенствованным вариантом колонки GO2. Округлая форма придает изделию более стильный вид. Кроме того, повредить такой корпус намного сложнее, а звучание из динамиков выходит более гармоничным.
Технические характеристики:
- более широкий диапазон звучания, чем у GO2;
- наличие защиты корпуса от влаги и пыли;
- обеспечение 8 часов работы без подзарядки;
- имеется встроенный штекер.
Плюсы:
- миниатюрные размеры;
- доступная стоимость;
- широкий для колонок подобных габаритов диапазон.
Минусы:
неидеальное качество звука.
JBL Charge 3
Довольно популярная колонка с Bluetooth-подключением. Благодаря повышенным водонепроницаемым характеристикам использовать такую технику можно абсолютно везде: в бассейне, в душевых на пляже, под дождем и даже под водой. Такие колонки отличаются улучшенными басами, стойкими средними и высокими частотами звуков.
Технические параметры:
- блютуз 4,1;
- мощность на уровне 20 Вт;
- автономная работа в течение 20 часов;
- вес изделия — 800 гр.
Плюсы:
- сильная акустика с расширенным диапазоном звучания;
- органичный удобный дизайн;
- объемный стереозвук.
Минусы:
- модели стоят дороже, нежели предыдущие изделия;
- на современном рынке в 70% случаев предлагаются подделки.
Sony SRS-XB10
Качественная аудиосистема для блютуз-прослушивания записей. Колонку отличает прочный корпус, высокое качество сборки и хорошая емкость батареи. Модели выполняются в разном дизайне, приятном для зрения. Благодаря удобному строению внешней части колонку можно крепить на карабин, что очень удобно для пользователей.
Технические характеристики:
- повышенная мобильность;
- масса – 600 гр;
- наличие встроенного NFC-модуля;
- работа в автономной режиме до 18 часов.
Плюсы:
- устройство полностью защищено от воды и других негативных внешних воздействий;
- стильный дизайн;
- мощность на выходе – 5 Вт.
Минусов как таковых нет, но некоторым пользователям не по нраву расположение динамиков.
Xiaomi Mi Round 2
Эта колонка известного китайского изготовителя, которая давно уже стала одним из лидеров в сегменте акустических систем. В дизайне четко прослеживается фирменный стиль бренда — лаконичный цвет и округлость форм. Отличается высокой чистотой звука, нетипичной для колонок с монодинамиком.
Технические параметры:
- работа в автономном режиме в течение 10 часов;
- возможность управления через кольцо-клавишу;
- небольшие габариты и малый вес.
Плюсы:
- доступная стоимость;
- стильный дизайн;
- повышенная автономность.
Минусы:
- сниженная мощность;
- отсутствии водо- и грязезащиты корпуса;
- отсутствие басов.








