Можно ли подключить колонки к телевизору
Содержание:
- Настройки устройств воспроизведения и громкости для приложений в Windows 10
- Беспроводные
- AUX-Bluetooth адаптер для компьютера и ноутбука
- Как подсоединить?
- С проводом
- Возможные проблемы
- Активный сабвуфер
- Как подключить колонки к телефону через USB и AUX?
- Особенности
- Как подключить колонки от рабочего музыкального центра к компьютеру?
- Критерии выбора
- Проверка подключения колонок
- Как настроить
- Усилитель или ресивер?
- Пошаговая инструкция
- Как подключить колонки к телевизору (активные)
- Как подключить музыкальный центр
Настройки устройств воспроизведения и громкости для приложений в Windows 10
В параметрах, в разделе «Звук» нажимаем на «Параметры устройств и громкости приложений» (показывал выше) и переходим в окно с расширенными настройками.
Сначала там идут обычные настройки общей громкости и устройств вывода и ввода звука по умолчанию.
Ниже будет отображаться список приложений, для которых можно изменять параметры звука. Там отображаются приложения, которые воспроизводят, или записывают звук (на данный момент). Для каждого приложения можно изменить громкость, выбрать отдельное устройство вывода звука (динамики, колонки, наушники), или ввода (микрофоны).
На скриншоте ниже вы можете видеть, что я для браузера, в котором слушаю музыку, назначил вывод звука на Bluetooth наушники. А для проигрывателя «Кино и ТВ» выбрал в качестве устройства вывода – динамики монитора (это может быть телевизор), который подключен по HDMI. При этом остальные программы и системные звуки будут работать со встроенными в ноутбуке динамиками (так как они выбраны по умолчанию). Или с колонками, если у вас стационарный компьютер.
Несколько моментов:
- Если нужной вам программы нет в списке, то включите в ней воспроизведение звука. Закройте параметры и откройте их снова. Или закройте и заново запустите программу. Браузеры, например, не отображаются в списке. Но если включить в браузере видео, или музыку, то он станет доступен для настройки.
- Все выставленные вручную настройки автоматически сохраняются, и будут применяться к этим программам в дальнейшем. Вы в любой момент можете изменить настройки звука для программы в параметрах Windows 10.
- Чтобы очистить все настройки, можно нажать на кнопку «Сбросить». Которая находится ниже программ.После этого будут установлены стандартные значения.
- Если выбранное устройство для конкретной программы (например, наушники) будет отключено, то будет использоваться устройство установленное по умолчанию.
Чаще всего, в качестве второго устройства для вывода звука с компьютера, или ноутбука используют именно наушники. В таком случае, вам может пригодится статья: Не работают наушники на компьютере. Почему не идет звук на наушники.
- http://droidov.com/podkluchit-kolonki-computer
- https://infotechnica.ru/pro-nastroyki/kolonok-na-pk-v-windows-10/
- https://prostocomp.net/sistema/nastrojka-zvuka-v-windows-10-vyvod-zvuka-na-raznye-ustrojstva-dlya-otdelnyx-prilozhenij.html
Беспроводные
Подключение беспроводных колонок производят через Bluetooth. На ноутбуках интерфейс Bluetooth обычно встроен производителем, а вот для компьютера скорее всего понадобится адаптер – небольшое устройство в виде флешки, вставляется в USB-порт. Вот как подключить блютуз-колонки к компьютеру:
- активируйте динамики;
- на колонке зажмите кнопку подключения к сети;
- на ноутбуке для включения блютуз нажмите комбинацию клавиш Fn+F4 или Fn с другой функциональной кнопкой, помеченной значком беспроводного соединения;
- в Windows 10 кликните в трее на значок сетей, в меню включите Bluetooth;
- в Windows 7 найдите и активируйте подключаемый динамик в разделе «Устройства и принтеры» меню «Пуск».
Также в любой версии Windows вы можете запустить «Диспетчер устройств» и кликнуть по разделу Bluetooth. В свойствах модуля выберите «Включить». В трее появится значок беспроводного соединения, кликайте по нему и переходите в режим «Добавить устройство». Компьютер найдет источник аудио сигнала и предложит соединиться с оборудованием.
Если после присоединения не слышно звука, проверьте драйвера на блютуз. Обновить их можно через «Диспетчер устройств». Некоторые производители защищают подключение динамиков паролем – его надо ввести при соединении с ПК. Нужная комбинация приведена в документах на устройство, если вы потеряли его, попробуйте простые последовательности типа 0000.
AUX-Bluetooth адаптер для компьютера и ноутбука
Конкретно данная модель аудио Bluetooth адаптера (заказывал на AliExpress) может использовать не только с компьютером на Windows 7, 8 или 10, но и с любой другой техникой, которую нужно оснастить поддержкой этого беспроводного стандарта. Кроме того, у него есть два режима работы:
Bluetooth-AUX адаптер мне пришел просто в пакете без какой-либо коробки. Вместе с ним также в него положили аудио-кабель и небольшую инструкцию по подключению. Само устройство выглядит как обычная флешка, но с AUX разъемом. Однако, несмотря на всю дешевизну, на корпусе присутствует некий элемент дизайна в виде рельефного косого креста на пластике.
В целом, смотреть тут особо не на что, никаких кнопок нет. Только маленькое отверстие для световой индикации режимов работы. Стоит только отметить, что встроенного аккумулятора у данного адаптера нет, с отличие от того, что был заказан для автомобиля. Поэтому основное его назначение — подключение к Bluetooth стационарного устройства, типа компьютера, ноутбука или медиа-центра.
Как подсоединить?
Большинство современных смартфонов работают на базе операционной системы Android. Также ее используют для планшетов и других популярных устройств. Рассмотрим схему подключения портативной колонки к мобильному телефону Android.
Чтобы подключиться к колонке, выполните следующие действия.
- Запустите акустическое устройство.
- На смартфоне нужно открыть панель уведомлений и активировать работу беспроводного модуля.
- Включите Bluetooth на колонке. Как правило, для этого предусмотрена отдельная кнопка с изображением характерного символа.
- Выполните поиск изображений на смартфоне. Как только в списке появится название колонки, его нужно выбрать, нажав на надпись один раз.
- Спустя несколько секунд произойдет сопряжение устройств. Теперь акустику можно использовать для прослушивания музыки.
Мигающий световой индикатор оповестит пользователя о том, что гаджет готов к сопряжению.
Подключение колонки к телефону Samsung
Объединить портативную колонку со смартфоном торговой марки Samsung очень просто. Даже начинающие пользователи не столкнутся с проблемами, если придерживаться определенной последовательности.
Рассмотрим процесс синхронизации на примере модели Samsung Galaxy и колонки от популярного американского производителя JB.
- Зайдите в настройки Bluetooth на телефоне. Нужно убедиться в том, что смартфон сопряжен с акустическим гаджетом (paired). Для этого колонка должна быть включена, а беспроводной модуль – активен.
- Нажмите один раз на название колонки. В результате активируется всплывающее меню.
- Зайдите в раздел «Параметры». Нужно поменять профиль «телефон» на «мультимедиа».
- После нужно нажать на клавишу с надписью «Подключение» (connect).
- Как только появится галочка зеленого цвета, гаджеты можно использовать.
Синхронизация со смартфонами Apple
Пользователи iPhone также часто подключают к телефонам портативные колонки. Работа выполняется по следующей схеме.
- Включите колонку и переведите ее в режим сопряжения.
- Зайдите в раздел «Настройки» на телефоне. Выберите пункт Bluetooth и переведите ползунок вправо, для активации функции.
- Через несколько секунд появится список гаджетов, которые находятся вблизи и готовы для сопряжения. Выберите из списка название необходимой колонки и нажмите на него.
- Теперь звук будет воспроизводиться через новое оборудование.
Как подключиться к колонке с ноутбука?
Практичные и мобильные колонки часто сопрягают не только со смартфонами, но и с ноутбуками. Перед подключением нужно проверить, вмонтирован ли в устройство компьютера модуль Bluetooth. Найти информацию можно в технической характеристике к ноутбуку.
Если ее нет, нужно выполнить следующее.
- Запустите командную строку, делается это при помощи клавиш Win+R. В открывшемся меню нужно прописать команду devmgmt. msc.
- Второй вариант – это открыть «Панель управления» и зайти в раздел под названием «Диспетчер устройств». Там можно найти информацию о наличии модулей, а также включать или выключать их при необходимости.
- В открывшемся окне, чтобы подключить беспроводную колонку к ноутбуку, дважды нажмите на данный пункт левой кнопкой мыши.
- В разделе «Свойства» включите модуль. В трее появится новый значок.
- На появившийся значок нужно кликнуть правой кнопкой мыши и выбрать пункт «Добавить устройство». После произойдет поиск подходящих для сопряжения гаджетов.
- Как только поиск подойдет к концу, нужно кликнуть на название колонки, и она подключится к компьютеру.
С проводом
Проводные колонки могут быть как совсем недорогими, так и продвинутыми музыкальными центрами. Провода могут мешаться на столе, зато такие устройства без проблем воспроизводят звук даже на старых ПК.
Как подключить колонки к домашнему компьютеру или ноутбуку:
- Разместите колонки на столе. Для гармоничного воспроизведения звука правильно поставьте правую и левую часть – они обычно помечены производителем в маркировке буквами R и L соответственно. При отсутствии обозначений по правую руку ставьте тот динамик, от которого идет провод электропитания.
- Включите кабель питания в розетку, если у вас миниатюрные USB-колонки – присоединяйте их через USB кабель.
- Непосредственное подключение колонок к вашему компьютеру начните с правой стороны. Вставьте тюльпаны кабеля в разъемы колонки, соблюдая соответствие цветов гнезд – белый поместите в порт с белой обводкой, красный – с красной обводкой.
- Третий конец провода вставьте в аудиоразъем компьютера, расположенный на задней или передней панели. Соответствующее гнездо выделено зеленым цветом.
- Присоедините правый динамик к левому, использовав провод в двумя тюльпанами.
- Осталось включить музыку, чтобы проверить работоспособность устройств.
Вместе с динамиками вы можете использовать и микрофон, передавая с него звуковой сигнал. Как подключить микрофон к компьютеру и одновременно вывести звук на колонки – вставьте шнур от микрофона в правильное гнездо компьютера. Оно выделено розовым цветом и помечено изображением микрофончика или подписью mic.
Возможные проблемы
При подключении Bluetooth-гаджета у пользователей часто возникают одни и те же проблемы. К примеру, несмотря на «контакт» ПК и аудиоприбора, музыки может просто не быть. В этом случае сперва следует определить, заключается ли проблема в колонке или в самом компьютере. Для того чтобы проверить аудиодевайс, его необходимо подключить при помощи Bluetooth к другому устройству, к примеру, смартфону. Если музыка проигрывается, то источник проблемы заключается в самом компьютере.
Для проверки опять же к нему следует попытаться подключить играющий девайс через Bluetooth, к примеру, другую колонку. Если музыка играет в обоих случаях, проблема заключается в самом соединении, для ее ликвидации можно просто воспользоваться кабелем. Если и другая колонка не передает аудио, то, вероятно, устаревшим является Bluetooth-драйвер. Для исправления ситуации его можно обновить.
Во многих случаях компьютер не видит колонку либо же не подключается к ней, потому что на одном из двух устройств отключен сам Bluetooth. Работа модуля проверяется через диспетчер задач. Иногда ПК просто не может обнаружить колонку в списке доступных устройств, а потому и подключиться к ней. Проблема решается путем нажатия на значок «Обновить конфигурацию оборудования», расположенный на верхней панели диспетчера задач. Если модуль Bluetooth не включился даже после перезагрузки, придется приобрести новый адаптер соединения.
Важно проверить объем зарядки аудиодевайса, а также убедиться в отсутствии электромагнитных помех. Нельзя забывать и про то, что у Bluetooth-соединения обычно устанавливается пароль, причем пин-код, установленный на колонке, необходимо узнавать у производителя
У Bluetooth-колонок JBL имеется возможность установки специального приложения для подключения к компьютеру, смартфону или ноутбуку. Скачав его, пользователь сможет поэтапно соединить два устройства, а также установить необходимые пароли для соединения и обновить прошивку драйвера. Опять же в приложении можно узнать, почему основное устройство не видит аудиодевайс. Иногда, кстати, проблема может заключаться в том, что компьютер либо находит не ту колонку, которую нужно, либо вообще ничего не отображает. При этом остальные устройства быстро обнаруживаются через Bluetooth и сразу же готовы к подключению.
Для исправления сложившейся ситуации достаточно всего лишь перезагрузить Bluetooth на аудиодевайсе. Если это не помогло, то можно сперва переименовать колонку, подключив ее через смартфон или планшет, а затем вновь перевести перезагрузку соединения. Вновь запустив поиск подключаемых устройств на компьютере, можно уже «соединиться» с требуемым гаджетом. В том случае, когда пользователь не уверен в точном названии колонки, придется либо обратиться к производителю, либо поискать требуемую информацию в инструкции.
Отдельно следует прояснить поэтапное обновление драйвера, так как именно оно может являться «ключом» к решению проблемы. Для того чтобы это сделать, необходимо одновременно нажать клавиши Windows и S, после чего вбить в появившемся окне «Диспетчер устройств». Зайдя в данный раздел, необходимо выбрать меню Bluetooth, которое обычно оказывается первым в списке.
Щелчок правой клавишей мыши даст возможность перейти в раздел «Обновить драйвера». В результате данных шагов система сама найдет обновления в интернете, который, кстати, должен быть подключен, после чего проведет их установку на компьютер. Другим способом обновления драйверов является использование утилит, которые скачиваются в интернете или же приобретаются в формате установочного диска в соответствующих магазинах.
О том, как подключить Bluetooth-колонку к ноутбуку, смотрите далее.
Активный сабвуфер
Активный сабвуфер представляет собой целую систему, укомплектованную в корпусе определенной формы и размеров. В принципе, это самый простой вариант для рядового пользователя, слабо разбирающегося в частотах, электронике, да и в физике в целом. Но для справки стоит знать, что в корпусе, кроме качественного усилителя и мощного динамика, имеются еще устройство, позволяющее отфильтровывать высокие частоты, устройство, которое согласует работу сабвуфера с подключенными источниками сигнала, и дополнительные панели, которые позволяют подстраивать его для конкретной ситуации. В комплексе все это дает вам качественный бас.
Как подключить колонки к телефону через USB и AUX?
Если колонки не имеют собственного источника питания и оснащены разъемом USB, то для подключения понадобится переходник с обычного USB на мини или микро-USB (в зависимости от модели вашего телефона), USB- кабель и AUX — кабель.
Переходник можно купить в любом компьютерном магазине. Выглядит он примерно так:
Подключение осуществляется следующим образом:
- Вставьте переходник в разъем телефона, а в него USB кабель от колонок. Другой конец кабеля USB соедините с самими колонками. Таким образом, телефон будет использоваться в качестве источника питания.
- Соедините устройства с помощью кабеля AUX.
При таком способе подключения лучше использовать колонки с усилителем, чтобы не было постороннего шума и некачественного звука.
Особенности
На современном рынке сейчас представлен более чем широкий ассортимент колонок разных марок, имеющих различные характеристики и функционал. Именно сложность устройства определяет нюансы его интеграции
Исходя из этого, перед тем как подсоединить колонки к компьютеру, рекомендуется уделить внимание изучению параметров оборудования. Следует помнить, что в некоторых случаях будет недостаточно просто установить аудиоустройства в удобном месте, подсоединив их к системному блоку
На сегодня пользователям доступны разные виды колонок, которые можно совместить с ПК. В каждом конкретном случае потребуется учитывать ряд конструктивных особенностей и нюансов алгоритма сопряжения устройств
С самого начала необходимо уделить внимание проводным колонкам
Многим пользователям могут мешать провода на столе. В то же время такие колонки характеризуются максимальной надежностью, а также простотой подключения и эксплуатации. Эти устройства без каких-либо затруднений взаимодействуют как с новыми, так и устаревшими моделями ПК. В упрощенном виде алгоритм подключения проводных колонок включает в себя следующие шаги:
- выбор места для размещения колонок;
- подключение аудиоустройства к электросети, некоторые модели запитываются от ПК через USB-порт;
- непосредственно само подключение колонок;
- при необходимости сопряжение правого и левого динамиков;
- запуск любого звукового файла, тестирование работы устройства.
Второй вариант, с которым можно столкнуться – это подключение музыкального центра. При наличии подобной аппаратуры ее можно успешно использовать при воспроизведении аудиофайлов без дополнительных финансовых затрат
Процесс сопряжения системы с персональным компьютером имеет ряд особенностей, и поэтому рекомендуется уделить внимание некоторым моментам
- В обязательном порядке необходимо позаботиться о наличии специального провода, один конец которого оснащен разъемами типа MiniJack 3.5, а на другом – находятся так называемые тюльпаны красного и белого цветов.
- Упомянутые «тюльпаны» следует поместить в соответствующие гнезда музыкального центра с учетом цветов.
- Разъем MiniJack подключается к аудиовыходу компьютера, который помечен зеленым цветом. Включить центр и выбрать в настройках «Воспроизведение с внешнего источника» (AUX).

В ситуациях с акустическими системами формата 5.1 звук выводится на динамики аналогичным образом
В процессе подключения при этом важно учитывать цвета штекеров и гнезд. Кстати, следует помнить, что в таком случае на ПК должна присутствовать дискретная, а не интегрированная звуковая карта с соответствующим количеством выходов
На данный момент рекордными темпами растет популярность беспроводных колонок. Естественно, их интеграция с компьютером имеет свои особенности. В подобных случаях подключение осуществляется в формате Bluetooth. Если речь идет о современных моделях ноутбуков, то никаких дополнительных манипуляций не потребуется, поскольку данная опция является предустановленной.


Анализируя нюансы сопряжения беспроводных колонок с ПК, стоит выделить ряд важных моментов.
- Прежде всего требуется активировать само аудиоустройство.
- Затем следует включить Bluetooth на самом ПК. Если на компьютере установлен Windows 10, достаточно будет в трее найти значок сетей и в развернувшемся после этого списке найти Bluetooth. В ситуациях с Windows 7 для осуществления нужных действий потребуется зайти в «Устройства и принтеры».
- На завершающем этапе останется только активировать соединение, следуя подсказкам.
Стоит отметить, что, независимо от используемой операционной системы, можно воспользоваться «Диспетчером устройств», в котором присутствует функция активации беспроводного соединения. После включения Bluetooth в трее появится его значок, кликнув по которому необходимо перейти в раздел добавления устройств. Компьютер и колонки сами обнаружат друг друга, после чего первый предложит пользователю подключение.
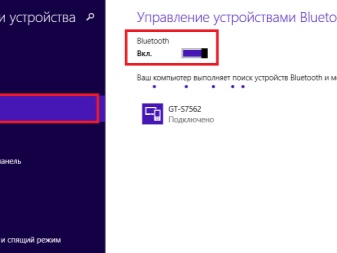

Как подключить колонки от рабочего музыкального центра к компьютеру?
Зададимся вопросом, насколько реально совершить подключение колонок от стереосистемы к ПК. Оказывается, это вполне возможно. А для функционирующего акустического устройства такой процесс подключения вообще не составляет никакого труда. Для данной процедуры необходимо воспользоваться всего-навсего одним кабелем, внешний вид которого выглядит примерно следующим образом:
- одна сторона кабеля увенчана привычным нам minijack черного цвета на 3,5 мм;
- на другой стороне висят два тюльпана белого и красного цвета.
Важно! Ничего сложного в этом кабеле нет, его можно и самому изготовить, только для этого необходимо хотя бы уметь правильно держать паяльник. Для этого требуется найти сам кабель, при его отсутствии можно применить шнур от стереонаушников. Необходимые штекеры приобретаются в любом отделе радиодеталей в современном гипермаркете или на рынке
Как говорится, и дешево, и сердито
Необходимые штекеры приобретаются в любом отделе радиодеталей в современном гипермаркете или на рынке. Как говорится, и дешево, и сердито.
Как правильно подключить к компьютеру колонку от музыкального центра:
- Приобретенный кабель подключаем к AUX-разъему, который расположен на задней стороне панели стереосистемы. Это — два одинаковых отверстия, которые имеют красный и белый цвет.
- Второй конец кабеля подсоединяем к отверстию для выхода акустических динамиков на персональном компьютере. Это — крупное отверстие, которое имеет зелененький ободок. И это почти все.
- После этого включаем аудиосистему, производим выбор на нем режима AUX.
Важно! Каждый отдельный музыкальный центр имеет собственную настройку, которая отличается от других, поэтому для подключения необходимо выбрать индивидуальную инструкцию или можно попробовать применить способ “научного тыка”. Может, удастся угадать и правильно определить нужный режим. Теперь вы с легкостью можете воспользоваться нашим советом и элементарно подключить стереодинамики от аудиосистемы к стационарному ПК или к ноутбуку, при наличии функционирующего самого музыкального центра
Но бывают случаи, когда оборудование для воспроизведения музыки находится в нерабочем состоянии, как решать проблему в подобной ситуации?
Теперь вы с легкостью можете воспользоваться нашим советом и элементарно подключить стереодинамики от аудиосистемы к стационарному ПК или к ноутбуку, при наличии функционирующего самого музыкального центра. Но бывают случаи, когда оборудование для воспроизведения музыки находится в нерабочем состоянии, как решать проблему в подобной ситуации?
Критерии выбора
Чтобы выбрать хорошую акустическую систему, радующую высоким качеством звука, следует учитывать при покупке ряд нижеприведенных критериев.
| Параметр | Особенности выбора |
| Мощность | Это важнейший параметр, указывающий, как громко будет звучать акустическая система. При выборе ориентироваться на максимальное значение не следует, так как на пиковой мощности техника может играть с искажениями. Лучше взять АС с более высоким значением, но использовать её на среднем уровне громкости. Для дома рекомендуется выбирать акустику с мощностью от 40 до 70 Вт. |
| Материал корпуса | Это может быть пластик, МДФ, дерево, ДСП, а также более редкие материалы, например, стекло, мрамор, гранит, металл. Пластиковые колонки наиболее популярны, но не следует выбирать дешевые китайские устройства, так как они будут искажать звук. Лучшие сателлиты выполняются из дерева, улучшающего звучание за счет редких акустических свойств. Техника из МДФ или ДСП также станет хорошим выбором. |
| Количество полос | Этот показатель обозначает, сколько динамиков установлено внутри каждой из пары колонок. Простейшая акустика — однополосная, более дорогая имеет две, три и более полосы. Это позволяет разделить звук на высокие, средние и низкие частоты, а значит, сделать его более многогранным. |
| Активная и пассивная акустика | Техника первого типа оснащена встроенным усилителем и подключается без использования добавочных устройств. Во втором случае потребуется дополнительно приобрести усилитель. Для воспроизведения музыки и фильмов в домашних условиях рекомендуется приобретать активную АС, так как подключать и использовать ее будет гораздо удобнее. |
| Частотный диапазон | Для кинофильмов и работы достаточно 20000 Гц, для музыки лучше приобретать акустику с более высокими характеристиками. |
| Наличие фазоинвертора | Это отверстие (или труба) в корпусе колонок, расширяющая диапазон низких частот. В акустике 2.1 с маленькими сателлитами фазоинвертор будет только в сабвуфере. Для небольших комнат рекомендуется купить систему с фазоинвертором, направленным вперед. Боковое или заднее положение подходит для акустических систем, устанавливаемых в больших залах. |
| Габариты | Маленькие колонки не смогут озвучить помещение — на максимальной громкости звук будет искаженным и надрывным. Лучше переплатить некоторую сумму и приобрести акустику в большом корпусе. |
Помимо перечисленных параметров, рекомендуется обратить внимание на следующие характеристики:
- наличие микрофонного входа — актуально для поклонников караоке;
- Bluetooth — пользователь может подключить к колонкам смартфон и прослушивать музыку, не запуская компьютер;
- питание от USB или аккумуляторов — будет актуальным, если акустику планируется использовать для подключения не только к ПК, но и к смартфону;
- поддержка карт памяти типа SD или Micro SD, а также USB-флешек;
- регулировка звука на корпусе и наличие ПДУ;
- дисплей на корпусе для удобного использования техники;
- встроенный радио-тюнер.
Проверка подключения колонок
После того, как левая колонка подключена, можно включать музыку и проверять подключение. Если колонки не работают, то в первую очередь стоит проверить следующие неполадки:
- Звук выключен в настройках Windows. Проверьте громкость звука в Windows. Возможно, звук скручен на минимум или полностью выключен.
- Колонки выключены. Проверьте кнопку на правой колонке. Возможно, вы случайно выключили ее пока подключали все кабели.
- Не тот разъем на компьютере. Проверьте аудио разъемы на компьютере. Возможно, вы подключили динамики не в тот разъем.
- Неустановленные драйверы для звуковой карты. Если компьютер новый или вы только что переустановили Windows, то возможно вам нужно установить драйвер для звуковой карты.
- Проблемы с соединением колонок. Если звук есть только в правом динамике, то это означает, что у вас проблемы с соединением. Еще раз проверьте кабель и все разъемы.
Если колонки работают, но звук некачественный, присутствуют шумы, искажения или помехи, то нужно проверить следующие неисправности:
- Неправильное подключении кабелей на стороне колонки или компьютера, возможно плохой контакт.
- Неисправный кабель , он может быть передавленн или сильно перекручен. В кабеле могут быть внутренние повреждения, которых не видно на изоляции.
- Неисправные или некачественные переходники (если такие используются).
- Неподходящие драйверы . Нужно скачать последнюю версию драйверов с официального сайта производителя звуковой карты или с сайта производителя материнской платы (если используется встроенный звук).
Также нельзя исключать неисправность самих колонок, если они новые то это может быть производственный брак. Попробуйте подключить колонки к другому компьютеру, для того чтобы убедиться в их исправности.
Как настроить
Владелец автомобиля, установив узел, настраивает рабочие параметры в соответствии с приложенной к изделию документацией. Методика и специфика настройки зависит от технических характеристик оборудования и личного восприятия звуковой картины настройщиком. Если пользователь не уверен в собственных силах, то рекомендуется обратиться в специализированный центр, занимающийся установкой и настройкой автомобильных акустических комплексов.
Чтобы настроить усилитель, подключенный к стандартным динамикам, потребуется выполнить шаги:
- Выбрать уровень фильтра высоких частот на уровне 60-80 Гц.
- Установить регулятор чувствительности Gain в минимальную позицию, а затем довести уровень громкости на головном устройстве до максимума. Начать плавно повышать уровень Gain до момента возникновения шумов или искажений в транслируемом звуке.
- Выставить параметры громкости, ориентируясь на собственное восприятие. Дополнительно допускается корректировать значение среза частот, задаваемое фильтром. Для улучшения звуковой картины допускается активация режима усиления низких частот (бас-буст).
Если усилительный контур подключен и к сабвуферу, то необходимо ограничить высокие частоты при помощи фильтра высоких частот. При настройке выбирается значение в пределах 50-80 Гц. Если в автомобиле применен сабвуфер с фазоинвертором, то для регулировки используется корректор сабсоника. На части усилителей используется дополнительный корректор фазы, позволяющий согласовать работу низкочастотного динамика с остальными громкоговорителями.
Колонки (акустические системы) различаются по величине подводимой мощности сигнала. Различают номинальную, максимальную и пиковую мощности. Пиковую мощность иногда называют максимальной кратковременной мощностью и даже оговаривают время её воздействия.
Нужно сказать, что значение мощности колонок, в связи с важностью этого параметра для большой группы меломанов, по-разному трактуется маркетологами. Часто в маркетенговых целях максимальную допустимую мощность значительно завышают
Что касается советских колонок, значение максимальной подводимой к ним мощности можно найти в сопроводительной документации или здесь.
В документации обычно указывается два параметра, номинальная и паспортная мощность.
Номинальная мощность, это подводимая мощность сигнала, при котором акустическая система может работать длительное время без существенных искажений.
Паспортная мощность, это подводимая мощность сигнала, при которой, АС, якобы, может работать ограниченное время. На самом деле, использовать этот параметр в практических целях довольно проблематично, если это касается многополосных акустических систем.
Посудите сами. Например, в вашем распоряжении есть звуковой усилитель мощностью 2х100 Ватт при нагрузке 4 Ома и некогда популярные колонки 35АС(S90) сопротивлением 4 Ома с паспортной мощностью 90 Ватт.
Если такой усилитель подключить к компьютеру и при помощи эквалайзера направить всю мощность сигнала в высокочастотные динамики (пищалки), мощность которых всего 10 Ватт при сопротивлении 8 Ом, то получается, что мы можем направить мощность около 50 ватт в динамическую головку, рассчитанную на номинальную мощность всего 10 Ватт и паспортную, скажем, 20-30 Ватт. Иначе говоря, в этой ситуации, только чудо сможет спасти «пищалки» от разрушения.
Усилитель или ресивер?
Ресивер – это, в сущности, тот же усилитель, только улучшенный. В нем имеется радиоприемник и устройство для расшифровки и распределения многоканального сигнала разных стандартов. Для просмотра фильмов ресивер будет лучшим выбором, хотя можно использовать отдельно декодер и отдельно усилители для каждого из каналов
Если же колонки будут использоваться для прослушивания высококачественной музыки, на которой внимание концентрируется усиленнее, может потребоваться более качественное оборудование, создающее меньше искажений. Тут выбор основывается на финансовых возможностях и чувствительности ушей – вполне хватит и стандартной системы
Для того, чтобы вся аппаратура имела адекватную стоимость, цена ресивера должна составлять не больше 100% стоимости самих колонок.
Пошаговая инструкция
После соединения с гнездом штекер нужно провернуть по направлению часовой стрелки для фиксации контактов. Перегрузка грозит выходом из строя динамика. Так как профессиональный усилитель одинаково успешно может работать как с широкодиапазонными АС, так и с сабвуферами, очень удобно, когда усилитель оборудован встроенным кроссовером. По той же схеме строится и второй канал. Если такой усилитель подключить к компьютеру и при помощи эквалайзера направить всю мощность сигнала в высокочастотные динамики пищалки , мощность которых всего 10 Ватт при сопротивлении 8 Ом, то получается, что мы можем направить мощность около 50 ватт в динамическую головку, рассчитанную на номинальную мощность всего 10 Ватт и паспортную, скажем, Ватт. Например, все варианты бытовой акустики — низкоомные.
Акустическая система центрального канала Как и на аккумуляторе, клеммы имеют разные полюса — плюс и минус, которые нельзя путать, чтобы не сломать электрические устройства при первом же включении в сеть. Наиболее распространенной техникой в данном сегменте рынка является В оборудование и усилители и громкоговорители , однако могут использоваться системы с напряжением в сети 30В, В и В.
Усилители мощности бывают: двухканальными, рассчитаны на подключение только пары колонок; четырех-, используются для подключения двух колонок и сабвуфера или четырех к ним также существует схема последовательного подключения четырех штук и сабвуфера ; шести-, используются для стандартного подключения четырех штук и сабвуфера. В однополосных акустических системах весь выходной сигнал усилителя подаётся на один или несколько одинаковых динамиков
Также важно понимать, что соединение может быть балансным и небалансным. Подключение колонок
Подключение, к примеру, 4 динамиков по этому способу производится следующим образом. Биампинг может быть полезен в случаях, когда по каким-либо причинам в АС невозможно разместить кроссовер. Если вы купили 12 громкоговорителей мощностью по 10 Вт и усилитель мощностью Вт, то для подключения дополнительной акустики не остается никакого резерва разве только переподключить все громкоговорители на часть мощности. Стереорежим: Параллельный режим: Из схем видно, что подключение стерео можно выполнить как на двух разъемах Speakon, так и на одном. Подключение сабвуфера (параллельно с колонками)
Как подключить колонки к телевизору (активные)
- Через 2 кабеля RCA-RCA (тюльпан — тюльпан) одни концы в L и R выходы, другие в колонки, если у колонок на задней панели RCA входы.
- Если от колонок отходит лишь кабель с mini Jack на конце, то подключайте в разъем для наушников на вашем телевизоре.
- Собираетесь подключить полностью музыкальный центр, то с помощью кабелей RCA-RCA в L и R выходы телевизора, выставьте режим AUX на музыкальном центре и подключите кабеля RCA во вход AUX на задней панели вашего центра. Если в телевизоре выход звука в виде гнезда mini Jack (черный, как правило), то вам понадобится кабель-переходник mini Jack — 2 RCA.
Прежде чем новая звуковая система начнет радовать владельца чистым звуком, она должна быть правильно подключена к настольному персональному компьютеру или ноутбуку. Все провода колонок должны быть подключены к предназначенным для них портам, чтобы все правильно работало. Если ошибиться с подключением, вполне возможно, что звук вообще не появится.
Как подключить музыкальный центр
Музыкальный центр может полностью заменить специальные динамики для стационарного компьютера. Чтобы его подключить напрямую, необходимо приобрести специальный кабель, который на одном конце имеет 2 разъема типа – тюльпан, а на другой миниджек на 3,5.
Тюльпаны следует присоединить к музыкальному центру. Цвет штекеров соответствует цвету разъемов. Обратную сторону кабеля необходимо подключить к компьютеру. После подключения всех проводов, на самом устройстве следует включить режим, позволяющий воспроизводить данные с внешнего носителя.
Аналогичным образом можно подключить стереосистему. Но следует учитывать, что это возможно только на тех компьютерах, которые оснащены дополнительным разъемом под сабвуфер и дополнительные музыкальные колонки.








