Не идет звук через блютуз наушники на компьютере виндовс 7
Содержание:
- Проблемы с беспроводными наушниками
- Проверка наличия модуля в диспетчере устройств
- Драйвер на Bluetooth для Windows 10 – как установить?
- Плохое качество звука
- Как подготовиться к работе
- Режим «В самолете»
- Регулярно обновляйте операционную систему
- Переустановка драйверов Bluetooth: Видео
- Технология работает, но компьютер с windows 10 не видит и не находит bluetooth устройства
- Альтернативные способы подключения наушников к телефону
- Как убрать?
- Что делать, если включить не получается
- Как подобрать хорошие наушники для телефона
- Проверка состояния службы
- Технические неполадки с наушниками
- Устранение прерываний звука в Bluetooth наушниках
- Во-первых, нужно опираться на аппаратное обеспечение — ЦАП
- Как устранить проблему
- Как подключить Bluetooth наушники к компьютеру: Видео
- Причины прерывания звука в наушниках Bluetooth
- Технические неполадки с телефоном
- Как решить проблему, если отстаёт вещание в блютуз наушниках
- Что делать со смартфоном, если пропадает звук в Блютуз наушниках?
Проблемы с беспроводными наушниками
Современные и популярные беспроводные аксессуары удобны, но именно с ними многим пользователям сложнее всего. Подключаются они с помощью встроенных Bluetooth-модулей.
Первым делом, нужно еще раз проверить, активирован ли модуль, а также время его активности. Некоторые беспроводные наушники или гарнитуры после сопряжения с одним устройством могут не подключаться к другим.
Запустить рабочий режим можно, удерживая кнопку включения 5 – 10 секунд, после чего устройство подаст световой сигнал. Далее синхронизация должна происходить в автоматическом режиме, но, возможно, ее потребуется произвести вручную. Иногда, после удержания кнопки включения, Bluetooth-наушники могут запросить код синхронизации
, стандартный заводской пароль – 0000.
Вторая «программная» неполадка, почему телефон не видит наушники, это устаревшая версия прошивки
. Подобное может случаться независимо от операционки, будь то Андроид или IOS. Обновить ее можно в мастерской или самостоятельно. Если вы не владеете опытом, лучше довериться специалисту.
С каждым телефоном или смартфоном может случиться такое, что устройство перестанет распознавать наушники. Следует отметить, что данную проблему не всегда решает замена гарнитуры. В нашей статье речь пойдет именно об этом: что делать, если телефон «не видит» наушники, и как устранить эту неприятную ситуацию.
Проверка наличия модуля в диспетчере устройств
Проблемы с bluetooth на windows 10 могут быть связаны с тем, что адаптер отключен физически, в bios или программно он задан как «неактивный». Что делать в таких случаях?
В первую очередь, чтобы проверить, присутствует ли в списке подключенной техники блютуз-аксессуар, необходимо открыть диспетчер устройств. Сделать это можно следующим образом:
На клавиатуре одновременно зажать клавиши Win и R.
В строке открывшегося окна «Выполнить» набрать команду devmgmt.msc и нажать клавишу «Ок».
Если в списке нет вкладки «Bluetooth», необходимо в верхней части окна открыть меню «Вид» и поставить галочку напротив «Показать скрытые устройства». После этого, вероятно, гаджет отобразится в списке.
Если рядом с названием установленного аппарата находится желтый значок с восклицательным знаком, проблема заключается в установке необходимых драйверов. Как правило, после сбоя при обновлении или при переустановке системы можно обнаружить, что блютуз на ноутбуке с windows 10 перестал работать. Нужные драйвера лучше скачивать с официального сайта поддержки вашей модели ноутбука
При этом стоит обратить внимание на версию системы и ее разрядность
Если в диспетчере устройств рядом с названием находится стрелочка вниз, то аксессуар в данный момент попросту отключено. Чтобы его включить, достаточно щелкнуть по строке с названием правой клавишей мыши и в открывшемся окне выбрать «Задействовать».
Драйвер на Bluetooth для Windows 10 – как установить?
Я буду показывать на примере Windows 10. Если у вас Windows 7 или Windows 8 – инструкция подойдет. Просто нужно загружать драйвер конкретно для той системы, которая установлена на вашем компьютере или ноутбуке. Если драйвер не установлен – Bluetooth не работает. Поэтому, если у вас конкретно эта проблема, то нужно скачать и установить нужный драйвер. Но перед этим я рекомендую убедиться, что в вашем компьютере Bluetooth есть физически. Несколько статей на эту тему:
- Как проверить, есть ли Bluetooth на ноутбуке или компьютере и как его найти?
- Как сделать Блютуз на компьютере, если его нет?
- Почему не работает Bluetooth на ноутбуке, или через адаптер на компьютере?
- Нет значка Bluetooth в трее, центре уведомлений Windows 10, в диспетчере устройств. Что делать?
- Как включить и настроить Bluetooth на ноутбуке с Windows 10
- Bluetooth адаптер для компьютера. Как выбрать?
- Как включить Bluetooth на ноутбуке?
- Ноутбук не видит Bluetooth устройства (наушники, колонку, мышку). Что делать?
Обязательно обратите внимание на эти статьи. В них собрано очень много разных решений и подсказок
Возможно, по ним вам будет проще решить проблему, с которой вы зашли на эту страницу.
Важно! Если у вас Блютуз на компьютере работает – значит драйвер установлен. Если есть проблемы и ошибки – его нужно обновить или откатить
Значит вам нужно смотреть следующие разделы этой статьи.
Дальше информация именно об установке драйвера. Чаще всего это нужно делать вручную в Windows 7 и Windows 8, так как Windows 10 как правило устанавливает драйвер автоматически. Да, он не всегда работает нормально, но это уже другая проблема.
Как найти и скачать драйвер?
Драйвер на Блютуз нужно загружать с сайта производителя ноутбука, Блютуз адаптера, или беспроводного модуля (платы). Сейчас поясню. У вас есть ноутбук, у него есть модель, на страничке этой модели на сайте производителя есть все необходимые драйверы. В том числе и на Блютуз. Если речь идет о USB, PCI, M2 адаптере, то у производителя (адаптера, или самого чипсета) тоже есть сайт, есть страница с моделью адаптера и там есть необходимый драйвер. К тому же на официальном сайте всегда можно найти самый новый и подходящий драйвер.
Возьмем для примера популярный ноутбук Acer Aspire 5 A515-55G. Вам нужно узнать модель своего ноутбука (если у вас ноутбук), или адаптера.
Дальше есть два варианта:
Вернемся к нашему примеру. Так как ноутбук у нас Acer Aspire 5 A515-55G, то заходим на сайт Acer. Находим там раздел с загрузками.
Находим через поиск свою модель (или выбираем в меню по категории, серии, модели).
Откроется страница нашей модели. Выбираем там Windows, которая установлена на ноутбуке и открываем категорию «Драйверы».
Находим драйвер на Bluetooth и загружаем его на компьютер.
Если на сайте несколько драйверов на Bluetooth, то они для разных поставщиков (производителей) самого модуля. В описании драйвера это указано (Intel, Qualcomm Atheros, Broadcom). Если не знаете какого производителя у вас беспроводной модуль, то можно попробовать скачать и установить оба драйвера. Конечно, это делать нежелательно, но ничего страшного случиться не должно. Как правило, неподходящий драйвер установлен не будет. В процессе установки появится ошибка «устройство не найдено или отключено», или что-то тип этого.
Что делать, если на сайте производителя нет драйвера на Bluetooth для моей версии Windows?
Такое очень часто случается тогда, когда на старый ноутбук устанавливают новую систему (Windows 10, например). Или наоборот, на новый ноутбук устанавливают старую систему. Для которой на сайте производителя просто нет драйверов.
В таких ситуациях, для нормальной работы Блютуз и других функций я рекомендую установить именно ту версию Windows, для которой есть драйверы на сайте производителя.
Если это невозможно, тогда нужно искать драйверы на сторонних сайтах. Можно использовать поиск по ИД оборудования (статья на примере Wi-Fi, но для Bluetooth тоже подойдет). Или использовать нелюбимые мной программы типа DriverPack Solution (на свой страх и риск).
Установка драйвера
В большинстве случаев достаточно открыть архив с драйвером и запустить установочный файл, который обычно называется setup.exe.
Дальше нужно следовать инструкциям, которые будут в программе (несколько раз нажать на кнопку «Далее»). После успешной установки в диспетчере устройств должен появиться раздел «Bluetooth», где будет адаптер. У вас название может быть другим. У меня просто производитель адаптера Intel.
Появляться настройки этой функции в Windows и синяя иконка в трее.
Плохое качество звука
Плохое качество звучания при подключении блютуз наушников к персональному компьютеру чаще возникает из-за наличия в них микрофона.
Windows определяет Head Set двояко как:
- стереонаушники — Stereo;
- гарнитуру — Hands Free.
В этом случае в Windows задействован профиль HFP — при подключённом микрофоне можно слушать треки только в монорежиме. Для улучшения качества звука необходимо сменить профиль.
Это делается следующим образом:
- После подключения наушников к ПК входят в панель управления звуком.
- В появившемся окошке выбирают строку «Устройства воспроизведения».
- В новом окне bluetooth наушники отобразятся дважды как «Наушники» и «Головной телефон».
- Правой кнопкой мыши топают по графе «Наушники», а затем выбирают «Использовать по умолчанию» и подтверждают, нажав на «ОК».
- После всех манипуляций Head Set должны воспроизводить чистое, качественное стереозвучание.
Как подготовиться к работе
Подумайте, что бы вы хотели подключить к ноутбуку. Смартфон, Bluetooth‑наушники, фитнес‑трекер или умные часы — все варианты хороши.
Отмените сопряжение этого Bluetooth‑устройства с другими гаджетами. Например, отсоедините наушники от смартфона.
Запуск средства устранения неполадок Bluetooth
Нажмите Пуск и выберите Параметры > Обновление и безопасность > Устранение неполадок . В разделе Поиск и устранение других проблем выберите Bluetooth, нажмите Запустить средство устранения неполадок и следуйте инструкциям.
Открыть параметры устранения неполадок
Чтобы открыть окно данного инструмента нужно:
- На клавиатуре одновременно зажать клавиши Win и R.
- В строке открывшегося окна «Выполнить» набрать команду services.msc и нажать клавишу «Ок».
Откроется окно «Службы». Здесь в списке нужно найти службу поддержки Bluetooth и по состоянию ее статуса убедиться, что она функционирует.
Что делать, если нужный адаптер подключен, новый драйвер работает, служба поддержки активна, но я все равно не могу включить блютуз на виндовс 10?
Режим «В самолете»
Иногда проблема может быть решена еще более простым образом: проверьте, выключен ли режим «В самолете». Возможно, случайно на клавиатуре была нажата клавиша, которая активирует данную функцию.
Если режим полета отключен, но блютуз все равно не активен, проверьте его состояние в разделе «Беспроводные устройства» (Пуск — Параметры — Сеть и Интернет — Режим в самолете), либо: «Параметры» — «Устройства» — «Bluetooth».
Регулярно обновляйте операционную систему
Своевременная установка обновлений Windows 10 позволяет использовать актуальные функции и обновления безопасности, в том числе касающиеся Bluetooth.
Нажмите Windows + I и перейдите в раздел «Обновление и безопасность».
При наличии обновлений нажмите «Скачать».
Переустановка драйверов Bluetooth: Видео
После этого перезагрузите ПК. При загрузке операционная система автоматически обнаружит новое оборудование и установит ПО. Однако рекомендуется сделать это вручную. Просто скачайте с сайта производителя последнюю версию драйвера и установите его.
Если пропал Bluetooth на ноутбуке, то это может говорить о программном сбое. Как уже говорилось выше, вы можете переустановить драйвер. Но иногда этот сбой провоцирует вирус. В таком случае сначала следует провести полное сканирование компьютера антивирусной программой. И только после этого устанавливать новое ПО.
Также все вышеуказанные признаки неполадок могут быть связаны с тем, что радиомодуль просто вышел из строя. В таком случае самостоятельно устранить проблему очень сложно, так как вам придется разбирать ноутбук и вместо старого адаптера устанавливать новый. В этом деле лучше положиться на профессионалов. То есть, отнести компьютер в сервис. Теперь вы знаете, почему на ноутбуке перестал работать модуль Блютуз и как устранить такую проблему.
Если у вас не получилось настроить Bluetooth модуль с помощью данной статьи, то скорее всего ответ находиться тут.
Имею опыт работы в ИТ сфере более 10 лет. Занимаюсь проектированием и настройкой пуско-наладочных работ. Так же имеется большой опыт в построении сетей, системном администрировании и работе с системами СКУД и видеонаблюдения.Работаю специалистом в компании «Техно-Мастер».
Технология работает, но компьютер с windows 10 не видит и не находит bluetooth устройства
Чтобы разобраться с данной проблемой, сначала необходимо проверить, попадает ли само устройство в зону действия блютуза. Ведь, если подключаемый гаджет находится на расстоянии большем, указанного в документации, то компьютер не сможет его «увидеть». Также нужно убедиться, что рядом не находится какое-либо устройство, подключенное к порту USB 3.0. Неэкранированные USB-устройства иногда могут мешать bluetooth-подключениям.
Альтернативные способы подключения наушников к телефону
Для того чтобы подключить наушники к телефону или смартфону, не требуются большие знания в области передовых технологий. Давайте рассмотрим альтернативные способы подключения наушников:
- Подсоединение В этом случае ситуация очень проста: включаете блютуз на своем телефоне и нажимаете на поиск блютуз-устройств. При этом не забудьте включить блютуз-наушники! После того как телефон найдет наушники, можно начать прослушивать музыку.
- Подключение USB-наушников. Второй вариант того, как подключить наушники к телефону, подойдет наиболее продвинутым пользователям, так как здесь обязательно понадобится USB-переходник. Только через него можно произвести подсоединение. Еще одним неприятным моментом данного вида подключения является то, что практически все USB-наушники требуют установления дополнительного программного обеспечения.
Время не стоит на месте. Сейчас чтобы ответить на звонок, не обязательно подносить телефон к уху. Достаточно просто приобрести блютуз-гарнитуру. Она крепится непосредственно на ушной раковине при помощи специальной дужки. Особенно такое устройство необходимо тем, кто проводит за разговорами много времени.
Удобство и комфорт — это то, что нужно современному человеку. Хоть технические разработки и привносят в жизнь только радость, однако неполадки в их работе могут создать довольно серьезные проблемы. И они возникают тогда, когда телефон не видит блютуз-гарнитуру. Что делать в такой ситуации? Ответ на этот вопрос знают не все, поэтому начинают паниковать, бегут в сервисный центр. Но если нет возможности обратиться к профессионалам, что делать? Существуют простые способы диагностики, доступные каждому пользователю. С ними можно ознакомиться в этой статье. Также в материале будут подробно описаны способы устранения неполадок в работе устройства.
Как убрать?
Разобравшись в причинах прерывания аудиосигнала, некачественного звука беспроводных наушниках можно определить и меры по их устранению.

Что делать с ПК?
В большинстве персональных компьютеров отсутствует модуль Bluetooth поэтому, приобретая адаптер, желательно обратить внимание на следующие параметры:
- Версию bluetooth (5.0 более стабильна в работе).
- Класс беспроводного соединения, от которого зависит дальность поддерживаемого подключения (устройства первого класса при прямой видимости будут поддерживать нормальную связь на расстоянии до 100 м).
- Поддерживаемые кодеки — важный показатель для наушников bluetooth, так как именно от них зависит:
- качество звука (например, AptX HD);
- меньшая задержка при среднем качестве звучания (AptX);
- возможность пожертвовать качеством звука ради передачи аудиосигнала без рассинхронизации при установке кодека AptX LL.
Рекомендуем к прочтению: как подключить блютуз наушники к компьютеру.
В Windows 10, 8.1 и 7
Для устранения помех при сопряжении bluetooth наушников и персонального компьютера необходимо:
- проверить работоспособность Head Set наушников, подключив их к другому девайсу;
- убедиться в исправности bluetooth адаптера и USB разъёма для его подключения;
- установить актуальную управляющую программу (драйвер) для звуковой карты;
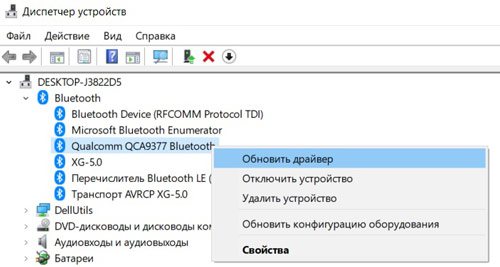
- максимально поднять уровень громкости в любой из используемых Windows, а затем и в приложении-плеере;
- отключить неиспользуемые порты и гнёзда на звуковой карте, а также обработку звука и программные улучшения;
- в Windows 10 отключить экономный режим энергосбережения, перейти на «Высокую производительность»;
- подключить видимое заземление.
Что делать со смартфоном?
При возникновении посторонних шумов и задержки звука в Head Set, подключённых к смартфону, необходимо:
- зарядить АКБ смартфона и беспроводных наушников;
- уменьшить расстояние между устройствами и устранить предметы, мешающие прохождению радиоволн;
- расположиться вдали от роутера Wi-Fi;
- отключить bluetooth устройства, находящиеся поблизости;
- выключить электроприборы, которые могут создавать радиопомехи.
Что делать, если включить не получается
Как правило, проблемы с включением модуля вызваны неверной установкой драйверов, проблемами с программами безопасности, вирусными атаками. Для каждого случая определен набор простых действий, которые могут решить проблему.
Обновление или переустановка драйвера
Если модуль виден в списке в Диспетчере устройств, но не работает (восклицательный на желтом фоне или вопросительный знак на ярлыке), нужно установить рабочий драйвер.
Лучший вариант для этого:
- перейти на сайт производителя в раздел поддержки;
- найти модель ноутбука (по полному серийному номеру);
- выбрать в списке драйверов ПО для Bluetooth-модуля, скачать их на ПК, при необходимости – распаковать архив;
- выбрать пункт «Обновить драйвер» в контекстном меню модуля в Диспетчере устройств;
- задать поиск обновленного драйвера на дисках ноутбука или указать папку, в которую были загружены драйверы, вручную.
После завершения установки убедиться, что статус девайса изменился. В некоторых случаях, чтобы изменения вступили в силу, потребуется перезагрузка компьютера.
Проверка неопознанных устройств
Если драйверы не подходят или установлены некорректно, модуль может отображаться в разделе неопознанных устройств. Потребуется убедиться, что среди них есть нужный девайс. Для этого:
- На ярлыке неопознанного девайса вызывают контекстное меню (правая кнопка мыши) и выбирают пункт «Свойства».
- Переходят на вкладку «Сведения» в раскрывающемся списке находят пункт «ID оборудования».
- Копируют часть строки, содержащую параметры VEN (данные производителя) и DEV (идентификатор устройства).
- Выполняют поиск по этой строке в интернет. Более качественные результаты даст запрос на специализированных сайтах, например, https://devid.info/.
- В результате будет идентифицирован тип оборудования и его производитель. С этими сведениями перейти на сайт изготовителя ноутбука, скачать и установить нужный драйвер.
Проверка на наличие вирусов
В ряде случаев причиной отказа модуля становится заражение системы вирусами или, наоборот, некорректная работа программ безопасности (антивирусов, брандмауэров, файерволлов), блокирующих обмен данными. Если появились такие подозрения, перед очередной попыткой включить блютуз нужно:
- Выполнить полное сканирование памяти и дисков ноутбука на вирусы. Устранить обнаруженные угрозы. Если правки затронули связанное с модулем ПО – переустановить его.
- Отключить программы безопасности.
- Попытаться выполнить включение девайса.
- Если получен положительный результат – скорректировать настройки софта.
Перезагрузка системы
Если сбой блютуз происходит в процессе работы, оптимальный способ восстановить нормальное состояние – перезагрузка системы. Выполнить ее лучше штатным способом – из меню ОС (пункты Перезагрузка или Выключение). При этом будут восстановлены настройки и состояние драйверов.
Перезагрузка Bluetooth-модуля
Еще один способ устранить возникшие в процессе работы адаптера проблемы – выполнить перезагрузку Bluetooth-модуля.
Для этого на ноутбуках под Windows достаточно выключить и включить девайс аппаратно.
На ПК под MacOS можно:
- Вызвать панель меню (Shift+Alt, зажать).
- В меню Bluetooth выбрать «Отладка»-«Сбросить…».
- Перезагрузить компьютер.
- При необходимости – включить модуль.
Перезапуск NVRAM (PRAM)
На компьютерах под Windows восстановление (сброс) стандартных настроек энергонезависимого ОЗУ помогает крайне редко. Штатными средствами пользователю доступно только восстановление заводских параметров BIOS в меню при загрузке. Произвести полный сброс можно только аппаратно. Но для этого нужно выполнить частичную разборку ноутбука. Такие действия в исполнении неопытного пользователя могут привести к полной потере работоспособности лэптопа.
На Маках процедура относится к стандартным, и в ряде случаев позволяет восстановить работу аппаратных средств. Выполняют ее в последовательности:
- Выключают ПК.
- Сбрасывают SMC для чего зажимают Shift(левый)+Control(левый)+Option(правый) и кнопку включения Пуск. Удерживают 7с для ПК с T2 и 10с – без него. Отпускают кнопки и включают ноутбук.
- При необходимости выполняют сброс NVRAM (PRAM). Для этого сразу после включения зажимают и удерживают 20 с клавиши Shift+Control+P+R.
Повреждённые файлы
Некоторые пользователи утверждают, что Bluetooth может сбоить или вообще перестать работать при передаче/приеме поврежденных файлов. Хотя это и вызывает сомнения, но для перестраховки можно выполнить перезагрузку ПК и повторный обмен. Если проблема повторится, придется отказаться от трансляции этих данных или попытаться восстановить их.
Как подобрать хорошие наушники для телефона
Современный человек не представляет свою повседневную жизнь без музыки. Чтобы она была всегда рядом, нужны наушники. Они должны быть компактными и не доставлять своему владельцу неудобств. А самое главное, в них ценится качественное звучание.
Современный рынок акустики предлагает сотни и даже тысячи вариантов гарнитур. Хорошие наушники для телефонаследует выбирать именно под себя. Под свои индивидуальные черты. Например, человек, который занимается бегом и физкультурой не будет брать их с слишком большими ушами. А любитель поиграть в компьютерные игры предпочитает наушники с микрофоном и т. д.
Во всяком случае, все телефоны продаются с соответствующем комплектом аксессуаров. Если они не устраивают покупателя, он может заменить их на более подходящие. Здесь все зависит от материального состояния любителя послушать музыки. Известные, или так называемые брендовые, наушники стоят в основном от 5 тысяч российских рублей. Но ни для кого не секрет, что бывают и за 50 тысяч или даже дороже.
Проверка состояния службы
Вполне возможно, что Bluetooth не видит вблизи расположенные устройства по причине того, то остановлена или была загружена с ошибками связанная с ним служба. Поэтому в первую очередь проверим ее состояние.
Откройте системные службы командой services.msc из диалогового окна Win + R. Либо нажмите Ctrl + Shift + Esc и на вкладке службы нажмите соответствующую кнопку.
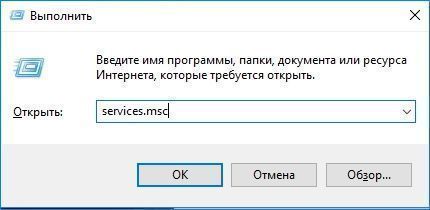
Найдите в списке службу поддержки Bluetooth, правым щелчком на нее выведите контекстное меню и выберите Свойства.
Если работает, остановите нажатием на соответствующую кнопку. Убедитесь, что значение типа запуска установлено на «Автоматически». В противном случае щелкните на раскрывающийся список и измените его на указанное.
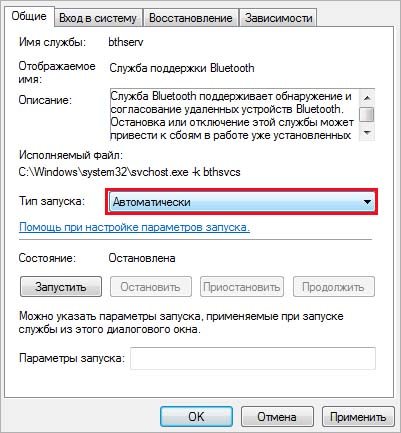
Теперь нажмите не кнопку «Запустить». Если появилось сообщение об ошибке 1079, в котором указано, что не удалось запустить службу на локальном компьютере, следуйте инструкции.
Перейдите на вкладку Вход в систему, щелкните на кнопку «Обзор».
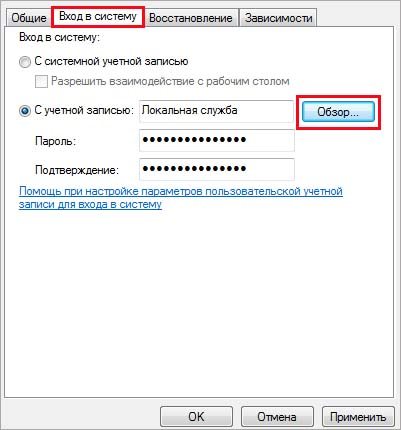
В окне выбора пользователя нажмите на Дополнительно – Поиск, выберите имя текущей учетной записи и подтвердите на «ОК». Введите пароль, и примените изменения. Теперь служба должна запуститься без ошибок. Выполните сканирование устройств и проверьте, видит ли их Bluetooth.
Технические неполадки с наушниками
Одна из самых распространенных проблем – перелом провода
к одному из наушников. Можно сказать, что здесь срабатывает защитная функция, и телефон перестает видеть наушники или воспроизводить звук. Установить неполадку можно после визуального осмотра, а вот скрытый перелом можно определить только с помощью приборов, работающих по принципу мультиметра.
Поврежденный провод наушников
Перед поломками такого рода, может наблюдаться некорректная работа одного из наушников:
- посторонние шумы, хрип;
- периодическое пропадание звука.
Если пошевелить провода по всей длине, возможно, звук будет появляться, что укажет на место перелома. Ремонт в этом случае будет простым: вскрыть изоляцию, восстановить проводку, закрепить ее изолентой или термоусадкой.
Вторая по популярности проблема – загрязнение штекера
. Его необходимо осмотреть и прочистить, затем повторно подключить наушники к телефону.
Гарнитура или наушники, как и любая малая техника, могут выйти из строя. При этом аксессуар не будет функционировать в любых других устройствах. Естественно, подключать их к телефону несколько раз бессмысленно, он их не будет распознавать.
Устранение прерываний звука в Bluetooth наушниках
Если вы используете смартфон с сопряженными наушниками Bluetooth слишком близко к роутеру, компьютеру, микроволновой печи, холодильнику или другому устройству, излучающему радиоволны, попробуйте отойти от того места, где вы находитесь.
Телефон с включенным bluetooth под воздействием посторонних волн может работать нестабильно.

Если вы слушаете музыку в андроид смартфоне или айфоне, который находится в штанах, рубашке или кармане рюкзака, могут возникнуть помехи от закрытия антенны вашим телом. Попробуйте переместить смартфон в другое место.

Если рядом с телефоном есть другие устройства, при активированном режиме блютуз, наушники, вероятно, не получают стабильный сигнал. Чтобы решить эту проблему, отключите функцию на других устройствах.

Когда ваш андроид телефон или айфон находится слишком далеко от наушников (например, в другой комнате), тогда сигнал слишком слабый и музыка не будет воспроизводиться плавно.
Передвиньте смартфон как можно ближе к наушникам, чтобы решить проблему.
Если вы храните телефон в чехле, особенно в виде алюминиевого сплава, это может помешать подключению Bluetooth к наушникам и вызвать прерывания звука при воспроизведении музыки.
Выньте телефон и убедитесь, что наушники работают стабильно.

При воспроизведении музыки, транслируемой через интернет, также увеличивается риск возникновения помех. Вместо потоковой передачи песен воспроизводите их после загрузки.
Если вы используете связь Bluetooth, а многие другие приложения работают параллельно, это может вызывать системную нагрузку и звуковые помехи. Отключите приложения, которые не нужны при воспроизведении песен.
Во-первых, нужно опираться на аппаратное обеспечение — ЦАП
Подавляющая часть музыки, которую мы сегодня слушаем, хранится в цифровом виде. Исключением могут стать только поклонники аудиодисков, пластинок, кассет с магнитной лентой и других винтажных носителей информации. Когда речь заходит про воспроизведение аудиофайлов, записанных в виде единиц и нулей, нужно сразу же понимать, что никакие динамики не могут воспринимать такую информацию в подобном виде, и наши уши не умеют ее слышать. Нужно перевести цифровой формат в аналоговый звук — именно в этом случае вся связка заработает, и за это как раз отвечает цифро-аналоговый преобразователь или ЦАП.
Да, в вашем смартфоне есть и ЦАП, и усилитель — даже если гаджет не считается аудиофильским. Тем не менее, если вы используете беспроводные наушники, в данном случае с помощью Bluetooth сигнал передается именно в цифровом виде, поэтому его переводом в аналоговый уже должны заниматься наушники — для этого в них также есть ЦАП и усилитель. Запомните, любое беспроводное устройство, которое предназначено для воспроизведения звука, — это могут быть не только наушники, но и колонки или другие гаджеты — должно быть оборудовано ЦАПом и усилителем.
Ранее беспроводные наушники комплектовались наиболее примитивными и дешевыми усилителем и цифро-аналоговым преобразователем. Более того, производители не использовали абсолютно никакие инженерные решения для изоляции цепи и предотвращения помех, которые могут издавать другие приборы.
Это очень важно, потому что если в ближайшей доступности находится что-то вроде силовой цепи, это может вызвать достаточно сильный электрический шум, который без защиты будет мешать слушать музыку или любое другое аудио. Он напоминает гул, который часто хорошо различим в комплектных стереосистемах в дешевых моделях автомобилей — это ужасный звук, который раздражает
Если вы хотите получать удовольствие от прослушивания музыки с помощью беспроводных наушников, важно, чтобы инженеры правильно спроектировали соответствующий прибор. Дело в том, что когда ЦАП преобразует сигнал из цифрового вида в аналоговый, он отправляет его на усилитель, потому что сам по себе он слишком слабый, чтобы хоть как-то повлиять на движение динамика и создать звук
Из-за небольшого доступного места в беспроводных наушниках не используются какие-то невероятное усилители — чаще всего они представлены в виде транзисторов, которые являются частью печатной платы. Усилитель такого вида должен быть спроектирован таким образом, чтобы входная амплитуда соответствовала правильному выходному уровню, чтобы предотвратить любые возможные искажения и другие помехи. Более того, он также должен быть электрически изолирован.
Это достаточно сложно чисто технически, но все, что вам нужно знать, это то, что производители беспроводных наушников, которые работают через Bluetooth, проделывают действительно большую работу, чтобы создать что-то действительно толковое. В каждой паре объединяются не только высококлассные аппаратные решения, но и инженерный талант. Только все это в сумме становится залогом действительно неплохого звука.
Как устранить проблему
Первым делом стоит подключить и проверить гарнитуру на компьютере или ноутбуке. Если они там работают, то дело в телефоне. Попытаемся разобраться в этом.
Решая, что делать, если телефон «не видит» наушники, стоит учесть, что данный аксессуар с разъемом 3,5 мм делятся на 3 вида:
- Моно, имеющие 2 контакта.
- Стерео, с тремя контактами.
- Стерео с гарнитурой (4 контакта).
И бывает такое, что некоторые устройства, в том числе и смартфоны, не могут распознавать трехконтактную гарнитуру.
Так что делать, если телефон «не видит» наушники? Нужно убедиться, что они правильно и до конца вставлены в телефон, проверить чистоту разъема или увеличить громкость звучания. Если все стандартные процедуры не помогли, то придется сбросить заводские настройки и отформатировать смартфон.
А что делать, если телефон «не видит» наушникидаже после этого? Такую ситуацию может разрешить только специалист. Мастер заменит либо прошивку на более современную версию, либо канал разъема, куда они вставляются.
Почему телефон «не видит» некоторые наушники? Как было сказано выше, причиной может быть неподходящая контактная фаза. И если этот аудио-аксессуар не работает при подключении к телефону, с учетом всех высказанных методов решения проблемы, то дело кроется в производителе или марке. Гарнитура определенного производителя может не подойти к телефону определенной марки. Они просто на просто не в состоянии «действовать вместе».
Как подключить Bluetooth наушники к компьютеру: Видео
Bluetooth-гарнитура — незаменимая вещь для людей, которые проводят много времени в общении по телефону Андроид. Она позволяет оставить руки свободными, не отрываясь от звонка, и особо пригодится автомобилистам, которые постоянно пребывают в движении или просто для того, чтобы сделать общение более комфортным.
Гарнитура позволяет пользователям всегда оставаться на связи
Многие из нас, покупая аксессуар «свободные руки», не знают, как подключить гарнитуру блютуз к телефону. На самом деле, делается это довольно просто, поэтому давайте узнаем, как установить соединение быстро и самостоятельно.
Причины прерывания звука в наушниках Bluetooth
Прерывания звука могут быть вызваны различными причинами. Попробуйте следующие решения по каждой причине:
Причина 1: если устройство Bluetooth используется вблизи роутера WiFi, персональных компьютеров, микроволновых печей, холодильников и т. д.
Причина 2: если вы слушаете радио через устройство, находящееся в кармане рубашки или брюк, спрятанное в сумку и т. д.
Причина 3: если поблизости, есть другие устройства с аналогичной функцией.
Причина 4: если смартфон находится вдали, например, в другой комнате.
Причина 5: при воспроизведении музыки, передаваемой по слабому интернету.
Причина 6: при воспроизведении музыки из файла высокого качества.
Причина 7: когда несколько приложений работают одновременно.
Технические неполадки с телефоном
Если диагностика установила, что наушники исправны, но они не могут подключиться к гаджету, ищем неисправность в телефоне. Здесь самое слабое место – гнездо, куда вставляют джек
. Со временем он может загрязниться, более сложной поломкой станет обрыв провода. Если лишний мусор и пыль легко удалить, то для восстановления контакта необходимо вскрыть телефон.
Для того, чтобы проверить провода, нужно выключить телефон, извлечь сим-карты, аккумулятор и все карты памяти. Далее раскручиваются все винты, плоской отверткой поддевается пластиковая крышка. Если разбито гнездо, его необходимо заменить. Стоит отметить, что неопытный мастер может легко повредить другие узлы хрупкой электроники, в результате ремонт подорожает в несколько раз. Не рекомендуется прибегать к самостоятельному ремонту, если есть возможность обратиться к специалисту, который возьмет ответственность на себя.
Как решить проблему, если отстаёт вещание в блютуз наушниках
Решить такую проблему отставания (на полсекунды, 2 секунды) можно, причём очень просто:
- Охладить процессор смартфона.
- В ноутбуке можно отключить передатчик блютуза для экономии электроэнергии, можно удалить драйвер блютуз передатчика и его перезагрузить.
- Назначить вывод звука по умолчанию.
- В настройках (свойствах) изменить качество CD на DVD либо наоборот. Тут же можно переместить галочки монопольного звука. Перезагрузить компьютер.
- Зайти в устройства и принтеры на компьютере, найти устройство — гарнитуру, найти «беспроводную телефонную связь» снять галочку и перегрузить компьютер.
Если никакие советы не помогли, а проблема так и осталась не разрешённой, то, увы, нужно менять либо наушники, либо телефон. Вывод один, при покупке беспроводных наушников, экономией ничего не сэкономить.
Подпишитесь на наши Социальные сети
Что делать со смартфоном, если пропадает звук в Блютуз наушниках?
Если пропадает звук в Блютуз наушниках либо немного отстает при подключении к телефону, стоит проверить правильность и целесообразность всех настроек:
1. Режим «Видимый для всех» на телефоне иногда снижает нагрузку на процессор. 2. В настройках Android версии 6.0 есть пункт «Передача по BT» в разделе «Разрешения приложений». В нём надо снять все галочки за исключением «Громкость» и нажать на «Изменение настроек» – «Не отключать».
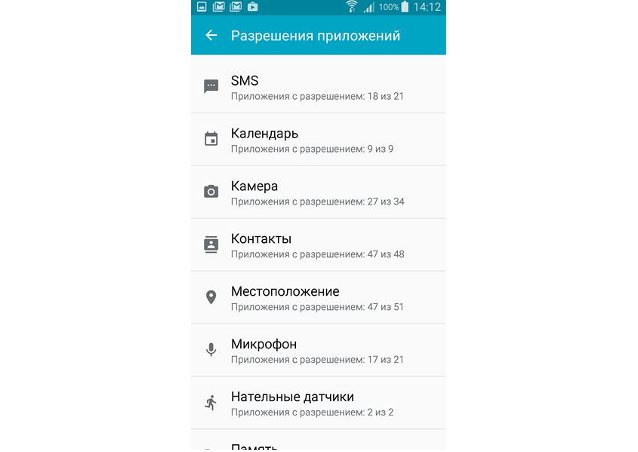
3. Поднесите устройства в процессе воспроизведения друг к другу вплотную и поставьте на паузу. Может понадобиться несколько секунд для полноценной синхронизации.
4. Существуют специальные программы для ускорения работы мобильного телефона: Antutu CPU, SetCpu, Tegrak и многие другие. Возможно, смартфону просто не хватает мощности и это поможет.
5. Плохо заряженная аккумуляторная батарея — еще одна причина плохой связи. При низком уровне заряда большинство гаджетов автоматически снижают мощность процессора для экономии энергии, из-за чего может начать отставать воспроизведение.









