Как включить или отключить уведомления
Содержание:
- Регистрация
- Действия с уведомлениями
- Чуть более долгий способ
- Отключить все уведомления
- Если отписаться ничего не помогает
- Пуш (push) уведомления: что это такое и как работают
- Что такое «Центр уведомлений» и «Область уведомлений» и для чего они нужны
- Изменение звука уведомления отдельных приложений Android 9 и 8
- Не приходят уведомления на Андроид из-за доступа к интернету
- Как отключить уведомления на Андроиде?
- Что такое уведомления и как они выглядят
- Как отключить уведомления без звука на Самсунг
- Режимы уведомлений
- Процедура удаления всей переписки
Регистрация
Прежде чем воспользоваться порталом Госуслуги, нужно зарегистрироваться, выполнив несколько простых действий. Форма регистрации находится в верхней правой части страницы.
Пользователю нужно заполнить несколько полей, указав фамилию, имя, а также номер телефона и электронную почту.
Нажав «Зарегистрироваться», дождитесь СМС-уведомления с проверочным кодом, который пользователь должен указать в соответствующем поле.
После этого нужно создать пароль, уделив этому особое внимание. Система предложит несколько полезных рекомендаций для создания безопасного пароля
Также можно запустить автоматическую генерацию пароля.
Когда регистрация будет завершена, пользователя перенаправят в только что созданный личный кабинет.
Действия с уведомлениями
Как удалить уведомления
- Чтобы закрыть уведомление, проведите по нему влево или вправо.
- Чтобы удалить все уведомления, перейдите в конец списка и нажмите Очистить все.
- Чтобы удалить все беззвучные уведомления, нажмите на значок «Закрыть» рядом с ними.
Совет. Чтобы удалить некоторые уведомления, нужно выполнить действие. Например, чтобы скрыть уведомление музыкального проигрывателя, нужно сначала остановить воспроизведение трека.
Как откладывать уведомления
Как разрешить откладывать уведомления
- Откройте настройки телефона.
- Нажмите Приложения и уведомления Уведомления Расширенные настройки.
- Включите параметр Разрешить откладывать уведомления.
Как отложить уведомление
Чтобы отложить уведомление, перетащите его немного влево или вправо и нажмите на значок «Отложить» . Чтобы выбрать время, коснитесь стрелки вниз .
Как ответить на уведомление, отправить его в архив, развернуть и т. д.
- Чтобы развернуть уведомление, нажмите на стрелку вниз . Затем выберите действие, например Ответить или Архивировать.
- При получении уведомления на значках некоторых приложений появляется точка. Чтобы посмотреть уведомление, нажмите на значок с точкой и удерживайте его. Чтобы посмотреть все уведомления, открывайте и удаляйте их по очереди. Подробнее …
Как настроить уведомления о чрезвычайных ситуациях
Важно! Настройки могут различаться в зависимости от модели телефона. За подробной информацией обратитесь к производителю устройства
Важно! Эта настройка позволяет управлять различными экстренными сообщениями, например оповещениями о стихийных бедствиях, уведомлениями об угрозах безопасности и оповещениями AMBER. Вы можете включать или отключать оповещения определенного типа, просматривать предыдущие оповещения, настраивать звук и вибрацию
- Откройте приложение «Настройки» на телефоне.
- Нажмите Приложения и уведомления Расширенные настройки Экстренные оповещения по беспроводным сетям.
- Выберите частоту оповещений и укажите, какие настройки нужно включить.
Эта настройка позволяет управлять различными экстренными сообщениями, например оповещениями о стихийных бедствиях, уведомлениями об угрозах безопасности и оповещениями AMBER.
Чуть более долгий способ
Конечно же, не обязательно ждать поступления уведомления, чтобы произвести данную настройку. Можно для этого совершить следующие действия:
На Android 10:
Шаг 1. В настройках выберите пункт «Приложения», а затем «Все приложения», чтобы просмотреть установленные на смартфоне программы.
Шаг 2. В списке нажмите на приложение, уведомления от которого хотите отключить. Откроется страница, где можно настроить различные параметры.
Шаг 3. Выберите «Уведомления», а затем передвиньте ползунок «Показывать уведомления» в состояние «Выключено». При необходимости разрешите или запретите другие оповещения.
На Android 9:
Шаг 1. Перейдите в «Настройки».
Шаг 2. Зайдите в раздел «Приложения и уведомления».
Шаг 3. Нажмите на пункт «Настройка уведомлений».
Шаг 4. Отключите уведомления отдельных приложений.
На более старых версиях Android:
Шаг 1. Перейдите в «Настройки».
Шаг 2. Зайдите в раздел «Звуки и уведомления».
Шаг 3. Нажмите на пункт «Уведомления приложений».
Шаг 4. Выберите неугодную программу.
Шаг 5. Так вы попадете в уже рассмотренное нами меню. Поставьте флажок около пункта «Заблокировать».
Следует отметить, что на некоторых устройствах количество шагов здорово сокращено. Например, на аппаратах от Samsung, функционирующих под управлением Android 6.0, нужно лишь пройти в раздел «Уведомления», после чего дезактивировать флажки у неугодных приложений.
А если вы вообще не хотите получать никакие уведомления, то нужно выключить флажок около самого верхнего пункта «Все приложения».
Отключить все уведомления
Для выключения всех оповещений на телефоне нужно предпринять следующие шаги:
- Открыть настройки телефона.
- Выбрать раздел «Уведомления».
- Перейти к подразделу «Групповое управление».
- В верхней строке находится опция «Все». Её необходимо активировать. Для этого переключатель необходимо передвинуть вправо. После этого он приобретёт зелёный цвет.
После завершения корректировок нужно выйти из настроек. Теперь на этом телефоне никакие сообщения от приложений появляться не будут.
Отключить выборочные уведомления
Обычно пользователь устанавливает на свой телефон большое количество нужных и интересных программ. Большинство из них стремятся напомнить о себе. Если пользователю это не подходит, он может отключить на экране телефона уведомления от отдельных программ. Чтобы это сделать, достаточно выполнить следующие действия:
- Открыть настройки устройства.
- Перейти в секцию, где находятся настройки уведомлений.
- Перейти к списку установленных на телефоне приложений.
- Выбрать то приложение, сообщения от которых нужно прекратить.
- Откроется возможность деактивировать переключатель. Для этого его нужно передвинуть влево.
- Далее нужно отключить уведомления от остальных программ.
После выхода от настроек на экране телефона уведомления от выбранных программ поступать перестанут. В Xiaomi эта процедура проводится аналогичным образом.
Если отписаться ничего не помогает
Бывают и тяжелые случаи, когда отключение в настройках браузера не помогает избавиться от навязчивых пуш оповещений. Рассмотрим три варианта, как поступать в таких обстоятельствах.
Проверка на вирусы ПК или телефона
Возможно, Ваш компьютер или смартфон стал жертвой атаки вредоносных программ. Тогда источником рассылки уведомлений являются именно они – сайты тут ни при чем, Вы уже заблокировали в настройках все ненужные опции. Так что обязательно просканируйте, установленным антивирусом или встроенной в Хром утилитой, систему на наличие вирусов и удалите все найденные «вредные» элементы.
Встроенным антивирусом Chrome
Чтобы активировать собственную утилиту браузера:
- Заходите в основное меню настроек.
- Скролльте вниз, до раздела «Дополнительные», разворачивайте его.
- В самом низу расположена опция «Удалить вредоносное ПО». Это – то, что нам нужно.
- Дальше нажимайте «Найти».
- Если утилита браузера обнаружит вредоносные программы, удаляйте их.
С помощью Защитника Windows
Для сканирования вредоносного ПО также можете применить встроенный в ОС Виндовс компонент «Защитник».
Откройте меню «Пуск» — «Панель управления».

Для удобства в списке «Категория» наверху выберите опцию «Мелкие значки». Так будет проще увидеть искомую программу.

«Защитник» не обязательно расположен в третьей колонке, как на скрине. На каждом ПК по-своему.

Может появиться извещение о том, что программа отключена. Здесь же предлагается ее включить.

Появится главное окно программы. Для начала сканирования кликните вверху опцию «Проверить», и в списке рядом задайте вариант проверки.

Установленным антивирусом
Третий способ – самый банальный. Он подразумевает проверку утилитой, которую Вы сами скачали или установили на ПК. Рассмотрим на примере антивируса CureIt от компании Dr Web.
- Когда откроется окно утилиты, запускайте проверку.
- Начнется сканирование. Учтите, что процесс этот может затянуться надолго.
- Если утилита обнаружила вредоносные элементы, их нужно обезвредить.
- После успешной нейтрализации опасного ПО выскочит соответствующее уведомление.

Сброс настроек Хрома
Нередко причиной некорректной работы браузера становится его перегруженность всевозможными расширениями, приложениями, прокси и т. д. Если проблема именно в этом, выполните сброс настроек.
- Зайдите в уже знакомое главное меню Chrome – «Настройки».
- Листайте вниз, пока не увидите вкладку «Дополнительные».
- Еще раз скролльте ползунком вниз до упора. Интересующий Вас пункт – «Восстановление настроек по умолчанию».
- Система спросит, действительно ли Вы намерены сбросить все параметры. Если уверены, то давайте подтверждение.
Наконец, радикальный способ. К нему стоит прибегнуть, только если предыдущие варианты не помогли. Поможет полное удаление Хрома и установка с нуля. Учитывайте, что все Ваши закладки, расширения и прочие персонализированные параметры пропадут, если не позаботиться об их синхронизации. Перед удалением настройте в своем Гугл-аккаунте эту полезную функцию. Только тогда Вы сохраните все нужные параметры браузера.
Пуш (push) уведомления: что это такое и как работают
Часто при заходе на сайт Ваше внимание сразу привлекает небольшое окно, что появляется вверху дисплея в левом углу. Хорошо, если оно просто отвлекает или заслоняет часть страницы
Иногда после его появления Вы не можете дальше работать, пока не ответите на запрос. Окно выглядит примерно так.
Здесь есть две опции – «Разрешить» или «Блокировать» (иногда – «Нет, спасибо»). Нередко пользователи автоматически нажимают «Разрешить», чтобы избавиться от навязчивого оповещения, не читая основного содержимого. А стоило бы, ведь в окне сайт предлагает Вам разрешить регулярное получение новостей, рекламы и тому подобного спама. Это называется push уведомлениями. Сюда относятся:
- Новости сайта.
- Акционные предложения.
- Оповещения об обновлениях интерфейса или прямых эфирах с ресурса.
Если вся эта информация будет для Вас полезна, смело кликайте «Разрешить». Но, одобряя рассылку пуш от каждого сайта, будьте готовы к тому, что вскоре их станет чересчур много, и Вы будете искать способы, как отключить это. К счастью, вариантов достаточно как для компьютера, так и для смартфона.
Что такое «Центр уведомлений» и «Область уведомлений» и для чего они нужны
Прежде чем ознакомиться с вариантами отключения оповещений, нужно разграничить понятия «Области» и «Центра» уведомлений. В первом случае речь идет о рабочем пространстве в правом нижнем углу экрана. Как правило, напоминания появляются справа над Панелью задач. Здесь же находится значок «Области уведомлений», с помощью которого можно ознакомиться с последними сообщениями системы.
Таким образом, когда мы говорим о всплывающих уведомлениях, речь идет об «Области», а не «Центре». Что тогда собой представляет «Центр уведомлений»? Это тоже рабочая область, собирающая в себе системные оповещения. Но, в отличие от «Области», она располагается в параметрах Windows 10. Кроме того, «Центр» от «Области» отличает количество сообщений. Если в первом случае высвечивается только последнее напоминание, то во втором – отображаются все сообщения ОС от самых разных приложений.
Исходя из особенностей двух разделов, можно сделать вывод об их предназначении. «Область» необходима для своевременного получения информации, а «Центр» – для ознакомления с пропущенными событиями.

Изменение звука уведомления отдельных приложений Android 9 и 8
В последних версиях Android присутствует встроенная возможность устанавливать разные звуки уведомлений для разных приложений.
Настройка выполняется очень просто. Далее скриншоты и пути в настройках приведены для Samsung Galaxy Note с Android 9 Pie, но и на «чистой» системе все необходимые шаги почти в точности совпадают.
- Зайдите в Настройки — Уведомления.
- Внизу экрана вы увидите список приложений, отправляющих уведомления. Если отображаются не все приложения, нажмите по кнопке «Просмотреть все».
- Нажмите по приложению, звук уведомления которого нужно изменить.
- На экране будут показаны разные типы уведомлений, которые может отправлять это приложение. Например, на скриншоте ниже мы видим параметры приложения Gmail. Если нам нужно изменить звук уведомлений для входящей почты на указанный почтовый ящик, нажимаем по пункту «Почта. Со звуком».
- В пункте «Со звуком» выбираем нужный звук для выбранного уведомления.
Аналогичным образом вы можете поменять звуки уведомлений для различных приложений и для разных событий в них или, наоборот, отключить такие уведомления.
Отмечу, что существуют приложения, для которых такие настройки недоступны. Из тех, что встретились лично мне — только Hangouts, т.е. их не так много и они, как правило, и без того используют собственные звуки уведомлений вместо системных.
Не приходят уведомления на Андроид из-за доступа к интернету
Также причина того, что приходят, либо не приходят уведомления на Андроид зависит от того, как происходит доступ смартфона к интернету:
- по Wi-Fi,
- либо от сим-карты.
Работа приложений Андроида может быть настроена в зависимости от того, подключен ли телефон к сети Wi-Fi или он работает только от СИМ-карты, то есть получает доступ к интернету через услуги сотового оператора.
Если на смартфоне настроено получение уведомлений тех или иных приложений, то эти приложения могут напрасно расходовать мобильный трафик, получаемый от оператора услуг сотовой связи с помощью СИМ-карты. Данный трафик может быть сильно платным, поэтому в Андроиде предусмотрена возможность отключать уведомления для приложений при работе телефона вне сети Wi-Fi.
Сеть Wi-Fi, по логике разработчиков Андроида, является бесплатной и безлимитной, поэтому в сети Wi-Fi ограничения на получение уведомлений от приложений Андроида не устанавливаются.
Как отключить уведомления на Андроиде?
Уведомления можно отключить, а при необходимости потом снова включить. Если кратко, то для этого надо:
- Открыть «Приложения» на Андроиде.
- Найти там «Диспетчер приложений».
- Далее предстоит отыскать и открыть приложение, для которого надо отключить (либо включить) уведомления.
- Чтобы отключить уведомления для того приложения, которое открыто в «Диспетчере приложений», надо кликнуть на клеточку с зеленой галочкой напротив «Выводить уведомления». После этого клеточка станет пустой, а уведомления больше не будут приходить.
- Чтобы включить уведомления, надо щелкнуть по пустой клеточке напротив «Выводить уведомления» таким образом, чтобы появилась зеленая галочка. Тогда уведомления для открытого приложения будут выводиться на телефон.
При отключении или включении уведомлений надо также смотреть настройки доступа смартфона к интернету, о которых речь пойдет .
Рассмотрим перечисленные выше пять пунктов детально. Приведенные скриншоты сделаны на Андроиде версии 5.0.2.
- Открываем «Приложения» на Андроиде (рис. 2):
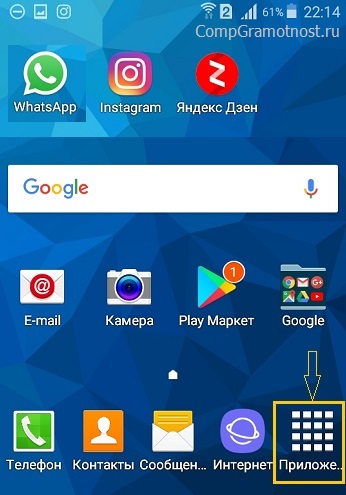
Рис. 2. Приложения
- В «Приложениях» находим «Настройки» (рис. 3):
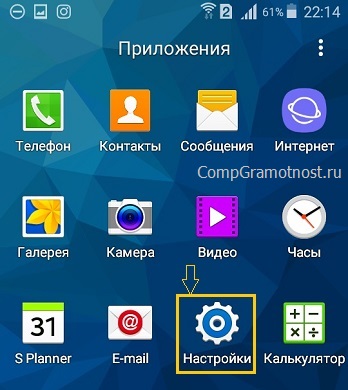
Рис. 3. Настройки
В «Настройках» имеется вкладка «Устройство», в которой находится «Диспетчер приложений» (рис. 4):
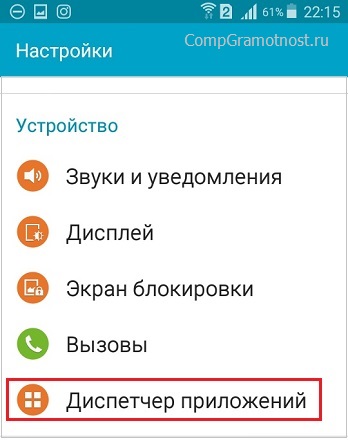
Рис. 4. Диспетчер приложений
- В «Диспетчере приложений» надо найти и открыть то приложение, для которого требуется отключить уведомления. Для примера на рис. 5 открыто приложение для почты «Gmail»:
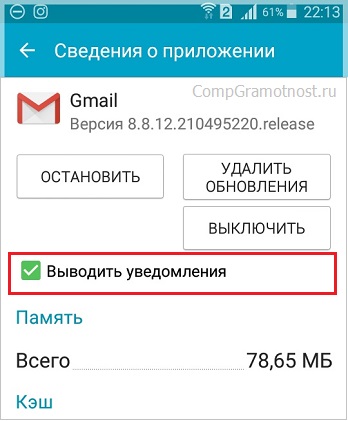
Рис. 5. Зеленая галочка дает добро, чтобы выводить уведомления на Андроиде
Зеленая галочка рядом со строкой «Выводить уведомления» (рис. 5) означает, что на телефон в режиме онлайн, «здесь и сейчас» будут приходить оповещения о каждом новом письме, которое пришло на почту. Причем, если письмо явно является спамом, но оно по каким-то причинам не попало в папку «Спам», то уведомление о таком спамном письме тоже будет выслано и получено на телефон.
- Чтобы отключить уведомления, прикасаемся пальчиком к зеленой галочке напротив «Выводить уведомления» (рис. 5). Сразу выскакивает окно «Отключить уведомления?» (рис. 6):
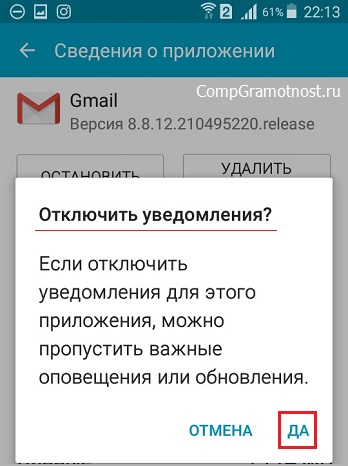
Рис. 6. Отключить уведомления
Есть поговорка: «Главное – прокукарекать, а дальше хоть не рассветай». Так принято говорить в подтверждение своей непричастности к чему-либо и нежелания брать насебя ответственность за дальнейший ход событий.
Похоже, как раз в соответствии с этой народной мудростью поступает и операционная система Андроид на телефоне, которая честно пытается прокукарекать, то есть предупредить пользователя: «Если отключить уведомления для этого приложения, можно пропустить важные оповещения или обновления» (рис. 6).
Находясь в твердом уме и здравой памяти, нажимаем «Да» (рис. 6). После этого клеточка напротив «Выводить уведомления» станет пустой (рис. 7):
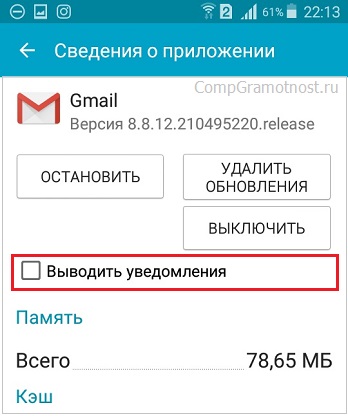
Рис. 7. Уведомления не будут выводиться
С этого момента проверка новых писем, которые буду поступать на почтовый ящик Gmail, становится задачей пользователя, так как уведомления на смартфон больше не будут приходить. Если к приложению Gmail подключено несколько почтовых ящиков, то уведомления не будут приходить для всех ящиков одновременно.
- Чтобы включить уведомления для какого-то приложения, надо поставить галочку, чтобы она стала зеленой в поле «Выводить уведомления» (рис. 8).
Например, для приложения можно оставить оповещения о том, что там появилось новенькое сообщение:
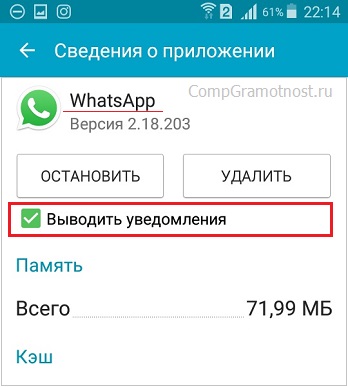
Рис. 8. Для WhatsApp уведомления выводятся
Таким образом, для каждого приложения по отдельности можно настроить уведомления: выводить их или же не выводить.
Что такое уведомления и как они выглядят
Сегодня многие из нас проявляют большую активность в почте, в соцсетях или в мессенджерах. При таком подходе на телефон постоянно будут приходить различные уведомления от всех приложений, которые на нем установлены. Это могут быть уведомления о том, что
- есть входящий звонок, либо он был пропущен,
- пришло новое письмо на почту,
- в Инстаграме кто-то поставил лайк,
- на Фейсбуке некто прокомментировал ваше сообщение,
- на Вотсап (WhatsApp) пришел ответ, например, о месте и времени встречи
- и так далее.
Уведомления на Главной странице телефона могут выглядеть таким образом:

Рис. 1. Уведомления на телефоне
Чтобы удалить одно уведомление, нужно провести пальчиком по нему влево или вправо. Тогда оно исчезнет с Главной страницы смартфона.
Хороша ли жизнь с уведомлениями
Конечно, каждый пользователь Андроида решает сам, что ему хорошо, а что плохо. Но дело в том, что все уведомления, приходящие на телефон, обычно сопровождаются звуковыми сигналами. Поначалу это может нравиться, но рано или поздно это начинает утомлять.
В общественном транспорте, в магазине или на пешеходном переходе можно часто услышать, как к окружающим людям с завидной регулярностью приходят на телефоны различные звуковые сигналы (и это не звонки), уведомляющие их о новом комментарии, лайке, сообщении, письме и тому подобной активности на просторах интернета.
На телефоне можно (и даже весьма желательно) установить режим «Не беспокоить», например, с 22:00 до 7:00. Однако в остальное время, днем неплохо бы поработать и успеть сделать много разных дел. Известно, что если постоянно отвлекаться на различные уведомления, то практически нереально что-либо сделать до конца, причем сделать хорошо.
В таком случае можно, конечно, кардинально решить вопрос и просто удалить те приложения с телефона, которые постоянно отвлекают. Но не всегда это помогает. Например, Фейсбук продолжит упорно слать уведомления из браузера на телефоне (хотя их можно отключить).
Предлагаю пойти другим путем – отключить уведомления, которые присылают не самые важные приложения. Ведь есть такие приложения, которые спокойно могут подождать до того момента, когда будет время в них зайти, посмотреть пришедшие новые сообщения и при необходимости ответить.
Как отключить уведомления без звука на Самсунг
Сведения о сообщения могут появляться на заблокированном телефоне, при том сразу же с описанием содержимого. В этом случае отключить можно как уведомления полностью, так и просто отображение содержимого внутри них. Это обезопасит ваши данные от чтения третьими лицами, но при это вы всегда сможете узнать, что вам пришло новое письмо или смс.
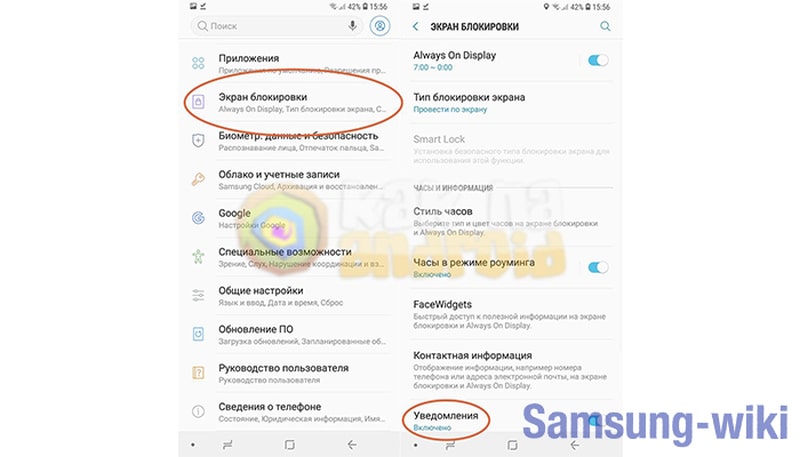
Для настройки этого режима откройте параметры смартфона, перейдите в раздел “Экран блокировки” и выберите пункт “Уведомления”.
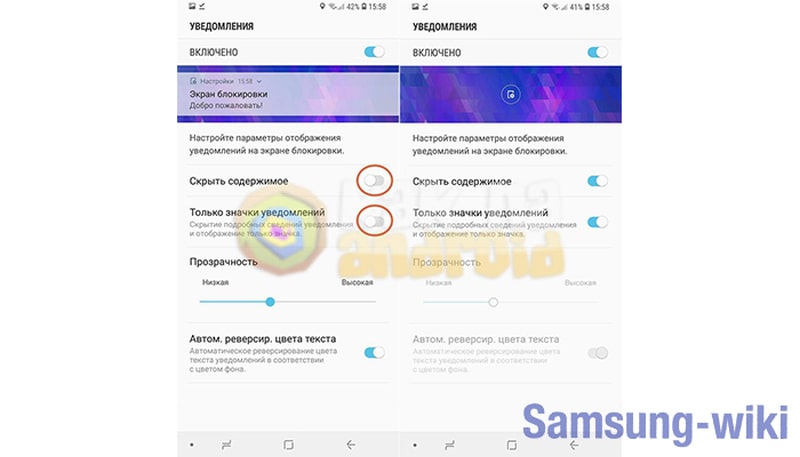
В списке опций найдите строку “Скрыть содержимое” и активируйте свитчер возле него. Если хотите скрыть название приложения оставить только иконку, выберите “Только значки уведомлений”.
Если нужно отключить всплывающие пуши полностью – уберите переключатель возле пункта “Включено”. Также оповещения можно убрать в разделе настроек “Экран блокировки” в пункте “Уведомления”.
Режимы уведомлений
Как изменить настройки уведомлений для телефона
Важно! Настройки могут различаться в зависимости от модели телефона. За подробной информацией обратитесь к производителю устройства
- Откройте настройки телефона.
- Нажмите Приложения и уведомления Уведомления.
- Выберите настройки по умолчанию.
- На заблокированном экране
- Показывать значки уведомлений
- Звук уведомления по умолчанию
- Использовать сканер отпечатков для просмотра уведомлений
- Не беспокоить
Примечание. На некоторых устройствах можно настроить автоматическое включение экрана при получении уведомлений. Подробнее о том, …
Как изменить настройки уведомлений для отдельных приложений
Важно! Настройки могут различаться в зависимости от модели телефона. За подробной информацией обратитесь к производителю устройства
Вариант 1. В настройках устройства
- Откройте настройки телефона.
- Нажмите Приложения и уведомления Уведомления.
- В разделе «Недавно отправленные» вы найдете список приложений, которые недавно отправляли уведомления. Вот что вы можете сделать:
- Полностью отключить уведомления для определенного приложения.
- Выбрать категории уведомлений. Для этого нажмите на название приложения.
- Посмотреть другие приложения, нажав Смотреть все за последние 7 дней. Выберите Сначала новые или Самые частые, чтобы отсортировать список.
Если у вас нет раздела «Недавно отправленные», скорее всего, вы пользуетесь более ранней версией Android. Нажмите Уведомления приложений и коснитесь названия приложения. Вы можете включать и отключать уведомления и их категории, а также значки уведомлений. Если у приложения есть категории, нажмите на одну из них, чтобы увидеть дополнительные настройки.
Вариант 2. В уведомлении
- Чтобы увидеть уведомления, проведите по экрану сверху вниз.
- Нажмите и удерживайте уведомление, затем нажмите «Настройки» .
- Выберите параметры:
- Чтобы выключить уведомления частично или полностью, нажмите Выключить уведомления.
- Чтобы выбрать уведомления, которые вы хотите получать, нажмите Присылать оповещения или Без звука.
Вариант 3. В приложении
Параметры уведомлений доступны в настройках большинства приложений. Например, вы можете выбрать звуковой сигнал для уведомлений.
Как включить или отключить значки уведомлений
Важно! Настройки могут различаться в зависимости от модели телефона. За подробной информацией обратитесь к производителю устройства
При получении уведомления на значках некоторых приложений появляется точка
Чтобы посмотреть уведомление, нажмите и удерживайте значок приложения
При получении уведомления на значках некоторых приложений появляется точка. Чтобы посмотреть уведомление, нажмите и удерживайте значок приложения.
Чтобы включить или отключить значки уведомлений:
- Откройте настройки телефона.
- Нажмите Приложения и уведомления Уведомления.
- Включите или отключите параметр Показывать значки уведомлений.
Отключить значки уведомлений для приложения можно в его настройках.
Как настроить сигналы уведомлений
Важно! Настройки могут различаться в зависимости от модели телефона. За подробной информацией обратитесь к производителю устройства
На некоторых устройствах Android можно выбрать, каким образом приложение должно вас уведомлять
На некоторых устройствах Android можно выбрать, каким образом приложение должно вас уведомлять.
- Присылать оповещения. Вы услышите звуковой сигнал, на заблокированном экране появится сообщение, а в строке состояния будет показан значок приложения.
- Без звука. Уведомления будут приходить без звука и вибрации, но вы сможете открыть их список, проведя по экрану сверху вниз.
Вариант 1. В настройках устройства
- Откройте настройки телефона.
- Нажмите Приложения и уведомления Уведомления.
- В разделе «Недавно отправленные» нажмите на приложение.
- Выберите тип уведомления.
- Настройте нужные параметры.
- Выберите Присылать оповещения или Без звука.
- Если вы хотите, чтобы уведомления появлялись в виде баннера, когда телефон разблокирован, включите параметр Всплывающее окно.
- Если выбран режим «Без звука», вы можете включить или отключить возможность сворачивать уведомления.
Вариант 2. В уведомлении
- Проведите по экрану сверху вниз, перетащите уведомление немного влево или вправо и нажмите на значок настроек .
- Нажмите Присылать оповещения или Без звука Применить.
Чтобы скрыть беззвучные уведомления на заблокированном экране, выполните следующие действия:
- Откройте настройки устройства.
- Нажмите Приложения и уведомления Уведомления Уведомления на заблокированном экране.
- Выберите Показывать только оповещения или Не показывать уведомления.
Процедура удаления всей переписки
Если ненужные сообщения занимают большую часть чата, то рекомендуется полное удаление дерева уведомлений
Чтобы полноценно удалить переписку в ОК необходимо выбрать обрабатываемый диалог и повторно прочитать имеющиеся сообщения, что позволит убедиться в отсутствии важной информации (например, необходимой для дальнейшей работы)
Затем следует зайти в раздел настроек, который активируется нажатием на переключатель, отмеченный ярлыком с литерой i в окружности (находится в верхней правой части рабочего окна).
Пользователю требуется выбрать услугу удаления информации, действие подтверждается повторным нажатием на клавишу стирания во всплывающем окне. Вся имеющаяся история переписки будет удалена только у одного человека, при продолжении диалога восстановление старых сообщений путем пересылки дерева от собеседника не происходит.
Если пользователь, удаливший диалог, хочет продолжить общение с собеседником, то необходимо войти на страницу человека, а затем активировать переписку заново при помощи клавиши написания сообщения.
При использовании компьютера невозможно удалить диалог с непрочитанными сообщениями. При раскрытии дерева уведомлений все новые письма автоматически отмечаются как прочитанные. Приложение, установленное на телефоне, позволяет убирать чаты без раскрытия содержимого.








