Как удалить приложение на андроиде самсунг даже встроенные
Содержание:
- Что случиться, если удалить приложение, которое купили
- Зачем нужно периодически чистить установленные программы с пк?
- Как удалить встроенные приложения с помощью Android Debug Bridge
- Как правильно удалить программу в Windows 7
- Способы удаления программ на ПК
- Второй способ
- Как удалить ненужные приложения на Android
- Способ удаление системного приложения без рут прав
- Потенциальные проблемы, касающиеся процедуры удаления программ
- Как удалить все с телефона Windows Phone?
- Google Play как способ удаления приложений
- Как отключить системное приложение – самый легкий способ избавится от приложений
- Не хочешь — заставим, не удаляешься — отключим!
- Для удаления старых программ
- Удаление изначально встроенных («родных») приложений
- Как удалить системные приложения на Андроид
Что случиться, если удалить приложение, которое купили
Многие пользователи беспокоятся о том, что если они удалят приложение, которое купили в Play Маркете, его придется снова покупать. Это конечно, не правда. Вы можете смело удалять приложения, которое купили, а потом скачивать и устанавливать его неограниченное количество раз.
Если вы удалили купленное приложение, оно будет помечено как “Куплено”. Если захотите его снова установить, просто наберите название в поиске и нажмите на кнопку Установить. Никакой оплаты от вас не потребуют.
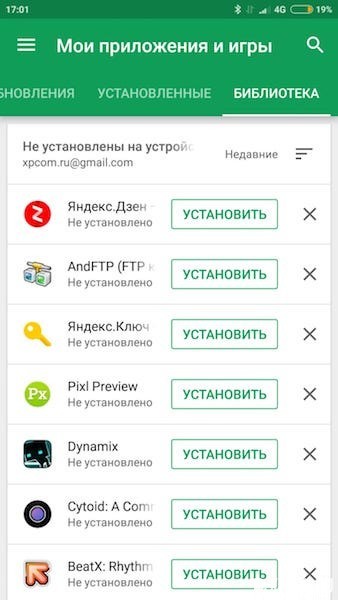
Заключение
Как видите, удалять приложения достаточно просто, процесс не занимает много времени и одинаков на большинстве телефонах. Удалять ненужные приложения хорошая привычка, хотя бы потому, что это освобождает место на телефоне и делает рабочий стол менее загроможденным.
Надеюсь, с помощью моей статьи вы научились удалять приложения на телефоне Андроид. Каким способом вы удаляете приложения со своего телефона? Напишите мне в разделе комментариев ниже. Спасибо! Удачи!
Зачем нужно периодически чистить установленные программы с пк?
Во-первых, чем больше вы установите разного рода софта и приложений – тем меньше ресурсов останется у вашего устройства. Они банально займут все свободное место, и однажды оно закончится.
Во-вторых, чем больше у вас программок – тем тяжелее загружается операционная система, тем больше ресурсов пк потребляется. Все это оказывает прямое влияние на его производительность и эффективность работы.
В-третьих, при большом числе установленного софта усиливается процесс фрагментации Кластеров (более простым языком, мини-хранилищ) на жестком диске. Эта ситуация тормозит работу процессора. Уменьшается эффективность работы устройства.
Как удалить встроенные приложения с помощью Android Debug Bridge
Этот вариант подойдёт для любителей командной строки. Принцип действия тот же.
1. Установите ADB
Нам понадобится утилита ADB (Android Debug Bridge). Для разных операционных систем процедура её установки примерно одинакова. Выберите версию ADB для вашей ОС, а затем сделайте следующее:
- Загрузите ZIP‑архив с ADB.
- Извлеките его содержимое в какую‑нибудь папку без русских букв в названии. На Windows лучше всего это сделать в корень системного диска — C:platform‑tools. В macOS и Linux можно просто извлечь всё на рабочий стол. Появится папка platform‑tools.
- Откройте «Командную строку» в Windows или «Терминал» в macOS/Linux. В Windows командную строку нужно запускать от имени администратора — для этого щёлкните значок «Командной строки» правой кнопкой мыши и выберите «Дополнительно» → «Запуск от имени администратора».
- Теперь нужно открыть в терминале папку platform‑tools. Введите команду и нажмите Enter.
Если не знаете, какой путь ведёт к вашей папке, сделайте вот что:
- На Windows щёлкните по папке правой кнопкой мыши с зажатым Shift и нажмите «Копировать как путь». Затем вставьте в терминал скопированную строчку.
- На macOS зажмите Alt и щёлкните по папке правой кнопкой мыши, затем выберите «Скопировать путь до…».
- Либо на macOS или Linux просто перетащите папку platform‑tools в окно терминала.
Теперь ADB готова к работе.
2. Узнайте названия пакетов
Теперь нужно выяснить, что, собственно, мы хотим удалять. Для этого установите на смартфон приложение App Inspector. Откройте его и отыщите там предустановленные программы, которые вам не нужны.
Нажмите на название программы в списке — и перед вами появится информация о ней. Нас интересует раздел Package name — там содержится имя ненужного вам пакета. Выглядеть оно будет примерно так: com.android.browser.
Нужно куда‑нибудь записать имена пакетов, которые вы собираетесь удалить. App Inspector позволяет легко скопировать имя, просто нажав на него. Можете собрать эти данные в каком‑нибудь текстовом файле или документе в облаке, чтобы потом на компьютере легко оперировать ими.
Загрузить
Цена: Бесплатно
3. Подключитесь к компьютеру
Теперь подсоедините смартфон к компьютеру через USB‑кабель. Затем выполните в строке терминала, которую мы открыли в предыдущем пункте, следующие команды:
- Windows:
- macOS:
- Linux:
В командной строке появится серийный номер вашего смартфона или планшета. Это значит, что устройство подключено правильно.
4. Удалите ненужные приложения
Теперь удалите нежелательные программы. Для этого вводите следующие команды:
- Windows:
- macOS:
- Linux:
Например, если нужно удалить приложение Google Play Music, команда будет такой:
Нажмите Enter. Должна появиться надпись Success, свидетельствующая об успешном завершении деинсталляции.
Когда закончите, просто закройте окно терминала и отключите смартфон от компьютера. Если приложения не исчезли с гаджета сразу, попробуйте перезагрузить его.
Как правильно удалить программу в Windows 7
Многие пользователи в процессе эксплуатации своего компьютера заметили, что в разделе «Удаление программ» отображаются далеко не все утилиты. Обусловлено это тем, что сторонние приложения, поддерживающие 64-битный интерфейс, все необходимые сведения заносят в реестр и системные файлы, благодаря чему они могут просто удалиться. Остальное же ПО, которое плохо написано или устарело, просто копирует свои файлы в отдельную папку, а в реестр системы ничего не вносит.
Обратите внимание! Настоятельно не рекомендуется удалять программные компоненты путем обычного удаления папки в /Program Files, хранящейся на локальном диске С. Встроенная утилита позволяет не только деинсталлировать нежелательно программное обеспечение, но и вносить изменения в настройки установки программ
Встроенная утилита позволяет не только деинсталлировать нежелательно программное обеспечение, но и вносить изменения в настройки установки программ.
Через встроенную службу «Удаление программ»
Инструкция, как удалить программу на Виндовс 7 через встроенную утилиту «Удаление программ», выглядит следующим образом:
- На своем ПК нажать на «Пуск», затем тапнуть на строку «Панель управления».
- Во вкладке «Программы» необходимо найти и перейти в раздел «Удалить программу». После чего на экране отобразится форма «Удалить или изменить программу».
- Со всего списка доступных ПО необходимо выбрать нежелательное и тапнуть ПКМ.
- Отобразится список доступных опций «Удалить» или «Удалить/Изменить».
Удаление сторонних приложений через встроенную службу «Удаление программ» в Виндовс 7
Обратите внимание! Чтобы удалять сторонние программы, вовсе не обязательно авторизоваться в системе на правах «Администратора»
Удаление ПО, которое не отображается в службе «Удаления программ»
Если нежелательное ПО не отображается в программе «Удаление программ», то безопасно его удалить можно, используя переключатель «Включение и выключение компоненты Windows» (находится этот режим в окне «Программы» в левом углу).
Пошаговый алгоритм, как удалять приложения на Windows 7:
- Перейти в «Пуск», затем – «Панель управления».
- Из доступных опций выбрать «Программы», далее – «Включение или отключение компонентов Windows».
- На экране должно отобразиться уведомление от системы, где потребуется указать пароль администратора и подтвердить его.
- Чтобы включить компонент Виндовс, потребуется установить флажок напротив соответствующего поля. Для вступления изменений в силу не забыть нажать «ОК».
Удаление ПО, которое не отображается в службе «Удаления программ»
Если в процессе эксплуатации компьютера понадобится деактивировать опцию, достаточно будет перенести флажок в соответствующее поле и обязательно сохранить изменения.
Удаление нежелательного программного обеспечения в редакторе реестра
Прибегать к этому способу рекомендуется лишь в том случае, если не удается найти компоненты софта ни в списке «Удаление программы», ни в окне «Функции Windows».
Обратите внимание! Выполнение нижеописанных действий подразумевает редактирование реестра операционной системы. Неверные действия могут привести к тому, что Windows попросту перестанет запускаться
Настоятельно рекомендуется предварительно создать резервную копию реестра и четко следовать пошаговой инструкции:
- Нажать «Пуск», затем в командную строку ввести имя «regedit». Перейти в окно найденного элемента.
- При отображении на экране приглашения ОС потребуется указать пароль администратора и подтвердить его. Отобразится окно редактора реестра.
- В этом шаге потребуется произвести резервное копирование реестра.
- По окончании создания резервной копии потребуется поставить «+» напротив следующих групп в списке реестра: HKEY LOCAL MACHINE, UNINSTALL, SOFTWARE, CURRENT VERSION, WINDOWS и MICROSOFT.
- Во вкладке «Удаление» выбрать название программного обеспечения, которое необходимо удалить.
- Далее, нужно дважды щелкнуть на строку «UninstallString», расположена она в правой части окна.
- Выделить содержимое раздела «Value Data», затем скопировать его.
- Далее остается тапнуть на кнопку «Отмена», затем закрыть «Редактор реестра».
- Повторно нажать «Пуск» и в поле поиска вставить ранее скопированное поле, нажать «Enter».
Удаление сторонних утилит в редакторе реестра в Windows 7
В завершении остается удалить нежелательное ПО, строго следуя указаниям системы, которые будут отображаться на экране.
Способы удаления программ на ПК
В этом разделе, прежде всего, рассмотрим самый распространённый способ – системные средства.
С помощью «Панели управления»
1. В поле поиска и ввода команд (справа от кнопки «Пуск») начинаем вводить словосочетание «Панель управления». Ещё до окончания набора вверху появляется одноимённая строка. Щёлкаем на ней.
В Windows 7 вызов «Панели управления» производится в контекстном меню (вызываемом нажатием правой клавиши мыши) кнопки «Пуск», как это показано на скриншоте.
2. В окне «Панели управления» Windows 10 щёлкаем раздел «Программы и компоненты».
3. В открывшемся одноимённом окне выделяем соответствующую строку. Вверху списка команд появляются действия, возможные по отношению к выделенному приложению, среди которых – и нужное нам «Удалить».
Посредством «Приложений и возможностей»
- В контекстном меню кнопки «Пуск» щёлкаем раздел «Приложения и возможности».
- В новом одноимённом окне появляется длинный список установленных в системе приложений. Для нахождения нужного часто приходится прокручивать этот список вниз, как показано на скриншоте.
После щелчка на строке подлежащего удалению приложения, под его именем открываются кнопки возможных действий. Щёлкаем кнопку «Удалить». Если удаляется не сторонняя утилита, а приложение Windows, то система потребует подтверждения действия.
Удалить с помощью меню «Пуск»
Список установленных на компьютере приложений вызывается и из меню кнопки «Пуск». Сначала нужно прокрутить список до нахождения строки необходимого приложения.
В контекстном меню искомой строки (на скриншоте выбрано популярное приложение Skype) щёлкаем на пункте «Удалить».
Посредством программной папки
Как отмечалось выше, установленные на ПК программы хранятся в системных папках Program Files или Program Files (x86). В список хранимых файлов входит и встроенный деинсталлятор программы под именами Uninstall.exe или Uninst.exe. Для корректного удаления папок и файлов его достаточно просто запустить. Встроенный деинсталлятор удобен в случаях, когда, по каким-то причинам, установленная на компьютере программа не отображается в их списке. На скриншоте представлен случай удаления с компьютера архиватора WinRar.
Второй способ
Зайдите в настройки. Здесь найдите раздел «О телефоне» (или «О планшете»).
Далее тапаете на номер сборки 7 раз — таким образом вы откроете режим разработчика, который нам необходим (подробно — здесь).
После открытия данного раздела он появится в настройках:
Зайдите в него и поставьте галочку рядом с пунктом «Отладка по USB».
Далее в настройках нажмите на раздел «Безопасность» и найдите пункт «Администраторы устройства».
Здесь вы увидите галочку на приложении, которое не удаляется обычным способом.
Просто снимите галочку, затем нажмите «Отключить».
Теперь приложение можно удалить обычным способом.
Вас не устраивает тот факт, что на вашем только что купленном смартфоне, планшете или другом Android устройстве производитель установил целый набор различных приложений, которыми вы не собираетесь пользоваться и которые нельзя удалить штатными средствами?
Сегодня я хочу рассказать вам как избавиться от «мусорного» (bloatware) программного обеспечения, которое порой занимает достаточно серьезный объем встроенной памяти или которое работая в фоновом режиме замедляет ваше устройство и впустую расходует заряд его батареи.
Способ удаления предустановленных производителем приложений, который я вам сегодня представлю относительно прост и не требует даже наличия root прав (доступа к системе с правами суперпользователя).
Как удалить установленные с завода Android приложения
1. Прежде всего вам потребуется установить на смартфон или планшет приложение Инспектор приложения, которое вы можете скачать с этой страницы Google Play Маркет.
2. Теперь вам потребуется наличие на своем компьютере программы ADB. Раньше она шла в составе Google SDK, но с недавних пор вы можете скачать её на свой компьютер отдельно.
Скачать ADB (вместе с Fastboot) от Google вы можете по следующим ссылкам:
3. Чтобы ваш смартфон или планшет мог работать с программой ADB (и Fastboot) вам нужно в меню настроек его системы, в скрытом разделе «Для разработчиков» включить режим отладки через USB. Как его найти и включить читайте в этом материале.
4. Подключите ваш смартфон к компьютеру с помощью USB кабеля, перейдите на компьютере в папку с программой ADB и запустите окно командной строки Windows. Для этого в проводнике введите в адресной строке cmd и нажмите «Enter».
5. В окне командной строки, Power Shell или терминала выполните команду:
Если ранее вы все сделали правильно, то ADB сообщит вам о том, что телефон или планшет, подключен к ПК, а на экране мобильного устройства появится предложение разрешить отладку с этого компьютера. Разрешите её нажав на кнопку ОК.
6. Теперь вам нужно узнать имя пакета приложения, которое вы хотели бы удалить со своего смартфона или планшета. В этом нам поможет установленное ранее приложение Инспектор приложений (Application Inspector)
Запустите его и в списке установленных приложений («App List») выберите то, которое вам нужно. Например, если я хочу удалить приложение Xperia Transfer Mobile, я нахожу его в списке App List и выбираю.
При этом откроется окно со сведениями о приложении где под наименованием приложения вы увидите имя его пакета. В нашем случае это com.sonymobile.xperiatransfermobile
7. На компьютере в окне командной строки введите по очереди две команды:
pm uninstall -k —user 0 имя_пакета_приложения
после ввода второй команды дождитесь появления на экране строки «Success» сообщающей об успешном её выполнении:
Всё, приложение Xperia Transfer Mobile со смартфона удалено. Если вы теперь зайдете в раздел «Приложения» меню настроек системы, вы увидите, что напротив его имени стоит пометка «Не установлено».
Примечание : если вы хотите сразу же удалять следующее приложение и если вы еще не закрыли окно командной строки, команду «adb shell» вам вводить больше не нужно: сразу вводите команду с именем этого приложения: «pm uninstall -k —user 0 имя_пакета_приложения».
Как удалить ненужные приложения на Android
Самый простой способ удалить приложение заключается в следующем:
- Выберите пункт меню «Настройки».
- В появившемся меню нажмите кнопку «Приложения».
- Выберите нежелательное приложение и нажмите кнопку «Удалить».
На данный момент многие пользователи понимают, что не все приложения могут быть удалены таким образом. Иногда нет функции «Удалить», а только «Отключить». Он не удаляет приложение, но предотвращает его автоматический запуск.
Если приложение должно быть удалено, вам придется использовать более сложный путь.
Android Studio
Android Studio-это программа для Windows и macOS. Разработчики используют его при создании приложений для Android, скачать нужную версию можно здесь.
Перед началом работы с программой вам необходимо активировать режим разработчика в вашем Android-смартфоне:
- Выберите пункт меню «Настройки».
- В появившемся меню нажмите кнопку «Информация о телефоне» и перейдите в раздел «Информация о программном обеспечении».
- Найдите строку «Номер сборки» и нажмите на нее семь раз, а затем подтвердите, что хотите включить режим разработчика.
- Вернитесь в Настройки и перейдите в новый пункт меню Параметры разработчика.
- Включите опцию «USB Debugging».
Чтобы узнать имена пакетов приложений, которые вы собираетесь удалить, вы можете скачать приложение App Inspector.
Теперь вам нужно подключить телефон к КОМПЬЮТЕРУ через USB-разъем. После этого процедура выглядит следующим образом:
- Откройте окно терминала, если ваша операционная система-macOS. Если компьютер работает под управлением Windows, вам необходимо запустить PowerShell. Это делается из папки Android Studio, где находится Android Debug Bridge (ADB). При работе в Windows путь будет выглядеть следующим образом: C: Users AppData Local Android Sdk platform-tools (вместо» » введите имя учетной записи пользователя ПК). Внутри папки нажмите * Shift +* и щелкните правой кнопкой мыши, а затем выберите * «Открыть окно PowerShell здесь»*.
- В терминале или PowerShell выполните команду*. Adb devices*, а затем adb shell. В macOS вы можете сразу же ввести * adb shell*.
- Введите команду * pm uninstall -k-user 0 .* Вместо напишите имя пакета удаляемого приложения.
Если вы хотите понять процесс более подробно, вам поможет подробное руководство от сообщества разработчиков XDA, которое насчитывает более пяти миллионов членов.
Использование корневых прав
Root-доступ-это режим суперпользователя Android. Если вы включите его на своем смартфоне, то сможете заменять системные файлы, использовать дополнительные настройки и функции, улучшать производительность гаджета и удалять системные приложения.
Однако есть риск: гарантия на такой телефон не распространяется. Поэтому лучше поэкспериментировать с Root-правами после окончания гарантийного срока.
Эта инструкция от XDA поможет вам получить Root-доступ. После получения прав суперпользователя ненужные приложения можно удалить с помощью Root App Delete или System App Remover,
Способ удаление системного приложения без рут прав
Этот способ будет сложнее остальных, зато вам не понадобятся
рут права для него.
Внимание! Следуйте строго нашей инструкции, ведь при ее несоблюдении,
из своего телефона, вы сможете сделать «кирпич», который больше никогда не
запустится. Не удаляйте файлы/приложения, в которых вы не уверены, ведь это
может быть ПО, которое жизненно необходимо для вашего гаджета!
- Зайдите в настройки, после чего, откройте пункт
«о телефоне»; - Найдите раздел: на более старых версиях андроида
— версия прошивки, на новых — MIUI.
Теперь быстро кликайте по ней пальцем, пока не появится надпись «Вы стали
разработчиком». В каждом смартфоне эта фраза меняется, но суть та же; - Вернитесь в настройки, после чего вам будет
доступен раздел «расширенных настроек»; - Выберите пункт «для разработчиков», а далее
«отладка по USB»; - Далее нам нужен компьютер. Подключаем смартфон к
ПК; - На телефоне, открываем шторку и выбираем раздел
«передача данных»; - Скачиваем на ПК программу Xiaomi ADB/Fastboot Tools;
- Открываем ее и жмем на кнопку «Debloater»;
- На телефоне после этого всплывает окно, в
котором вы подтверждаете отладку по USB»; - Опять жмем на клавишу «Debloater»;
- Далее появляется окно со всеми вашими
приложениями на смартфоне. В этом окне только названия программ, поэтому вам
нужно точно знать имя ненужного приложения, чтобы по ошибке не удалить другой APK; - После выбора приложений, жмите на кнопку «Uninstall»;
- Ждем секунд 20 и жмем на клавишу «Reboot into System»;
- Отключаем телефон от ПК и ждем его перезагрузки.
Готово. Хоть способ и сложней предыдущих, но он реально
работает. С нашей инструкцией вы запросто сможете удалить ненужное По с
телефона. Особенно, этот способ подойдет вам, если вы принципиально не хотите
получать рут доступ или же боитесь этого.
С помощью тех же рут прав и специальных программ, можно
кидать приложения в карантин, при этом не удаляя его. В таком случае, программа
не будет занимать место на вашем телефоне и не будет отображаться на рабочем
столе, но при желании ее всегда можно будет вывести из карантина нажав на 2
кнопки. Об этом поговорим в следующих статьях!
Потенциальные проблемы, касающиеся процедуры удаления программ
Удаление приложений в ОС Android предполагает, что изымать нужно не только APK-файлы, но и те, которые оканчиваются на ODEX. Это расширение указывает, что перед вами файл-описание конкретного приложения. Если его оставить, в реестре ОС останутся записи об удалённой программе и со временем реестр станет разбухать, оказывая негативное влияние на скорость работы аппарата.
При включении смартфона весь реестр целиком размещается в ОЗУ, при выключении устройства – выгружается на внутреннюю флэш-память. Так что чем меньше реестр – тем больше доступной оперативной памяти.
Второй момент касается проверки, насколько критичным может оказаться удаление системного приложения. Для этого просто отключите его и перегрузите телефон. Если он будет работать со сбоями – приложение однозначно лучше не удалять.
Хотя деинсталляторы, и встроенные, и внешние, обязаны вычищать все следы удаляемых программ, на практике это сделать невозможно. В частности, сведения об изъятых файлах могут остаться в папке /system/lib, но её трогать нельзя. А вот каталог /data/dalvik-cache, где также остаются сведения обо всех приложениях, можно и почистить, но для этого потребуется произвести полный сброс телефона до заводских настроек, так называемый hard-reset.
Среди возможных неприятностей при удалении системных приложений могут встречаться и достаточно серьёзные: отсутствие возможности отправлять SMS, невозможность совершать звонки или принимать их, пропадание Wi-Fi или мобильного интернета, длительная загрузка телефона, неожиданные перезагрузки и другие проблемы. Так что к удалению системных компонент следует отнестись с особой внимательностью.
Надеемся, что приведённые здесь сведения пригодятся нашим читателям. И, конечно же, вы можете пополнять список системных приложений, которые можно удалять без последствий – ведь с каждым новым релизом Android перечень используемых встроенных утилит перекраивается. Так что ждём ваших комментариев!

В этой статье мы покажем вам, как устанавливать и удалять приложения на вашем телефоне Android. Мы будем осваивать самый простой метод с использованием приложений Android Market.
Как устанавливать приложения
Для установки приложения, используюя Android Market выполните следующие действия:
Вы также можете установить файлы на вашем телефоне Android непосредственно с ПК, без использования рынка.
Использование приложений
Вы можете оценить и даже оставить комментарий на Android Market о приложении. Для доступа к приложению, просто зайдите в меню и выберите приложение, которое вы хотите запустить. Чтобы проверить, список всех приложений, которые вы скачали, откройте Android Market еще раз и выберите опцию My Downloads.
Как удалить приложения
Для удаления приложений, установленные с помощью рынка Android:
- Откройте меню Google Android.
- Нажмите значок Настройки и выберите Приложения.
- Затем нажмите на Управление.
- Вам будет представлен список установленных приложений.
- Выберите приложение, которое вы хотите удалить, и нажмите кнопку Удалить.
Скачать игры для android можно также с любого сайта, размещающего программы для это ОС. Просто загрузите их на свой стационарный ПК. Затем синхронизируйте свой телефон с компьютером и скопируйте загруженные игры.
Как удалить все с телефона Windows Phone?
Операционная система Windows Phone хоть и не пользуется особой популярностью среди отечественных потребителей, у нее все же есть своя целевая аудитория. Поэтому не рассмотреть эту ОС было бы глупо.
Инструкция по удалению пользовательской информации приведена ниже.
1Открываем настройки любым удобным способом.
Переходим в раздел с настройками через верхнюю шторку уведомлений
2Находим раздел «Сведения об устройстве».
Раздел «Сведения об устройстве»
3В новом разделе выбираем опцию «Сброс настроек». Обязательно подтверждаем выполняемые действия.
Скидаем настройки
В десятом поколении принцип немного отличается.
Открываем раздел «Параметры» любым способом.
Раздел «Все параметры» в верхней шторке уведомлений
Входим в раздел «Система», после чего нажимаем на опцию «О системе».
Заходим в раздел «О системе»
В самом низу нового окна вы увидите кнопку «Сброс настроек».
Скидаем настройки
Телефон предупредит о безвозвратном удалении всех хранимых данных, включая пользовательские данные. Подтверждаем операцию.
Подтверждаем совершение действия
Длительность процедуры бывает разной, в зависимости от степени заполнения внутренней памяти информацией. Пока телефон восстанавливает ОС до заводского состояния, пользователь лишен возможности совершать звонки и выполнять другие типичные операции.
Google Play как способ удаления приложений

Как отвязать карту от App Store? Сделать это можно несколькими способами. Например:
- через телефон или планшет,
- посредством компьютера.
Никакой разницы в том, как именно действовать, нет. Все зависит от личных предпочтений человека. Оба подхода к решению задачи считаются официальными. Далее они будут рассмотрены более подробно.
Перед тем, как отвязать карту от Apple ID, можно обзавестись электронной картой, не привязанной к зарплатному счёту.
При установке новой платёжной карты повторить все вышеперечисленные этапы, сменить банковскую карту, сохранить её реквизиты.
- Зайдите в Маркет;
- Проведите пальцем от левой стороны дисплея к правой, выедет меню;
- Тапните по подпункту «Мои приложения и игры»;
-
Откроется список со всеми установленными из Google Play программами и играми;
Страница с приложениями -
Далее тапните по одному из них;
Удалить - Как только загрузится страница с приложением, нажмите на «Удалить»;
- Деинсталляция прошла успешно!
На сегодняшний день отвязать или изменить платежную информацию в «Эппл АйДи» предлагается:
- при помощи мобильного устройства;
- через iTunes.
Оба решения действуют одинаково эффективно. Они признаны официальными, не требуют от пользователя никаких особых знаний и навыков. Как действовать в том или ином случае?
Как отключить системное приложение – самый легкий способ избавится от приложений
Во многих ситуациях удалять системные приложение вовсе ненужно, достаточно заморозить его. Заморозка – это легальный и самый легкий способ очистить память, убрать ненужные процессы и без необходимости «танцевать с бубном» у компьютера либо с root. Такой метод позволяет отключить некоторые системные приложения. Они как бы будут всё ещё установлены, но не работоспособны, то есть «заморожены». Также после заморозки они сбрасываются до старой версии, что экономит память. Для заморозки системных приложений в Андроид нужно сделать следующее:
Открыть настройки смартфона и перейти в список приложений;
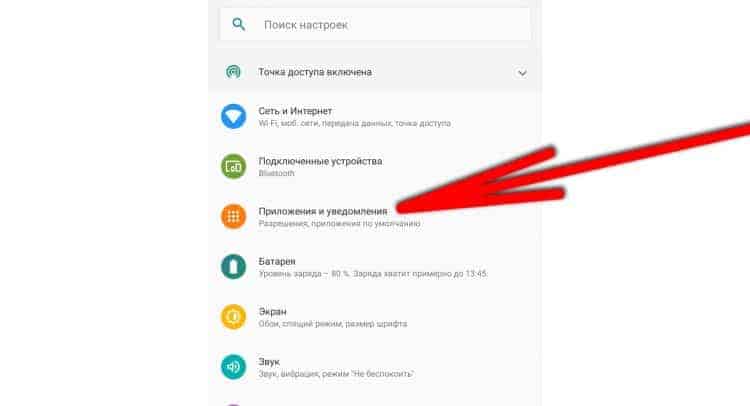
Открыть все приложения, установленные на смартфоне;
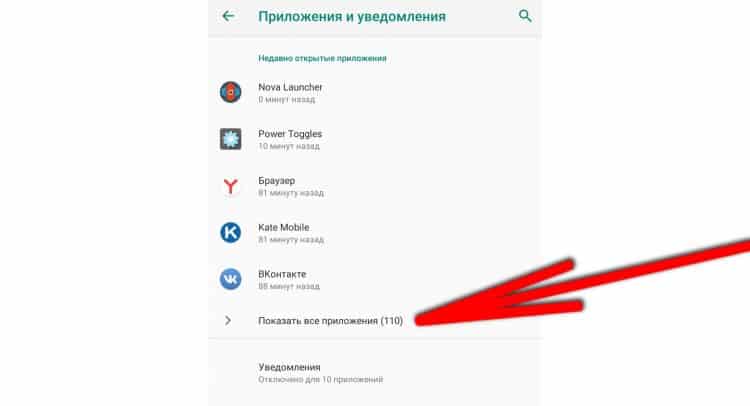
- Выбрать системное приложение, которое необходимо отключить;
- Возле кнопки остановки службы будет возможность «Отключить», её и нажимаем;
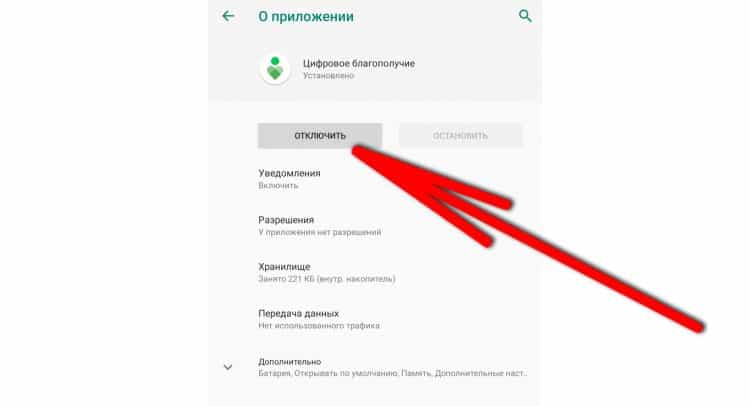
Подтвердить действие и дождаться удаления актуальные версий программы.
После этого приложение нельзя будет использовать, оно будет заморожено в смартфоне на старой версии. Однако при необходимости его можно аналогичным способом включить обратно, а позже обновить через Google Play. Замороженное приложение не нагружает процессы и не требует оперативной памяти. Отключать можно любое системное приложение, которое позволяет система (не рекомендуется трогать только «Сервисы Google Play», «Часы», «Carrier Services», «Google», «Google резервное копирование» и «Google Services Framework»).
Не хочешь — заставим, не удаляешься — отключим!
Далеко не все предустановленные приложения можно удалить. Не потому, что они жизненно важны для мобильника и он без них не включится — просто каждый раз, когда вы отправляете в мусорник «Google Play Музыку» или поисковый виджет «Яндекса», где-то в уютных офисах ребята-маркетологи проливают слёзы и считают недополученную прибыль. По этой причине часть компонентов системы придётся «выкорчевывать» из прошивки иным способом.
«Неудаляемые» приложения можно отключить
Простой путь — отключить приложения. Взялись за ярлык, а смартфон говорит: «Приложение нельзя удалить»? Отправляйтесь в настройки системы, находите приложение и выбираете пункт «Отключить» там, где у «простых» приложений есть клавиша «удалить».
Как отключить приложения в оболочке Grace UX (Samsung Galaxy S8)
Если вы занялись чисткой приложений после того, как они обновились из Google Play, «пуленепробиваемое» приложение сначала удалит свою новую версию, и только потом позволит себя отключить. И, вы таки будете смеяться, но некоторые приложения (например, видеоплеер или Google-клавиатуру) нельзя даже отключить. Но Android тем и хорош, что если в нём что-то нельзя, но очень хочется — то можно!
Для удаления старых программ
IObit Uninstaller
Не секрет, что утилита для удаления программ, встроенная в Windows, не отличается большой функциональностью. А часто бывает и такое, что она вообще не может удалить какую-нибудь программу. В этом случае приходится использовать спец. программы, и одна из таких — это Iobit Uninstaller.
Iobit Uninstaller позволяет видеть ВСЕ установленные программы на компьютере (соответственно, и удалить любую из них!). Причем, можно удобно отсортировать их по дате установки, по размеру, по частоте использованию и т.д. Так же есть удобный поиск, который может быстро помочь найти тот или иной софт.
Iobit Uninstaller — недавно установленный софт
При удалении программы обычным способом (например, через меню ПУСК), в реестре остаются «хвосты» — старые записи о ней.
Iobit Uninstaller же при удалении проверяет системный реестр — и если необходимо, то удалить сведения и оттуда. Т.е. система поддерживается в полной чистоте!
Помимо программ, Iobit Uninstaller позволяет следить и удалять тулбары, плагины и расширения для браузеров. В одной этой программе вы сможете легко и быстро удалить все лишнее из своих браузеров (особенно полезно, когда схватите какой-нибудь вирус — разнообразие рекламного ПО, которое будет показывать вам гору рекламы, а классический антивирус будет сообщать вам, что все в порядке…)!
Так же стоит отметить, что Iobit Uninstaller следит за автозагрузкой, и, если какая-нибудь программа в нее добавится — сообщит вам об этом и предложит ограничить или оптимизировать автозагрузку. В общем, без этой бесплатной утилиты — как без рук…
Revo Uninstaller
Один из лучших деинсталляторов программ, который позволяет удалять любой софт, даже тот, с котором не справилась «Установка и удаление программ» в Windows!
Помимо своей главной задачи, в программе имеется и ряд других возможностей (встроены были уже после):
- менеджер авто-запуска Windows;
- чистильщики: от ненужных файлов, браузера, MS office, Windows;
- Инструменты Windows;
- Супер-удаление (так, что ни одна программа для восстановления удаленных файлов не сможет восстановить файл);
- Менеджер резервирования и пр.
Revo Uninstaller — главное окно
Программа работает во всех версиях Windows: XP, Vista, 7, 8, 10 (32/64 Bits). Пожалуй, единственный недостаток, что Pro версия программы (со всеми «плюшками») является платной.
На этом я свой обзор заканчиваю (буду добавлять и корректировать его, по мере работы и жизни ).
, разумеется, будут к месту!
Удачного выбора!
Первая публикация: 10.12.2016
Корректировка: 15.10.2020
Удаление изначально встроенных («родных») приложений
Каждый из нас при покупке нового гаджета обращал внимание на наличие уже установленных в нем софтин. Существуют и базовые софтины, например, Play Игры, Карты, Youtube, и так далее
Какие из предустановленных приложений вы можете спокойно убрать, а какие трогать нельзя? Важно понимать, что удаление базовых программных обеспечений, которые принадлежат системе Google, нежелательно. Это может сделать системное обеспечение неработоспособным или привести к сбою в его работе
Поэтому удалять их не следует. Да и выполнить это практически невозможно.
В случае неиспользования какой-то программы принимается решение убрать ее. Вам необходимо зайти в «Настройки – Диспетчер приложений». Найдите программу, кликните по ней. Далее кликните «Остановить» и «Выключить». Система сначала вас предупредит об удалении, а потом выполнит указанные команды.
Бывают ситуации, когда удалить тот или иной сторонний софт нельзя по техническим причинам. Дело в том, что производитель мобильника блокирует процесс выполнения деинсталляции. Как избавиться от программы, в этом случае? Вы можете выбрать один из вариантов:
- В «Диспетчере приложений» найти программу и воспользоваться кнопкой «Остановить» и «Выключить» – это программное обеспечение будет не только остановлено, но и перестанет отображаться;
- Стать владельцем root-прав (так называемые, права суперпользователя), что позволит убрать из телефона все лишних приложения.
Второй вариант сложный. Чтобы получить root-права, потребуется найти специальную программу. К тому же, наличие их влечет за собой потерю гарантии. Во избежание этих неудобств, лучше сделать выбор в пользу отключения ненужных приложений Android, используя «Диспетчер устройств».
Как удалить системные приложения на Андроид
Стоит начать с важного уточнения: многие слышали о правах Администратора на ОС Windows, необходимые для внесения серьёзных изменений в параметры системы. Аналогичное ограничение присутствует и на Android, именуемое ROOT-правами
Данная настройка наделяет пользователя полномочиями управлять любыми файлами в ОС, включая системные, в виду чего, их наличие является обязательным условием для удаления предустановленных приложений. Однако, «рутирование» смартфона делает его непригодным для гарантийного обслуживания, так что прибегайте к этому методу лишь в случае необходимости.
Метод 1: Удаление вручную

Дальнейшая инструкция актуальна для ОС Android 5.0 и более поздних. Этот способ требует наличия файлового менеджера, способного работать с ROOT-правами, вроде ES-проводника. Приложение обладает достаточно простым интерфейсом, в виду чего процедура удаления системных приложений с его помощью не представляет особой сложности:
- Запустив ES-проводник, перейдите в раздел внутренней памяти и проследуйте по адресу «/system/app».
- Перед вами откроется каталог, включающий в себя системные приложения Android, которые можно удалить c помощью файлового менеджера. Выделите нужные папки и нажмите «Удалить».
- После не забудьте проследовать в разделы «/data/app» и «/data/data» для удаления файлов обновлений и баз данных системных утилит, соответственно. Избегайте удаления файлов в формате .apk, которые отвечают за стабильную работу ОС.
Метод 2: Удаление с помощью Root Uninstaller

Одним из самых простых способов очистки аппарата от лишних стандартных программ является использование приложения Root Uninstaller, созданного в качестве файлового менеджера с расширенным функционалом.
- Предоставьте программе при первом запуске полномочия Суперпользователя.
- В появившемся списке выберите приложение для удаления и нажмите на него, для открытия отдельного диалогового окна.
- В окне нажмите на «Удалить», для полной деинсталляции программы с устройства. При желании, вы можете предварительно создать резервную копию системы через функцию «Бэкап».








