Apple id
Содержание:
- Как узнать свой Apple ID
- Как самостоятельно создать и активировать профиль на гаджете
- Как посмотреть привязанные устройства к Apple ID и отвязать их?
- Как отвязать карту от Apple ID: советы, рекомендации, инструкции
- Как создать Apple ID без кредитной карты?
- Регистрируем учетную запись Apple ID
- На этом iPhone активировано предельное количество бесплатных учетных записей
- ШАГ 2: Вводим данные Apple ID для услуг iCloud
- Какую почту лучше использовать для Apple ID?
- Как создать Apple ID на iPhone?
- Как зарегистрировать аккаунт другой страны
- Варианты создания
- Основные правила настройки аккаунта
- Для чего существует Apple ID
- Заключение
Как узнать свой Apple ID
Как уже отмечалось в материале, идентификационный номер может потребоваться владельцу Айфона в любой момент. Например, при обращении в службу поддержки или оформлении покупки на сервисах.
Но многие пользователи не знают параметров своей учетной записи. Поэтому не лишним будет разобрать несколько способов, позволяющих определить Apple ID.
Через настройки:
- Откройте настройки Айфона.
- Кликните по иконке аккаунта в верхней части экрана.
- Перейдите в раздел «iTunes Store и App Store».
В качестве Apple ID выступает адрес электронной почты с индексом @icloud.com.
Через App Store:
- Откройте магазин приложений.
- Кликнуть по иконке учетной записи.
- Ознакомиться с необходимой информацией.
Через iTunes Store на Айфоне:
- Откройте приложение, нажав соответствующую иконку.
- Нажмите на иконку аккаунта.
- Изучите информацию об Apple ID.
Через iTunes на ПК:
- Запустите программу.
- Перейти в раздел «Обзор».
- Присмотреться к пункту с Apple ID.
На сайте Apple:
- Открыть страницу apple.com.
- Нажать кнопку учетной записи.
- Ознакомиться с представленной информацией.
Получается, что владелец Айфона может узнать параметры своей учетной записи самыми разными способами. Даже в той ситуации, когда смартфона нет под рукой.
Как самостоятельно создать и активировать профиль на гаджете
Чтобы создать новый Apple ID на своем Айфоне, клиенту необходимо следовать простой инструкции. Не обязательно иметь доступ к стационарному компьютеру, чтобы сделать личный аккаунт. Но чтобы процедура была выполнена успешно, потребуется подключение к мобильному или домашнему интернету. Процедура выполняется по такой схеме:
- на сотовом телефоне открывается раздел с настройками;
- в списке следует выбрать пункт «iTunes Store, App Store», по нему необходимо перейти;
теперь выбирается раздел «Создать новый Apple ID»;
на экране высветится перечень стран, необходимо выбрать «Россия», она обычно выбрана по умолчанию;
- если страна установлена верно, следует нажать кнопку «Далее»;
- на экране высветится документ, с ним рекомендуется внимательно ознакомиться, в нем прописаны условия об использовании сервисов Apple;
далее владелец должен подтвердить свое согласие с установленными правилами, нажимается кнопка «Принять»;
- теперь можно настраивать свой профиль, для этого заполняется анкета с личными данными;
- от владельца потребуется дата рождения, фамилия и имя, а также пароль и ответы на специальные вопросы;
- нажимается клавиша «Далее», чтобы продолжить создание аккаунта;
- выбирается тот способ, которым будет производиться оплата;
- используются такие же данные, которые были применены при регистрации в системе Айтюнс;
- когда все параметры будут указаны, нажимается кнопка «Далее»;
- в анкете указывается адрес электронной почты, владелец должен зайти в этот почтовый ящик;
- туда должно поступить письмо со ссылкой для подтверждения процедуры регистрации;
- требуется нажать на кнопку «Подтвердить адрес».
Обратите внимание
Независимо от того, через какое устройство пользователь выполняет регистрацию аккаунта, потребуется предоставить одинаковые сведения.
Теперь стоит рассмотреть способ, как установить на новом Айфоне Apple ID, если у клиента нет доступа к телефону, но есть стационарный компьютер. Чтобы сделать новый профиль, потребуется программа Айтюнс. Процедура выполняется по такой инструкции:
- на стационарном ПК требуется открыть программу Айтюнс;
- владелец должен проверить, какая версия приложения установлена;
- если программа устарела, рекомендуется ее обновить;
- после запуска приложения в верхнем углу требуется найти пункт «Меню»;
- далее из списка следует щелкнуть по названию «Учетная запись»;
- на экране отобразится список, в нем выбирается пункт «Войти»;
- теперь рекомендуется выбрать раздел «Создать новый Apple ID»;
- на экране отобразится документ, с ним требуется ознакомиться, так как в нем прописаны все правила использования приложений;
- владелец должен согласиться с политикой конфиденциальности;
- теперь требуется заполнить данными форму, открывшуюся на компьютере;
- обязательно пишется постоянный адрес электронной почты, он может пригодиться для восстановления доступа к аккаунту;
- в форме дополнительно прописывают ответы на контрольные вопросы, они также помогут восстановить доступ к личному профилю;
- когда форма будет заполнена, нажимается клавиша «Продолжить»;
- чтобы создать на Айфоне Apple ID, требуется ввести данные своей банковской карты для оплаты;
- снова нажимается кнопка «Продолжить»;
- если у клиент нет карточки, ему следует выбрать пункт «Нет»;
- бывают ситуации, когда такой кнопки нет, в этом случае можно удалить информацию по платежам после регистрации;
- на указанный адрес электронной почты поступит сообщение о создании нового аккаунта;
- требуется его подтвердить, для этого пользователю достаточно следовать инструкции.
Обратите внимание
Если на экране высветилось сообщение о том, что почтовый ящик уже используется в одном из профилей, необходимо следовать инструкции по восстановлению доступа к аккаунту.
Как посмотреть привязанные устройства к Apple ID и отвязать их?
Есть три основных способа выполнения этого действия – на самом устройстве, через iTunes и через сервис .
1. Откройте приложение Настройки и перейдите в раздел iCloud.
3. Прокрутите открывшуюся страницу до списка устройств.
4. Выберите необходимое устройство из списка привязанных к данному Apple ID. Может потребоваться ввод пароля.
5. Для удаления привязки устройства от Apple ID (iCloud) нажмите кнопку «Удалить из учетной записи».
1. Запустите iTunes.
2. В строке меню откройте Учётная запись → Просмотреть…
3. Введите логин и пароль от Apple ID.
4. В поле «iTunes в облаке» (iTunes in the Cloud) нажмите кнопку «Управление устройствами» (Manage Devices).
Тут же отображается дата или количество дней после привязки.
Apple ID – это уникальный идентификатор, который автоматически присваивается каждому пользователю в системе. При регистрации каждый новый покупатель просто не может избежать процедуры присвоения такого уникального имени.
Каждый пользователь «яблочной» продукции должен иметь свой личный код
Однако многие не уделяют должного внимания или же просто забывают те данные, которые были введены. И когда какой-либо сервис/служба требуют ввести Apple ID, пользователь задается вопросом: «Где же его взять?». Рассмотрим подробнее, как получить информацию о своем Apple ID, если он: , забыт или просто сброшен вместе со всеми параметрами устройства.
Дальше система предложит сбросить пароль доступа. Apple ID невозможно, но можно его поменять. Защита от злоумышленников проста – необходимо не только указать дату рождения хозяина идентификатора, но и пройти дополнительную процедуру авторизации.
Это может быть либо подтверждение по электронной почте, указанной в данных регистрации, либо ответ на секретный вопрос, который вводился при первом создании идентификатора.
Если все сделать верно, пользователь получает свой Apple ID и к нему. Новый пароль, конечно же, лучше сразу сменить в целях безопасности.
Как отвязать карту от Apple ID: советы, рекомендации, инструкции
Нередко владельцы “яблочных” гаджетов задумываются над тем, как отвязать карту от Apple ID. На самом деле ответ на этот вопрос не должен вызывать затруднений. Справиться с поставленной задачей способен каждый человек. Основные проблемы связаны с отсутствием в настройках мобильных телефонов опции для отвязки банковских карточек. Но это вовсе не значит, что от платежей никак нельзя отказаться. Как поступить при подобных обстоятельствах? Каким образом можно изменить или удалить платежную информацию в Apple ID?
Способы отвязки
Все зависит от предпочтений пользователя. Интересно, как отвязать карту от Apple ID? Существует несколько путей решения поставленной задачи.
На сегодняшний день отвязать или изменить платежную информацию в “Эппл АйДи” предлагается:
- при помощи мобильного устройства;
- через iTunes.
Оба решения действуют одинаково эффективно. Они признаны официальными, не требуют от пользователя никаких особых знаний и навыков. Как действовать в том или ином случае?
При помощи девайса
Как отвязать банковскую карту от Apple ID? Для этого необходимо придерживаться простых рекомендаций. Они помогут произвести как отвязку банковского пластика, так и его удаление из настроек профиля.
Как отвязать номер карту от Apple ID? Чтобы сделать это, необходимо:
- Включить “яблочный” девайс. Подождать, пока он полностью загрузится и будет готов к дальнейшей работе.
- Открыть главное меню устройства. Перейти в раздел “Настройки”.
- Пролистать появившийся список, найти там строчку “iTunesStore и AppStore”. Нажать на соответствующую надпись.
- Нажать на идентификатор Apple ID. Выбрать в появившемся окне “Посмотреть “Эппл АйДи””. Иногда для этого придется пройти авторизацию.
- Кликнуть на “Платежная информация”. При семейном доступе обновлением данных может заниматься только организатор.
- Произвести редактирование информации. Чтобы отвязать карточку, нужно выбрать параметр “Нет” в разделе “Способ оплаты”.
- Нажать на кнопку “Готово”.
Вот и все. Теперь понятно, как отвязать карту от Apple ID. Сделать это, как можно было заметить, не так трудно. Но иногда пользователи говорят, что иногда у них отсутствует вариант “Нет” в соответствующем разделе настроек. Что делать в таком случае? Можно ли как-нибудь решить проблему?
Если отсутствует “Нет”
Вполне. Главное – выяснить, почему пункта, отвечающего за отвязку банковской карты, нет в нужном разделе. На то существует несколько причин.
А именно:
- Был произведен первый вход в iTunes Store или App Store. В таком случае необходимо несколько раз войти в приложение.
- У пользователя активирована автоматическая подписка. “Нет” в платежной информации появится после отказа от этой опции.
- Пользователь имеет задолженность или просрочку. Пока она не будет погашена, производить отвязку карты нельзя.
- Произошла смена региона или страны в Apple ID. При редактировании подобных данных придется указать платежную информацию. После ее подтверждения будет доступно удаление карты.
- Человек состоит в группе семейного доступа. Как уже было сказано, редактированием платежной информации может заниматься только организатор. У него будет отображаться пункт “Нет” в соответствующем разделе настроек “Эппл АйДи”.
Если все эти случаи не относятся к ситуации конкретного человека, рекомендуется обратиться в техническую поддержку Apple ID или отнести гаджет в сервисный центр. Там помогут разобраться в ситуации.
Через ПК
Как отвязать карту от Apple ID? Следующий метод – это работа с компьютером. Для реализации поставленной задачи необходимо установить iTunes. Без этого приложения работать с “яблочным” смартфоном не получится.
Как отвязать кредитную карту от Apple ID? После погашения долга на ней нужно:
- Установить на компьютер последнюю версию iTunes.
- Запустить соответствующее приложение.
- При помощи USB-провода произвести подключение смартфона/планшета к ПК.
- Выполнить вход в систему при помощи Apple ID в “АйТюнс”.
- В меню, расположенном в верхней части окна, выбрать “Учетная запись”-Посмотреть”.
- Ввести пароль для входа в систему. Подтвердить действия путем нажатия на кнопку Enter на клавиатуре или на “Посмотреть” на экране.
- Перейти в раздел “Информация об учетной записи”. Нажать на кнопку “Правка”.
- В разделе “Способ оплаты” выставить параметр “Нет”. Нажать на “Готово” для подтверждения изменений.
На данном этапе произойдет сохранение данных. Отныне понятно, как отвязать номер карты от Apple ID в том или ином случае. Никаких затруднений данный процесс не вызовет. После завершения отвязки пластика через ПК можно отключить мобильный телефон от компьютера и продолжить с ним работу.
Как создать Apple ID без кредитной карты?
В настоящее время, к большому облегчению обладателей Айфонов и Айпадов, можно создать учётную запись App Store, не привязывая к аккаунту кредитной карты. В этом случае функционал аккаунта будет существенно ограничен — однако пользоваться базовыми опциями владелец iPhone сможет без проблем.

iTunes
Чтобы зарегистрироваться в iTunes без кредитной или дебетовой карты, пользователю нужно, пройдя первые шаги создания аккаунта:
В окошке «Способы оплаты» выбрать щелчком мыши кнопку «Нет».
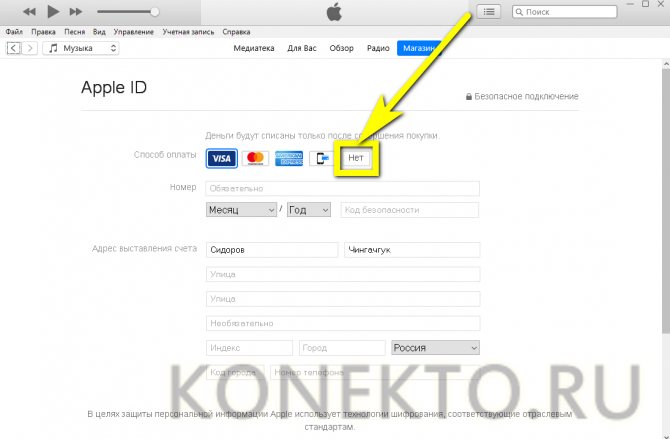
Ввести свой адрес, включая индекс, и номер телефона — без них, как указывает система, создать Apple ID невозможно.

И, вновь введя в единственном редактируемом окошке пришедший на электронный почтовый ящик код, приступить к использованию функций iTunes.
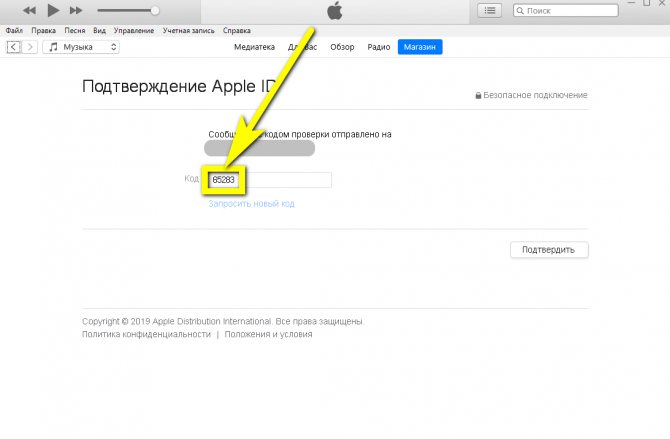
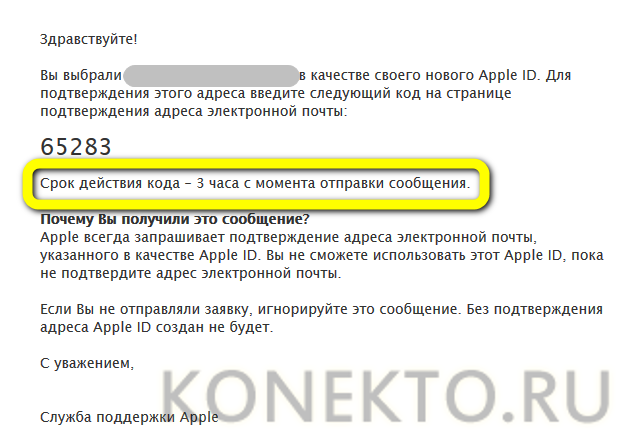
iPhone
Зарегистрироваться в системе и получить Apple ID с помощью мобильного устройства не менее просто: достаточно, перейдя в App Store, попробовать установить любое бесплатное приложение или игру — процесс создания аккаунта ничем не будет отличаться от описанных выше, однако данные кредитной карты пользователю указывать не придётся.
Регистрируем учетную запись Apple ID
Зарегистрировать учетную запись Эппл АйДи можно тремя способами: с помощью Apple-устройства (телефона, планшета или плеера), через программу iTunes и, конечно, через веб-сайт.
Способ 1: создание Apple ID через сайт
Итак, вы хотите создать Эппл АйДи через свой браузер.
- Перейдите по этой ссылке на страницу создания учетной записи и заполните графы. Здесь вам потребуется ввести ваш существующий адрес электронной почты, придумать и дважды вести надежный пароль (он должен обязательно состоять из букв разного регистра и символов), указать свои имя, фамилию, дату рождения, а также придумать три надежных контрольных вопроса, которые позволят защитить ваш аккаунт.
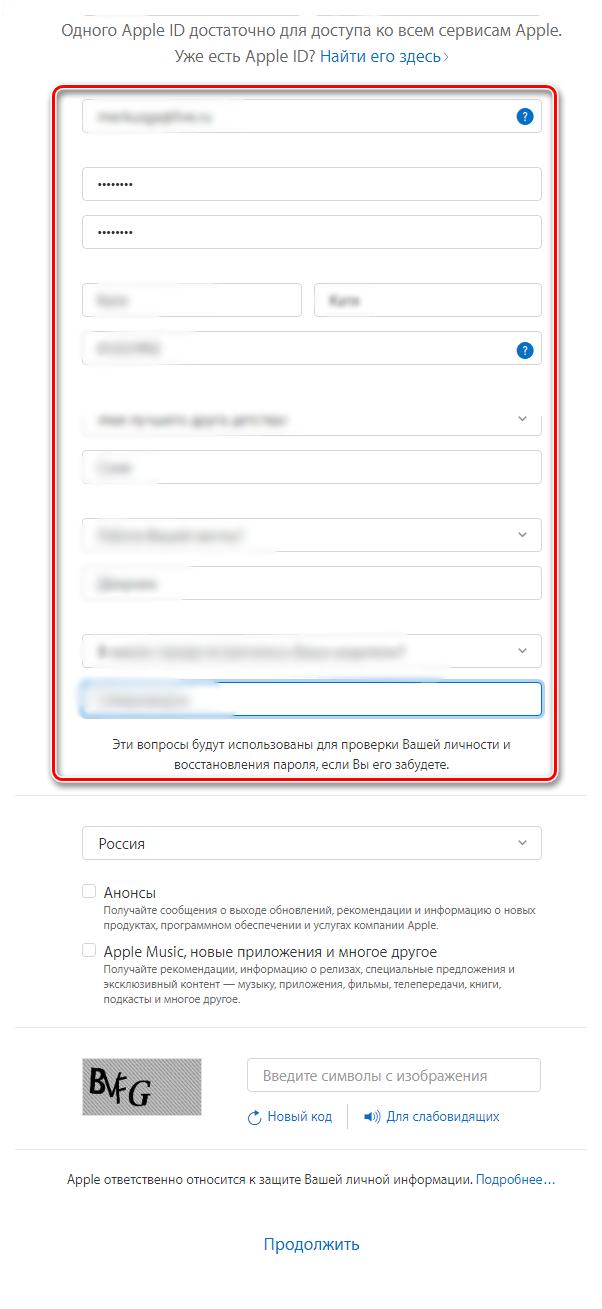
Следом вам потребуется указать символы с картинки, а затем щелкнуть по кнопке «Продолжить».

Чтобы продолжить, вам понадобится указать проверочный код, который поступит в электронном письме на указанный ящик.
Следует отметить, что срок годности кода ограничен тремя часами. По истечении данного времени, если вы не успеете подтвердить регистрацию, вам потребуется выполнить новый запрос кода.

Собственно, на этом процесс регистрации учетной записи завершен. На вашем экране загрузится страница вашего аккаунта, где, при необходимости, вы сможете внести коррективы: изменить пароль, настроить двухэтапную аутентификацию, добавить способ оплаты и другое.

Способ 2: создание Apple ID через iTunes
Любой пользователь, кто взаимодействует с продуктами от Apple, знает о программе iTunes, которая является эффективным средством для взаимодействия ваших гаджетов с компьютером. Но, кроме этого – это еще и отличный медиапроигрыватель.
Естественно, учетная запись может быть создана и с помощью данной программы. Ранее на нашем сайте уже подробно освещался вопрос регистрации учетной записи через данную программу, поэтому на нем останавливаться не будем.
На этом iPhone активировано предельное количество бесплатных учетных записей
Замечательное сообщение, которое может встретиться уже на этапе активации учетной записи.
Почему это вообще происходит?
Зачем она это сделала непонятно, но факт остается фактом — больше трех нельзя.
Но выход есть и вот что надо сделать:
- Если пользуетесь компьютером с операционной системой Mac, то исправить это можно в настройках iCloud на самом ПК. Вводите данные учетки — она успешно активируется, теперь можно использовать ее на iPhone или iPad.
- Искать другое iOS-устройство. Как найдете, выходите на нем из учетной записи (настройки — iTunes Store, App Store — выход). Вводите свои данные, Apple ID активируется и его можно использовать уже на том гаджете, где ранее было «достигнуто предельное количество бесплатных учетных записей».
Пожалуй, это основные моменты, которые могут помешать созданию Apple ID. И как правило, если их учитывать, то все пройдет «без сучка и задоринки» и зарегистрируется без сбоев.
Однако, если даже после прочтения у Вас по-прежнему не получается это сделать, то напишите в комментарии, разберемся!
ШАГ 2: Вводим данные Apple ID для услуг iCloud
В Настройках iPhone есть как минимум два места куда необходимо ввести данные Apple ID (смотри рисунок выше). Первое из этих мест находится здесь: Настройки > iCloud.
Если вы зашли по этому пути и увидели чужую учетную запись, значит пора звонить бывшему владельцу устройства, или же тому человеку, который ввел эти данные. Вам необходимо узнать пароль.
БЕЗ СООТВЕТСТВУЮЩЕГО ПАРОЛЯ ВЫ НЕ СМОЖЕТЕ ВЫЙТИ ИЗ ЭТОЙ УЧЕТНОЙ ЗАПИСИ! После того как вам его сообщат, необходимо прокрутить экран в самый низ и кликнуть по кнопке «Выйти».
Если поле iCloud оказалось пустым, смело вводим данные своего Apple ID и подтверждаем по кнопке «Войти». Проверка данных может занять около минуты.
Что мы имеем в итоге? Теперь у вас открыт доступ к облачному хранилищу iCloud (5Гб) и его сервисам. iCloud дает вам возможность хранить резервные копии данных вашего iPhone в облаке (на серверах Apple), а также синхронизировать Контакты, Заметки, Календари и прочую информацию между всеми вашими устройствами. Это очень удобно.
Вам также стала доступна функция «Найти iPhone». Обязательно активируйте ее, т.к. это и есть та стратегическая составляющая о которой я говорил.
Если вдруг вы потеряете или у вас украдут iPhone, с помощью «Найти iPhone» вы сможете удаленно заблокировать устройство, стереть на нем все данные или же найти его на карте мира.
Какую почту лучше использовать для Apple ID?
Да практически любую.
Например, прекрасно подойдёт:
- Mail.ru (bk, list).
- Yandex.
- Rambler.
- Gmail.
- И так далее.
Главное, у вас (и только у вас!) должен быть полный контроль над почтовым ящиком:
- Вы отлично знаете и не забудете пароль.
- Вы имеете доступ к доверенным устройствам и номерам (при наличии двухфакторной аутентификации).
- Вы помните ответы на контрольные вопросы.
- В почтовом ящике указаны ваши реальные данные.
Подведём промежуточный итог: кроме вышеописанных рекомендаций, каких-то жёстких ограничений для выбора почтового ящика «под Apple ID» нет — можно использовать практически любой адрес электронной почты.
Кстати, о «практически»…
Как создать Apple ID на iPhone?
Первым делом рассмотрим всё это на Айфоне. Поэтому берём в руки свой смартфон и повторяем за мной. Находим стандартное приложение App Store и запускаем его.
Здесь в самом начале важный момент. Нужно выбрать бесплатное приложение и перейти на страницу загрузки. Далее расскажу зачем мы это делаем.
Я выбрал вот такую игрушку. Нажимаем Загрузить и через секунду Установить.
Нам говорят, мол нужно выполнить вход, либо же «Создать Apple ID». Естественно жмём второй пункт.
Начинается процесс регистрации. Первым делом нужно выбрать страну. Я выберу Украину. Если вам допустим нужна Россия, то она скорей всего подставится автоматические, а если нет, то прокрутите список и найдите нужную страну. После выбора нажимаем Далее.
Принимаем условия соглашения. Нажимаем Принять и ещё раз Принять.
Далее нужно ввести свой настоящий адрес почты. Я советую использовать почту от Gmail. Придумываем пароль
Здесь обратите внимание, что пароль должен содержать как буквы, так и цифры и при этом должна быть как минимум одна заглавная, то есть большая буква. Для примера я создал пароль Testpass1234
Опускаюсь ниже и тут для обеспечения безопасности нужно выбрать три разных вопроса и ответить на них. Эти данные понадобятся в случае, если вы вдруг потеряете доступ к своему Apple ID, то есть если там, например, пароль забудете или что-то в этом роде.
Ещё ниже вводим дату своего рождения
Обратите внимание если вам меньше 18 лет, то регистрацию вам не пропустят. Поэтому указывайте год так, чтобы вам было 18 лет
Далее отключаем ненужные пункты, чтобы на почту не приходили лишние письма.
Его мы выбрали опускаемся вниз и вводим свои данные. Имя, фамилия, улицу, номер дома, город и индекс.
И ещё нас внизу просят ввести номер мобильника. Я попробую ввести не самый настоящий, надеюсь прокатит. Так, вроде больше ничего тут не надо заполнять. Жмём Далее.
Мне на почту сразу упало сообщение, там нужно найти ссылку для подтверждения. Жмём, «Подтвердить адрес».
Вводим пароль, который использовали при регистрации.
И учётная запись подтверждена. Перебрасывает нас обратно в App Store и опять просят ввести пароль, не удивляйтесь, тут постоянно нужен пароль. Я иногда удивляюсь, ну сколько можно каждый раз вводить пароль.
Теперь пробуем снова Установить и Загрузить эту игрушку.
Нет, ну они прикалываются, опять нужно ввести пароль. Ну, ладно.
Так, можно запомнить пароль на 15 минут. Ооо… целых 15 минут, меня не будут спрашивать пароль. Неужели. Хорошо.
Ну всё готово, переходим на последний экран и вот наша скачанная и установленная игра.
Кстати, если мы вернёмся в App Store на первую страничку Подборка и опустимся в самый низ, то можем здесь убедиться, что вход в Apple ID теперь выполнен.
Как зарегистрировать аккаунт другой страны
Иногда пользователи могут сталкиваться с тем, что некоторые приложения дороже в родном магазине, чем в Store другой страны, или вовсе отсутствуют. Именно в таких ситуациях и может потребоваться регистрация Apple ID другой страны.
- К примеру, вы хотите зарегистрировать американский Apple ID. Для этого вам потребуется запустить на компьютере iTunes и, при необходимости, выйти из своего аккаунта. Выберите вкладку «Учетная запись» и пройдите к пункту «Выйти».
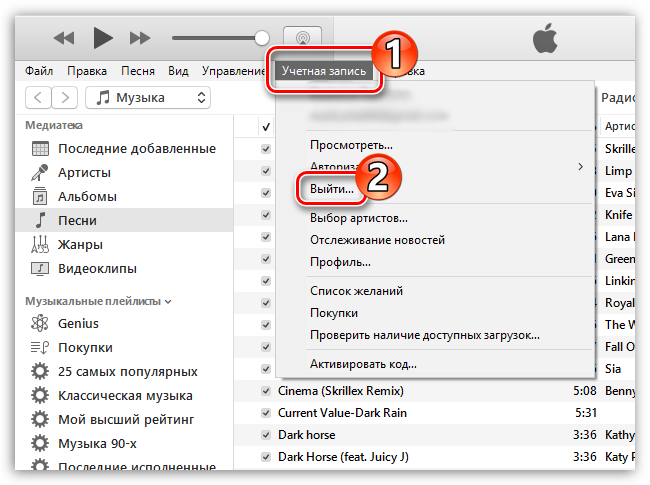
Перейдите к разделу «Магазин». Прокрутите к самому концу страницы и кликните в правом нижнем углу по иконке с флагом.
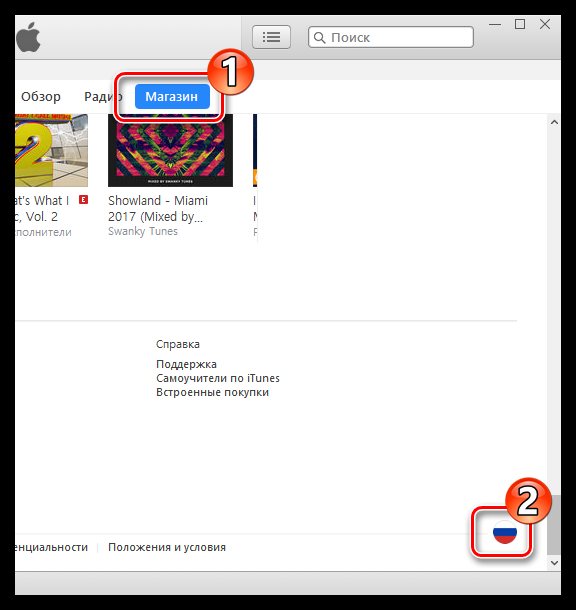
На экране отобразится список стран, среди которых нам требуется выбрать «United States».

Вас перенаправит в американский магазин, где в правой области окна вам потребуется открыть раздел «App Store».
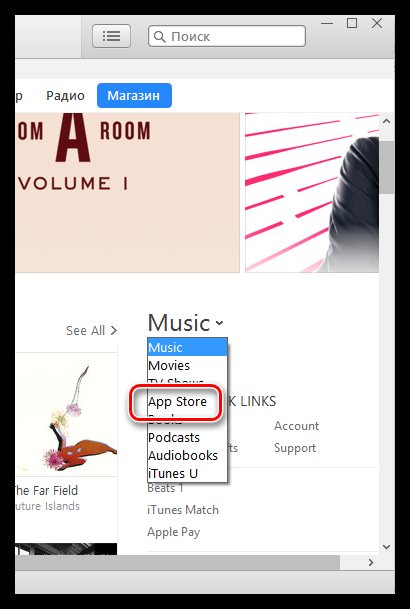
Опять же, обратите внимание на правую область окна, где расположился раздел «Top Free Apps». Среди них вам потребуется открыть любое приглянувшееся приложение.
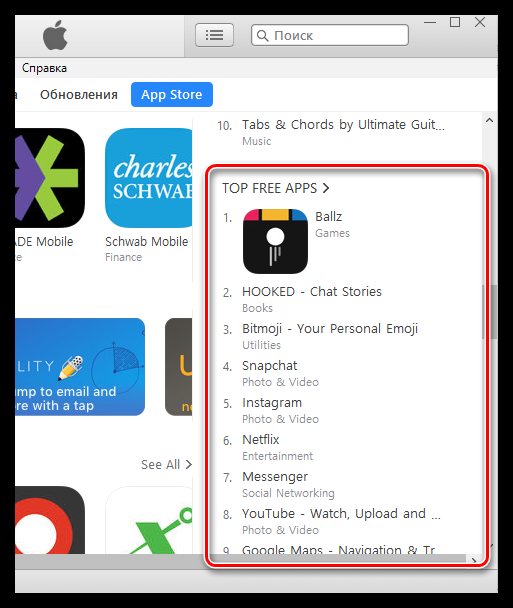
Щелкните по кнопке «Get», чтобы приступить к загрузке приложения.
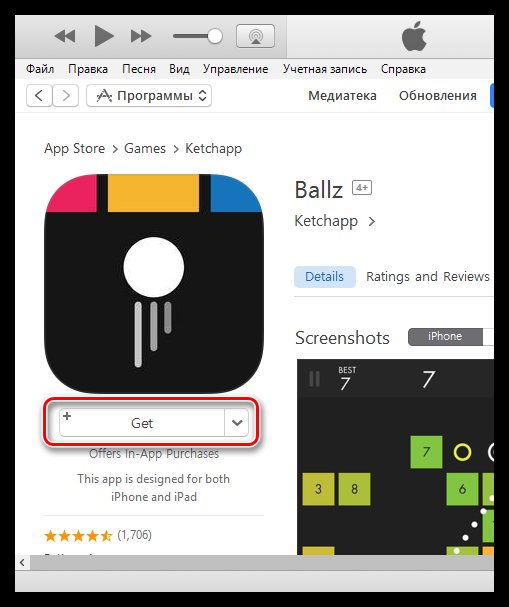
Поскольку для скачивания требуется войти в аккаунт, на экране отобразится соответствующее окно. Щелкните по кнопке «Создать новый Apple ID».

Вас перенаправит на страницу регистрации, где вам потребуется щелкнуть по кнопке «Continue».
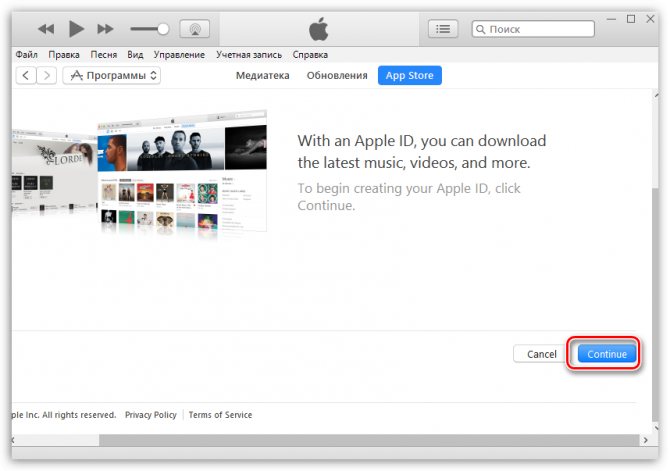
Поставьте галочку около лицензионного соглашения и щелкните по кнопке «Agree».

На странице регистрации, прежде всего, вам потребуется указать адрес электронной почты. В данном случае лучше не использовать почтовый аккаунт с российским доменом (ru), а зарегистрировать профиль с доменом com. Оптимальное решение – создание почтового аккаунта Google. Строкой ниже дважды введите надежный пароль.
Варианты создания
Учетную запись можно создать как с самого устройства — через встроенный сервис, так и с помощью компьютера, используя оригинальное приложение iTunes. Ничего сложного нет ни в одном, ни в другом варианте. Главное, чтобы был доступ к устойчивому интернету, и немного времени на рутинную процедуру регистрации.
1. Для того, чтобы создать прямо с устройства учетную запись можно воспользоваться одним из двух путей:
в первом случае — Вы проходите стандартную регистрацию, с указанием данных платёжных карт,
во втором – можно обойтись без них.
Данные карт вносятся теми, кто хочет в дальнейшем приобретать софт в App Store, если Вы не намерены этого делать – используйте второй метод. Итак:
— При стандартной регистрации – войдите в настройках смартфона во вкладку — iTunes Store, App Store, и выберите в ней – Создать новый Apple ID.
— Во втором случае — зайдите в App Store, найдите там любое бесплатное приложение, скачайте и установите его на iPhone (это крайне важно, если вы хотите зарегистрироваться без указания данных платёжных карт). При этом высвечивается окошко с предложением войти под существующей, или создать новую учетную запись
Выберите второй вариант.
Дальнейшие действия схожи в обоих случаях. Вам будет предложено выбрать страну, если Вы живете на территории СНГ – лучше ставьте Россию, т.к. для русскоязычного населения намного больше различных программных предложений и иного контента. (В случае «подвязывания» платёжных карт к аккаунту, выбирайте свою страну, так как карта эмитируется в определённой платёжной системе, на которую и настраиваются автоматически сервисы App Store)
Затем ознакомляемся и принимаем традиционные пользовательские соглашения.
После этого, в зависимости от того, какой метод Вы выбрали, появится окно для внесения сведений об оплате с тремя способами платежей (в первом случае), или со строкой «Нет» под ними (во втором). Введите все необходимые данные.
Нажмите по завершении кнопку – Далее. Все, Вам удалось завести свою
учетную запись.
После этого обязательно зайдите в почтовый ящик, указанный вами при регистрации. Проверьте, есть ли входящие от Apple, с предложением о необходимости подтверждения Apple ID, и перейдите по присланной ссылке. Готово!
2.Вы можете сделать учетную запись и через iTunes, и так же — с указанием данных о картах или без них.
Войдите в меню программы и выберите вкладку справа — iTunes Store. (Если не хотите вносить карту – выбирайте любое бесплатное приложение магазина для скачивания, и заходите в меню через него)
Дальше всё стандартно для обоих методов.
Система автоматически направит Вас в поле входа — через существующую, или предложит создать новую запись Apple ID – этот пункт и выбирайте.
После подтверждения условий пользования Вам будет нужно внести регистрационные данные.
Опять же, честно вносите всю персональную информацию о себе, чтобы потом иметь возможность всё восстановить при необходимости. Запишите ответы на контрольные вопросы, дабы не ломать голову над ними в любой непредвиденной ситуации.
Следующее окно предложит Вам ввести платёжные данные по картам.
Если Вы заходили через бесплатное приложение, строка со способом оплаты у Вас будет выглядеть так:
Как видим, создание Apple ID не отнимет у Вас много времени, и его вполне осилит даже неопытный пользователь. После этого Вам станет доступен разнообразнейший контент — из богатого магазина приложений, подобным мало кто из конкурентов может похвастаться. Множество программ в нём — бесплатны, или стоят чисто символически. Вы сможете качать их прямо на айфоне – через iCloud, или загружать через компьютер — с помощью iTunes.
Также Вы получаете доступ к бесплатному месту в облачном хранилище iCloud, из которого в любое время можно взять нужную информацию, или сделать актуальную копию данных. Причём копии в iCloud создаются автоматически (если Вы, конечно, активируете эту функцию).
Теперь Вы сможете активировать беспрецедентную функцию безопасности «Найти айфон», которая делает гаджет не привлекательным для похитителя, т.к. превращает его в «кирпич», стоит только удалённо инициировать этот режим. С его помощью можно заблокировать и стереть личные фото на устройстве, чтобы они не попали в руки преступника.
Для этого-то и нужна в айфоне эта своеобразная цифровая подпись владельца- Apple ID. Вы обеспечиваете себе одновременно и полноценное использование гаджета, и надёжную его защиту!
Основные правила настройки аккаунта
Теперь стоит рассказать о том, как настроить Apple ID самостоятельно, чтобы пользоваться профилем стало комфортнее:
- Контрольные вопросы. Во время регистрации аккаунта владелец может выбрать три любых вопроса, которые предлагает система. Требуется дать на них ответы, чтобы при утере пароля получить доступ к профилю с помощью таких вопросов.
- Резервный почтовый ящик. Рекомендуется добавлять дополнительный почтовый ящик. Если доступ к основному почтовому адресу будет заблокирован, клиент сможет воспользоваться дополнительным адресом.
- Двухфакторная аутентификация. Еще один способ защитить свои данные от злоумышленников. С ее помощью владелец сможет отслеживать попытки войти в свой Apple ID.
Дополнительно рекомендуется указать платежную информацию. Если данные изменятся, их можно также поменять на устройстве через настройки смартфона. Когда клиент является владельцем сразу нескольких устройств, то параметры по платежам будут изменены на всех гаджетах.
Для чего существует Apple ID
Apple ID — ваш уникальный логин и пароль, который позволяет пользоваться многими возможностями и сервисами. Также владельцы аккаунта имеют возможность прикрепить к нему кредитную карту или воспользоваться другим способом оплаты, после чего у них появится возможность совершать покупки приложений, музыки и игровой валюты всего в пару шагов. Если вы авторизовались в учетной записи с IPhone, то можете скачать специальную программу и настроить функцию «Найти IPhone», чтобы в случае потери и кражи устройства, быстро найти его. Еще один повод завести аккаунт — это возможность создать или вступить в группу «Семейный доступ», чтобы получить некоторые скидки и всегда иметь информацию о том, какие действия совершались на устройстве членов вашей семьи.
Заключение
Гаджеты американского производителя Apple привлекают пользователей со всего мира своей популярностью, возможностями и обширным функционалом. Практически каждый современный человек желает обладать всемирно известным устройством, предоставляющим своему хозяину массу возможностей и преимуществ. Пользоваться всеми прелестями разработанного американскими инженерами-программистами Айфона или Айпада позволяет создание уникальной учётной записи, которая должна быть на каждом устройстве. Как стало понятно из вышеприведённого материала, создать или изменить ID достаточно просто, для этого понадобится совсем немного времени и сил.








