Как удалить историю поиска в яндексе на компьютере или на телефоне
Содержание:
- Экспертное удаление
- Как удалить историю в Яндекс браузере
- Как почистить историю поиска Яндекс в мобильном устройстве
- Для Чего Нужно Удалять Историю Яндекс Браузера на Планшете?
- Очищаем историю сетевой активности
- Восстановление удаленных сайтов
- Как удалить историю в браузере Yandex
- Удаление истории поиска в браузере Яндекса
- Очистить запросы в настройках аккаунта Yandex
- Как очистить историю в Яндекс Браузере
- Как в приложении Яндекс очистить историю на Андроиде
- Удаление истории из Яндекс.Браузера
- Сброс настроек
- На Android
- Что такое история в Яндексе и зачем она нужна
- Удаление истории в браузерах
- Очищаем глобальную историю
- Как избавиться от собственных запросов в Яндекс
Экспертное удаление
Опытные пользователи могут удалять историю через файлы на жестком диске. Такой способ чистки позволяет удалять все кэшированные данные, сейчас мы расскажем, как это можно сделать.
На компьютере чистка выполняется так:
- откройте каталог C:\Users\Имя ПК\AppData\Local\Yandex\YandexBrowser\UserData\Default;
- отыщите файл «History»;
- отправьте его в корзину.
На смартфоне порядок экспертной очистки такой:
- откройте настройки телефона, далее перейдите в раздел «приложения»;
- найдите Яндекс браузер среди всех приложений, а после нажмите на него;
- выберите «память» и кнопку «очистить кэш». В результате вся информация браузера будет стерта.
Если у владельцев смартфонов под управлением ос андроид есть возможность удалять системные файлы и т.п., то владельцы айфонов тут более ограничены. Поэтому удалять данные запросов можно только по инструкции, которую мы указали выше.
Как удалить историю в Яндекс браузере
Для этого, нужно вначале войти в его историю посещений. Для этого, нажмём на три горизонтальные линии. У нас откроется ниспадающее меню, где мы выбираем «История».
Затем, сбоку откроется ещё одно окно, где мы опять выберем «История».
У нас открывается вкладка в нашем браузере, с историей посещений всех сайтов за последнее время.
Затем, мы выбираем в правом верхнем углу ссылку «Очистить историю». Переходим по ней, и у нас открывается новое окно, где у нас спрашивают, что именно и за какое время нужно удалить. Давайте разберём её подробнее:
- Итак, лучше выбрать удалить элементы: — За всё время;
- Насчет истории просмотров, галочку ставить обязательно. У меня их целых 487 записей;
- Также, ставим галочку над историей загрузок;
- Над файлами, сохранёнными в кэше – также ставим галочку. Это позволит освободить целых 330 Мб дискового пространства (в моём случае);
- По поводу файлов куки и прочее, галку можно поставить, только тогда при входе на известные сайты потребуется новая авторизация;
- Пароли – желательно поставить. Но, если поставите, все пароли потребуется вводить заново. Я пользуюсь сервисом паролей LassPass, поэтому мне можно поставить;
- Если поставите данные автозаполнения форм, то в формах комментариях на сайтах, где вы часто комментируете, информацию придётся вводить заново. А вообще, лучше поставить;
- Над данными сохранённых приложений ставим галку;
- Нажимаем – «Очистить историю». Окно пропадает, историю яндекс браузера мы почистили. Часть людей спрашивает: — Как восстановить историю Яндекс браузера? Если вы её не успели почистить, то входим в историю Яндекс и просматриваем.
Оглавление
В этой статье мы разберемся, как очистить историю в Яндексе на телефоне, компьютере, планшете или ноутбуке. Когда вы в браузере вводите какой-либо запрос и переходите на сайт, то история вашего поиска и посещений автоматически сохраняется. Это дает вам возможность быстрее работать со страницами просмотренных сайтов, так как они сохранились в кэше.
Со временем объем этих данных возрастает, что приводит к уменьшению свободного места на системном диске и замедляет работу телефона или ПК.
Поэтому один раз в 3-4 месяца (можно чаще), необходимо производить очистку просмотров сайтов и поисковых запросов. Как это сделать на телефонах с ОС Андроид и айфонах, планшетах, настольных ПК и ноутбуках читайте далее ⇒
Как почистить историю поиска Яндекс в мобильном устройстве
Очистить поисковые запросы Яндекс можно также через мобильное устройство — смартфон или планшет. Ведь и здесь вы будете видеть фразы, которые уже использовали для поиска. Эти строки, как и в веб-версии, выделены фиолетовым цветом. Удалить единичный запрос можно, нажав на крестик в подсказке. Если вы хотите избавиться от пару собственных запросов, вы можете удалить их на месте. Но если вам нужно настроить поиск, чтобы он не запоминал ваши запросы, тогда необходимо авторизоваться в системе Яндекс. Это можно сделать в мобильном приложении.
- В запущенном приложении необходимо выбрать кнопку меню;
- Выберите пункт «Настройки»;
- Найдите пункт «Сохранять историю…» и уберите ползунок в положение влево для её отключения;
- Ниже выберите кнопку «Очистить историю».
Теперь все введенные вами фразы поисковая система Яндекс запоминать не будет. Если у вас установлен Яндекс Браузер для мобильных устройств, в нем тоже можно почистить историю.
- Откройте браузер и выберите на панели значок в виде часов;
- Укажите на вкладку «История»;
- Выберите один из посещенных сайтов и нажмите кнопку «Удалить»;
- Если необходимо очистить все сайты сразу, выберите «Очистить историю.
Таким образом можно избавиться от истории ваших запросов не только в строке поиска Яндекса, но и из браузеров на других устройствах.
Для Чего Нужно Удалять Историю Яндекс Браузера на Планшете?
Необходимость удаления истории может быть обусловлена рядом причин. Большинство из этих причин соответствует следующим пунктам:
- устройство может оказаться в руках других людей, и пользователь не желает, чтобы они увидели историю посещений;
- некорректная работа веб-обозревателя ввиду большого объема сохраненных данных;
- связанные с предыдущей проблемой сбои, «тормоза», зависания операционной системы;
- файлы браузера занимают слишком много места на диске, вызывая ее острую нехватку под другие цели.
Чтобы девайс работал стабильно, а другие пользователи не могли увидеть историю интернет-серфинга, часто бывает достаточно регулярно «зачищать» историю выборочно и работать со входом в аккаунт «Яндекса».
Очищаем историю сетевой активности
Чтобы провести очистку сетевой активности рекомендуется следовать следующим пунктам:
- щелкнуть по иконке с тремя вертикально расположенными точками;
- появится меню, в котором необходимо найти раздел «Настройки»;
- откроется новый экран, на нем будут представлены все функции, с помощью которых можно управлять браузером;
- потребуется найти раздел «Конфиденциальность», при этом нужно убедиться, что опция сохранения истории включена;
- пользователь должен поставить отметку напротив вкладки «История» и нажать на клавишу «Очистить данные»;
- после подтверждения процедуры все данные будут удалены.
Чтобы проверить правильность выполненного процесса, необходимо повторить все пункты, только в этом случае, в разделе сохранения истории не будет данных.
Данная операция поможет, если пользователю нужно очистить только сохраненные запросы и посещенные страницы, а прочие файлы, например пароли, cookie и прочий кэш, требуется оставить без каких-либо изменений.
Восстановление удаленных сайтов
Если пользователь по какой-то причине решит восстановить удаленные запросы в Яндексе на компьютере, то ему потребуется выполнить такие манипуляции:
- Зажать сочетание Win + E – откроется окошко «Проводника».
- В левой части экрана отыскать «Этот компьютер» – кликнуть по найденному элементу левой кнопкой мышки.
- Зайти на локальный диск «OS (:C)», в каталог «Пользователи», в папку текущего юзера, после чего – выбрать директорию «AppData», перейти в фолдер «Local». Быстро попасть в скрытый фолдер «AppData» можно при помощи вызова окошка «Выполнить»: зажать комбинацию Win + R, ввести команду «%appdata%» и тапнуть на клавишу «Enter», после чего зайти в «Local».
- Если по той или иной причине директория «App Data» отсутствует на локальном диске «C», то нужно настроить отображение скрытых папок: в окошке «Проводника» вызвать меню «Вид» и перейти в крайний правый раздел – «Параметры», щелкнуть на «Изменить параметры папок и поиска».
- В «Параметрах папок» перейти в закладку «Вид», проскролить в самый низ экрана и активировать флажком раздел «Показ скрытых файлов…». После внесения указанного изменения кликнуть на «Применить», «ОК», и вернуться в папку текущего юзера – директория «App Data» и другие скрытые файлы и фолдеры станут доступны для редактирования.
- В «Local» находится папка с локальными данными приложения, в т.ч. с последними удаленными запросами в Яндексе, которые обычно хранятся в фолдере «Yandex Browser», который, в свою очередь, расположен в корневой директории «Yandex».
- Зайти в папку «User» — «Data» — «Default» и разыскать файл «History.bak». Проверить дату объекта формата «.bak».
- Если дата его редактирования отличается от сегодняшнего числа, то нужно будет сохранить «History.bak» в любое свободное место на дисковом пространстве, например, на Desktop. Если указана текущая дата изменений, то восстановление в принципе невозможно.
- Вернуться в директорию «Default» и изменить название объекта «History.bak» на «History» без приписки «.bak».
- Перезагрузить браузер.
Как удалить историю в браузере Yandex
Посмотреть все 5 фото
Вызовите вкладку истории браузера одновременно нажав на клавиатуре CTRL-H.
Если вы хотите удалить отдельные записи, то необходимо навести на каждую курсор. После этого появится треугольник, щелкните по нему. У вас будет два варианта – удалить отдельную запись или всю историю обращений к сайту.
Если же вы хотите полностью очистить журнал, то тактика будет иной. В верхнем правом углу списка вы найдете ссылку для удаления информации. После того как вы ее нажмете, перед вами появится меню настройки – поставьте маркеры в соответствии с тем, что вы хотите удалить. Попасть к этому меню можно из настроек браузера, они доступны с любой страницы (нажмите на три горизонтальные полосы и выберите переход к параметрам).
Как удалить все просмотры в браузере Chrome?
После того как вы узнали, как просмотреть историю браузера, нужно получить сведения, как ее очистить. У вас есть два варианта – убрать отдельные записи или полностью стереть журнал.
Очистка истории просмотров в Opera
Посмотреть все 5 фото
Сочетание горячих клавиш для вызова вкладки истории: CTRL-H
Если вы хотите удалить отдельную запись, то необходимо подвести к ней курсор мыши, а затем нажать на крестик, появившийся справа. Также в журнале предусмотрена кнопка «Очистить». После этого список записей будет чист.
Как удалить историю в браузере Firefox
Очистка сведений возможна только одним способом. Перейдите ко всему списку посещений (журнал), а затем в верхней строке разверните контекстное меню управления. Там вы найдете ссылку «Удалить». Работает также горячая клавиша Del, но только из общей библиотеки. Перед очисткой нужно будет подтвердить свои действия.
Удаление истории поиска в браузере Яндекса
Если пользователь использует Яндекс. Браузер, то очистить историю можно с помощью функций браузера. Находим настройки Яндекс. Браузера. Выглядят они как три горизонтальные полосочки и находятся в самом верху справа от флажков (Коллекции Яндекса). Кликаем, ищем надпись «Дополнительно», переходим туда. Заходим во вкладку «Очистить историю». Вызвать эту функцию можно и с помощью клавиатуры (комбинации клавиш Ctrl+Shift+Del). Выбираем, что именно хотим удалить и за какой промежуток времени, нажимаем «Очистить».

Внизу видим примечание, что запросы не будут удалены. Но их можно удалить из поисковика (пункт выше).
Вот так можно обеспечить свою конфиденциальность в интернете.
Очистить запросы в настройках аккаунта Yandex
Если у вас есть аккаунт в системе Яндекс, вы можете перейти в свой профиль и удалить данные, которые отображаются при вводе запроса. Здесь можно будет также настроить, чтобы все введенные вами вопросы в поисковой строке больше не сохранялись. Для этого перейдите на главную страницу Яндекс и авторизуйтесь со своими данными, если вы еще этого не сделали.
- Вверху справа выберите свой аватар или имя аккаунта;
- В выпадающем меню нажмите пункт «Настройки»;
- В следующем окне вы увидите карту с вашим местонахождением. Вверху находятся разделы настроек. Выберите пункт «Поиск»;
- Здесь как раз и будут настройки ваших запросов в поисковой системе. Вы сможете вообще отключить запоминание истории запросов системой, очистить всю историю, а также отключить показ часто посещаемых сайтов на главной.
Удалите фиксацию поисковых запросов в профиле Яндекс
Прежде всего вам нужно нажать на кнопку «Очистить историю запросов», чтобы удалить ранее сохраненные данные. Остальные настройки выбирайте на свое усмотрение.
Как очистить историю в Яндекс Браузере
На компьютере
Способ 1: удаление страниц вручную
Щелкните по значку «три полоски» в правом верхнем углу программы Yandex. Откройте раздел «История».
Наведите курсор на запись, которую нужно убрать, и щелкните по пункту «Удалить».
Если нужно стереть несколько страниц, отметьте их птичками. Затем нажмите на надпись «Удалить» внизу.
Также можно убрать все страницы определенного сайта, которые вы просматривали. Для этого наведите курсор на одну из них и кликните по пункту «Еще с этого сайта». Затем отметьте все найденные записи птичками и щелкните по «Удалить» внизу.
Способ 2: полная очистка истории просмотров
1. В браузере Yandex кликните по иконке «три полоски» вверху и перейдите в раздел «История».
2. Щелкните по пункту «Очистить историю».
3. В новом окошке откроются параметры очистки:
- В первом блоке настраиваем период. Можно выбрать: за прошедший час, день, неделю, четыре недели и за все время.
- Затем отмечаем галочками те данные, которые нужно убрать. Если только историю, достаточно пометить пункты «Просмотры» и «Файлы, сохраненные в кеше».
- Для применения настроек щелкаем по кнопке «Очистить».
Подробнее о каждом пункте читайте в .
4. Перезагрузите браузер, то есть закройте программу и откройте Яндекс заново.
Способ 3: быстрая очистка (eCleaner)
В браузер можно добавить функцию быстрого удаления истории. Это удобно, если вам приходится часто ее очищать. Для этого установите бесплатное расширение eCleaner.
2. Щелкните по кнопке «Добавить в Яндекс.Браузер».
После установки в верхнем правом углу программы появится иконка .
3. Для быстрой очистки журнала кликните по иконке , выберите период времени, поставьте птичку в пункт «History» и нажмите «Forget!».
На телефоне
Способ 1: через раздел «История»
1. На начальной странице браузера нажмите на значок .
2. Тапните по иконке для перехода в журнал. Зажмите на несколько секунд палец на записи и из меню выберите подходящий пункт.
Для удаления только этой страницы нажмите на «Удалить», а для очистки всех записей – «Очистить историю».
Способ 2: через меню
1. Нажмите на значок . Выберите пункт «Настройки».
2. Тапните по пункту «Очистить данные».
3. Отметьте разделы для удаления и нажиме «Очистить данные».
Чтобы убрать список просмотренных страниц, отметьте птичками пункты «Локальная история» и «Кеш».
Если не хотите, чтобы браузер сохранял страницы, в настройках передвиньте ползунок в пункте «Сохранять историю».
Способ 3: в настройках приложения
1. В главном меню телефона перейдите в раздел «Настройки». Откройте «Приложения».
2. Выберите из списка «Браузер».
3. Перейдите в раздел «Память».
4. Нажмите кнопку «Управление местом».
5. Отметьте галочкой пункт «История» и нажмите «Очистить данные».
Как в приложении Яндекс очистить историю на Андроиде
На мобильном устройстве Android можно полностью очистить историю поиска в Яндексе следующим способом:
- Откройте приложение Яндекс, а затем нажмите на кнопку, в виде трех полосок.
- Нажмите на пункт «Настройки».
- Нажмите на кнопку «Очистить историю», в окне с предупреждением согласитесь с удалением истории.
Для того, чтобы больше не сохранять историю поисковых запросов, передвиньте переключатель «Сохранять историю запросов» в отключенное положение.
Вам также может быть интересно:
- Как переустановить Яндекс Браузер и сохранить закладки и пароли
- Как изменить папку загрузки в Яндекс Браузере
- Как отключить автозагрузку Яндекс Браузера — 7 способов
Удаление истории из Яндекс.Браузера
В целом данный раздел браузера очищать постоянно нет необходимости. Эти записи не занимают много места на жестком диске и их большое скопление не вызывает затруднений при работе в этом веб-обозревателе. Однако это бывает актуально в рамках комплексной очистки программы или всей операционной системы, а также для тех пользователей, к чьим компьютерам имеют доступ и другие люди.
Подробнее: Очистка истории запросов в поисковой строке Яндекса
Способ 1: Выборочное удаление
Иногда нам нужно удалить всего несколько записей из истории, оставив при этом все остальные записи в сохранности. Это не составит труда сделать в одноименном разделе браузера.
- Разверните меню соответствующей кнопкой и перейдите в «История» > «История». Вы также можете просто нажать сочетание клавиш Ctrl + H.
Когда надо удалить буквально один адрес, наведите на него курсор мыши и кликните на появившуюся стрелочку. Оттуда выберите пункт «Удалить из истории».
Чтобы стереть несколько записей, наводите на каждый из них — вместо маленькой иконки логотипа сайта будет появляться квадратик, куда надо кликнуть мышкой — так вы поставите галочку и пометите запись на удаление. Выбрав несколько вариантов, кликните по появившейся вверху кнопке «Удалить выбранные элементы».
Подтвердите это действие.
Способ 3: Сторонние программы
Не заходя в браузер, можно очистить всю его историю, воспользовавшись сторонними программам-оптимизаторами системы. Скачивать их только ради выполнения рассматриваемого процесса, конечно же, нет никакой необходимости. Однако ими можно пользоваться, если они уже установлены на вашем ПК и вы планируете выполнять очистку Yandex параллельно с общей чисткой операционной системы. Разберем, как это делать, на примере CCleaner.
Переключитесь на вкладку «Стандартная очистка» и выберите «Приложения». Отметьте галочкой пункт «Журнал посещенных сайтов», галочки в остальных пунктах расставьте на свое усмотрение и щелкайте на кнопку «Очистка». Останется только подтвердить выполняемое действие и дождаться завершения процесса.
Способ 4: Мобильная версия
В приложениях для мобильных операционных систем тоже можно выполнять удаление истории выборочно или всей сразу.
Вариант 1: Выборочное удаление
- В главном меню кликните на кнопку с тремя полосками.
Оказавшись в «Закладках», через нижнее меню переключитесь в «Историю». Здесь, в соответствии с датой, будут выведены все посещения сайтов.
Чтобы удалить один адрес, долгим тапом вызовите контекстное меню и выберите «Удалить».
Выбирать сразу несколько адресов для удаления, к сожалению, нельзя.
Вариант 2: Очистка всей истории
- Находясь на главной странице, перейдите в меню.
Из списка параметров тапните на «Настройки».
Пролистайте вниз до блока «Конфиденциальность» и выберите «Очистить данные».
Здесь отметьте галочкой «История», что делать с остальными пунктами — на ваше усмотрение. Теперь нажимайте «Очистить данные».
Теперь вы знаете об основных способах очистки истории в Yandex на компьютере и смартфоне. Не забывайте пользоваться режимом Инкогнито, который не сохраняет историю, а значит вам не понадобится производить выборочную или полную очистку адресов посещенных сайтов каждый раз. Этот режим также доступен в браузере на любой платформе.
Подробнее: Режим Инкогнито в Яндекс.Браузере
Опишите, что у вас не получилось.
Наши специалисты постараются ответить максимально быстро.
Сброс настроек
Для полной очистки браузера можно использовать сброс настроек обозревателя. Для этого:
- Кликнуть по значку в виде трех линий, и в контекстном меню выбрать «Настройки».
- Проскролить в самый низ экрана до опции «Показать дополнительные настройки»: кликнуть по данной клавише.
- Еще раз спуститься вниз монитора и щелкнуть на «Сбросить настройки».
- В окошке «Сброс настроек» подтвердить свое намерение, нажав на клавишу «Сбросить».
- Дополнительно придется почистить директорию «AppData». Для этого – зажать комбинацию Win + R и ввести команду «%appdata%», зайти в фолдер «Local», в папку «Yandex», в директорию «YandexBrowser» и удалить фолдер «User Data». Выделить папку левой кнопкой мышки и зажать Shift + Delete. Подтвердить свое действие, кликнув на «Да».
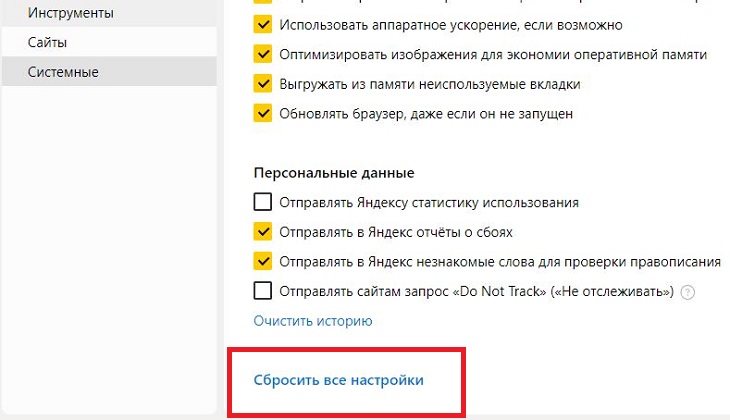
На Android
Удаление истории на андройде осуществляется через вкладку всех открытых страниц, либо через настройки. Разберем ниже все способы.
Выборочно
- Открываем приложение Яндекс браузер на телефоне и нажимаем на иконку, расположенную справа от строки запроса. Она открывает все запущенные страницы за последнее время.
- Далее в нижнем меню выбираем кнопку в виде часового циферблата.
- В появившемся окне отображены все сайты, посещенные за последнее время. Для того, что удалить один из них из истории, зажмите его на экране.
- Затем выберете кнопку «Удалить».
За все время
- В запущенном приложении Яндекс браузер нажимаем на троеточие, расположенное справа от поисковой строки.
- В появившемся окне выбираем пункт «Настройки».
- Пролистываем вниз до раздела «Конфиденциальность». В нем выбираем «Очистить данные».
- Отмечаем пункт «История» и нажимаем на кнопку «Очистить данные».
Что такое история в Яндексе и зачем она нужна
Современные поисковые системы в интернете определенно уникальные вещи. Они заменяют каталоги библиотек и экономят нам время. Все браузеры устроены таким образом, что могут быть настроены под каждого пользователя индивидуально. По умолчанию в каждом браузере сохраняется перечень сайтов, на которые заходил пользователь. Поисковые системы также сохраняют запросы. В поисковой системе Яндекса и в браузере от него также есть список запросов и посещений. Сохранение такой информации очень удобно: в любой момент можно посмотреть сайт, на который заходили вчера или три дня назад. Список упорядочен во времени, поэтому можно посмотреть посещения и раньше, если вспомнить, в какой день заходили на определенный ресурс. Сохраненная информация экономит наше время, а система использует набранные слова для создания поисковых запросов и дописывает за нас возможный вариант запроса.
Удаление истории в браузерах
Google Chrome
1. Кликните вверху справа иконку «Настройки» (значок «три полоски»).
2. В меню наведите курсор на раздел «История» и клацните в появившейся панели ещё раз по одноимённой опции.
3. Нажмите «Очистить историю», чтобы убрать все записи из журнала.
В открывшейся поверх вкладки панели выставьте в ниспадающем меню, за какой период времени требуется стереть записи (за прошедший час, за последние 4 недели, за всё время). И снова кликните «Очистить… ».
Чтобы выполнить выборочную очистку, установите щелчком левой кнопки флажки возле запросов, от которых необходимо избавиться, а потом клацните «Удалить выбранные элементы».
1. Щёлкните в верхней панели справа кнопку «три полоски».
2. В выпавшем плиточном меню щёлкните раздел «Журнал».
3. Чтобы выполнить глобальную очистку, нажмите «Удалить историю».
Также перед тем как удалить историю поиска, вы можете просмотреть её. Для этого в нижней части панели клацните ссылку «Показать весь журнал».
Здесь же, в открывшемся окне «Библиотека», можно выборочно убирать записи:
- в столбце слева, в директории «Журнал», выберите временной промежуток сохранённой истории (например, сегодня, старше чем 6 мес.);
- в списке, расположенном по правую сторону от столбца, кликните правой кнопкой по запросу, который необходимо убрать;
- в меню выберите «Удалить эту страницу».
Opera
1. Вверху слева кликните кнопку «Opera».
2. В выпавшей панели нажмите «История».
3. В панели «История» укажите временной промежуток (всё, сегодня … старые).
4. Кликните по опции «Очистить историю посещений» для глобального удаления.
В дополнительном окне укажите период, клацните «Очистить».
Чтобы убрать один какой-либо запрос, наведите на него курсор, а затем в правой части щёлкните ярлык «крестик».
Internet Explorer
1. В левой части верхней панели кликните «Избранное».
2. Перейдите на вкладку «Журнал».
3. Клацните правой кнопкой по отдельной записи или директории (например, «две недели назад»).
4. В появившейся панели кликните «Удалить».
1. Откройте главное меню (кнопка в верхнем правом углу).
2. Выберите пункт «Настройки».
3. Клацните по значку «стрелочка» в строке запроса, а потом нажмите «Удалить из истории».
Для запуска глобального удаления нажмите команду «Очистить историю» (расположена по правую сторону от списка).
В настроечной панели установите временной промежуток (например, за прошлую неделю).
Кликните «Очистить».
Очищаем глобальную историю
Удалять глобальную историю нужно тогда, когда пользователь хочет, чтобы его данные были полностью недоступными для других людей. Причем это распространяется и на Яндекс-аккаунт, то есть данные будут удалены и оттуда. Получается, что данная операция должна быть выполнена в системе самого Яндекса, а не в настройках браузера.
Итак, чтобы успешно завершить процесс необходимо сделать данные действия:
- необходимо зайти в аккаунт, историю которого пользователь хочет очистить;
- после этого нужно перейти на сайт yandex.ru;
- в правой верхней части будет раздел «Настройки», требуется нажать на нее;
- в появившемся меню кликнуть на раздел «Настройки портала»;
- откроется окно, где нужно выбрать вкладку «История поиска»;
- здесь можно удалить те запросы, которые были часто заданы;
- далее необходимо перейти в пункт «Результаты поиска» и снять галочки на подпунктах меню в поиске;
- в итоге прежние запросы перестанут влиять на выдачу страниц в браузере.
Выполняя данный процесс можно как полностью удалить историю, так и вовсе отключить функцию, чтобы она не собирала данные в дальнейшем. Правильно выполненные действия сохранят анонимность абонента сети.
Как избавиться от собственных запросов в Яндекс
Вне зависимости от того, авторизованы ли вы в системе Яндекс, поисковик вместе с браузером запоминают историю веденных вами фраз. Если вы ведете уже знакомое слово, то все ваши прошлые запросы будут выделены фиолетовым. Чтобы быстро удалить один или несколько из них, вы можете здесь же в строке навести курсор на нужный и нажать на крестик. Таким образом, он навсегда исчезнет из подсказок не только в текущей сессии, но и после перезагрузки браузера или даже компьютера. Попробуйте сейчас это сделать сами.
Не стоит забывать, что все манипуляции в браузере запоминаются в его истории. Поэтому, если вы хотите стереть свои следы пребывания на каком-нибудь ресурсе, вам необходимо очистить и свой обозреватель. Если вы ни разу не делали этого, поступите следующим образом:
- Откройте свой браузер, не зависимо от его названия;
- Найдите вверху на панели кнопку меню. Она может выглядеть как 3 горизонтальные линии (Firefox), 3 точки (Chrome) или первая буква названия, например, Opera;
- В меню найдите пункт «Настройки» и выберите его;
- А теперь найдите вверху окна настроек строку поиска. Она специально предназначена для быстрого перехода к тем или иным настройкам браузера;
- Введите в ней «Истор…». Не вводите свой запрос полностью, так как неверное его окончание может запутать систему, и вы ничего не найдете. Выберите пункт «Удалить историю».
Найдите пункт «Удалить за все время» чтобы удалить всю историю посещений сайтов. Если вас интересует какой-то отдельный сайт, в этом разделе также будет поиск. Воспользуйтесь им и найдите нужный ресурс.








