Найти удаленный сайт
Содержание:
- Узнаем какие программы и приложения запускались
- Где хранятся сведения
- Первые шаги в сайтостроении
- Как определить возраст по фото на телефон
- Looking Way Back
- Переделка сайта
- Как посмотреть историю посещения сайтов? Как очистить историю во всех браузерах?
- Как посмотреть архивные копии страницы в web archive
- Что такое веб-архив?
- Why Donate?
- Как использовать веб-архив?
- Зачем был придуман первый веб-сайт
- Восстановление сайта из веб архива
- Как добавить копию страницы в web archive
- Ищем журнал посещений
- web.archive.org
- Где расположена история в Яндекс браузере на Android
- Где хранится файл истории Яндекс браузера в компьютере
- Сохраненная копия страницы в поисковых системах Яндекс и Google
Узнаем какие программы и приложения запускались
Категорий достаточно много, и большинство из них обычному пользователю ни к чему. Наиболее часто простого пользователя ПК интересует то, какие приложения запускались. Узнать это довольно просто. Соответствующая информация содержится в категории «Журналы Windows» – «Приложения».
Просмотрите ранее запущенные на компьютере приложения
Если зайти туда, то можно увидеть историю на компьютере, что было запущено. Например, на изображении выше можно увидеть, что запускался сервис обновлений Skype. Также там можно узнать и то, в какое время это произошло и какой результат был у данного действия. После этих не сложных действий вы можете посмотреть историю на компьютере.
Если, в свою очередь, захочется узнать, какие приложения были установлены, то можно заглянуть в раздел «Установка». Там отражена информация об инсталляции не только сторонних программ, но и встроенных в систему сервисах.
Проверка запущенных приложений с помощью специальной программы
Однако работать с «Журналом событий» довольно сложно. Поэтому некоторым может такой способ не подойти. Однако решение есть – можно воспользоваться одним из сторонних специальных приложений, чтобы найти историю на компьютере.
Например, существует простая программа «Executed programs list», которая, будучи запущенной, работает в фоне (то есть никак не проявляет себя, пока пользователь ее не откроет). При помощи нее можно узнать, какие приложения запускались на ПК. При этом она представляет информацию в виде простого списка, в котором указывают пути расположения программ и время их запуска.
Если нужно знать, не только то, какие программы запускались, но и в какие папки заходил пользователь, то можно воспользоваться другим приложением – «LastActivityView«. Соответствующая программа настолько же минималистична и проста, как и первая, но собирает значительно больше информации.
Где хранятся сведения
Выше мы рассмотрели, как посмотреть информацию о прошлых посещениях. Не менее важный вопрос — где на компьютере хранится история браузера. Во всех случаях дорога к папке с данными начинается с C:UsersAdminAppDataLocal, а дальнейший путь индивидуален для разных браузеров:
- Opera — Opera SoftwareOpera StableCache.
- IE — MicrosoftWindowsINetCache.
- Mozilla — FirefoxProfileszxcvb5678.defaultcache2entries.
- Google Chrome — GoogleChromeUser DataDefaultCache.
- Yandex — YandexBrowserUser DataDefaultCache.
Зная, где на компьютере находится история браузера, можно удалить ее напрямую без применения рассмотренных выше методов. Все, что требуется — зайти по указанным выше ссылкам и выполнить очистку. Но при таком подходе сложнее выполнить точечное удаление за конкретную дату. Для решения такой задачи лучше использовать рассмотренные выше методы — через меню, специальную ссылку или комбинацию клавиш.
Первые шаги в сайтостроении
Прежде чем появилась возможность создавать сайты, возник интернет и произошло это событие в 1990 году. Интернет без информации, представлял из себя совершенно бесполезное изобретение и его необходимо было наполнить. Именно этим вопросом и решил заняться британский ученый Тимоти Бернерс-Ли, который создавал свои разработки в Европейской лаборатории элементарных частиц. Прежде чем создать сайт, он успел подготовить и другие, не менее важные инструменты, которые лежат в основе многих программ на сегодняшний день. Именно он создал Интернет, успешно разработал URL, а также протокол HTTP и прописал язык программирования, который на сегодня нам известен как HTML.
Разрабатывая интернет, ученый полагал что создает его именно для того, чтобы упростить процесс хранения и сбора информации, чтобы на любой вопрос ответ можно было найти быстро и легко. Учитывая тенденцию повседневного использования интернета на сегодняшний день, то можно смело утверждать, что задумки ученого, полностью оправдали себя на практике.
Создавая сайт, Ти Бернерс-Ли задумывал его как некую «папку», в которой будут храниться самые основные сетевые документы, а объединять их будет личное доменное имя, оригинальное и единственное в своем роде. По-сути, именно такими сайты являются и на сегодняшний день, как старые, так и новые проекты, просто хранят в себе сгусток информации, различных страниц и документов, которые фактически принадлежат юридическому лицу, при этом находятся в свободном доступе для массы пользователей, а отыскать их можно под определенным доменным именем.
Как определить возраст по фото на телефон
Сейчас многие забывают о существование компьютеров и ноутбуков. Людям гораздо удобнее пользоваться «карманным компьютером» — смартфоном, который находится всегда под рукой. И ради того, чтобы определить возраст человека по фото включать компьютер порой не хочется. Проще достать телефон, и найти желаемое в любое время, например, когда ждешь автобус.
Для мобильных устройств, работающих на платформах Android и IOS были созданы специальные приложения, помогающие определить сколько лет человеку на снимке. Здесь все просто – нужно скачать одно из них, открыть, загрузить фотографию и получить результат. Мы решили рассказать о двух популярных приложениях.
FaceAge — анализатор лица
Как его еще называют – анализатор лица. Работает на нейронных сетях, благодаря чему поможет узнать какой возраст у человека на фотографии. Интересная особенность приложения заключается в том, что сюда можно загружать не только одиночную фотографию, но и с друзьями. Умные алгоритмы определят возраст каждого человека, изображенного на снимке и предоставят подробный результат. Также, можно проводить эксперименты с макияжем и прическами, и узнать, что вам к лицу.
- Скачайте приложение FaceAge из Play Market;
- После запуска, выберите фотографию, нажав на плюс;
- Сделайте снимок через камеру или выбрать из галереи;
- Выделите ваше лицо специальной фигурой.
Сканер лица
Еще одно интересное и простое приложение под названием Сканер Лица. Оно способно не только определить возраст человека, но и его пол, этническую принадлежность, чувства, культуру. другими словами множество возможностей ждут вас со сканером лица. Приложение использует современные технологии.
Looking Way Back
My favorite things from the early era of the Web were the dreamers.
In the early Web, we saw people trying to make a more democratic system work. People tried to make publishing more inclusive.
We also saw the other parts of humanity: the pornographers, the scammers, the spammers, and the trolls. They, too, saw the opportunity to realize their dreams in this new world. At the end of the day, the Internet and the World Wide Web–it’s just us. It’s just a history of humankind. And it has been an experiment in sharing and openness.
The World Wide Web at its best is a mechanism for people to share what they know, almost always for free, and to find one’s community no matter where you are in the world.
 Brewster Kahle speaking at the 2019 Charleston Library Conference. Photo by Corey Seeman– CC by 4.0
Brewster Kahle speaking at the 2019 Charleston Library Conference. Photo by Corey Seeman– CC by 4.0
Переделка сайта
 Сегодня закончена очередная, небольшая переделка сайта для улучшения его показателей. Что-то сразу было сделано не так, что-то нужно сделать в связи с произошедшими изменениями в Интернете. Опыт показывает, периодические переделки сайтов вполне нормальное явление, хотя есть и минусы.
Сегодня закончена очередная, небольшая переделка сайта для улучшения его показателей. Что-то сразу было сделано не так, что-то нужно сделать в связи с произошедшими изменениями в Интернете. Опыт показывает, периодические переделки сайтов вполне нормальное явление, хотя есть и минусы.
Итак, мой блог был создан в начале 2013 года. Несмотря на наличие уроков, мной было допущено достаточно много различных ошибок, которые не позволяли блогу нормально развиваться. Приходилось учиться, вникать и понимать, какие вопросы должны быть обязательно сделаны. Кроме того в Интернете многое меняется и то, что работало еще год назад, сегодня может уже не работать. Теперь интересно сравнить новый и старый блог. Мы это обязательно сделаем, когда будем рассматривать вопрос, как посмотреть историю сайта.
В январе 2016 года, был полностью заменен шаблон моего блога, он был выполнен специалистами по дизайну и верстке. Старый шаблон поднадоел, да и был он серийным, не у меня одного был установлен такой шаблон. В процессе переделки блога, возникало много мелких вопросов, которые устранялись по ходу. В результате полученного опыта на блоге была опубликована статья «Как и где заказывать сайт». Думаю, статья многим помогла не наступать на грабли.
За прошедший год выявились небольшие недочеты, выявились резервы. По этой причине снова сделана его небольшая переделка. В футер перенесен виджет моей группы Вконтакте, дополнительно установлен виджет моей группы на Facebook, а также установлен виджет от Google+. Всё лишнее из футера удалено. Можете перейти в футер и посмотреть сами.
В последнее время были проблемы на хостинге из-за превышения нагрузки на CPU ядро. Естественно, нужно было решить часть вопросов. По рекомендации специалиста, который делал мне верстку блога и делал его переделку, установлен плагин WP Smush.
Плагин WP Smush ужимает все изображения, которые есть в статьях, это уменьшает время загрузки сайта. Оптимизирована и работа слайдера. Позже нужно будет с ним поработать еще. Убраны внешние ссылки, которые получались от привязки к JustClick. Любая переделка отрицательно влияет на позиции блога. В результате статьи, которые были в Топ 1-5, провалились и теперь они находятся на позициях 20-40. Сколько времени потребуется на их возврат в исходное состояние неизвестно. Вот такой получился краткий отчет о модернизации моего блога.
Если Вы тоже хотите сделать редизайн своего ресурса, блога, хотите сделать новый дизайн или оформить группу с оригинальным дизайном в соцсетях, могу рекомендовать Вам сайт Юлии — профессионала дизайнерского мастерства. Можно сделать, как обычный дизайн, строгий, графический, так и мультяшный.
Как посмотреть историю посещения сайтов? Как очистить историю во всех браузерах?
Доброго времени суток.
Оказывается еще далеко не все пользователи знают, что по умолчанию любой браузер запоминает историю посещенных вами страничек. И даже если прошло несколько недель, а может и месяцев, открыв журнал учета посещений браузера — можно найти заветную страничку (если конечно, вы не очищали историю посещений…).
Вообще, опция эта довольно полезна: можно найти ранее посещенный сайт (если забыли добавить его в избранное), или посмотреть чем интересуются другие пользователи, сидящие за данным ПК. В этой небольшой статье я хочу показать как можно посмотреть историю в популярных браузерах, а так же как ее быстро и легко очистить. И так…
Как посмотреть историю посещения сайтов в браузере…
Google Chrome
В Chrome в правом верхнем углу окна есть «кнопка со списком», при нажатии на которую открывается контекстное меню: в нем нужно выбрать пункт «История«. Кстати, поддерживаются и так называемые быстрые клавиши: Ctrl+H (см. рис. 1).
Рис. 1 Google Chrome
Сама история представляет из себя обычный список адресов интернет страничек, которые отсортированы в зависимости от даты посещения. Довольно легко найти сайты, которые посещал, например, вчера (см. рис. 2).
Рис. 2 История в Chrome
Firefox
Второй по популярности (после Chrome) браузер на начало 2020г. Чтобы зайти в журнал можно нажать быстрые кнопки (Ctrl+Shift+H), а можно открыть меню «Журнал» и из контекстного меню выбрать пункт «Показать весь журнал«.
Кстати, если у вас нет верхнего меню (файл, правка, вид, журнал…) — просто нажмите левую кнопку «ALT» на клавиатуре (см. рис. 3).
Рис. 3 открытие журнала в Firefox
Кстати, на мой взгляд в Firefox самая удобная библиотека посещения: можно выбирать ссылки хоть вчерашние, хоть за последние 7 дней, хоть за последний месяц. Очень удобно при поиске!
Рис. 4 Библиотека посещения в Firefox
Opera
В браузере Opera просмотреть историю очень просто: щелкаете по одноименному значку в левом верхнем углу и из контекстного меню выбираете пункт «История» (кстати, поддерживаются и быстрые клавиши Ctrl+H).
Рис. 5 Просмотр истории в Opera
Яндекс-браузер
Яндекс-браузер очень сильно напоминает Chrome, поэтому здесь практически все так же: щелкаете в правом верхнем углу экрана по значку «списка» и выбираете пункт «История/Менеджер истории» (или нажмите просто кнопки Ctrl+H, см. рис. 6).
Рис. 6 просмотр истории посещения в Yandex-браузере
Internet Explorer
Ну и последний браузер, который не мог просто не включить в обзор. Чтобы посмотреть в нем историю — достаточно щелкнуть по значку «звездочка» на панели инструментов: далее должно появиться боковое меню в котором просто выбираете раздел «Журнал».
Кстати, на мой взгляд не совсем логично прятать историю посещения под «звездочку», которая у большинства пользователей ассоциируется с избранным…
Рис. 7 Internet Explorer…
Как очистить историю во всех браузерах сразу
Можно, конечно, вручную все удалять из журнала, если вы не хотите, чтобы кто-то мог просмотреть вашу историю. А можно просто использовать специальные утилиты, которые за считанные секунды (иногда минуты) очистят всю историю во всех браузерах!
Пользоваться утилитой очень просто: запустили утилиту, нажали кнопку анализа, затем поставили галочки где нужно и нажали кнопку очистки (кстати, история браузера — это Internet History).
Рис. 8 CCleaner — чистка истории.
В данном обзоре не мог не упомянуть и еще одну утилиту, которая порой показывает еще лучшие результаты по очистке диска — Wise Disk Cleaner.
Пользоваться утилитой так же просто (к тому же она поддерживает русский язык) — сначала нужно нажать кнопку анализа, затем согласиться с теми пунктами по очистке, которая назначила программа, а затем нажать кнопку очистки.
Рис. 9 Wise Disk Cleaner 8
На этом у меня все, всем удачи!
Как посмотреть архивные копии страницы в web archive
Откройте сайт Web Archive или приложение сервиса. Если используете последнее, сразу после запуска создайте аккаунт.
Вставьте ссылку на нужную страницу и нажмите Enter (на сайте) или Overview of All Archives (в приложении).
Пролистайте календарь, чтобы найти подходящие копии. Дни, в которые бот создавал дубликаты страницы, отмечены кружками.
Нажмите на подходящую дату, чтобы просмотреть архивную копию.
Сайт также позволяет сравнивать две копии. Для этого на странице с календарём нажмите Changes, отметьте две даты и кликните Compare.
В результате Web Archive отобразит копии рядом и выделит несовпадения.
Что такое веб-архив?
Для того, чтобы узнать, что такое веб-архив, стоит вспомнить события, произошедшие более 20 лет назад. В 1996 году по инициативе американского программиста, Брюстера Кайла, был создан сайт archiveorg. Благодаря этому ресурсу, любой пользователь может найти сохранённые копии сайтов разных лет.
Со временем библиотека Web archive расширилась и к 2016 году включала в себя 502 миллиарда копий веб-страниц. Это является одним из лучших примеров коллаборации с целью принести обществу пользу. Для того, чтобы посмотреть в реальном времени сайты, которые функционировали некоторое время назад, достаточно зайти в архив и найти его в системе.
Основной целью, которую преследовал Кайл, было сохранение исторические ценности интернет-пространства. Web archive может использовать каждый пользователь, при этом бесплатно. Для работы веб-архива по сохранению интернет-ресурсов может быть только одно препятствие. Если в настройках сайта нет запрета на сохранение информации с ресурса, такой сайт сможет войти в базу веб-архива.
Как происходит пополнение веб-архива? Для этого было создано программное обеспечение, посещающее и сохраняющее сайта с определённой частотой. Так же есть возможность делать сохранения ресурсов вручную. Например, при посещении сайта можно сохранить страницу о курсах СЕО для начинающих или любую другую часть ресурса. Это поможет сохранить информацию с течением времени.
Why Donate?
For donations of 50 or more items, the Archive can create a collection to both honor the donor and make their donation accessible all in one place. “The ability to access all of their media in one place really reassures our donors that they will still have access to their items even once they’re no longer in their physical possession,” said Rosenberg. Some stories behind major contributions are covered by the Archive in its blog.
Better World Books, a socially responsible bookstore that has a longstanding relationship with the Internet Archive, regularly donates books for preservation and digitization. It receives many of its books from library partners around the world. The Archive accepts many materials that BWB will not.
 Internet Archive team members having fun with the task of packing & shipping an entire library collection from Bay State College.
Internet Archive team members having fun with the task of packing & shipping an entire library collection from Bay State College.
“We love more than anything to get large collections—entire intellectual units, such as a reference collection that is curated,” said Chris Freeland, a librarian who works at the Archive. “It helps us round out our collection, and helps our patrons. If someone has a collection that no longer fits their collection development priorities, think of Better World Book or the Internet Archive for those materials.”
The Archive is open to over-sized items, such as maps, and books that do not have to have an ISBN number. What about loose periodicals? The Archive does not want a few scattered issues but does have interest in long runs of a magazine.
Как использовать веб-архив?
Форма для поиска информации на Peeep.us
Как уже отмечалось выше, веб-архив — это сайт, который предоставляет определенного рода услуги по поиску в истории. Чтобы использовать проект, необходимо:
- Зайти на специализированный ресурс (к примеру, web.archive.org).
- В специальное поле внести информацию к поиску. Это может быть доменное имя или ключевое слово.
- Получить соответствующие результаты. Это будет один или несколько сайтов, к каждому из которых имеется фиксированная дата обхода.
- Нажатием по дате перейти на соответствующий ресурс и использовать информацию в личных целях.
О специализированных сайтах для поиска исторического фиксирования проектов поговорим далее, поэтому оставайтесь с нами.
Зачем был придуман первый веб-сайт
 Главная страница сайта
Главная страница сайта
Цель проекта банальна для эпохальной технологии на начальной стадии — упростить работу команде. Марк Цукерберг затем же создавал Facebook, чтобы ему и его одногруппникам было проще общаться друг с другом.
ЦЕРН отклонил идею, но Бернерс Ли проявил настойчивость и продолжил разрабатывать сайт, уже в команде с Робертом Кайо.
 Так раньше выглядел ЦЕРН, Европейская организация по ядерным исследованиям, крупнейшая в мире лаборатория физики высоких энергий.
Так раньше выглядел ЦЕРН, Европейская организация по ядерным исследованиям, крупнейшая в мире лаборатория физики высоких энергий.
Ученый предложил сделать так, чтобы гипертекст был доступен одновременно нескольким компьютерам, подключенным к интернету.
«Меня расстраивало, на разных компьютерах содержалась разная информация. И чтобы получить к ней доступ к нескольким источникам, нужно задействовать несколько компьютеров», — говорил Бернерс Ли.
 NeXT. Компьютер, на котором был создан первый веб-сайт.
NeXT. Компьютер, на котором был создан первый веб-сайт.
У британца была и более масштабная задача. В ЦЕРН приезжали люди из университетов со всего мира, и привозили с собой компьютеры со всеми видами программного обеспечения. Проблемой была невозможность использования одной программы на компьютерах с разными видами софта.
Бернерс Ли искал ее решение. Изначально он думал о создании ряда программ, берущих информацию из одной системы и конвертирующих ее формат для показа в другой.
Но оптимизировать программы под каждый софт — долго, энергозатратно и дорого. Британец выбрал другой способ: просто дать доступ к информации всем сразу.
Восстановление сайта из веб архива
Восстановить удаленный либо взломанный хакерами сайт поможет веб-архив. Восстановление каждой отдельной HTML-страницы проекта слишком трудоемкий процесс, поэтому предпочтительнее использовать специальные программы для парсинга WEB-архива.
Как парсить веб-архив с помощью Robotools
Для скачивания сайта с помощью данного сервиса необходимо выбрать подходящий тариф в зависимости от количества веб-страниц на проекте:
Протестировать работу сервиса можно в , после регистрации будет доступно 25 страниц бесплатно:
Перейдем в раздел «Мои задачи», укажем домен, на котором ранее функционировал нужный сайт и нажмем «Запуск»:
Затем выбираем «Восстановить домен или снимок из веб-архива»:
После этого выбираем нужную дату, количество страниц, действия с внешними ссылками в статьях и нажимаем «Начать процесс восстановления»:
После завершения задачи нажимаем на кнопку для скачивания архива с веб-страницами:
Затем нажимаем «Все ОК, собрать ZIP-архив»:
После этого нажимаем «Скачать архив»:
В данном примере рассматривалось восстановление сайта на WordPress, получен архив с такими файлами:
Как скачать сайт из веб-архива с помощью Archivarix
Этот сервис также помогает восстановить старые версии сайтов из веб-архива. Цены зависят от количества файлов на проекте. Начнем работу с выбора раздела «Восстановить из веб-архива». Укажем домен и при желании установим временной диапазон, в правой колонке отметим дополнительные параметры восстанавливаемого проекта:
Затем укажем электронный адрес и нажмем «Восстановить»:
Если сайт содержит более 200 файлов, придет уведомление на почту с предложением оплатить восстановление проекта:
Как добавить копию страницы в web archive
Чтобы не дожидаться, пока бот найдёт и сохранит нужную вам страницу, можете добавить её вручную.
Если используете сайт, перейдите в специальный подраздел. Вставьте ссылку на сохраняемую страницу и нажмите Save Page. Отметьте пункт Save error pages, если хотите, чтобы система архивировала в том числе страницы, которые не открываются из-за ошибок.
Если используете приложение, вставьте ссылку на нужную страницу и нажмите Archive Page Now.
Для быстрого добавления страниц можно также использовать расширения для десктопных браузеров. После установки достаточно открыть в браузере нужную ссылку, нажать на кнопку плагина и выбрать Save Page Now.
Ищем журнал посещений
В популярнейших браузерах для открытия списка сайтов, куда были произведены заходы, существует сочетание клавиш: Ctrl+H либо Ctrl+Shift+H. Также открывается список с помощью встроенной функции.
Рассмотрим, как проверить историю посещения сайтов в отдельных браузерах, наиболее распространённых.
Google Chrome
Откройте Google Chrome. Возле адресной строки есть кнопка настроек. Нажав на неё, откроете меню, где вам следует выбрать пункт «История». Теперь можете посмотреть список адресов сайтов, расположенных по дате их просмотра. Зная, допустим, что на нужную страницу вы заходили вчера, вы легко её найдёте, не пересматривая ссылки, посещённые ранее и позднее.
История в Google Chrome
Firefox
Популярный браузер содержит информацию о просмотрах в «Журнале», в котором, чтобы проверить, кликните на «Показать весь журнал». Он находится в верхнем меню либо его можно вызвать, нажав левый Alt. В Firefox разделены ссылки по дате, причём слева есть список меню, в нём можно выбрать, за какой период просмотреть историю: сегодняшние посещения, вчерашние, за неделю, месяц.
Журнал в Firefox
Opera
В Opera кликните на кнопку вверху слева, вызывая меню браузера. Там зайдите на пункт «История».
История в браузере Opera
Яндекс
В Яндексе функции похожи на Chrome, также историю вы найдёте под значком настроек, расположенным вверху справа. Когда желаете посмотреть и проверить адреса, в списке кликните на «История» — «Менеджер истории».
Посещенные сайты в Яндекс.браузере
IE
В Internet Explorer для открытия информации о посещениях кликните на звёздочку на панели инструментов. В меню, появившемся после этого, выбираете «Журнал». Теперь можете посмотреть список сайтов, структурированный по дате.
Журнал в Internet Explorer
web.archive.org
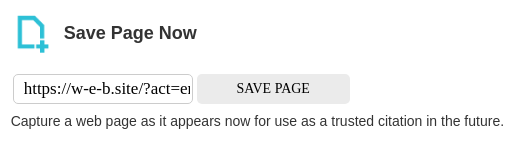

В самом верху написано, сколько всего снимком страницы сделано, дата первого и последнего снимка.

Затем идёт шкала времени на которой можно выбрать интересующий год, при выборе года, будет обновляться календарь.
Обратите внимание, что календарь показывает не количество изменений на сайте, а количество раз, когда был сделан архив страницы.
Точки на календаре означают разные события, разные цвета несут разный смысл о веб захвате. Голубой означает, что при архивации страницы от веб-сервера был получен код ответа 2nn (всё хорошо); зелёный означает, что архиватор получил статус 3nn (перенаправление); оранжевый означает, что получен статус 4nn (ошибка на стороне клиента, например, страница не найдена), а красный означает, что при архивации получена ошибка 5nn (проблемы на сервере). Вероятно, чаще всего вас должны интересовать голубые и зелёные точки и ссылки.


Используя эту миниатюру вы сможете переходить к следующему снимку страницы, либо перепрыгнуть к нужной дате:
Кроме календаря доступна следующие страницы:
- Collections — коллекции. Доступны как дополнительные функции для зарегистрированных пользователей и по подписке
- Changes
- Summary
- Site Map
Changes
«Changes» — это инструмент, который вы можете использовать для идентификации и отображения изменений в содержимом заархивированных URL.
Начать вы можете с того, что выберите два различных дня какого-то URL. Для этого кликните на соответствующие точки:

И нажмите кнопку Compare. В результате будут показаны два варианта страницы. Жёлтый цвет показывает удалённый контент, а голубой цвет показывает добавленный контент.
В этой вкладке статистика о количестве изменений MIME-типов.

Site Map
Как следует из название, здесь показывается диаграмма карты сайта, используя которую вы можете перейти к архиву интересующей вас страницы.
Если вместо адреса страницы вы введёте что-то другое, то будет выполнен поиск по архивированным сайтам:

Показ страницы на определённую дату
Кроме использования календаря для перехода к нужной дате, вы можете просмотреть страницу на нужную дату используя ссылку следующего вида: http://web.archive.org/web/ГГГГММДДЧЧММСС/АДРЕС_СТРАНИЦЫ/
Обратите внимание, что в строке ГГГГММДДЧЧММСС можно пропустить любое количество конечных цифр.
Если на нужную дату не найдена архивная копия, то будет показана версия на ближайшую имеющуюся дату.
Где расположена история в Яндекс браузере на Android
История в мобильной версии Яндекс браузера также содержится на отдельной вкладке, где её можем изучить в любое время. Тут появляются все ссылки сайтов, просмотренных в браузере, а также ссылки с синхронизированных устройств. Мобильная версия Яндекс браузера не даёт возможность перейти к истории через файлик, так что просмотр вкладки – единственный путь.
Рассмотрим, где в Yandex browser на телефоне находится история:
- Открываем веб-обозреватель и переходим на абсолютно любую страницу.
- Нажимаем по значку с цифрой, обведённой в квадрате.
- Клацаем на значок с часами в нижнем меню навигации.
- Попадаем на страницу, где и располагается история в мобильном Яндекс браузере.
Даже перейдя на страницу «Закладки» или «Другие устройства» (располагаются по обе стороны от значка истории), мы сможем увидеть историю Яндекс веб-обозревателя на Андроид. Между этими тремя вкладками легко переходить, навигация на Андроид-устройствах располагается в верхней части окна.
Где хранится файл истории Яндекс браузера в компьютере
Не секрет, что вся отображаемая в браузере информация где-то располагается на жёстком диске. Понимая это, можем найти, где хранится история Яндекс браузера в виде файла. Забегая наперёд, затем данный файлик можем открыть при помощи сторонней утилиты и увидеть всё его содержимое.
Где в Яндекс браузере хранится история просмотров? Найти её несложно в файлах профиля веб-обозревателя:
- Переходим по пути C:\Users\ИМЯ PC\AppData\Local\Yandex\YandexBrowser\User Data.
- Открываем либо каталог «Default», либо «Profile 1». Название зависит от наличия профилей и авторизации в сервисе Яндекс.
-
Ищем файлик под названием «History».
Сохраненная копия страницы в поисковых системах Яндекс и Google
Для сохранения копий страниц понадобятся дополнительные сервисы. Поисковые системы сохраняют последние версии страниц, которые были проиндексированы поисковым роботом.
Для этого в строке поиска Яндекс вводим адрес сайта с оператором site: или url: в зависимости от того, что хотим проверить конкретную страницу или ресурс целиком. Нажимаем на стрелочку рядом с URL и выбираем «Сохраненная копия».

Откроется последняя версия страницы, которая есть у ПС. Можно посмотреть только текст, выбрав одноименную вкладку.

Посмотреть сохраненную копию конкретной страницы в Google можно с помощью оператора cache. Например, вводим cache:trinet.ru и получаем:

Вы так же можете посмотреть текстовую версию страницы.
Найти сохраненную версию страницы можно и через выдачу Google. Необходимо:
- использовать оператор site:, либо указать сразу необходимый URL
- найти страницу в выдаче
- нажать на стрелочку рядом с URL
- выбрать «Сохраненная копия»

Платформа Serpstat
С помощью этого инструмента можно посмотреть изменения видимости сайта в поисковой выдаче за год или за все время, что сайт находится в базе Serpstat.

Сервис Keys.so
Используя этот сервис можно посмотреть, сколько страниц находится в выдаче, в ТОП – 1, ТОП – 3 и т.д. Можно регулировать параметры на графике и выгружать полную статистику в Excel.









