Как скачать сайт целиком на компьютер? 8 лучших сервисов и программ
Содержание:
- Специальные программы
- Таблица сравнения программ по созданию оффлайн-копий сайтов.
- Что такое кеш сайта и зачем он нужен
- Сохранение ссылки
- Как можно скачать сайт на компьютер полностью
- Четвёртый метод — использование графического редактора
- Скачиваем сайт на компьютер
- Как открыть файл в формате .Pages в Windows и Microsoft Word
- Два расширения для Гугл Хром и Мозиллы
- Выходим за рамки Google
- Как сохранять страницу сайта на iPhone и iPad и просматривать её офлайн в приложении iBooks (для устройств на iOS 7 — iOS 12)
Специальные программы
Наиболее подходящий вариант для скачивания сайтов это использование утилит.
Приходится привыкать к тому, что в Интернете периодически появляются дополнительные программы, некоторые из них бесплатные, а некоторые меркантильные и требующие за идентичное действие деньги.
При этом функционал бесплатных программ (или как их называют в народе – оффлайн браузер), практически не уступает своим платным аналогам.
Основное отличие от онлайн сервисов, эта программа с задачей справляется быстрее, но необходимо поискать версию ПО, которое подойдет под вашу операционную систему.
Некоторые программы работают не только с Windows, а и с другими.
WinHTTrack
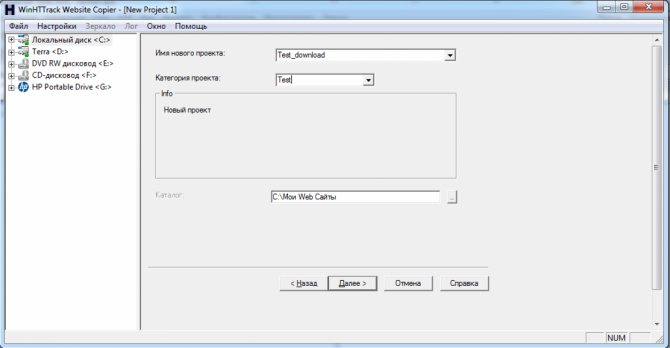
Программа WinHTTrack WebSite Copier
Наиболее используемая программа, которая предназначена, для того чтобы скачать сайт полностью на компьютер. Кстати бесплатные аналоги программы найти крайне трудно.
Дабы воспользоваться программой, необходимо скачать с официального сайта, нужную вам версию, проинсталлировать ее в свою систему и нажать «Пуск».
Первое окно, которое откроется необходимо выбрать язык интерфейса, русский язык в списке есть.
Интерфейс простой, поэтому не надо беспокоиться, что вы чего не поймете.
Откроется окно, в котором надо указывать имя и категорию, куда вы хотите сохранить скачанный сайт.
Следующий шаг — это введение адреса сайта, который вам нужен.
Программа с большим разнообразием настроек, в которых можно задать глубину просмотра ресурса, определить фильтры, которые будут указывать, что скачивать можно, а что нет.
К примеру, вы можете запретить скачку аудио или видео контента, который есть на сайте.
При необходимости можно открыть настройки и внимательно с ними ознакомиться.
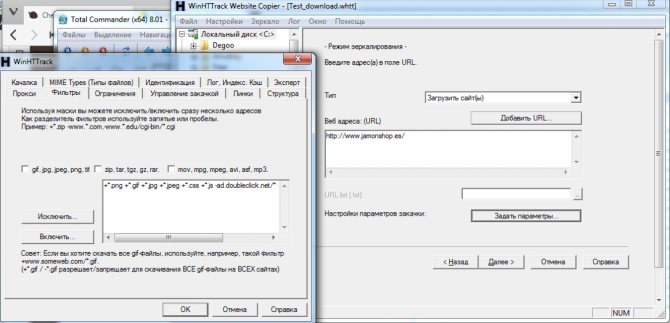
Настройки WinHTTrack
Когда откроется следующее окно, нажмите кнопку «готово», и просто ждите когда завершиться скачивание.
После завершения, в ранее указанной папке вы сможете найти все файлы сайта.
Для открытия файлов, нужно выбрать файл index.htm
На сайт
Cyotek WebCopy
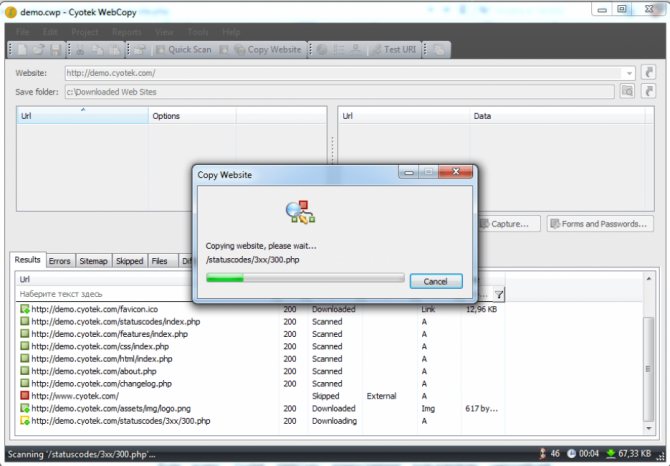
Программа Cyotek WebCopy
Программа для знающих английский язык, великолепным интерфейсом и большими возможностями.
Для этого нужно просто указать адрес нужного Интернет ресурса, выбрать необходимую папку для хранения скачанных файлов и нажать кнопку «Copy Website»
Остается просто ждать, завершения работы и в указанной папке найти необходимый файл, который и будет начальной страницей ресурса, подготовленного для просмотра оффлайн.
Недостаток: русского языка нет вообще, и то, что программа работает только на относительно свежих версиях Windows, версия XP не поддерживаются.
Teleport Pro
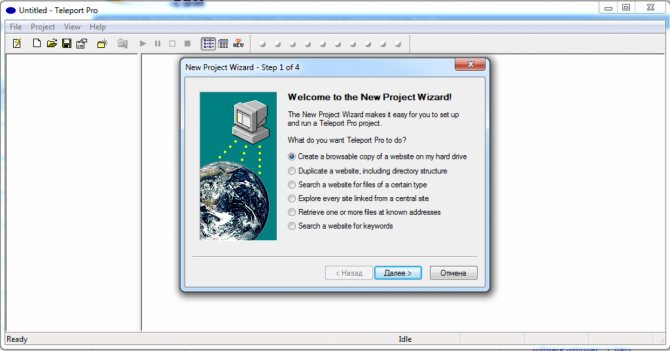
Программа Teleport Pro
Старейшая программа, правда, платная. Для пользователей есть тестовый период.
После того как установили и запустили приложение необходимо указать режим скачивания сайта. Это может быть как копия, как конкретные файлы и т.п.
После этого создается новый проект, который ассоциируется с сайтом, который скачивается и вводится адрес нужного вам Интернет-ресурса.
Глубина переходов изначально равна трем, ее в дальнейшем можно изменить, заглянув в настройки. Теперь остается нажать на далее и процесс пойдет.
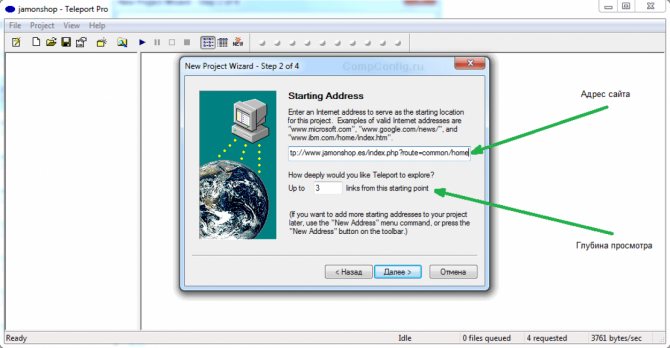
Процесс сохранения
После создания нового проекта, указать место сохранения данных, и запустить загрузку сайта нажав на кнопку «start» на верхней панели.
Всё, процесс сохранения сайт на диск пошел.
Таблица сравнения программ по созданию оффлайн-копий сайтов.
| Название программы | Ссылка на сайт разработчика | Бесплатные функции | Просмотр в офлайн | Скачивание |
| A1 Website Download | https://www.microsystools.com/products/website-download/ | 30-дневный испытательный срок | ограничен | + |
| BackStreet Browser | https://www.spadixbd.com/backstreet/index.htm | ограничены | + | |
| Cyotek WebCopy | https://www.cyotek.com/cyotek-webcopy | все | + | + |
| Darcy Ripper | https://darcyripper.com/ | все | + | |
| GetLeft | не существует | все | частично | |
| GNU Wget | https://www.gnu.org/software/wget/ | все | — | + |
| HTTrack | https://www.httrack.com/ | все | + | + |
| Local Website Archive | https://www.aignes.com/lwa.htm | ограничены | — | частично |
| Offline Downloader | https://www.offlinedownloader.com/ | 30-дневный испытательный срок | + | + |
| Offline Explorer | ограничены | + | + | |
| QuadSucker/Web | https://www.quadsucker.com/quadweb/ | все | + | + |
| SurfOffline | https://www.surfoffline.com/ | 30-дневный испытательный срок | + | + |
| Teleport Pro | https://www.tenmax.com/teleport/pro/home.htm | ограничены | + | + |
| Visual Web Ripper | https://visualwebripper.com/ | 15-дневный испытательный срок | — | + |
| Web Content Extractor | https://www.newprosoft.com/web-content-extractor.htm | ограничены | извлекает нужные данные | + |
| Web2Disk | https://www.web2disk.com/Default.aspx | ограничены | + | |
| WebTransporter | https://www.realsofts.com/ru | мало | + | |
| WebZIP | https://www.spidersoft.com/webzip/ | ограничены | + | + |
Что такое кеш сайта и зачем он нужен
Поисковая система Google оснащена так называемыми ботами, которые регулярно посещают страницы сайтов и сохраняют их в памяти поисковика. Это и есть кеш, в котором сохраненная копия сайта остается даже в том случае, если сам ресурс был удален. Следует отметить, что боты «гуляют» по Интернету достаточно активно, поэтому информация в кеше, как правило, является актуальной. Однако есть два важных нюанса:
- Чем чаще на сайте появляются новые публикации, тем чаще его посещает бот, а значит, данные будут максимально свежими.
- Нередко случается так, что после удаления статьи с сайта по этой ссылке пользователь видит сообщение об ошибке. Однако бот успел посетить эту пустую страницу и сохранил ее в кеш, удалив прошлую актуальную версию.
Разобравшись с особенностями работы кеша Google, стоит понять, для чего поисковая система хранит в памяти старые версии сайтов. Эксперты приводят несколько серьезных аргументов:
- Страница с материалами была удалена с сайта, а вам срочно нужны именно эти данные.
- Часть информации в нужной публикации была изменена на другие материалы.
- Владелец сайта удалил его или закрыл доступ для пользователей.
- Сайт слишком перегружен, в результате чего страницы загружаются долго.
- На сайт обрушилась ддос-атака, поэтому данные оказались временно заблокированы.
- Программисты проводят технические работы, в результате чего открыть нужную страницу невозможно.
Очевидно, что главная причина поиска сохраненных страниц заключается в утерянной информации и попытке восстановить ее с помощью функционала Google. И если с причинами и особенностями кеширования все понятно, можно переходить к главному вопросу: как посмотреть старую версию сайта и сохранить нужные сведения.
Сохранение ссылки
В свою очередь разделяется на несколько подвидов. Ведь для сохранения ссылок можно использовать разные инструменты: функции браузера и функции операционной системы. К тому же, использование функций браузера (создание закладки) имеет ряд не столь заметных преимуществ. Любому из этих способов для повторного доступа к страничке требуется подключения к Интернету.
Создание закладки
Максимально простой и удобный способ. Вне зависимости от браузера можно с лёгкостью просматривать странички, которые понравились. Это ещё и упрощает некоторые рабочие моменты, когда часто приходится посещать крупную группу разных сайтов.
Чтобы создать закладку потребуется (на примере компьютерной версии Firefox):
- Перейти на нужную страницу.
- Открыть «Настройки» и перейти в раздел «Библиотека».
- Нажать «Закладки» и выбрать пункт «Добавить закладку».
- Альтернативным способом является выбор нажатие сочетания клавиш «Ctrl+D».
- Вписать имя и нужные метки.
Когда страница добавлена по ней можно переходить в любой удобный момент из меню «Закладки».
Сохранение ссылки на страничку
Данный способ по сути своей дублирует использование «Закладки». Он базируется на записи ссылки в файл, который сохраняется в удобном месте. От закладки это отличается форматом файла и его расположением.
В то время, как предыдущий способ записывает данные в файл, привязанный к месту хранения браузера, данный привязывается к свободному расположению. Используется способ так:
- Открываем браузер и, в качестве примера, блокнот.
- Перейдя на страничку копируем содержимое адресной строки.
- Вставляем в блокнот.
- Сохраняем документ.
Конечно, такой способ немного проще. Но использование подобных сохранений вынуждает постоянно открывать файл и копировать ссылки из него. Кстати, документы Office в этом плане лучше блокнота. В них ссылки открываются сразу в браузере по умолчанию.
Синхронизация устройств
Закладками можно свободно обмениваться между несколькими версиями интернет обозревателя. Довольно удобно, если требуется открывать одни и те же страницы в мобильной версии и на компьютере. Для этого существует такой инструмент, как «Синхронизация».
Главное условие для синхронизации: наличие и использование единой учётной записи для всех устройств. То есть, в нашем примере, требуется использовать учётную запись Mozilla. Сам браузер должен быть установлен на всех устройствах.
Алгоритм:
- Заходим в раздел «Настройки».
- Находим пункт «Учётная запись» и открываем его.
- Настраиваем желаемые параметры синхронизации.
Теперь вся выбранная информация будет автоматически сохраняться на всех устройствах.
Загрузка страницы
Способ, позволяющий загрузить текущую версию страницы. Работает даже при отсутствии доступа к глобальной сети. Будет открываться так называемая «локальная версия страницы».
То есть, та, которую пользователь сохранил себе на компьютер. У данной страницы не будет никаких изменений, кроме внесённых пользователем.
Как можно скачать сайт на компьютер полностью
Процесс скачивания сайта целиком с помощью WinHTTrack я рассмотрю на примере своего ресурса, на котором вы сейчас находитесь.
Запускаем WinHTTrack и посередине экрана программы нажимаем на кнопку Далее >:
В новом окне указываем Имя нового проекта, Категорию проекта (для дальнейшего упорядочивания сохраненных сайтов) и путь сохранения — Каталог (где на компьютере будут храниться сохраненные сайты), который при желании можно изменить. Жмем Далее:
Причем у программы WinHTTrack Website Copier есть хорошая особенность. В ней можно в реальном времени наблюдать процесс скачивания сайта целиком. И при этом можно пропускать скачивание любых ненужных файлов:
Это может быть полезно, когда мы видим, что качается какой-нибудь большой видео-файл или ненужная нам программа.
Но можно также изначально (перед скачиванием сайта) задать параметры по своему желанию, чтобы, например, заранее исключить скачивание того, что нам не нужно.
Такую настройку параметров давайте рассмотрим немного подробнее.
А). Фильтры WinHTTrack для скачивания сайта
В данной вкладке можно дать задание программе: как при скачивании сайта поступать с некоторыми файлами.
Допустим, нам нужно скачать сайт целиком вместе со всеми картинками. При этом нам не нужны программы (файлы exe), архивы, а также видео и аудио, которые могут находиться на ресурсе. В таком случае мы ставим на всех группах файлов галочки и меняем вручную значок + на – для всех файлов, которые хотим исключить из закачки:
Как видим, вариантов для скачивания необходимой информации может быть много.
Б). Ограничения WinHTTrack при копировании сайта
В этой вкладке можно настроить некоторые параметры, ограничивающие какие-либо функции. При наведении на каждую ячейку курсором мыши, появляется пояснение выбранного ограничения, поэтому можно посмотреть, что означает каждое из них:
Две из них, на мой взгляд, самые часто используемые:
Максимальный размер сайта. Полезно в случаях, когда мы хотим ограничить скачивания сайта, ведь мы не знаем, сколько там информации на самом деле, а место у нас на компьютере может быть ограничено. Поэтому сами решаем, сколько можем уделить места на своем компьютере для этого сайта.
Максимальное время закачки сайта. Полезно в случаях, когда мы куда-нибудь собираемся и выходить уже нужно через полчаса-час, а нам нужно срочно скачать какой-нибудь сайт в дорогу почитать без Интернета. И здесь можно указать время, через сколько прекратить закачку, т.е. сколько успеем скачать – сколько и будет.
Остальные ограничения можете попробовать использовать самостоятельно, — они уже не так часто применимы и, может быть, не понадобятся никогда.
В). Линки WinHTTrack
Рекомендую в этой вкладке поставить галочку: получить вначале HTML файлы, чтобы сначала загрузились страницы сайта, а уже потом все остальное (картинки, видео, аудио и т.д.):
Остальные вкладки дают дополнительные возможности, но основное, что нужно для того, чтобы скачать сайт целиком, я описал в этой заметке. Начинающему пользователю, думаю, на остальное можно не обращать особого внимания.
Вот и всё! Осталось нажать на кнопку Далее и Готово:
И после закачки сайта можно переходить к его просмотру.
Четвёртый метод — использование графического редактора
А именно — Photoshop. Самый трудоёмкий, но зато самый надёжный способ сделать копию понравившегося дизайна на свой ресурс. Опять же, если вы не обладаете навыками работы в этой программе, а также не умеете верстать готовый шаблон, то без помощи специалиста не обойтись.
Честно, я даже не знаю, сколько стоит подобная услуга у дизайнера. Найти точный ценник можно на какой-нибудь бирже фриланса. Используя этот метод, вы можете быть уверены в том, что получите качественную копию, и поставить её на свой сайт не составит труда.
Для самостоятельного изучения Фотошопа могу порекомендовать замечательный курс Зинаиды Лукьяновой — «Фотошоп с нуля в видеоформате 3.0».

Главное преимущество заключается в том, что здесь не играет роли CMS понравившегося проекта. Скопированный шаблон можно будет установить на WP, DLE, Opencart и любые другие платформы.
Скачиваем сайт на компьютер
Всего выделяется три основных способа сохранения страниц на компьютере. Каждый из них актуален, но имеются как преимущества, так и недостатки любого варианта. Мы рассмотрим все три способа подробнее, а вы выберите идеально подходящий для себя.
Способ 1: Скачивание каждой страницы вручную
Каждый браузер предлагает скачать определенную страницу в формате HTML и сохранить ее на компьютере. Таким способом реально загрузить весь сайт целиком, но это займет много времени. Поэтому данный вариант подойдет только для мелких проектов или если нужна не вся информация, а только конкретная.
Скачивание выполняется всего одним действием. Нужно нажать правой кнопкой мыши на пустом пространстве и выбрать «Сохранить как». Выберите место хранения и дайте название файлу, после чего веб-страница будет загружена полностью в формате HTML и доступна к просмотру без подключения к сети.
Она откроется в браузере по умолчанию, а в адресной строке вместо ссылки будет указано место хранения. Сохраняется только внешний вид страницы, текст и картинки. Если вы будете переходить по другим ссылкам на данной странице, то будет открываться их онлайн-версия, если есть подключение к интернету.
Способ 2: Скачивание сайта целиком с помощью программ
В сети находится множество похожих друг на друга программ, которые помогают загрузить всю информацию, что присутствует на сайте, включая музыку и видео. Ресурс будет находиться в одной директории, за счет чего может осуществляться быстрое переключение между страницами и переход по ссылкам. Давайте разберем процесс скачивания на примере Teleport Pro.
- Мастер создания проектов запустится автоматически. Вам нужно только задавать необходимые параметры. В первом окне выберите одно из действий, которое хотите осуществить.
В строку введите адрес сайта по одному из примеров, указанных в окне. Здесь также вводится количество ссылок, что будут загружены со стартовой страницы.
Остается только выбрать информацию, которую требуется загрузить, и, если нужно, вписать логин и пароль для авторизации на странице.
Скачивание начнется автоматически, а загруженные файлы будут отображаться в главном окне, если открыть директорию с проектом.
Способ сохранения с помощью дополнительного софта хорош тем, что все действия выполняются быстро, от пользователя не требуется никаких практических знаний и навыков. В большинстве случаев достаточно просто указать ссылку и запустить процесс, а после выполнения вы получите отдельную папку с готовым сайтом, который будет доступен даже без подключения к сети. Кроме этого большинство подобных программ оборудованы встроенным веб-обозревателем, способным открывать не только скачанные страницы, но и те, что не были добавлены в проект.
Подробнее: Программы для скачивания сайта целиком
Способ 3: Использование онлайн-сервисов
Если вы не хотите устанавливать на компьютер дополнительные программы, то данный способ идеально подойдет для вас. Стоит учитывать, что онлайн-сервисы чаще всего помогают только загрузить страницы. Кроме того, сейчас практически нет бесплатных вариантов того, как это можно сделать. Сайты в интернете либо платные, либо условно-платные (предлагающие бесплатно скачать одну страницу или один сайт, а затем требующие покупки PRO-версии аккаунта). Один из таких — Robotools, он умеет не только скачивать любой сайт, но и позволяет восстановить его резервную копию из архивов, умеет обрабатывать несколько проектов одновременно.
Чтобы ознакомиться поближе с данным сервисом разработчики предоставляют пользователям бесплатный демо-аккаунт с некоторыми ограничениями. Кроме этого есть режим предпросмотра, который позволяет вернуть деньги за восстановленный проект, если вам не нравится результат.
В этой статье мы рассмотрели три основных способа скачивания сайта целиком на компьютер. Каждый из них имеет свои преимущества, недостатки и подходит для выполнения различных задач. Ознакомьтесь с ними, чтобы определиться, какой именно будет идеальным в вашем случае.
Опишите, что у вас не получилось.
Наши специалисты постараются ответить максимально быстро.
Как открыть файл в формате .Pages в Windows и Microsoft Word
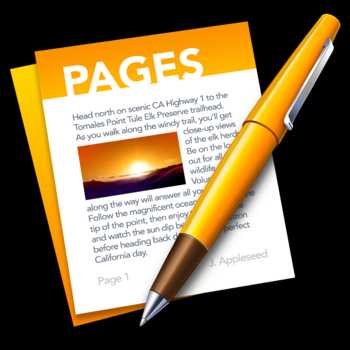
Приложение Pages — это текстовый процессор Mac, похожий на Microsoft Word для Windows, и по умолчанию любой документ Pages сохраняется в виде файла формата Pages с расширением «.pages». Обычно это невидимо для пользователей Mac, но если вы отправляете файл Pages кому-то на компьютере с Windows, расширение .pages становится видимым, а формат файла по умолчанию не читается большинством приложений Windows и Microsoft Office.На первый взгляд может показаться, что Windows не может использовать файл, но это не так.
К счастью, есть супер простой трюк, чтобы открыть формат .Pages из приложений Microsoft в Windows, включая Word, и он включает в себя убеждение ПК, что файл страниц — это не формат страниц, а zip (да, как zip-архив) , Это делается с помощью простой модификации расширения файла из файловой системы Windows, и хотя это не идеальное решение (лучшим методом было бы просто повторно сохранить файл страниц, чтобы он был совместим со словом с самого начала), он действительно работа:
Открытие файла формата страницы с Mac в Microsoft Windows
Обязательно сохраните файл Pages в удобном для проводника Windows месте, затем выполните следующие действия:
- Сделайте копию файла.pages файл на случай, если вы что-то напутаете
- Щелкните правой кнопкой мыши файл .pages и выберите «Переименовать».
- Удалите расширение «.pages» и замените его расширением «.zip» *, затем нажмите клавишу Enter, чтобы сохранить изменение расширения.
- Откройте недавно переименованный файл .zip, чтобы иметь возможность открывать и получать доступ к содержимому формата Pages в Microsoft Word, Office или WordPad
* Обратите внимание, что вам может потребоваться, чтобы расширения файлов были видны в Windows, чтобы иметь возможность правильно изменить расширение документа страниц.Возможно, сначала потребуется сделать их видимыми с помощью «Параметры папки»> «Вид»> «Снимите флажок« Скрыть расширения для известных типов файлов »» — вы можете игнорировать любые предупреждения об изменении расширений файлов. Это довольно просто, и это работает, когда у вас нет другой возможности либо преобразовать файл из страниц в .doc, либо заранее сохранить его в совместимом формате файла. Это довольно просто, и это работает, когда у вас нет другой возможности либо преобразовать файл из страниц в .doc, либо заранее сохранить его в совместимом формате файла
Это довольно просто, и это работает, когда у вас нет другой возможности либо преобразовать файл из страниц в .doc, либо заранее сохранить его в совместимом формате файла.
Примечание. При таком подходе могут возникнуть некоторые проблемы с форматированием, если документ страниц особенно сложен, поэтому его лучше всего использовать в крайнем случае, когда нет другого выбора, кроме работы с файлом из Windows.Это не сработает для принудительного открытия файла страниц, защищенного паролем, однако в этой ситуации файл необходимо сначала разблокировать.
Это отличное решение для изменения расширений файлов для документов Pages было найдено в сообществе Microsoft, так что попробуйте его в следующий раз, когда вы или кто-то из ваших знакомых будет пытаться работать в Windows с форматированным файлом Pages, созданным на Mac. Обычно это проще, чем вернуться на Mac, чтобы изменить вывод сохраненного файла, хотя вы, безусловно, можете сделать это и напрямую сохранить файл Pages как файл Word DOCX, если это необходимо.
Альтернативные решения для открытия страниц документов в Windows
Наконец, стоит рассмотреть еще один вариант — использовать iCloud для открытия файлов Pages в Windows, потому что icloud.com имеет доступную веб-версию приложения Pages, которую можно загрузить в любом веб-браузере практически на любом компьютере или ПК, будь то ПК с Windows, Linux, Mac или что-то еще. Основным недостатком подхода iCloud.com является то, что он требует входа в систему с Apple ID (однако любой может создать Apple ID бесплатно в любое время), но плюс к использованию iCloud.com, он очень универсален, и вы можете экспортировать его прямо из приложения Pages iCloud.com в формат, совместимый с Windows, например Microsoft Office и форматы файлов Word DOC / DOCX.
И, возможно, стоит упомянуть, что есть также инструменты онлайн-конвертации, но если вы все равно собираетесь использовать онлайн-инструмент, то использование iCloud, вероятно, лучше, поскольку это, по крайней мере, надежный сервис, тогда как некоторые сторонние инструменты преобразования могут методы конфиденциальности с любыми преобразованными документами.
Два расширения для Гугл Хром и Мозиллы
Нештатный функционал браузеров может сохранять страницы сайтов в PDF-документы с двумя преимуществами:
- в один клик и
- с автоматически генерируемым названием файла.
Последнее, кстати, не умеет делать штатная, встроенная функция печати. В магазинах Google Chrome и Mozilla Firefox есть масса расширений для реализации в этих браузерах удобного способа конвертирования интернет-страниц в PDF, и два предложенных ниже – самые толковые из них.
Расширения скачиваются из официальных магазинов, затем устанавливаются в браузер. В итоге на панели инструментов в браузере сверху появляется значок установленного расширения. Далее при необходимости можно открыть веб-страничку, кликнуть по значку такого расширения и сохранить страничку в PDF-документе на своем устройстве.
3.1. Расширение PDF Mage
PDF Mage реализует на панели инструментов Chrome и Firefox кнопку, при нажатии на которую запускается процесс создания PDF из содержимого текущей вкладки. Расширение само генерирует имя файла в соответствии с названием публикации. Имена формируются кириллицей.
Если в браузерах Google Chrome или Firefox установить расширение PDF Mage, то появится значок, отмеченный цифрой 1 на рис. 14.
Чтобы сохранить веб-страницу с помощью расширения:
- открываем браузер, а в нем веб-страницу,
- кликаем по значку PDF Mage (1 на рис. 14),
- смотрим, где именно, в какой папке будет сохранен pdf,
- жмем «Сохранить» (2 на рис. 14).
Рис. 14. Сохраняем веб-страницу с помощью расширения PDF Mage в Google Chrome
3.2. Расширение Save as PDF
Save as PDF схоже с предыдущим расширением. После его установки
- тоже появится кнопка (рис. 15) на панели инструментов Chrome и Firefox,
- тоже работает в один клик,
- тоже само задаёт файлам имена в соответствии с названиями публикаций. Но с той разницей, что имена генерируются латиницей.
Рис. 15. Расширение Save as PDF в Мозилле для сохранения в PDF-формате
Выходим за рамки Google
Понятно, что сохранением страниц и сайтов в кеше занимается не только поисковая система Google. У пользователей есть еще несколько вариантов, как можно найти удаленную статью или другие данные с сайта:
Кеш Яндекса. Система работает по такому же принципу, однако сохраненные версии могут отличаться от тех, которые хранит Google. Чтобы открыть кеш Яндекса, необходимо ввести в поиске адрес сайта и перейти к сохраненной копии с помощью зеленой стрелочки (точно так же, как и при работе с Google).
Специализированный поисковик CachedView.com, который не ограничивается Google, а предлагает пользователям доступ к Всемирному архиву Интернета
Работает по принципу Nevkontakte.com.
Еще один интересный сервис, на который стоит обратить внимание, находится по адресу archive.is. Его главная функция заключается в том, чтобы пользователь мог самостоятельно сохранять нужные страницы сайта
При этом сервис не требует регистрации и является бесплатным. Дополнительное преимущество архива – возможность искать данные среди страниц, которые сохранили другие пользователи.
Таким образом, даже удаленные из Интернета материалы можно найти и восстановить. Какой способ для этого выбрать? Рекомендуем не останавливаться на одном методе, а попробовать несколько, чтобы наверняка найти нужную страницу или сайт.
Как сохранять страницу сайта на iPhone и iPad и просматривать её офлайн в приложении iBooks (для устройств на iOS 7 — iOS 12)
1. Откройте штатный браузер Safari и найдите интересующую вас страницу.
2. Коснитесь открытой страницы в самом низу, чтобы появится панель инструментов.
3. Чтобы сохранённая веб-страничка была отформатирована в удобном для чтения виде, не содержала различного рода рекламу, комментарии и прочие данные, перейдите в Режим чтения, для чего нажмите слева от URL-адреса на специальную иконку. Соответственно, если в созданном файле необходимы комментарии — не нажимайте кнопку Режима чтения.
Иногда значок Режима чтения не появляется в мобильных версиях сайтов. Для загрузки полной версии сайта зажмите на пару секунд иконку Обновить (стрелочка в форме круга) и выберите вариант Полная версия.
После этого текст примет удобный для чтения вид
4. Ещё раз откройте панель инструментов и воспользуйтесь центральной кнопкой «Поделиться».
5. В появившемся меню сразу же под функцией AirDrop отыщите иконку с подписью «Сохранить PDF в iBooks». Нажмите на неё и дождитесь окончания создания PDF-документа.
6. После завершения сохранения отроется приложение iBooks.
Каждый PDF-файл будет содержать десктопную версию веб-страницы целиком. Каждая страничка отражает определённый фрагмент.








