Как скопировать защищенный текст с сайта
Содержание:
- Как скопировать текст с сайта, если правая клавиша мыши не работает, то есть текст «защищен» от копирования?
- Программы для копирования лендингов
- Утилиты для сохранения сайтов целиком
- Скопировать из браузера
- Как самостоятельно скопировать сайт
- Способ 2. Использование онлайн-сервисов
- Архивы веб-страниц, постоянные
- Выбор места резервирования
- Копия сайта
- Как скопировать сайт целиком на другой домен?
Как скопировать текст с сайта, если правая клавиша мыши не работает, то есть текст «защищен» от копирования?
Схематически, ответ на этот вопрос выглядит так.
- Вначале нужно открыть исходный код страницы, на которой находится нужная информация.
- Скопировав часть кода, в котором находится искомая информация, перенести его в произвольный html-файл и сохранить его у себя на жестком диске
- Открыв полученный локальный файл, выделить текст, который нужно скопировать и нажать правую клавишу мышки с заветным пунктом контекстного меню «Скопировать».
- Открыв удобный текстовый редактор, вставить чистый текст, уже без html-тегов, как в исходном коде страницы.
На этом все. Благодаря простым манипуляциям можно почти без проблем получить информацию с блогов и скопировать текст с сайта, который защищен от копирования.
Теперь подробнее о каждом шаге.
Как открыть исходный код страницы? Этот вопрос особенно актуален, когда возможность вызова контекстного меню через правую клавишу мыши заблокирована. Многих такая ситуация приводит в замешательство. Но! На самом деле, выход есть. Наиболее простым и, заметьте, доступным каждому способом будет нажатие на необходимой странице «горячих клавиш» Сtrl+U. Это сочетание клавиш актуально для браузеров Firefox и Chrome, что касается Internet Explorer, в нем для достижения необходимого результата требуется перейти в раздел меню «Вид», после чего выбрать подменю «Просмотр HTML-кода».
В результате выполнения предыдущего пункта мы получим на экране исходный код страницы, который будет состоять как из нужной нам информации, так и из программного кода (html-тегов, css-стилей, скриптов)
Для нас важно найти ту часть кода, в которой находится нужная нам информация. Для примера возьму вот эту страницу из Интернета с серьезной, заставляющей задуматься новостью
Допустим, на сайте нет возможности воспользоваться правой клавишей мыши, но мы хотим сравнить на своей странице бысстыдную роскошь некоторых мировых «деятелей», а именно то, чтос печальной новостью о том, что
Небольшое такое, совсем не лирическое техническое задание отступление от темы, уж простите. Перейдем к сути вопроса.
Нажав в Хроме Сtrl+U, получаем результат:
Понятно, что ничего непонятно. Для того, чтобы найти интересующий нас фрагмент, нажимаем Ctrl+F и в появившееся окно (в разных браузерах оно будет расположено по разному) вбиваем часть интересующего текста (я внес запомнившуюся сразу цифру 8,8)
Теперь копируем фрагмент текста вместе с html-тегами
Запускаем у себя на компьютере блокнот и вставляем скопированный текст
 Вставка текста в блокноте
Вставка текста в блокноте
Сохраняем файл блокнота ВНИМАНИЕ! с расширением html
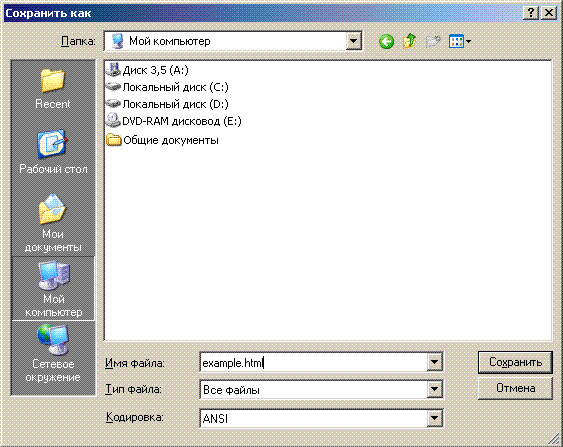 Сохраняем текст с расширением html
Сохраняем текст с расширением html
Наконец открываем созданный файл (по умолчанию он должен открыться у вас в браузере) и видим результат — раньше текст на сайте был защищен, а сейчас этот текст доступен для копирования. У вас все получилось!

С текстом можно теперь делать что угодно, например:
Знаете ли вы, что в то время, как
Программы для копирования лендингов
Выбирая лендинг для копирования, уделите особое внимание базовым параметрам:
- Для одного товара нужен один лендинг;
- В лендинге должна быть понятная структура и качественные фотографии/картинки;
- Скорость загрузки страницы.
Выбранный лендинг должен соответствовать этим требованиям.
Итак, если вы не хотите использовать плагины и сервисы для копирования лендинга, вам могут пригодиться специальные программы.
Wget
Это бесплатная программа для копирования лендингов. Как пользоваться? Копируем ссылку на нужный ленд и вставляем ее в программу. В командной строке прописываем число вложений, глубину захвата и другие значения. После этого выбираем папку, в которую будет загружена база данных нового сайта.
Для открытия сохраненной страницы, найдите index.html. Удаляем ненужную информацию и устанавливаем ленд на свой хостинг.
На примере этой программы покажем процесс копирования пошагово.
- Скачиваем wget для windows;
- Устанавливаем программу;
- В меню пуск выберите «Изменение системных переменных среды»;
- Открывается окно, где вам нужно выбрать “переменные среды”;
- Выбираем строку «Path» и нажимаем на кнопку «Изменить»;
- Далее создаем еще один параметр «C:\Program Files (x86)\GnuWin32\bin»;
- Открываем окно командной строки и набираем команду «wget -h». Если программа отвечает и выдает список команд, значит wget установлен правильно;
- Для копирования ленда, введите команду «wget -r -k -l0 -p -P c:\sites http://landing.com/», где «c:\sites» — папка для сохранения локальной копии, а «http://landing.com/» — адрес лендинга.
Плюсы: можно скачать любые файлы в точной форме, многоуровневый захват страниц и корректная структуризация элементов сайта. При этом, программа совершенно бесплатная. Минусы: могут быть сложности с настройкой, но на сайте есть подробные инструкции.
HTTrack
Это программа для созданий локальных копий сайтов. Ее особенность состоит в том, что здесь есть уйма настроек. Вы даже можете настроить фильтра на необходимые типы файлов, что очень удобно. Плюсом ко всему, все загруженные сайты сами разбиваются по проектам и делятся по тематикам.
К минусам можно отнести ее чувствительность к файлу robots.txt: указанные в нем картинки и страницы могут не загрузиться. Но это исправимо: вам нужно зайти в настройки spider указать “не подчиняться правилам robots.txt”. В этом случае сайт гарантированно загрузится целиком.
Cyotek WebCopy
Еще одна бесплатная программа для копирования ленда. Эта программа достаточно простая и понятная в использовании. Вам будет достаточно указать ссылку на ленд и нажать на кнопку “копировать вебсайт/Copy Website”.
Также, перед тем как скачать, вы можете просканировать ленд и выбрать те данные, которые нужно загрузить. Хотя можно скачать и весь сайт целиком.
Teleport Pro
Эта программа платная. Она позволяет скопировать сайт целиком или отдельные его части. Есть также и пробная версия, которая, конечно же, бесплатна. Она позволяет сделать 40 запусков, в каждом проекте должно быть не более 500 файлов.
Если вы решитесь на платную версию, вы сможете интегрировать программу в браузеры, пользоваться функцией многопоточной закачки и несколькими режимами скачивания.
Утилиты для сохранения сайтов целиком
Есть программы для копирования ресурсов глобальной сети целиком. То есть со всем контентом, переходами, меню, ссылками. По такой странице можно будет «гулять», как по настоящей. Для этого подойдут следующие утилиты:
- HTTrack Website Copier.
- Local Website Archive.
- Teleport Pro.
- WebCopier Pro.
Есть много способов перенести страницу сайта на ПК. Какой выбрать — зависит от ваших нужд. Если хотите сохранить информацию, чтобы потом её изучить, достаточно обычного снимка экрана. Но когда надо работать с этими данными, редактировать их, добавлять в документы, лучше скопировать их или создать html-файл.
Скопировать из браузера
Можно перенести данные из обозревателя в любой текстовый редактор. Для этого лучше всего подойдёт Microsoft Word. В нём корректно отображаются изображения и форматирование. Хотя из-за специфики документа может не очень эстетично выглядеть реклама, меню и некоторые фреймы.
Вот как скопировать страницу сайта:
- Откройте нужный URL.
- Нажмите Ctrl+A. Или кликните правой кнопкой мыши по любой свободной от картинок и flash-анимации области и в контекстном меню выберите «Выделить». Это надо сделать для охвата всей информации, а не какого-то произвольного куска статьи.
- Ctrl+C. Или в том же контекстном меню найдите опцию «Копировать».
- Откройте Word.
- Поставьте курсор в документ и нажмите клавиши Ctrl+V.
- После этого надо сохранить файл.
Иногда получается так, что переносится только текст. Если вам нужен остальной контент, можно взять и его. Вот как скопировать страницу веб-ресурса полностью — со всеми гиперссылками, рисунками:
- Проделайте предыдущие шаги до пункта 4.
- Кликните в документе правой кнопкой мыши.
- В разделе «Параметры вставки» отыщите кнопку «Сохранить исходное форматирование». Наведите на неё — во всплывающей подсказке появится название. Если у вас компьютер с Office 2007, возможность выбрать этот параметр появляется только после вставки — рядом с добавленным фрагментом отобразится соответствующая пиктограмма.
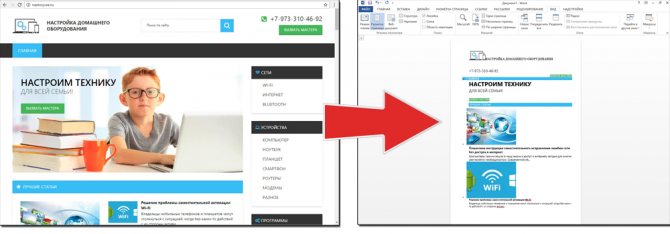
Способ №1: копипаст
В некоторых случаях нельзя скопировать графику и форматирование. Только текст. Даже без разделения на абзацы. Но можно сделать скриншот или использовать специальное программное обеспечение для переноса содержимого страницы на компьютер.
Сайты с защитой от копирования
Иногда на ресурсе стоит так называемая «Защита от копирования». Она заключается в том, что текст на них нельзя выделить или перенести в другое место. Но это ограничение можно обойти. Вот как это сделать:
- Щёлкните правой кнопкой мыши в любом свободном месте страницы.
- Выберите «Исходный код» или «Просмотр кода».
- Откроется окно, в котором вся информация находится в html-тегах.
- Чтобы найти нужный кусок текста, нажмите Ctrl+F и в появившемся поле введите часть слова или предложения. Будет показан искомый отрывок, который можно выделять и копировать.
Если вы хотите сохранить на компьютер какой-то сайт целиком, не надо полностью удалять теги, чтобы осталась только полезная информация. Можете воспользоваться любым html-редактором. Подойдёт, например, FrontPage. Разбираться в веб-дизайне не требуется.
- Выделите весь html-код.
- Откройте редактор веб-страниц.
- Скопируйте туда этот код.
- Перейдите в режим просмотра, чтобы увидеть, как будет выглядеть копия.
- Перейдите в Файл — Сохранить как. Выберите тип файла (лучше оставить по умолчанию HTML), укажите путь к папке, где он будет находиться, и подтвердите действие. Он сохранится на электронную вычислительную машину.
Защита от копирования может быть привязана к какому-то js-скрипту. Чтобы отключить её, надо в браузере запретить выполнение JavaScript. Это можно сделать в настройках веб-обозревателя. Но из-за этого иногда сбиваются параметры всей страницы. Она будет отображаться неправильно или выдавать ошибку. Ведь там работает много различных скриптов, а не один, блокирующий выделение.
Если на сервисе есть подобная защита, лучше разобраться, как скопировать страницу ресурса глобальной сети другим способом. Например, можно создать скриншот.
Как самостоятельно скопировать сайт
Для начала следует приобрести домен (название будущего сайта) и хостинг и их привязку между собой.
Так как же просто и быстро скопировать и установить на свой хостинг лендинг? Есть несколько способов копирования.
Плагин Scrapbook для FireFox
Scrapbook для FireFox удобен тем, что в нем редактирование и поправку сайта можно проводить в визуальном режиме. Главное – зайти из браузера FireFox во вкладку «Дополнения», ввести в поисковой строке scrapbook, найти ScrapBook Plus и установить его.
После полной установки плагина перезагружаем браузер. Выбираем и заходим на понравившийся сайт, копируем его. В любом месте нажимаем на правую кнопку мыши и выбираем команду «Захватить веб-страницу, как». Откроется окно. Во вкладке «Основная информация» проставляем необходимые метки. Уровень глубины захвата ссылок устанавливаем 0.
После сохранения изменений появится всплывающее окно со ссылкой. На нее нужно успеть нажать. Используя дополнительные инструменты, редактируем данные, меняем надписи, убираем и добавляем блоки.
Панель инструментов scrapbook позволяет также менять цвета и стили шрифтов, добавлять необходимые контент и изображения. После проведения всех изменений сохраняем их путем нажатия на иконку «Дискета».
Следующим шагом является экспортирование сайта. Кликаем по иконке с двумя угловыми скобками в правом нижнем углу. Нажимаем на правую кнопку мыши, наведя курсор на название сайта, который появится в инструментах с левой стороны. Затем выбираем команду «Экспортировать». Перед сохранением программа запросит указать место для экспортирования.
При следующем копировании лендинга система автоматически будет сохранять данные по умолчанию в то же место. Для изменения параметров следует указать новый путь через команду about.config.
Программа WGET
Создавать копию сайтов с помощью Wget легко, так как этот плагин позволяет копировать landing page путем указания ссылки на ресурс.
Загружаем Wget и создаем в локальном диске папку под названием данной утилиты. В ней будут сохраняться скопированные программой сайты со всеми функциями.
В меню «Пуск» следует ввести «Изменение системных переменных среды». В открывшемся окне нужно выбрать «Переменные среды», найти строку Path.
Возвращаемся к Wget. Затем необходимо кликнуть один раз по значку программы и с адресной строки скопировать полностью целиком ссылку на Wget.
В строчке Path выбираем команду «Изменить» и в строку «Значение переменной» вставляем скопированную ссылку (до и после текста ставим точку с запятой). Сохраняем все изменения. Теперь с этим сайтом можно работать.
Открываем командную строку и прописываем: количество вложений, глубину захвата и т. д. Пишем все комбинации, вставляем ссылку на лендинг для копирования и нажимаем на Enter.
После завершения копирования находим и открываем папку Wget, где сохранилась база данных нового сайта. Для открытия сохраненной страницы landing page нужно найти только index.html. Завершающим этапом является удаление ненужной информации и установление лендинга на свой хостинг.
Для привязки одностраничника на определенный адрес следует привязать форму к своему php файлу. Для этого нужно скачать и скопировать файл send.php в папку с сохраненными данными одностраничника. В блокноте написать в определенную строку необходимый адрес электронной почты. Также в файле index.html в теге form action нужно сменить атрибут action на send.php. Этот несложный алгоритм действий изменит форму отправки данных на электронную почту.
Способ 2. Использование онлайн-сервисов
Вот оно, самое простое решение. Сейчас много есть полезных онлайн-ресурсов для перекодирования файлов, редактирования аудиофайлов и т. п. Среди достоинств этого метода – кроссплатформенность, отсутствие необходимости захламлять свою операционную систему утилитами, которые, возможно, понадобятся лишь однажды.
Всего делов-то, зайти на такой ресурс, ввести в строку адрес интересующего сайта, нажать кнопку запуска процесса скачивания и подставить «емкость», в которую польется интересующая информация…
В теории так, но, к сожалению, подобных онлайн-ресурсов, позволяющих скачать сайт целиком, раз, два, три и… И, пожалуй, все, если говорить о бесплатной возможности сохранить копию сайта на компьютер. А за все остальное придется платить, или мириться с урезанным функционалом.
Но давайте рассмотрим примеры поближе.
Site2Zip.com
Едва ли не единственный бесплатный и русскоязычный ресурс. Интерфейс предельно прост. В строке вводим адрес интересующего сайта, вводим капчу, нажимаем кнопку «Скачать» и ждем…
 Процесс небыстрый, к тому же с первого раза может и не получиться. Если все удачно, то на выходе получим архив с сайтом.
Процесс небыстрый, к тому же с первого раза может и не получиться. Если все удачно, то на выходе получим архив с сайтом.
Webparse.ru
Условно-бесплатный ресурс, позволяющий один раз воспользоваться его услугами бесплатно, после чего за скачивание сайтов придется платить.
 Работает webparse.ru быстрее предыдущего ресурса, но делает это не бесплатно. В итоге получаем архив со скачанным сайтом. В настройках нет настройки глубины парсинга структуры скачиваемого сайта, поэтому убедиться, что удалось скачать сайт полностью, придется только самостоятельной сверкой оригинала и его копии.
Работает webparse.ru быстрее предыдущего ресурса, но делает это не бесплатно. В итоге получаем архив со скачанным сайтом. В настройках нет настройки глубины парсинга структуры скачиваемого сайта, поэтому убедиться, что удалось скачать сайт полностью, придется только самостоятельной сверкой оригинала и его копии.
Другие ресурсы
Среди других способов можно отметить ресурс Web2PDFConvert.com, создающий PDF-файл со страницами скачиваемого сайта. Естественно, часть функционала сайта будет утеряна. Если это допустимо, то воспользоваться данным ресурсом можно.
 Еще один ресурс, позволяющий скачать сайт – r-tools.org. К сожалению, пользоваться им можно только на платной основе.
Еще один ресурс, позволяющий скачать сайт – r-tools.org. К сожалению, пользоваться им можно только на платной основе.
Архивы веб-страниц, постоянные
Если вы хотите сохранять текстовый контент, то для этих целей рекомендуются Pocket и Instapaper. Вы можете сохранять страницы через электронную почту, расширения для браузеров или через приложения. Эти сервисы извлекают текстовый контент из веб-страниц и делают его доступным на всех ваших устройствах. Но вы не можете загрузить сохраненные статьи, а только прочитать их на сайте Pocket или через мобильное приложение сервиса. Дальше мы расскажем, как полностью скопировать страницу сайта.
Evernote и OneNote — это инструменты для архивирования контента в подборки. Они предоставляют в распоряжение пользователей веб-клипперы (или расширения), которые позволяют легко сохранять полные веб-страницы в один клик.
Захваченные веб-страницы могут быть доступны с любого устройства, сохраняется оригинальный дизайн и возможность поиска по странице. Эти сервисы могут даже выполнять оптическое распознавание, чтобы найти текст на фотографиях. Evernote также позволяет экспортировать сохраненные страницы как HTML-файлы, которые можно загрузить в другом месте.
Если нужен быстрый и простой доступ к веб-страницам, то сохраняйте их в виде PDF-файлов. Перед тем, как скопировать страницу сайта в виде картинки, выберите правильный инструмент.
Google Chrome имеет встроенный PDF-конвертер. Также можно использовать Google Cloud Print. На сервис добавлен новый виртуальный принтер «Сохранить в Google Drive». В следующий раз, когда вы будете печатать страницу на компьютере или мобильном устройстве через Cloud Print, вы сможете сохранить ее PDF-копию в Google Drive. Но это не лучший вариант сохранения страниц со сложным форматированием.
Когда важно сохранить дизайн, то лучше всего использовать скриншотер. Выбор подобных программ довольно велик, но я бы рекомендовал официальное дополнение Chrome от Google
Оно не только захватывает полные скриншоты веб-страниц, но также загружает полученное изображение на Google Drive. Дополнение может сохранять веб-страницы в формате веб-архива (MHT), который поддерживается в IE и Firefox.
Wayback Machine на Internet Archive — это идеальное место для поиска предыдущих версий веб-страницы. Но этот же инструмент можно использовать, чтобы скопировать страницу сайта и сохранить ее. Перейдите на archive.org/web и введите URL-адрес любой веб-страницы. Архиватор скачает на сервер ее полную копию, включая все изображения. Сервис создаст постоянный архив страницы, который выглядит так же, как оригинал. Он останется на сервере, даже если исходная страница была переведена в автономный режим.
Internet Archive не предоставляет возможности загрузки сохраненных страниц, но для этого можно использовать Archive.Is. Этот сервис очень похож на archive.org в том, что вы вводите URL-адрес страницы, и он создает на своем сервере точный ее снимок. Страница будет сохранена навсегда, но здесь есть возможность загрузить сохраненную страницу в виде ZIP-архива. Сервис также позволяет создавать архивы по дате. Благодаря чему вы можете получить несколько снимков одной и той же страницы для разных дат.
Все популярные браузеры предоставляют возможность загрузить полную версию веб-страницы на компьютер. Они загружают на ПК HTML страницы, а также связанные с ней изображения, CSS и JavaScript. Поэтому вы сможете прочитать ее позже в автономном режиме.
Теперь разберемся, как полностью скопировать страницу сайта на электронную читалку. Владельцы eReader могут использовать dotEPUB, чтобы загрузить любую веб-страницу в формате EPUB или MOBI. Данные форматы совместимы с большинством моделей электронных книг. Amazon также предлагает дополнение, с помощью которого можно сохранить любую веб-страницу на своем Kindle-устройстве, но этот инструмент в основном предназначен для архивирования текстового контента.
Большинство перечисленных инструментов позволяют загружать одну страницу, но если вы хотите сохранить набор URL-адресов, решением может стать Wget. Также существует Google Script для автоматической загрузки веб-страниц в Google Drive, но таким образом можно сохранить только HTML-контент.
Данная публикация представляет собой перевод статьи «The Best Tools for Saving Web Pages, Forever» , подготовленной дружной командой проекта Интернет-технологии.ру
Еще не голосовали рейтинг из ХорошоПлохо Ваш голос принят
Выбор места резервирования
Способ резервного копирования данных может зависеть от типа носителя, который вы используете в качестве места назначения. Вот несколько вариантов.
Внешние диски
Подключите внешний накопитель к компьютеру и начните работу. Конечно, диски бывают разных форм, размеров и конфигураций. Стандартный привод не будет стоить дорого, но он ничего не будет делать, кроме как сидеть и ждать когда вы выполните всю работу. Почти все накопители сегодня используют такие разъемы, как USB 3.0 или USB-C, чтобы получить невероятно высокую скорость передачи данных.
Возможно, ваше самое важное решение будет заключаться в том, стоит ли переходить на более быстрые, но более дорогие твердотельные накопители (SSD). В отличие от жестких дисков, твердотельные накопители не имеют движущихся частей, а это означает фантастическую производительность, что всегда является плюсом, когда вам нужно скопировать много данных
CD / DVD / Blu-Ray диски
Старый способ резервного копирования – это копирование ваших файлов на блестящий диск. Недостатками остаются вместительность и скорость; новым недостатком является то, что в наши дни всё сложнее приобрести компьютер с приводом.
Двухслойные диски Blu-ray (BD-R) хранят до 50 ГБ, но цены соответствуют этому. И даже при такой емкости резервное копирование на диски будет казаться бесконечно медленным по сравнению с быстрыми жесткими дисками и флешками. Кто хочет постоянно менять местами диски?
Плюсы: дисковые носители дешевы (если они есть в наличии) и очень портативны (всегда рекомендуется хранить резервные копии данных вне офиса).
USB флэш-накопители
Небольшие USB-накопители почти так же дешевы, как и диски. Их преимущество в том, что они ультрапортативны. Может быть, слишком портативны, так как их легко потерять. Но спрятать одну флешку объемом несколько ГБ в сейфе легче, чем хранить оптические или жесткие диски. Некоторые USB-накопители даже предназначены для защиты данных, что делает их более безопасным местом для ваших данных.
Конечно, вам нужно получить диск с максимальной емкостью, обычно 512 ГБ, для резервного копирования всего, особенно если вы создаете образ диска. Это может дорого обойтись, но удобства того стоят.
Сетевое хранилище (NAS)
Устройство NAS – это накопитель (или диски), который находится в вашей сети, поэтому все пользователи в сети могут получить к нему доступ. Иногда NAS называют домашним сервером. Они не всегда дешевы, а некоторые даже не имеют встроенного хранилища – вам придётся покупать диски отдельно. Но с сетевыми хранилищами удобно работать на постоянной основе.
NAS может сделать гораздо больше, чем резервное копирование нескольких файлов. Многие могут создавать резервные копии нескольких компьютеров дома или в офисе. Потоковая передача мультимедиа с NAS на такое устройство, как игровая приставка или смартфон, является обычным явлением; общий доступ к файлам по сети и через Интернет также является нормой.
В большинстве блоков NAS есть FTP, удаленный доступ в режиме онлайн, элементы управления безопасностью и различные конфигурации RAID для определения того, как диски хранят ваши данные (избыточно или распределено по дискам). Некоторые имеют несколько портов Ethernet, Wi-Fi и USB. Некоторые захватывают ввод с сетевых цифровых видеокамер. Варианты кажутся почти бесконечными, поэтому стоит выбрать подходящий вариант для дома или офиса.
Копирование в облако
Облачное прямое резервное копирование не является чем-то новым. Carbonite и его конкуренты уже много лет предоставляют прямое резервное копирование файлов с компьютера в интернет, как правило, в фоновом режиме и совершенно незаметно. Обычно существует бесплатный уровень обслуживания и абонентская плата для резервного копирования дополнительных материалов (сумма зависит от услуги).
Если у вас только несколько небольших файлов для хранения, и у вас, вероятно, есть учетная запись Google / Яндекс, тогда используйте Документы Google или Яндекс.Диск. Доблявть файлы или целые папки так же просто, как перетащить их в список документов, если вы используете браузер Chrome.
Копия сайта
Сейчас перечислим основные пункты, какие надо будет сделать для копии сайта. Подробнее можете посмотреть видео, где я покажу на практике, как сделать копию сайта.
Основные пункты по созданию копии сайта:
- сделать копию всех файлов из папки старого домена в папку нового домена;
- сделать экспорт базы данных старого сайта;
- через программу Notepad++ (или аналогичную ей) изменить адрес старого сайта на адрес нового;
- создать базу данных для нового сайта;
- сделать импорт файла старой базы данных в новую после того, как мы изменили адрес сайта;
- прописать информацию новой базы данных в корне нового сайта в файле wp-config.php;
- поздравляю! У вас теперь есть копия сайта.
Как скопировать сайт целиком на другой домен?
Для переноса потребуется создать резервную копию сайта – его файлов и базы данных.
Резервная копия базы данных:
В первую очередь следует сделать резервную копию всей информации, что имеется на сайте. Файл с резервом называют дампом (от англ. слепок). Большая часть работающих на системах управления контентом сайтов в наши дни хранят базы данных в формате MySQL.
Скопировать для себя дамп можно с помощью утилиты PHPMyAdmin, которая позволяет в несколько кликов сделать экспорт и архив базы данных ресурса, а затем сохранит ее на машине пользователя.
Справка по созданию бэкапа базы данных на нашем хостинге — . Эти действия выполняются аналогично на любом хостинге, предоставляющим доступ к PHPMyAdmin.
Резервная копия файлов:
Для сохранения файлов на ресурсе проще всего воспользоваться любым FTP-клиентом. У провайдера, на котором хостится сайт, также может быть встроенное ПО для создания резервной копии файлов сайта.
Справка по созданию бэкапа файлов сайта на нашем хостинге — https://wiki.ipipe.ru/manual:backup.








