Как очистить кэш в internet explorer
Содержание:
- Практические советы
- Инструкция по очистке кэша для популярных браузеров:
- Причины торможения браузера
- Зачем чистить данные
- Windows 7
- Как очистить кэш Google Chrome
- Как отключить кэширование в браузере Microsoft Edge
- Как очистить кэш в Браузере Интернет Эксплорер всех версий
- Временные интернет-файлы могут занимать много ненужного места
- Как очистить кэш Яндекс Браузера
- Как почистить кэш в Эксплорере
- Удаляем данные браузера
Практические советы
Очистка вручную производится редко, в аварийных ситуациях и при некорректной работе браузера. Без необходимости чистить его не следует, программы сами следят за корректностью и актуальностью содержимого кэша.
В сети предлагают различные утилиты, автоматически, по расписанию, или вручную, удаляющие «мусор», освобождающие дисковое пространство, в том числе и от кэша. Их можно использовать, но встроенные средства лучше и корректнее справятся с задачей удаления буферизированных данных.
Найти на диске папку, содержащую файлы кэша, несложно. В браузере Мозилла, например, для этого служит адрес about:Cache, в ответ на экран выводится дисковый путь и параметры кэша. Теоретически, можно открыть эту папку в Проводнике, и удалить все файлы из неё. Но это некорректно, и лучше так не поступать.
Принудительное указание диска и каталога для кэша браузера, а также размер кэша, производится через настройки, в том же разделе, где предусмотрена очистка.
Исключение – браузер Google Chrome и клоны на его движке. В этом браузере ограничение и перенаправление производится через параметры строки запуска.
В ярлыке, в поле «Объект», после закрывающих кавычек вписывается строка из двух ключей:
—disk-cache-dir=d:ttemp —disk-cache-size=104857600
Двойное тире перед ключом не опечатка, так правильно.
Ключ—disk-cache-dirопределяет каталог,в примере каталог ttempна диске D:
Ключ—disk-cache-sizeопределяет предельный размер кэша в байтах. В примере установлено ограничение, равное100 Mb.
Инструкция по очистке кэша для популярных браузеров:
Итак, мы узнали, что такое кэш, чем он полезен, а чем нет. Выяснили, что нужно делать очистку. Теперь нам предстоит узнать, как делать «уборку» в разных браузерах.
Яндекс.Браузер
Для начала необходимо нажать на значок списка или «Настройки Яндекс.Браузера». Затем, выбрать пункт «Дополнительно» (Достаточно навести курсор на надпись). Появится окно, в котором нужно кликнуть на «Очистить историю».
Также, можно использовать сочетание клавиш Ctrl + Shift + Del.
Далее, необходимо настроить нашу очистку: Выбрать период который хотим зачистить и файлы, которые будут удалены. Лично я всегда ставлю период «За всё время» и «Файлы, сохраненные в кэше».
Затем, нажимаем на кнопку «Очистить». Обычно этот процесс занимает меньше минуты, но если вы не выполняли очистку на протяжении длительного промежутка времени, то очистка может занять и 2-3 минуты.
Google Chrome
Первым делом нажимаем на значок настроек (3 точки), в открывшимся диалоговом окне необходимо выбрать «Дополнительные параметры», затем нажать на кнопку «Удаление данных о просмотренных страницах…». Или, как и с Яндекс.Браузером, можно выполнить сочетание клавиш Ctrl + Shift + Del.
Открывается знакомое окно. Нам вновь нужно выбрать временный диапазон, и файлы для удаления. Кстати, если у вас включена синхронизация аккаунта Google, то история просмотра удалится на всех устройствах, где вы заходили со своей учетной записи. Тоже самое и с Яндексом.
После всех настроек нажимаем на кнопку «Удалить данные» и ожидаем окончания очистки.
Mozilla Firefox
В данном браузере, для проведения очистки, необходимо нажать на три полоски, обозначающих настройки, находятся они в правом верхнем углу. Во всплывшем окне следует нажать на кнопку настройки.
Открывается вкладка «Настройки». Тут нажимаем на «Приватность и защита» (Значок замка).
В данном окне кликаем на кнопку «Удалить историю».
Нужно выбрать какой период времени пользования браузером хотим очистить, а внизу выбрать файлы для удаления. После всех выполненных настроек нажимаем кнопку «Удалить сейчас». Ожидаем окончание очистки.
Opera
В браузере Opera нажимаем на значок самого приложения, находящегося в левом верхнем углу. В выпадающем списке кликаем на «Историю», затем нажимаем на «Очистить историю посещений».
В открывшемся окне нужно настроить временный диапазон, а также те файлы, которые вы собираетесь удалить. После всех настроек нажимаем кнопку «Удалить данные».
Microsoft Edge
Данный браузер предустановлен в Windows 10. Сейчас разберёмся как очистить кэш в нём.
В правом верхнем углу кликаем на три точки или по другому значок настроек. Далее нажимаем на кнопку «Параметры».
В открывшемся окне, нужно выбрать «Конфиденциальность и безопасность» в списке справа, а потом на кнопку «Выберите, что нужно очистить».
Выбираем файлы для чистки, нажимаем кнопку «Очистить» и дожидаемся окончания очистки.
Причины торможения браузера
При всех достоинствах технология использования cache имеет и недостатки:
- размер области памяти, отводимой под хранение кэшируемых данных, со временем разрастается, это занимает лишнее место на жестком диске;
- при большом объеме кэша поиск в нем занимает много времени, оно становится сравнимым с периодом закачки, а в дальнейшем становится быстрее закачать данные заново (браузер начинает тормозить);
- различные вредоносные программы могут использовать закэшированные личные сведения в своих целях и нанести пользователю ущерб.
Для пользователя наиболее заметное последствие разрастания области кэшированных данных — медленная работа (торможение) интернет-обозревателя, поэтому первое, что надо сделать — это очистить память, где хранятся сведения. Но перед тем, как рассказать, каким образом это выполнить, следует заметить, что причины медленной работы браузера могут быть и иными. В том числе:
- недостаток места на диске С (это также может быть прямым следствием засорения кэша);
- заражение компьютера вредоносными программами;
- давно не выполнялась дефрагментация диска;
- браузер перегружен расширениями и плагинами.
Как бороться с каждой из причин — тема отдельного обзора. Начать же борьбу за улучшение работы рекомендуется все же с очистки cache — это самый простой, очевидный и наименее «травмирующий» программное обеспечение и операционную систему способ. Если он не дал результата, надо последовательно проверить остальные пункты перечня.
Зачем чистить данные
Если попробовать зайти в любой браузер, будет видно, сколько места занимают файлы. Это написано справа от того пункта в меню, который отвечает за чистку. Несмотря на то что цифры могут показаться небольшими, забитый кэш значительно замедляет скорость работы браузера.
Случаи, в которых необходима очистка:
- Браузер виснет и плохо работает. Стоит попробовать очистить данные, и скорость может увеличиться.
- На ноутбуке не хватает памяти. Иногда в кэше скапливается очень много данных. Сколько места он занимает, можно узнать при очистке. Иногда эта цифра достигает 1−2 Гб.
- Страница в интернете отображается неправильно. Пользователь точно уверен, что на странице что-то изменилось (например, он сам что-то изменил), но при загрузке страница остается прежней. Это значит, что версия страницы загружается не с сервера, а из памяти компьютера, где она сохранена.
Originally posted 2018-04-30 04:45:17.
Windows 7
Очистка браузерного и DNS-кэша на Виндовс 7 мало чем отличается от аналогичного процесса в других версиях операционной системы. Этого нельзя сказать о кэше эскиза файлов. Однако не будем гнать лошадей: последовательность и терпение – главное оружие.
Как очистить кэш в браузере
Здесь нет определённой инструкции. В Google Chrome или браузере Яндекс форматировать кэш легко и просто: зайдите в настройки и выберите пункт «Очистить историю». Но будьте осторожны: вместе с удалением кэша можно стереть и сохранённые пароли на различных сайтах. Поэтому не забывайте снимать галочки с тех пунктов, которые вы не хотите затрагивать:
Instagram Stiories в деталях и нюансах
Как очистить DNS-кэш
Этот способ предполагает удаление данных, которые были запрошены в интернете. Выполните следующие действия:
- В нижнем левом углу монитора компьютера нажимаем на «Пуск».
- Выбираем «Все программы», а затем — «Стандартные».
- Правой кнопкой мыши запускаем командную строку от имени администратора.
- В появившемся окне вводит текст «ipconfig /flushdns».
- Нажимаем Enter.
Это делается для того, чтобы память компьютера не засорялась, а при желании посетить какой-либо сайт вы не коротали время за ожиданием загрузки сервера.
Как очистить кэш эскизов файлов
Действие позволяет добиться того, чтобы при просмотре фотографий или видео данные открывались гораздо быстрее. Проделывать эту процедуру весьма полезно — особенно когда на компьютере хранится огромное количество данных. Поступаем следующим образом:
- Откройте «Пуск».
- В поисковой строке введите запрос «Очистка диска».
- Выберите нужный диск после запуска программы и нажмите «ОК», вызвав тем самым проверку на наличие временных данных:
- В появившемся окне выберите «Эскизы» и подтвердите свой выбор.
Как видите, всё гениальное просто.
Как очистить кэш Google Chrome
Один из наиболее популярных продуктов, на Android стоит по умолчанию, многие довольствуются его функционалом и не устанавливают прочий софт. Не меньшей популярностью пользуется и компьютерная версия. Разберёмся, как почистить кэш в Хроме:
- В меню (три точки) выбираем «История» – «Очистить историю».
- Обозначаем, что требуется убрать, указываем диапазон и удаляем нажатием соответствующей кнопки.
Альтернативный вариант предполагает переход из меню к «Дополнительным инструментам» и выбор опции «Удаление данных о просмотренных страницах…». Это же окно получится вызвать с использованием настроек в подразделе конфиденциальности.
Как очистить кэш мобильного браузера Google Chrome:
- В меню переходим к разделу «История» – «Очистить историю».
- Здесь отмечаем, от чего избавляемся (в нашем случае очистка кэша) и обозначим, за какой период.
- Удаляем с подтверждением намерения, после чего появится сообщение о том, что эти элементы в Хроме удалились.
Как отключить кэширование в браузере Microsoft Edge
Разумеется, чтобы в браузере Edge было проще очистить кэш, следует проводить процесс регулярно, однако, чтобы исключить эту необходимость, вы вполне можете отключить сохранение временных файлов. Как правило, для этого можно проделать следующий ряд манипуляций:
- первым делом вам потребуется запустить у себя на устройстве эту программу (доступ к сети не требуется);
- после того, как утилита запустилась, на раскладке клавиатуры необходимо нажать клавишу «F12»;
- впоследствии вас перекинет на специальное окно, где предстоит найти отдельное окошко под названием «Сеть»;
- здесь требуется нажать четвертый слева значок, который как раз и отвечает за кэширование данных в памяти;
- после этих действий рекомендуется перезагружать софт, чтобы не происходил сбой при обработке данных.
Выполнив этот несложный ряд манипуляций, вы полностью отключаете любое кэширование сведений, после чего память устройства не забивается из-за временных данных, и пропадает необходимость ее регулярно очищать.
В данный момент существует большое количество софта, который обеспечивает обыденную работу с интернетом. Все существующие программы в чем-то схожи. Именно поэтому большинство пользователей не спешат избавляться от стандартных системных приложений. Но если вы надумали удалить Edge в Windows 10 полностью, прочитайте эту статью. Одним из таких вариантов софта является утилита Микрософт Эдж, которая зарекомендовала себя с хорошей стороны. При работе с таким клиентом вы существенным образом экономите трафик, а при правильной настройке и вовсе обеспечиваете максимально возможную скорость обработки данных.
Как очистить кэш в Браузере Интернет Эксплорер всех версий
При навигации в сети интернет для ускорения работы в кэш браузера заносятся всевозможные элементы страниц.
Если информация, хранящаяся в кэше становится со временем причиной неправильной загрузки страниц, либо если пользователь желает стереть все данные о посещенных сайтах, то нужно очистить кэш.
Для чего нужен кеш
Кэш браузера для простого среднестатистического пользователя – это некоторая область памяти рабочей станции, которая временно содержит в себе журнал его действий, то есть сохраняет перечень посещаемых интернет-ресурсов, загружаемых песен, картинок и видео.
Очистить кэш браузера Internet Explorer необходимо для экономии трафика, и для увеличения скорости работы самого браузера.
Очистить кэш Internet Explorer 11
На Интернет эксплорер 11 очистка кэша производится следующим образом:
- запустите обозреватель;
- в случае отсутствия строки меню нажмите «Alt+X» или же в самом браузере щелкните мышкой на иконку «Сервис» (напоминающую шестеренку);
- в открывшемся меню нажмите «Свойства браузера»;
- выберите вкладку «Общие» и щелкните на «Удалить»;
- в активном окошке «Удаление истории обзора» отобразятся некоторое количество опций. Выделяя определенные опции можно выбрать сплошную или частичную очистку кэша. Отметив параметры очистки, подтвердите свое решение нажатием кнопки «Удалить».
Чистим кэш по версиям IE6 – IE9
В различных версиях Internet Explorer механизм очистки кэша немного отличается.
IE6:
- запустите обозреватель и щелкните на «Сервис». При отсутствии меню используйте клавишу «Alt»;
- выберите пункт «Свойство обозревателя»;
- выберите «Общие» и нажмите «Удалить файлы»;
- открывшемся окошке подтвердите очистку кэша, нажатием «ОК».
IE7:
- запустите обозреватель и щелкните на «Сервис». При отсутствии меню используйте клавишу «Alt»;
- в открывшемся меню выберите «Удалить журнал обозревателя»;
- выберите «Временные файлы интернета»«Удалить файлы»;
- подтвердите свое намерение нажатием на кнопку «Да».
IE8 — IE9:
- запустите обозреватель и щелкните на «Сервис». При отсутствии меню используйте клавишу «Alt»;
- затем выберите «Удалить журнал обозревателя»;
- в активном окошке поставьте параметр «Временные файлы интернета» при этом, уберите флаги с прочих параметров;
- запустите очистку при помощи кнопки «Удалить».
Чистить кэш Internet Explorer рекомендуется периодически. В него записываются файлы, к которым больше всего обращения со стороны пользователя. Со временем он становится хранилищем ненужной и неиспользованной информации. Значительный размер кэша отрицательно влияет на производительности компьютера.
Наиболее оптимальный вариант – автоматическая очистка кэша, однако не всегда данная задача выполняется правильно. Стоит знать, что в случае торможения компьютера следует попробовать очистку кэш–памяти.
Временные интернет-файлы могут занимать много ненужного места
Временные интернет-файлы в Internet Explorer 11, иногда называемые кешем, представляют собой копии текста, изображений, видео и других данных с недавно просмотренных веб-сайтов, которые хранятся на вашем жестком диске.
Хотя они называются «временными» файлами, они остаются на компьютере до истечения срока их действия, кэш заполняется или вы удаляете их вручную.
Что касается устранения неполадок, удаление временных интернет-файлов полезно, когда веб-страница не загружается, но вы уверены, что сайт работает для других.
Удаление временных интернет-файлов в Internet Explorer безопасно и не удаляет другие вещи, такие как куки, пароли и т. Д.
Следуйте простым шагам ниже, чтобы очистить кеш в Internet Explorer 11. Это займет меньше минуты!
Удаление временных файлов, хранящихся в IE, отличается от удаления файлов tmp Windows. Эта процедура подходит для удаления данных, оставленных программами, не относящимися к IE, такими как сторонние установщики.
Очистить кэш в Internet Explorer 11
-
Откройте Internet Explorer 11.
-
В правой части браузера нажмите значок шестеренки, также называемый значком Инструменты , затем Безопасность и, наконец, Удалить историю просмотров. .. .
Сочетание клавиш Ctrl-Shift-Del также работает. Просто нажмите и удерживайте клавиши Ctrl и Shift , а затем нажмите клавишу Del .
Если у вас включена строка меню, вы можете вместо этого нажать Инструменты , а затем Удалить историю просмотров …
-
В открывшемся окне Удалить историю просмотров снимите отметку со всеми параметрами , кроме , которые помечены Временные файлы Интернета и файлы веб-сайта . ,
-
Нажмите кнопку Удалить в нижней части окна.
-
Окно Удалить историю просмотров исчезнет, и вы можете заметить, что значок мыши на некоторое время стал занятым.
Как только курсор вернется к нормальному состоянию или вы заметите сообщение «Закончено удаление» внизу экрана, считайте, что ваши временные интернет-файлы удалены.
Советы по очистке кэша Internet Explorer
- В старых версиях Internet Explorer, таких как IE10, IE9 и IE8, аналогичные процедуры очистки кеша, но, если возможно, попробуйте запустить последнюю версию IE.
- Посетите наш интернет-браузер How-Tos, чтобы узнать больше об Internet Explorer, а также о других браузерах, таких как Firefox, Chrome и Safari.
- По умолчанию Internet Explorer хранит временные интернет-файлы в этой папке: % LocalAppData% \ Microsoft \ Windows \ INetCache \. Однако вы можете изменить расположение этой папки по своему желанию.
- Вы можете избежать очистки кэша в IE вручную, используя программу, которая делает это за вас. Одним из самых популярных системных очистителей является CCleaner. Просто убедитесь, что в разделе Internet Explorer раздела Очиститель выбран параметр «Временные файлы Интернета».
- Если вы хотите удалить другие данные Internet Explorer, такие как файлы cookie, историю просмотров или загрузок, данные форм, пароли и т. Д., Установите флажок рядом с этим параметром на шаге 3.
- Настройки временных интернет-файлов IE можно изменить через Свойства обозревателя . Введите команду inetcpl.cpl в диалоговом окне «Выполнить» (сочетание клавиш WIN-R ) и перейдите в окно Настройки данных веб-сайта через окно вкладку Общие , а затем кнопку Настройки .
В Свойства обозревателя также вы можете выбрать максимальный размер кэша. Вы также можете заставить IE проверять новые данные веб-сайта и избегать кэширования, каждый раз, когда вы посещаете страницу, каждый раз, когда вы используете IE, автоматически (опция по умолчанию) или никогда.
Почему IE хранит временные интернет-файлы
Для браузера может показаться странным удерживать этот контент для хранения его в автономном режиме. Поскольку это занимает так много места на диске, и удаление этих временных файлов является обычной практикой, вы можете удивиться, почему Internet Explorer даже использует их.
Идея временных интернет-файлов заключается в том, что вы можете снова получить доступ к тому же контенту, не загружая их с веб-сайта. Если они хранятся на вашем компьютере, браузер может загружать эти данные вместо повторной загрузки, что экономит не только пропускную способность, но и время загрузки страницы.
В итоге происходит только то, что загружается только новый контент со страницы, а остальное, что не изменилось, извлекается с жесткого диска.
Помимо повышения производительности, некоторые агентства также используют временные интернет-файлы для сбора судебных доказательств чьей-либо активности в Интернете. Если содержимое остается на жестком диске (то есть, если оно не было удалено), данные могут быть использованы в качестве доказательства того, что кто-то зашел на определенный веб-сайт.
Как очистить кэш Яндекс Браузера
Для очистки кэша в Яндекс.Браузер, войдите в настройки браузера. Нажмите для этого на кнопку «Настройки браузера Yandex».
В открывшемся контекстном меню выберите пункт «История», а затем пункт «Менеджер истории». Войти во вкладку «История» можно также при помощи клавиш клавиатуры, при одновременном нажатии на клавиши «Ctrl» + «H».
Затем, во вкладке «История» нажмите на кнопку «Очистить историю…».

В окне «Очистить историю» вы можете выбрать необходимый временной период, за промежуток которого следует очистить кеш браузера. Вы можете выбрать следующие временные параметры:
- за прошедший час;
- за вчерашний день;
- за прошлую неделю;
- за последние 4 недели;
- за все время.
В этом окне дополнительно можно будет отметить флажками следующие пункты: «историю просмотров» и «историю загрузок». Остальные пункты, без особой необходимости, лучше будет не трогать.
Далее нажмите на кнопку «Очистить историю».
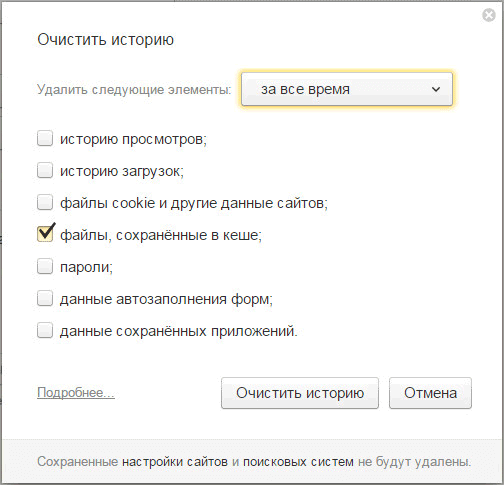
После завершения процесса очистки, кэш будет удален из Яндекс.Браузер.
Как почистить кэш в Эксплорере
Для того чтобы почистить кэш в Интернет Эксплорере необходимо нажать на кнопку «Сервис» (1), расположенную в правом верхнем углу окна браузера, и в меню выбрать строку «Свойства браузера» (2):В свойствах браузера необходимо перейти на вкладку «Общие» (1) и нажать кнопку «Удалить…» (2) в разделе «Журнал браузера»:Откроется ещё одно окно, где нужно установить «галочки» как минимум в пунктах:
- Временные файлы Интернета и веб-сайтов,
- Файлы cookie и данные веб-сайтов,
- Журнал.
В целях защиты конфиденциальной информации рекомендуется ставить «галочки» и в других ячейках.
Когда нужные журналы отмечены, пользователю останется только нажать на кнопку «Удалить». Когда очистка файлов будет произведена, на экране появится информационное сообщение (1).
Если в компании предъявляются повышенные требования к информационной безопасности, то рекомендуется регулярно очищать журнал браузера. Для этого необходимо установить «галочку» в ячейке «Удалять журнал браузера при выходе» (2), и тогда на компьютере невозможно будет проследить, на какие сайты заходил пользователь.
Чистим Кэш помощью комбинаций клавиш
Есть ещё один способ очистить кэш и куки без необходимости погружаться в настройки и открывать бесконечные окна. Для загрузки окна удаления журналов пользователю достаточно нажать сочетание клавиш Ctrl + Shift + Del. По аналогии с предыдущим пунктом, необходимо отметить мышью очищаемые журналы и другие сущности, затем нажать на кнопку «Удалить».
Кэш и куки – что это такое
Перед тем как разбираться с тем, как очистить кэш браузера Internet Explorer, важно понять, что такое кэш и файлы-cookie и где они используются. Когда человек посещает различные страницы, браузер скачивает их на компьютер в кэш, чтобы в следующий раз не скачивать, а достать информацию из кэша
Такой механизм в последующем позволяет загружать интернет-страницы гораздо быстрее.
Проблемы с кэшем чаще всего случаются тогда, когда происходит конфликт между старой версией страницы, хранящейся в кэше, и обновлённой версией страницы на сайте. В итоге загрузка начинает тормозиться, страницы загружаются с трудом, а значит пришло время почистить кэш. Кстати, кэш занимает место на жёстком диске компьютера, что тоже негативный фактор и повод поскорее его освободить.
На слуху у пользователей слово «cookie». Говоря простым языком, это служебные файлы сайтов, в которых хранится информация об их настройках. Кстати, благодаря куки пользователи могут сохранять логины и пароли на сайтах, что очень удобно, но небезопасно.
У куки есть ещё одна функция: при переходе по ссылкам у пользователя могут отображаться разные виды рекламных баннеров. Вся эта информация сохраняется в куки-файлах.
Зачем чистить cookie? Тут всё очень просто. Во-первых, куки – это тоже занимаемое место на жёстком диске компьютера, а, во-вторых, это источник конфиденциальной информации о логинах и паролях пользователя, который может использовать посторонний человек при доступе в Интернет с общего компьютера. Поэтому свои следы нужно «заметать».
Почему стоит чистить куки в эксплорере?
Подводя итог сказанному, хочется заметить, что чистка кэша и файлов-куки помогает восстановить работоспособность браузера Internet Explorer, а также освободить место на жёстком диске компьютера. Правда, после перезагрузки браузера может наблюдаться незначительное замедление загрузки страниц. Это связано с тем, что «увидев» сайты как в первый раз, браузер начинает заново кэшировать страницы, чтобы в последующем работать продуктивнее.
По той же причине пользователю с большой вероятностью придётся заново авторизоваться на некоторых сайтах. В целом, чистка кэша, безусловно, позитивное действие, которое поможет решить проблему с загрузкой страниц, а также защитить от доступа к конфиденциальной информации. Учитывая все эти плюсы, IT-специалисты рекомендуют время от времени производить чистку кэша браузера. А также использовать её в качестве первой помощи при появлении проблем с корректностью отображения страниц и проблем с авторизацией на различных сайтах.
Удаляем данные браузера
Операция стирания кэша выполняется непосредственно через сам браузер, но также это можно сделать и с использованием такой утилиты как CCleaner, о которой речь пойдет немного позднее. А сейчас мы рассмотрим, как удалить кэш через Internet Explorer.
Через вкладку «Сервис»
Вкладка «Сервис» по умолчанию скрыта в браузере, поэтому потребуется ее открыт. К счастью, сделать это можно с помощью одной клавиши «ALT», которая расположена в нижней части клавиатуры.
Итак, воспользуемся следующей инструкцией:
- Запускаем на компьютере веб-обозреватель и нажимаем на клавиатуре кнопку под названием «ALT». После этого появляется дополнительная панель, в ней выбираем «Сервис» и кликаем по опции «Удалить журнал браузера…».
- Следующим шагом нажимаем на «Временные файлы Интернета и веб-сайтов» в верхней части окна, и выбираем «Удалить».
С помощью данного метода вы можете также очистить и пароль, данные веб-форм, журналы и многое другое. Просто отметьте необходимый вам пункт в предыдущем пункте.
Через настройки браузера
По мимо различных настроек, в параметрах обозревателя можно также удалить кэш и другие данные. Чтобы это сделать, воспользуемся несложной инструкцией:
- Запускаем обозреватель и кликаем по указанной кнопке на рисунке ниже. Затем переходим в «Свойства браузера».
- Далее переходим в раздел «Общие» и кликаем по кнопке «Удалить…».
- В результате перед нами отображается нужное нам окно, в котором можно почистить кэш.
Комбинация клавиш
Попасть в нужный нам раздел можно также через комбинацию клавиш. Откройте браузер и зажмите на клавиатуре «CTRL+SHIFT+DEL». В результате появляется необходимое нам окно, благодаря котором можно очистить необходимую информацию.
Комбинации клавиш упрощают использование не только браузера, но и других программных средств. Поэтому, рекомендуем пользоваться ими везде и тогда вы заметно сократите время.
С помощью CCleaner
CCleaner – это программа, предназначенная для ускорения работы компьютера путем очистки различных файлов. Далее мы рассмотрим, как с помощью данного софта можно почистить кэш браузера, но на этом функционал не заканчивается.
- Для начала переходим на официальную старницу утилиты https://www.ccleaner.com/ru-ru/ccleaner/download и скачиваем бесплатную версию программы.
- Устанавливаем ее на компьютер и запускаем. Затем в запущенном окне переходим в раздел «Стандартная очистка» и выбираем «Временные файлы браузера», в завершении кликаем по кнопке «Очистка».
Как видите, очистить кэш браузера Internet Explorer довольно просто, если знать о некоторых опциях. Рекомендуем использовать CCleaner, которая способна очищать кэш любого браузера, а также удалять системный мусор компьютера.








