Чистим кэш яндекс браузера, google chrome, mozilla firefox, internet explorer и opera
Содержание:
- Реестр
- Удаление эскизов из кэша
- Удаление вручную в папках браузера
- Что такое DNS и для чего нужна очистка его кэша
- Возможные сложности
- 2 удаление установочных элементов виндовс
- Как очистить DNS на своем компьютере
- Что будет, если очистить кэш
- Вариант 1: Кэш отдельных приложений
- Уроки Фотошопа
- Общие установки для Фотошопа
- Удаление кэша браузера
- Удаление кэша DNS
- Подводим итоги
Реестр
Так называется раздел программы, от которого все в восторге так же, как и от функции очистки файлов. Увы, если очистка файлов приносит очевидную выгоду — свободное место на жестком диске, то полезность чистки реестра — миф. Или как минимум преувеличение.
Реестр — это громадная база данных, где хранятся настройки Windows и программ. Там хранится больше ста тысяч записей. Даже самая «въедливая» программа для очистки реестра не найдет больше двух тысяч записей, которые ошибочны или не используются. Такое маленькое количество (0,01-0,02% от всех записей) погоды не сделает. Зато возможны проблемы, о них ниже.
Первая проблема — предположительно ошибочные записи могут быть верными. Все чистильщики реестра, CCleaner в их числе, следуют следующей логике: если запись содержит адрес несуществующей папки или файла, то такая запись ошибочна и подлежит удалению. К сожалению, при этом не учитывается тот факт, что эта папка или этот файл могут появиться в будущем и запись сделана для этого. То есть это может быть настройка в какой-то программе для создания файла в определенном месте. Итог — вероятен сбой в программе, запись которой была удалена.
Вторая проблема — фрагментация реестра. Фрагментация — одна из проблем реестра Windows. Дело в том, что реестр хранится в нескольких файлах, которые могут быть раскиданы по всему жесткому диску. Да не просто раскиданы, но поделены на маленькие кусочки (фрагментация файлов). В итоге, чтобы прочитать одну запись, головке жесткого диска придется метаться туда-сюда по жесткому диску, что ощутимо замедляет операции. Хотя с этой проблемой Windows справляется, кэшируя (сохраняя заранее) содержимое реестра в быстрой оперативной памяти, существует проблема фрагментации самих данных внутри файлов, а именно внутри файлов реестра Windows. Представьте ситуацию: чтобы открыть файл из середины списка папки, вам придется выйти из этой папки, прокрутить список, зайти в папку с тем же именем и там отыскать этот файл. Вот примерно такая путаница возникает в записях реестра в процессе создания новых записей — физически записи записываются не рядом друг с другом (там уже все занято, а файл «растягиваться» не умеет), а в конец файла. После такой путаницы компьютер с установленной Windows начинает тормозить. Обычно это становится заметно спустя полгода-год работы. Никакая чистка реестра не поможет, только его , а CCleaner не умеет дефрагментировать. Более того, после удаления записей на их место не записываются новые, в итоге появляется что-то вроде неиспользуемых пустых пространств в структуре файлов реестра, по факту это увеличение фрагментации записей реестра.
Перечислю то, что пытается вычистить из реестра Ccleaner:
- Отсутствующие общие DLL
- Неверные расширения файлов
- Ошибки ActiveX и Class
- Библиотеки типов
- Приложения
- Шрифты
- Пути приложений
- Файлы справки
- Неверные записи установщика
- Отсутствующие приложения
- Автозагрузка
- Упорядочивание меню Пуск
- Временные файлы MUI
- Звуковые события
- Службы Windows
В принципе, очистку реестра с помощью CCleaner вы спокойно можете делать, потому что перед «исправлением ошибок» предлагается создать файл резервной копии. В случае возникновения глюков можно два раза щелкнуть мышью по этому файлу, согласиться с появившимся вопросом — удаленные записи реестра восстановятся. Минус всего этого — фрагментация увеличится примерно на 0,0001%, что не критично в краткосрочной перспективе, но если делать так ежедневно, то ждите тормозов.
Итог: никакой выгоды от чистки реестра не будет, но ускорение Windows вы можете ощутить из-за эффекта плацебо. А в случае проблем можно восстановить реестр из резервной копии.
Удаление эскизов из кэша
Эскизы — это те маленькие картинки, которые система показывает для предпросмотра изображений. С их помощью легче отыскать нужную фотографию. Но не всем пользователям они нужны. Чтобы быстро удалить их из кэша и освободить пространство на накопителе и в оперативной памяти, необходимо сделать следующее:
- Открыть «Мой компьютер».
- Щелкнуть правой клавишей мыши по системному разделу. Как правило, это диск С.
- Зайти в меню «Свойства».
- Перейти во вкладку «Общее».
- После воспользоваться опцией очистки пространства.
- В появившемся окне необходимо установить галочку напротив пункта «Эскизы», после чего щелкнуть по «Очистить системные файлы».
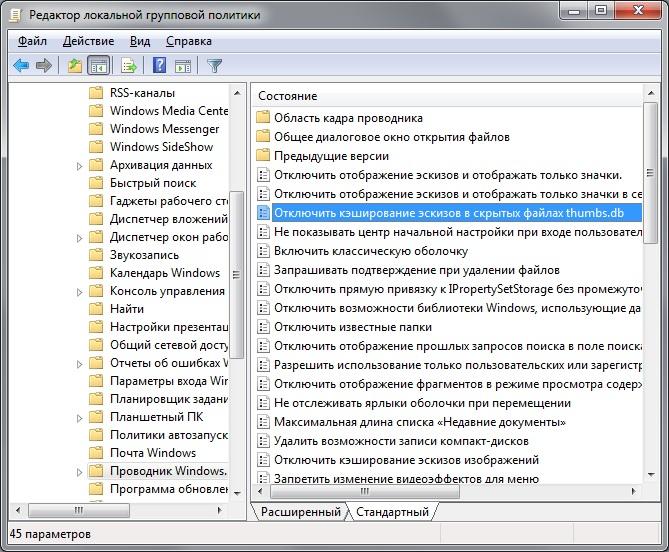
Удаление эскизов на Windows 7
Как правило, на компьютере эти файлы занимают около 150-200 мегабайт. Но это зависит от пользователя. Очистка может пригодиться при критической нехватке пространства на жестком диске компьютера или ноутбука.
Важно! Если система не очищает файлы, то нужно зайти в учетную запись с правами администратора
Запрет кэширования эскизов
Чтобы не удалять файлы каждый раз, можно выключить их добавление в данные кэш. Для этого нужно сделать следующее:
- Открыть окно «Выполнить» комбинацией клавиш «Win + R».
- Ввести «gpedit.msc».
- Далее понадобится открыть конфигурацию пользователя. Необходимая директория: «Административные шаблоны» — «Компоненты» — «Проводник».
- Нужно включить опцию «Отключить кэширование эскизов…». Для этого необходимо дважды кликнуть по пункту.
Если версия не максимальная, корпоративная или профессиональная, то инструкция следующая:
Написать в поиске «Пуск» «regedit».
Открыть редактор реестра.
В строке директории ввести следующий путь: \Users\user_name\AppData\Local\Microsoft\Windows\Explorer
Обратите внимание: user_name нужно заменить на имя пользователя.
Выбрать «Файл» — «Создать» — «Параметр DWORD». Нужно указать имя «NoThumbnailCache», а значение — «1».
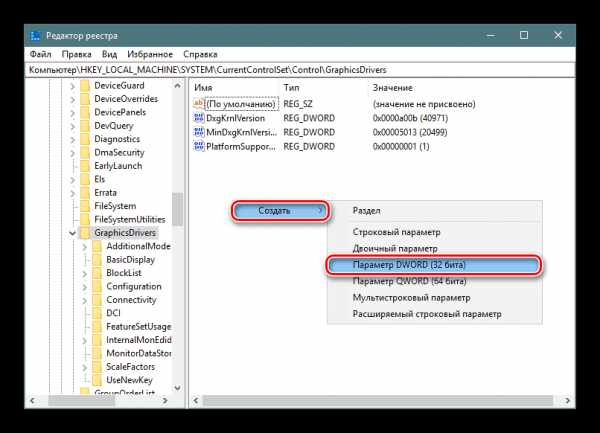
Создание параметра в редакторе реестра
Обратите внимание! Сама по себе очистка кэша не может навредить системе. Но если пользователь что-то удаляет из реестра, системные файлы либо скачивает программы для очистки из неизвестных источников, то есть риск навредить компьютеру
Очистка кэша способна не только увеличить производительность, но и освободить место на жестком диске. Это можно сделать вручную, но при помощи определенных программ данная задача выполняется автоматически.
Удаление вручную в папках браузера
Универсальный способ, подходящий всем браузерам и операционным системам – очистка кэша вручную, непосредственно из папок. Что довольно удобно, поскольку вы сами пофайлово выбираете данные, которые больше не нужны. Чтобы открыть место хранения информации, необходимо проследовать по пути:
| Название браузера | Путь сохранения кэша. |
| Internet Explorer | C:Users Название_вашего_профиля AppDataLocalMicrosoftWindowsCaches |
| Microsoft Edge | C:UsersНазвание_вашего_профиляAppDataLocalPackagesMicrosoft.MicrosoftEdge_8wekyb3d8bbwe Интересующие нас папки – LocalCache и LocalState. |
| Opera | C:UsersНазвание_вашего_профиляAppDataLocal OperaOperacache |
| Mozila Firefox | C:Users Название_вашего_профиля AppDataLocalMozillaFirefoxProfilesfqtd6ogv.default Папки Cache2 и OfflineCash |
| Chrome | C:Users Название_вашего_профиля AppDataLocalGoogleChromeUser DataDefaultCache |
| Safari | ~/Library/Caches/com.apple.Safari/ |
| Яндекс.Браузер | C:Users Название_вашего_профиля AppDataLocalYandexYandexBrowserUser DataDefaultCache |
| «Амиго» | C:Users Название_вашего_профиля AppDataLocalAmigo |
Для разных версий Windows и macOS путь к местам хранения кеша немного различаться. Например, если установлена Windows XP, он будет начинаться с C:Users Название_вашего_профиля AppDataLocal Settings. Поэтому, разработчики советуют пользоваться этим способом очистки только тем, кто действительно разбирается в процессе. Остальным же вполне подойдут вышеописанные методы.
Пожаловаться на контент
Что такое DNS и для чего нужна очистка его кэша
Если объяснять очень простыми словами, то ДНС — это своего рода записная книжка или база всех имеющихся сайтов интернета. Когда вы в адресной строке браузера вводите название сайта, компьютер преобразовывает этот адрес в цифровой формат, состоящий из 4 разделённых между собой точками групп цифр. Задача DNS-сервера — в максимально быстрый срок сопоставить обычный буквенный адрес с цифровым. Чем крупнее провайдер и чем лучше работает его техническая поддержка, тем лучше и быстрее будет функционировать DNS-сервер.
Чем ближе географически расположен DNS к вашему компьютеру, тем быстрее произойдёт соединения с нужной страницей. Именно поэтому практически любой провайдер рекомендует использовать собственный сервер вместо публичных, таких, как Яндекс или Google DNS. Для ускорения работы компьютер кэширует информацию о всех посещённых сайтах и хранит её в системном разделе Windows. Такой кэш хранится как на сервере оператора, так и на локальном компьютере. Поэтому если на разных компьютерах сайт функционирует по-разному, необходимо почистить кэш DNS на проблемном компьютере.
Сделать сброс кэша службы DNS можно несколькими способами. Давайте рассмотрим каждый из них поближе.
Возможные сложности
Подходить к очистке clear cache 1c следует очень аккуратно, чтобы не удалить нужную информацию. В каталогах SICache, DBNameCache, ConfigSave, Config лежат файлы, служащие кэшем для разных компонентов конфигурации 1С. Информация в них повторяет ту, что хранится в базе данных, и служит для увеличения производительности и ускорения запуска клиентских приложений.
Что нужно учесть перед тем, как почистить кэш 1с:
- Приступать к работе следует после обновления конфигурации.
- Очищать временные файлы надо не только в Local, но и в Roaming. Использовать при этом следует одинаковые алгоритмы.
- Перед чисткой нужно убедиться, доступны ли данные для удаления и что их никто не использует.
- На автомате не трогать файлы *.pfl. Удалять только эти объекты:
1C\1cv8\_id_\Config
1C\1cv8\_id_\ConfigSave
1C\1cv8\_id_\DBNameCache
1C\1cv8\_id_\SICache
1C\1cv8\_id_\vrs-cache
1C\1cv8\_id_\_id2_\vrs-cache
- По завершении операции предоставить право грубой очистки для папки 1C\1cv8\_id_
Как очистить кэш 1с, если пользователи работают через терминал? Перечисленные способы здесь не подойдут, и понадобится помощь знающих специалистов.
Часто переходят с клиент-серверного режима на терминальный, если количество машин в сети становится больше десяти. Пользователи, работая с данными конфигурации 1С, каждый раз обращаются к серверу. Кэш сервера 1с неизменно увеличивается, что рано или поздно приводит к сбоям в работе.
Важно! Чтобы не дожидаться этого момента, почистить кэш 1с можно заранее с помощью PowerShell. Как это сделать:
Как это сделать:
- На терминальном сервере создать файл enableps.bat с таким содержимым:
powershell -Command Set-ExecutionPolicy RemoteSigned.
- Запустить файл двойным щелчком левой кнопки мыши.
Этим действием запускается работа PowerShell на сервере. Он самостоятельно удалит кэш 1с у всех пользователей.
Теперь о том, как настроить автоматическую очистку кэша 1с:
- Создать на сервере еще один файл enableps, но с расширением *.ps1, с таким содержимым:
Get-ChildItem “C:\Users\*\AppData\Local\1C\1Cv82\*”,”C:\Users\*\AppData\Roaming\1C\1Cv82\*” | Where {$_.Name -as } |Remove-Item -Force –Recurse
- Поместить файл в планировщик заданий.
С этого момента планировщик начнет самостоятельно запускать 1c clearcache по заданному расписанию, и очищение будет происходить в каталогах:
- C:\Users\*\AppData\Local\1C\1Cv82\*
- C:\Users\*\AppData\Roaming\1C\1Cv82\*
Важно! К сожалению, нередко случаются ситуации, когда требуется восстановить данные информационных баз 1С, которые по какой-то причине были утеряны. Хоть и говорят, что необходимо делать копии баз перед каждым вмешательством в конфигурацию, но не все это делают, особенно начинающие программисты
И только впервые столкнувшись с проблемой, начинают понимать всю серьезность этого действия.
Часто встает вопрос, возможно ли восстановить данные 1С из кэш-файлов? Пример из жизни системного администратора:
Неудачно обновил конфигурацию, не сделав предварительно ее копию. В итоге cf-файл (файл конфигурации) был потерян. Зато сохранились кэш-файлы с разными расширениями в директах AppData\Local и Roaming.
Что же ответить незадачливому программисту? Варианты восстановления есть, и один из них это попробовать переименовать копию ConfigCacheStorage в .CF и загрузить ее в пустую базу. Поэтому ответ на вопрос, configcachestorage 1с можно ли удалить, будет однозначно отрицательным. Ситуации в работе с 1С возникают разные, и неизвестно, какие данные могут понадобиться и помочь завтра.
Очистка кэша
Почистить clearcache 1с несложная задача даже для обычного пользователя, зато она поможет избежать многих ошибок в работе. Если вовремя и правильно проводить техническое обслуживание, корректно работать в программе, не допуская ее экстренных отключений, то и 1С станет настоящим помощником и не подведет в самый трудный момент.
2 удаление установочных элементов виндовс
- Их ОС создаёт как при установке, так и когда обновляет Виндовс 10. Наберём в поисковой строке «Параметры хранилища»;
- У нас откроются параметры ЖД;
- Найдём команду «Временные файлы»;
- Кликнем по ней;
- У нас начинается поиск данных элементов;
- Теперь утилита нашла разнообразные временные элементы, которые сама же создала. Просмотрите внимательно окно, для выбора, что удалить. Наибольший пункт, «Корзина», которая содержит аж 5,64Гб. Десятка постоянно принимает обновления, сама их качает и проводит обновления. А элементы, которые она скачала, оставляет нам. Собралось уже 3,91Гб, Виндовс может самостоятельно поудалять их. Но, часто об этом забывает. Что касается иных разделов, их тоже можно поудалять. Желательно обратить ваш взор на «загрузки». Это папочка, куда происходит скачивание различных элементов из сети. В ней может накопиться приличный объём файлов, но среди них часто оказываются нужные программы. У меня всего будет удалено 9,65Гб. Другими словами, если я нажму кнопочку «Удалить файлы», на системном накопителе освободится примерно 10Гб свободной ёмкости.
Теперь мой системный раздел очистился на приличную цифру 10 Гб!
Как очистить DNS на своем компьютере
Капец, я думал, что вот такое страшное название, это же, наверное, нужно книги целые прочесть, чтобы очистить эту память. Но, все оказалось проще простого, я ее очистил за 20 секунд и сейчас расскажу, как вам это сделать. Берем заходим в командную строку и вводим следующую команду «ipconfig /flushdns». Если вы не знаете, как зайти в командную строку, то просто зайдите в поиск и введите словосочетание «командная строка». Если вы не ошиблись с буквами, то вы получите следующее изображение на своем экране.
Ну, согласитесь, что это очень просто, здесь справится даже школьник. Тут главное, быть внимательным и не ошибиться с буквами. Так, теперь следующая память, которая называется – thumbnails. Ее нам тоже нужно удалить, ведь она также мешает нормальной работе вашего компьютера или ноутбука.
Так, чтобы очистить данную память, нам нужно будет попасть в «Служебные программы» и там выбрать тот диск, который мы хотим очистить. Выбираем диск С и все ставим его на очистку, как показано на картинке немного ниже.
Вот, вы удалили лишний мусор, который хранила ваша кэш, поэтому, я уверен, что ваш компьютер уже начнет работать, немного быстрее, но чтобы вообще ее очистить, потребуется еще чуть вашего времени.
Так, чтобы вовсе очистить кэш память вам нужно будет создать обычный ярлык на своем компьютере. Делается все так:
– нажимаем правой кнопкой мышки на своем рабочем столе и выбираем «создать ярлык»;
– затем выбираем путь к нашему файлу «% WINDIR% \ system32 \ rundll32.exe», только смотрите, чтобы вместо WINDIR% вы ввели путь к вашему Windows. Вот, посмотрите, на скриншот, как это сделал я:
После этого, вы можете нажимать «далее» и называть данный ярлык, как сами пожелаете. Я назову его «очистка кэша», чтобы ни с чем не спутать, вам также рекомендую. Как видите, все просто и понятно, теперь я расскажу вам о программе, которая позволяет очищать компьютер от различного мусора, в том числе, она хорошо чистит кэш.
Удаление кэша при помощи программы Cleaner
Друзья, очень классная программа, по которой я обязательно напишу подробный обзор, это – Cleaner. Она поможет вам удалить все не нужные файлы, а также очистит вам память на вашем компьютере.
Для начала, скачайте ее, это сделать, очень просто, для этого зайдите в поисковик и введите скачать Cleaner. Она занимает очень мало дискового пространства, поэтому вы ее присутствие на компьютере, даже не заметите.
И так, чтобы очистить, нам нужно:
1. Запустить программу.
2. Внизу программы нажать на кнопку «Анализ»
3. После этого, программа сделает анализ всего лишнего на вашем компьютере, вам нужно будет нажать на кнопку «очистка»
4.Все, программа сам все сделает за вас. Кстати, рекомендую всем, заниматься чисткой своего компьютера. Я данную программу запускаю каждый день, чтобы очистить все лишнее, что есть на моем компьютере.
Как часто можно чистить память компьютера?!
Честно вам скажу, что я чищу память компьютера, практически, каждый день. Причем, делаю это, как правило, с утра, так как сижу в интернете до 3-4 часов и очень часто там набирается очень много хлама с социальных сетей (много общаюсь), букмекерских контор (люблю поиграть на деньги) и так далее.
Поэтому, я рекомендую вам также чистить память, хотя бы по 1-2 раза в неделю, хотя можете делать, как и я, немного чаще. Если у вас будут появляться еще вопросы по данной программе, то задавайте мне их, буду рад на все ответить.
Зачем нужно чистить свой компьютер:
– вы сможете на нем выполнять на много больше функций, чем до этого;
– скорость работы на вашем компьютере вырастет в несколько раз;
– вы будете знать, что на вашем компьютере нету мусора.
Кстати, если вам не сложно, то можете еще посмотреть мое коротенькое видео именно на данную тематику:
На этом позвольте мне откланяться, так что всем удачного дня, а я приступаю к другим делам. Спасибо, что уделили свое время на прочтение данного поста.
Что будет, если очистить кэш
После запуска процесса полной очистки истории произойдет выход из всех учетных записей, сотрется информация о посещении веб-сайтов, останутся только вкладки, открытые на данный момент. Поэтому убедитесь, что логины, пароли и другие важные сведения сохранены в другом месте.
Если удалять только кэш, то никаких особых изменений не произойдет, только сайты начнут грузиться чуть дольше, и, возможно, обновится их внешний вид. Поэтому внимательно изучите настройки перед началом чистки и выберите, от каких именно данных нужно избавиться. Как это сделать, я покажу дальше в этой статье.
Вариант 1: Кэш отдельных приложений
Для того чтобы очистить кэш, необходимо обратиться к настройкам операционной системы или внутренним параметрам приложений. Первое может быть выполнено двумя разными методами, второе же доступно не всегда, точнее, не для всех программных компонентов.
Способ 1: Параметры приложений
В ОС Андроид имеется возможность удаления временных данных для каждой программы в отдельности. Стоит отметить, что таким образом можно не только освободить место во внутренней памяти устройства, но и избавиться от некоторых проблем в работе ПО.
-
Откройте «Настройки» Android и перейдите к разделу «Приложения и уведомления».
-
Тапните по пункту «Показать все приложения».
-
В списке установленного софта найдите то, чей кэш требуется очистить,
и тапните по его наименованию.
Если на мобильном устройстве установлено довольно много программ, быстро отыскать необходимую можно с помощью доступной в настройках функции поиска.
-
Перейдите к подразделу «Хранилище и кеш».
-
Нажмите на кнопку «Очистить кеш».
Если есть такая необходимость, проделайте аналогичные действия с другими приложениями.
Способ 2: Параметры хранилища
Альтернативой предыдущему методу очистки кэша отдельных программ является обращение к параметрам хранилища операционной системы Android.
-
Откройте «Настройки» и тапните по пункту «Хранилище».
-
Выберите «Внутренний общий накопитель».
-
Немного подождите, пока система соберет данные, после чего коснитесь пункта «Другие приложения».
-
В списке установленных найдите то, чьи данные требуется очистить, и нажмите на его наименование.
-
Нажмите на кнопку «Очистить кеш».
По необходимости выполните это же действие с другими программами.
Способ 3: Настройки приложений
Во многих, но не во всех приложениях есть встроенные средства очистки кэша, накапливаемого за время их работы. Чаще всего подобное встречается в браузерах, мессенджерах, а также мультимедийных программах по типу клиентов стриминговых сервисов. Рассмотрим то, как решается задача из заголовка статьи в некоторых из них.
Google Chrome
-
Вызовите меню веб-обозревателя.
-
Откройте раздел «История».
-
Коснитесь надписи «Очистить историю».
-
Если требуется очистить только кэш мобильного браузера, находясь во вкладке «Основные настройки», снимите отметки напротив двух первых пунктов в списке, оставив активным только «Изображения и другие файлы, сохраненные в кеше».
-
Напротив параметра «Временной диапазон» выберите в выпадающем списке значение «Все время».
-
Тапните по расположенной внизу кнопке «Удалить данные».
-
Подтвердите свои действия путем нажатия «Удалить» во всплывающем окне.
Spotify
-
Находясь на главной странице приложения, откройте его «Настройки», тапнув по распложенному в правом верхнем углу значку шестеренки.
-
Пролистайте их вниз до раздела «Хранилище».
-
Коснитесь текста под надписью «Очистка кеша»
и подтвердите свои действия во всплывающем окне.
Telegram
-
Вызовите меню мессенджера, коснувшись трех горизонтальных полос слева от поисковой строки или выполнив свайп слева направо по экрану.
-
Откройте «Настройки».
-
Перейдите к разделу «Данные и память».
-
Выберите первый пункт в списке доступных — «Использование памяти».
-
Коснитесь надписи «Очистить базу данных», чтобы стереть кэш сообщений,
и подтвердите это действие во всплывающем окне.
-
Далее нажмите «Очистить кэш Telegram»
и затем воспользуйтесь одноименной кнопкой в появившемся окне с детальными сведениями.
В большинстве других приложений, в которых также имеется внутренняя возможность очистки кэша, задача из заголовка статьи решается аналогичным образом – необходимо отыскать в настройках раздел, ответственный за память или хранилище.
Уроки Фотошопа
Глава №20. Общие установки программы Photoshop
Общие установки для Фотошопа
Общие установки
программы Фотошоп применяются ко всему приложению и определяют, например,
какие единицы измерения используются, или отображаются ли каналы в соответствующем
им цвете. В большинстве случаев изменение установок незамедлительно влияет на
файлы, и лишь иногда требуется перезагрузка программы (эти исключения указаны).
Все изменения общих установок сохраняются при выходе из Фотошопа.
Для более быстрого и легкого доступа к диалоговым окнам установок нажмите комбинацию
клавиш Ctrl+K — откроется диалоговое окно General (Общие). Затем
воспользуйтесь тем же сочетанием клавиш или подменю Preferences (Установки)
меню Edit (Правка), чтобы открыть другие диалоговые окна. Либо щелкните
по кнопке Next (Вперед) или Prev (Назад) в правой части диалогового окна,
чтобы перейти на другую страницу (рис. 21.1).
Рис.
21.1. Подменю разделов диалогового окна Preferences
Чтобы восстановить
значения установок, действующие по умолчанию, во время загрузки программы держите
нажатыми сочетания клавиш Ctrl+Alt+Shift. Щелкните по кнопке Yes (Да),
чтобы удалить файл установок в Фотошопе. To же самое проделайте и
при загрузке компонента Фотошопа — программы ImageReady.
Память
и кэш-память изображения
В Фотошопе кэш-память
изображения предназначена для ускорения перерисовки экрана при редактировании
или корректировке цвета изображений с высоким разрешением. Копии изображения
с меньшим разрешением сохраняются в отдельных кэш-буферах и используются для
обновления изображения на экране. Чем выше (от 1 до 8) значение параметра Cache
Levels (Количество уровней кэш) в группе параметров Cache settings (Параметры
кэш-памяти), тем больше буферов используется, тем быстрее происходит перерисовка
экрана (рис. 21.2).
Рис.
21.2. Раздел Memory & Image Cache диалогового окна
Preferences
Установите
флажок Use cache for histograms (Использовать кэш для гистограмм), чтобы
в диалоговых окнах Levels (Уровни) и Histogram (Гистограмма) гистограммы
отображались более быстро, но менее точно.
В поле Used
by Photoshop можно указать объем физической памяти, который предназначен
для работы Фотошопа. Если в компьютере установлено менее чем 256 Мб физического
ОЗУ, то имеет смысл увеличить долю, предоставленную Фотошопу, до 75-80%. Если
же предполагается параллельно запускать другие программы и при этом имеется
большой объем памяти, то заданную по умолчанию величину можно и уменьшить. Однако,
если объем памяти, выделенной Фотошопу, составит 90 Мб и меньше, то более чем
вероятно существенное снижение быстродействия. Если Фотошоп работает под управлением
Windows NT/2000/XP, то данные настройки лучше не изменять без большой необходимости,
поскольку в таком случае все управление памятью отдается «на откуп»
самой операционной системе.
Удаление кэша браузера
В начале статьи был приведён пример с кэшем веб-браузера в контексте объяснения того, что вообще из себя представляет кэш. Поэтому теоретическую часть мы пропустим и сразу перейдём к практической. Процесс удаления похож во всех браузерах (отличаются разве что названия пунктов меню, но по смыслу они одинаковые), поэтому мы рассмотрим его на примере Google Chrome. Для удаления кэша следуйте дальнейшей инструкции:
- Нажмите на комбинацию клавиш «Ctrl+H», находясь на стартовой странице браузера или на любой другой веб-странице, чтобы открыть меню истории. В других браузерах перейти в историю вы сможете с помощью меню, расположенного в верхнем правом углу, или других горячих клавиш.
Нажимаем на комбинацию клавиш «Ctrl+H», находясь на стартовой странице браузера
- Кликните на «Очистить историю».
Кликаем на «Очистить историю»
- Во временном диапазоне укажите «Всё время», затем поставьте галочку напротив файлов, хранящихся в кэше.
Во временном диапазоне указываем «Всё время» и ставим галочку напротив файлов, хранящихся в кэше
- Нажмите на «Удалить данные» и дождитесь удаления кэшированных файлов.
Нажимаем на «Удалить данные»
Удаление кэша DNS
Интернет – это огромное множество компьютеров по всему миру, объединённых глобальной сетью. Есть компьютеры-серверы, которые передают данные, а есть компьютеры-клиенты, которые получают эти данные с серверов. Чтобы компьютеру-клиенту обратиться к компьютеру-серверу, он переходит по уникальному IP-адресу. Но простому пользователю сложно запоминать длинные комбинации цифр, поэтому и существует DNS (Domain Name System), который связывает IP-адрес с уникальным доменным именем.
DNS-адреса сохраняются в кэше, и они не только занимают память, но ещё и могут привести к определённым неполадкам (например, вы не сможете загрузить страницу сайта, если его домен был изменён владельцем). Поэтому полезно иногда проводить чистку кэша DNS. Чтобы сделать это, проделайте следующие шаги:
- Откройте «Командную строку» (как сделать это, описано в первой инструкции в данной статье).
- Введите туда «ipconfig /flushdns», затем кликните «Enter» и дождитесь очистки кэша. В основном это происходит быстро – всего за несколько секунд.
Вводим команду, затем кликаем «Enter» и дожидаемся очистки кэша
Теперь вам известно, как удалить различного рода временные файлы и освободить место на жёстком диске. Периодическая очистка подобных файлов весьма полезна, поэтому рекомендуется иногда прибегать к ней.
Подводим итоги
Если хотите знать больше о том, как перейти на «ты» с ПК, рекомендую курс «Секреты продуктивной работы за компьютером», который в своё время помог и мне. Всё обучение разделено на уроки, которые можно пройти поэтапно и не перескакивать при этом с одного уровня на другой. Как по мне, это отличная альтернатива компьютерным академиям и частным урокам.
На этом всё. Подпишитесь на обновления блога и группу ВК, чтобы не упустить ни одной полезной статьи от Start-Luck.
Спасибо за внимание. Желаю удачи и попутного ветра!. Очистка кэша (хранилище временных файлов на ПК) – наиболее эффективный способ для ускорения работы системы и устранения подвисания
Рассмотрим, как почистить кэш компьютера в Windows 7
Очистка кэша (хранилище временных файлов на ПК) – наиболее эффективный способ для ускорения работы системы и устранения подвисания. Рассмотрим, как почистить кэш компьютера в Windows 7.
1Зачастую при выходе в интернет использует DNS-сервер, предоставленный интернет-провайдером. Кеширование полученных ответов на запросы обеспечивает быстрый доступ к тому или иному ресурсу, однако при смене IP могут возникнуть трудности с открытием определенных страниц. Очистка кэша распознавателя DNS позволит решить эту проблему. 2Вызовите командную строчку через поиск Windows, пропечатав в пустое поле – «cmd». В открывшем окне введите в место пунктира команду, отвечающую за очистку DNS-кэша – «ipconfig /flushdns». Нажмите «Ввод» – и кэш очистится. 3Следующий шаг – это очистка кэша памяти от скопившихся временных файлов. Обратитесь к диалоговому окну «Очистка диска», которое вызовите также через поисковую строку системы. Далее поочередно активируйте разделы Windows и произведите очистку выбранных папок. 4Почистите кэш с помощью программ, предназначенных для компьютерной чистки от системного мусора, в том числе и кэша. Некоторые из них и ссылки на официальные сайты, откуда при желании скачайте понравившееся приложение.
- Revo Uninstaller – www.revouninstaller.com;
- TuneUp Utilities – www.tuneup.ru;
- CCleaner – ccleaner.org.ua.
О принципах работы с утилитой для ухода за системой читайте в статье «Как пользоваться CCleaner».
Когда вы работаете на ноутбуке, система использует не только оперативную память, но и создаёт временные файлы на жёстком диске для ускорения работы. Но, накопившись в достаточном количестве, «кеши» наоборот снижают быстродействие.
@i.insider.com
Чтобы оперативная система не тормозила, от «мусорных» файлов следует нещадно избавляться.








