Способы восстановления фотографий на iphone 6 и 7
Содержание:
- Полетел iPhone или iPad? Gihosoft Free iPhone Recovery выручит и здесь
- Как восстановить данные из вашего потерянного или украденного iPhone
- Часть 2: Как восстановить удаленные смс на айфоне
- Восстановление фото на iPhone, iPad и iPod touch встроенными средствами
- Как сформировать backup: инструкция
- Как восстановить из облачных хранилищ
- Как восстановить из корзины
- Восстановление утерянных снимках при помощи iTunes
- Сторонние приложения для восстановления фото на iPhone
- Как создать новую резервную копию Айфона
- Вариант 3. Как восстановить удаленные фотографии и видео из резервной копии iPhone или iPad
- Как вернуть фото
Полетел iPhone или iPad? Gihosoft Free iPhone Recovery выручит и здесь
Куда более впечатляет тот факт, что Gihosoft Free iPhone Recovery способна восстанавливать файлы с поврежденного во время обновления iPhone или iPad!
Представьте, что ваш iPhone или iPad превратился в «кирпич» при установке новой версии iOS или еще из-за какого-нибудь очередного бага. Что делать в такой ситуации? О решении мы неоднократно рассказывали на нашем сайте — нужно восстанавливать устройство через iTunes с потерей всех данных, вероятно, через режим DFU.
Но что, если вы давно не делали актуальную резервную копию своего гаджета? Все несохраненные данные пропадут.
Здесь то на помощь и приходит Gihosoft Free iPhone Recovery со своей возможностью восстановления данных даже с iPhone и iPad, на которых слетела прошивка. Принцип работы утилиты в такой ситуации не отличается от обычного восстановления. Программа тщательно ищет удаленные файлы и предлагает их восстановить.
На скриншоте выше показан яркий пример эффективности работы Gihosoft Free iPhone Recovery. С только что перепрошитого iPad были успешно восстановлены все последние фотографии, контакты, заметки и т.д.
Как восстановить данные из вашего потерянного или украденного iPhone
Если вы не можете восстановить потерянный или украденный iPhone, вы все равно сможете восстановить данные из него. Пока у вас есть учетная запись iCloud или недавняя резервная копия iTunes – и iPhone Backup Extractor – вы сможете получить свои данные.
Чтобы загрузить все ваши данные из вашего утерянного или украденного iPhone, выполните следующие действия:
Скачайте iPhone Backup Extractor на свой компьютер. В зависимости от вашей операционной системы вам необходимо получить версию для Mac или Windows .
Установите его на свой компьютер, затем откройте его.
Если у вас есть резервная копия iTunes на вашем компьютере, iPhone Backup Extractor найдет ее автоматически, и вы увидите ее на экране вашего компьютера. Если у вас нет резервной копии iTunes, войдите в iCloud с помощью iPhone Backup Extractor, и вы сможете получить доступ к резервным копиям iCloud. Вам понадобится лицензия для доступа к iCloud.
Как только резервная копия iTunes или iCloud будет загружена в iPhone Backup Extractor, вы сможете восстановить свои данные из нее. У вас есть несколько вариантов для этого, в зависимости от данных, которые вам нужно получить:
Перейдите на вкладку «Обзор» и извлеките свои данные, нажав на каждую категорию данных. Выберите местоположение, и ваши данные будут загружены на ваш компьютер. Этот метод полезен, если вы хотите восстановить данные из следующих приложений: фотографии, контакты, календарь, SMS, записи, WhatsApp, видео, голосовая почта, заметки, история вызовов и данные о местоположении.
Обзорный режим iPhone Backup Extractor
Перейдите на вкладку «Предварительный просмотр» и выберите приложения, из которых вы хотите восстановить. Вы можете просмотреть свои данные, прежде чем принять решение о загрузке. Этот метод используется, например, для извлечения данных из приложений, таких как фотографии, SMS, WhatsApp, Snapchat, Viber, Kik, Line и Hike.
Извлечение данных из режима предварительного просмотра
Перейдите на вкладку «Вид приложения» и выберите приложение, из которого вы хотите восстановить данные. Вы увидите список файлов на правой панели, отмеченный синими буквами. Нажмите на них и выберите папку, в которую вы хотите извлечь данные. Данные будут извлечены непосредственно на вашем компьютере.
Извлечение данных из режима просмотра приложения
Перейдите к опции «Фотопоток» (в верхнем левом углу приложения) и нажмите на нее. На правой стороне вы увидите кнопку «Скачать». Нажмите на нее и выберите местоположение. Ваши файлы Photo Stream будут загружены на ваш компьютер через несколько минут, в зависимости от размера ваших данных. Этот метод полезен, когда вы хотите извлечь последние изображения и видео, снятые на вашем iPhone
Обратите внимание, что данные Photo Stream удаляются через 30 дней – так что лучше быть быстрым!
Загрузка Фотопотока с потерянного iPhone
Извлечение данных в экспертном режиме
Как вы можете видеть, вы все равно можете извлекать и восстанавливать данные с вашего похищенного или потерянного устройства с помощью iPhone Backup Extractor. Этот метод также можно использовать для iPhones, iPads или iPod.
Часть 2: Как восстановить удаленные смс на айфоне
Шаг 1. Запустите программу и подключите iPhone к компьютеру
После загрузки и установки программы, запустите ее на вашем компьютере. Подключите ваш iPhone к компьютеру.
- Владельцы устройство iPhone 6/6 Plus/5S/5C/5/4S, вы можете нажать кнопку «Начать сканирование» напрямую для поиска удаленных sms.
- Пользователи iPhone 4/3GS должны выбрать «Расширенный режим» в углу окна, чтобы зайти в расширенные опции сканирования смс и контактов.
Шаг 2. Выберите режим сканирования iPhone запустите процесс
- В iPhone 6/6 Plus/5S/5C/5/4S необходимо нажать кнопку «Start Scan», чтобы напрямую сканировать ваш iPhone для поиска удаленных файлов на нем.
-
Владельцы iPhone 4/3GS должны выполнить действия, описанные ниже, для перевода телефона в режим сканирования:
-
Включите iPhone и нажмите на кнопку «Пуск».
- Зажмите кнопки «Power» и «Home» одновременно в течение 10 секунд;
- Через 10 секунд отпустите кнопку «Power», при этом продолжайте удерживать «Home» еще 15 секунд, пока не получите сообщение об успешном входе.
Вне зависимости от модели iPhone, программа автоматически начнет сканирование вашего телефона на наличие потерянных контактов, sms-сообщений, файлов после того, как вы выполните описанные шаги.
Шаг 3. Предварительный просмотр и восстановление удаленных контактов/сообщений iPhone
Вы можете просматривать все найденные сообщения и контакты перед восстановлением после сканирования. Выберите контакты для предварительного просмотра, затем отметьте те, которые вы хотели бы просмотреть и нажмите кнопку «Восстановить», чтобы сохранить сообщения и контакты на ваш компьютер.
Восстановление фото на iPhone, iPad и iPod touch встроенными средствами
Фотографии могут исчезнуть не только с айфона, но и с других гаджетов Apple — iPad и даже iPod Touch. Принять такое нелегко, но способы восстановления подходят для всех этих устройств, так что не стоит отчаиваться. Одни способы окажутся эффективными для устройств с любой версией ОС, другие получится выполнить только на iOS 8 и выше.
Загрузка резервной копии iTunes
Первое, что может прийти в голову — это воспользоваться опцией восстановления из резервной копии iTunes. Однако для того чтобы это получилось, такая копия должна у вас быть. Если вы делали её не так давно, то следуйте инструкции по восстановлению:
- Подсоедините ваше устройство (айфон, айпад или айпод) к персональному компьютеру или ноутбуку и запустите программу iTunes.
-
Выберите устройство, на котором требуется восстановить данные.
-
Выберите опцию «Восстановить из копии» и нажмите на неё. Запустится процесс возврата данных из резервной копии, будет восстановлена вся информация, которая была на вашем устройстве в тот период, когда вы в последний раз подключали его к ПК. Если копия была зашифрована, введите пароль.
Видео: как восстановить данные из резервной копии
Восстановление фотоархива из iCloud
Обладатели айфонов с iOS 8 могли заметить в своём устройстве новую функцию — архив фотографий iCloud. С её помощью можно быстро вернуть случайно стёртые фотоснимки, ведь они будут храниться на облачном сервере ещё в течение тридцати дней. Это сделано как раз для того, чтобы у их владельца была возможность передумать и вновь пожелать иметь эти фото на своём гаджете. Фотографии будут доступны для восстановления, даже если вы отключили опцию «Медиатека iCloud».
Следуйте этим шагам для возврата нужных фото:
-
Перейдите в раздел «Альбомы» на вашем гаджете, затем откройте раздел «Недавно удалённые». Именно в этом альбоме будут сохранены исчезнувшие фото. Там можно будет также увидеть, сколько ещё дней будет храниться каждое фото до полного удаления с устройства и из облака.
-
Восстановить можно как единичный снимок, так и все сразу или только несколько. Для возврата нескольких снимков нажмите вверху на кнопку «Выбрать», затем пометьте нужные фото. Для восстановления единичного снимка выберите его и нажмите «Восстановить».
Как сформировать backup: инструкция
Что возврат информации, в том числе фото контента, производится из копий, это понятно. А для тех, кто еще не научился их создавать – руководство ниже.
Итак, buckup подразумевает выполнение следующих шагов:
- Подсоединение iOS – девайса к ПК/ноутбуку, с которым вы обычно производите обмен данными.
- Нажатие кнопки девайса и пункта обзора.
- Щелчок по пункту, предусматривающему формирование копии прямо сейчас.
Для зашифровки копий требуется выбрать соответствующий раздел, вбить символы пароля и щелкнуть по пункту задания пароля. Для просмотра версий backup, хранящихся на ПК/ноутбуке, требуется выбрать раздел меню настроек iTunes и щелкнуть по пункту устройств. В перечне зашифрованные элементы будут помечаться значком замочка.
При попытке освободить место в памяти iphone или просто по ошибке мы иногда удаляем нужную фотографию, картинку или видеоролик. Такая ситуация возникает нередко и разработчики Apple предусмотрели ряд инструментов. Они позволяют очень просто восстановить ошибочно удаленные фотографии на мобильных устройствах, работающих под управлением iOS,. В этой статье мы собрали методы, позволяющие выполнить эту операцию самостоятельно.
Как восстановить из облачных хранилищ
Облачные хранилища позволяют посмотреть фотографии, сделанные на айфоне, на компьютере и других устройствах. Фотки автоматически копируются в облако через Wi-Fi или мобильный интернет. Пользователь может выполнять с ними любые действия – копировать, редактировать, переименовывать, перемещать в другие папки, упорядочивать. Популярные облачные хранилища для iPhone:
- Google Диск;
- Яндекс.Диск;
- iCloud.
Первые два приложения – от сторонних разработчиков. iCloud доступен всем пользователям устройств от Apple – он включает 5 Гб облачного пространства.
Веб сервис iCloud
Все удалённые файлы в iCloud автоматически попадают в корзину. Задача пользователя – зайти в неё и восстановить нужные фотографии. Воспользуйтесь веб-версией сервиса на сайте iCloud.com, зайдите в iCloud Drive и пройдите в раздел «Недавно удалённые объекты». Отметьте файл и восстановите его. Скачайте его на диск компьютера, чтобы получить ещё одну копию.
Яндекс Диск, Google Drive, OneDrive
Файлы из этих хранилищ восстанавливаются аналогичным способом. Зайдите в веб-версию используемого сервиса, найдите папку с удалёнными объектами. Например, в Яндекс.Диске они хранятся в папке «Корзина». Выберите нужное фото, отметьте его – оно восстановится в одно из папок хранилища. Теперь воспользуйтесь приложением на айфоне и скачайте его на устройство.
Как восстановить из корзины
Восстановить данные из временного хранилища достаточно просто. Процедура занимает не более 10 минут времени и проста в исполнении.
- Открыть рабочий стол и перейти во вкладку Фото.
- Пролистать меню до строчки Альбомы и клацнуть на него.
- Далее потребуется найти строчку недавно удаленных файлов.
- Зайти в меню.
- Здесь открывается страница с расположенными в ней фотографиями и ранее удаленными файлами.
- Для восстановления потребуется нажать на необходимый элемент и восстановить его.
- После выполнения процедуры все элементы вернутся в папки, где они были до удаления.
Если же в открывшемся меню не получается найти данные. Значит, они были принудительно зачищены из корзины или с момента удаления прошло уже более одного месяца.
Восстановление утерянных снимках при помощи iTunes
Данный вариант подойдет, если пользователем ранее создавались копии данных с Aйфона, которые отправлялись на хранение в iTunes. С помощью облачного хранилища можно вернуть последнюю резервную копию и вернуть утерянные снимки.
Внимание: если принимается решение о возврате копии, то новые снимки, которые не вошли в нее, удаляются. Поэтому предварительно рекомендуется сохранить их на съемный носитель или ПК
Ну а сделать нужно следующее:
Шаг 1. Для начала потребуется подключить Айфон к персональному ПК и открыть скачанный заранее iTunes. Затем кликаем на иконку подключенного телефона.
Шаг 2. Далее должно появиться окно с перечнем настроек для iPhone, где потребуется выбрать пункт восстановления из копии. Данная функция располагается в подпункте резервных копий.
Внимание: под данной кнопкой всегда указывается дата, когда была создана последняя копия. Если она была создана после того, как сделана фотография, то использование данной инструкции не целесообразно
Шаг 3. Подтверждаем запуск последней сохраненной копии.
Остается только подождать, пока программа закончит процесс восстановления и вернет удаленные данные на положенное место.
Сторонние приложения для восстановления фото на iPhone
Если не получается вернуть утраченные данные стандартным путем, можно воспользоваться помощью сторонних приложений.
iTools
iTools – это своеобразная альтернатива iTunes. Программа в свободном доступе для пользователей MacOS и Windows. Утилита весит всего несколько МБ и благодаря этому, загружается в 5 раз быстрее Айтюнс.
Для восстановления данных важно следовать пошаговой инструкции:
- Запустить программу. Появится окно, на котором присутствует просьба подключить телефон к ПК.
- Подсоединить оба конца USB-кабеля в нужные разъёмы.
- При обнаружении смартфона iTools покажет всю информацию о гаджете.
- В контекстном меню кликнуть на «Инструменты». Выбрать опцию «Восстановить из резервной копии».
- Откроется список последних бэкапов. Нужно выбрать подходящий резерв по дате.
Если нет желания сохранять все файлы, можно отметить только необходимые:
- Выделить фотокарточки.
- Вверху экрана тапнуть на клавишу «Экспорт».
- Указать направление, куда переносятся данные.
При этом отпадает необходимость в перезагрузке двух устройств и в восстановлении ненужной информации.
Dr.fone — iPhone Data Recovery. Доступное приложение по восстановлению данных. Помимо возвращения стертой информации, направлен на:
- улучшение работы гаджета (решает проблемы системного характера);
- перенос файлов с айфона на ПК.
Доступно три варианта восстановления файлов: с облака, через айтюнс и прямо с телефона.
Чтобы вернуть фотографии в галерею, необходимо пройти несколько шагов:
- Зайти в программу. Выбрать опцию «Recover iOS Data»
- Подключить iPhone через USB-кабель.
- Нажать на режим «Recover Data from iOS Device».
- Нажать кнопку «Start Scan» для начала сканирования гаджета.
- Затем появится список со всеми удаленными данными.
- Остаётся отметить нужные фото, которые нужно восстановить и тапнуть на кнопку «Recover to Computer».
После всего с компьютера можно будет перевести фотки и видео на телефон. Главное выбрать ПК, как доверенное устройство.
EaseUS MobiSaver
EaseUS MobiSaver ещё одна утилита, облегчающая работу с удаленными файлами. Приложение способно восстанавливать данные в двух вариантах:
- через последние бэкапы;
- с подключённого телефона непосредственно к ПК.
Принцип работы программы весьма прост. Чтобы воспользоваться приложением и вернуть фотографии, нужно:
- Установить софт на компьютере и на айфоне.
- Подсоединить iPhone к компьютеру через USB.
- Нажать на единственную клавишу сканирования «Scan».
- Дождаться окончания поиска.
- Выбрать необходимые файлы в высветившемся списке.
Как восстановить фото на Айфоне после удаления через UltData
Tenorshare — UltData iPhone Data Recovery поддерживает работу с айфонами, начиная с четвёртого поколения. Работает со всеми моделями iPad. Помогает вернуть не только утраченные медиафайлы, но и сообщения, голосовые записи, заметки и т.д. Также есть бесплатная и платная версии.
Системные требования — Windows 10/8.1/8/7/Vista/XP; Mac 10.15 (Catalina), 10.14 (Mojave), 10.13(High Sierra), 10.12 (Sierra), и старшие операционки.
В этой программе 3 режима восстановления любых данных:
- с устройства iOS;
- из резервной копии iTunes;
- из резервной копии iCloud.
Между тем приложение позволяет вернуть ранее не зарезервированные файлы. Для восстановления нужно выполнить ряд действий:
- Зайти в программу. Дать разрешение мастеру iPhone Data Recovery на сканирование смартфона.
- После открытого доступа в окне Recover Data from iOS Device высветится перечень увиденных данных.
- Отметить флажком необходимые файлы.
- Нажать на клавишу «Recover» для возвращения.
FoneLab для iOS
FoneLab также работает на восстановление данных с яблочных устройств напрямую, или с резервных копий. Допускает предварительный подробный просмотр перед возвращением файлов.
Чтобы вернуть данные, необходимо выполнить три простых действия:
- Скачать программу на телефон и ПК.
- Подключить мобильный гаджет к компьютеру.
- Открыть ПО. Установить сопряжение с айфоном.
- Выбрать функцию «Сканирование».
- Тапнуть на «Предварительный просмотр».
- Выделить нужные фотографии.
- Выбрать папку для сохранения и экспортировать медиафайлы.
Преимущества описанных приложений перед стандартным облаком или iTunes состоят в:
- возможное восстановление данных после лагов джейлбрейка;
- возвращение утерянной информации вследствие неудачной перепрошивки или обновления ОС.
Как создать новую резервную копию Айфона
Сделать это можно 2 способами:
- Через iCloud, если там достаточно места. При стандартном объеме в 5 ГБ и одновременном использовании всех облачных сервисов обычно свободного пространства не остается. Емкость iCloud можно увеличить до 50 ГБ, 200 или 2 ТБ, заплатив за это.
- Через iTunes с последующим сохранением на компьютере.
Последний вариант проще, потому что не приходится доплачивать за место в «облаке», однако немного сложнее в реализации, особенно для владельцев компьютеров на базе Windows. При наличии мака все намного легче: iTunes уже предустановлен в системе. Правда в mac OS 10.15 (Catalina) его разделили на «Музыку», «Подкасты» и «Apple TV». Процесс синхронизации и создания бэкапов происходит через «Finder»: аналог «Проводника» на Windows.
Выглядит это так:
- Подключите iPhone по USB к компьютеру. Если это происходит впервые, войдите в Finder.
- Найдите слева свое устройство и в открывшемся окне нажмите «Доверять».
- То же самое нажмите на iPhone (потребуется подтвердить действие паролем).
- Зайдите в приложение «Музыка», слева найдите свое устройство. В открывшемся окне выберите кнопку «Синхронизировать настройки».
- После этого iPhone откроется через Finder, появится большое окно с множеством опций. Во вкладке «Основное» найдите пункт «Резервные копии».
- Перейдите к строке «Создавать резервные копии всех данных на этом Mac», нажмите кнопку «Создать резервную копию сейчас». Процесс будет отображаться слева у значка гаджета.
На Windows принцип действий будет аналогичным, только программу iTunes нужно предварительно скачать. Взаимный доступ между ПК и айфоном будет запрошен всплывающим окном. Вместо «Основное» появится пункт «Обзор».
Чтобы сделать бэкап через iCloud, нужно убедиться, что в нем достаточно места, iPhone подключен к WiFi и заряжен больше, чем на 50%. После этого выполняется настройка автоматического копирования.
Алгоритм:
- Зайдите в «Настройки», откройте верхний блок с Apple ID.
- Найдите строку «iCloud» или из списка устройств, подключенных к этому Apple ID, выберите необходимое.
- В пункте «iCloud» или в разделе со своим айфоном пролистайте вниз до строки «Резервная копия».
- Перетащите ползунок в пункте «Резервная копия iCloud» вправо, чтобы он стал зеленым.
- После того, как действие будет подтверждено, а функция активируется, внизу появится строчка «Создать резервную копию». Нажмите на нее и на кнопку «Продолжить» во всплывшем окне.
Как долго будет длиться процесс, зависит от объема данных, для которых выполняется бэкап. Среднее время – 2–3 минуты.
Вячеслав
Несколько лет работал в салонах сотовой связи двух крупных операторов. Хорошо разбираюсь в тарифах и вижу все подводные камни. Люблю гаджеты, особенно на Android.
Задать вопрос
Вопрос эксперту
Что такое зашифрованная копия?
Это защищенный бэкап, в котором сохраняются пароли, настройки WiFi, история звонков и посещенных сайтов, а также информация из приложения «Здоровье» (медкарта). При выполнении бэкапа через iTunes опция дополнительная, при работе через iCloud – обязательная.
Где находятся копии, которые были сброшены в iTunes?
• ПК на Windows: «\Пользователи\(имя)\AppData\Roaming\Apple Computer\MobileSync\Backup\». • Маки: «~/Library/Application Support/MobileSync/Backup/» либо через iTunes: «Управление копиями», щелчок правой кнопкой тачпада, «Показать в Finder».
Можно ли изменить путь для бэкапов на ПК?
Никакие действия с этими файлами предпринимать не стоит: это сделает процесс поселяющего восстановления из копии невозможным. Допускается только скопировать содержимое папки.
Где лучше делать бэкап? В «облако» или в iTunes?
С iCloud можно делать копии автоматически, когда есть доступ к WiFi, но возможны ограничения по объему хранилища. Для iTunes требуется прямое подключение к компьютеру, что не всегда удобно. Надежность же облачного сервиса Apple выше, чем жесткого диска.
4.6 / 5 ( 29 голосов )
Вариант 3. Как восстановить удаленные фотографии и видео из резервной копии iPhone или iPad
Пока не подключайте свой iPhone к компьютеру: мы не хотим рисковать созданием новой резервной копии, так как это перезапишет более старую резервную копию, которая может содержать ваши фотографии!
Если первые два подхода не сработали, не волнуйтесь. Если вы используете программное обеспечение Apple iTunes, резервные копии вашего устройства создаются при синхронизации с подключением к нему или через Wi-Fi. И ПК с Windows, и Mac с MacOS 10.14 или более ранней версии могут работать с iTunes. Если вы используете MacOS 10.15 или более поздней версии, у вас не будет iTunes, но вы все равно можете создавать резервные копии с помощью Finder.
Выполните следующие действия, чтобы восстановить фотографии и видео из резервной копии iTunes:
- Шаг 1. Загрузите и установите бесплатную версию iPhone Backup Extractor на свой ПК или Mac. Не волнуйтесь, мы не пытаемся вас подтолкнуть к чему-либо. Нам нравится, когда люди покупают наше программное обеспечение, но в нашей бесплатной версии нет рекламы или программного обеспечения, входящего в комплект поставки, и в нем есть все, что нужно для проверки ваших резервных копий, не тратя ни копейки.
- Шаг 2. Запустите iPhone Backup Extractor и выберите свое устройство в разделе ITUNES BACKUPS в левой колонке. На этом этапе вам может быть предложено ввести пароль для резервного копирования iTunes. Прочтите нашу статью о восстановлении утерянного пароля iTunes, если вы его потеряли.
- Шаг 3. Нажмите Preview в верхней части экрана. Прокрутите файлы в Photos чтобы найти фотографию или видео, которое вы хотите восстановить.
- Шаг 4. Как только вы нашли файл (или файлы, вы можете восстановить до 4 файлов одновременно с нашей бесплатной версией), нажмите Extract в правом нижнем углу. Нажмите Continue во всплывающем окне, и ваши файлы будут извлечены.
Если вы вручную переместили резервные копии iOS из расположения резервных копий по умолчанию , вы можете сообщить iPhone Backup Extractor о ваших альтернативных местах резервного копирования, нажав кнопку + в левом нижнем углу окна. Это откроет панель настроек, где вы можете добавить еще один резервный путь поиска. ?
Из соображений конфиденциальности iPhone Backup Extractor будет показывать только те резервные копии, которые были созданы пользователем, вошедшим в систему. Если другой пользователь на ПК или Mac, возможно, синхронизировал iTunes с iPhone или iPad, попросите их войти в систему и установить наше программное обеспечение.
Если вас интересует техническая причина, по которой некоторые приложения должны хранить ваши данные в своих резервных копиях, мы опубликовали статью о решениях и компромиссах, которые должны принять авторы приложений . ?
Как вернуть фото
Выше описано, при каких условиях можно использовать тот или иной способ. Стоит учитывать, что восстановление из iTunes или iCloud приведёт к тому, что будут восстановлены все файлы устройства и настройки системы, в том числе и фотографии, но не только они. Чтобы вернуть только определённые типы файлов — фотографии, можно воспользоваться сторонней программой, этот способ описан после всех остальных вариантов.
До истечения 30 суток
Этот способ будет работать только на IOS 8 и выше, так как только в этих версиях операционной системы существует «Фотоархив iCloud», который и используется для восстановления:
- Из меню устройства разверните программу «Фото».
- Откройте вкладку «Альбомы» и выберите в ней альбом «Недавно удалённые».
- Из общего списка недавно стёртых фото выберите те, которые хотите вернуть, и кликните по кнопке «Восстановить». В этом же разделе можно просмотреть, сколько дней осталось до того, как файл будет полностью удалён с устройства.
При помощи iTunes
Перед тем перейти к операции по восстановлению, необходимо деактивировать функцию «Найти iPhone», если она включена. Если вы не сделаете этого, то на одном из этапов получите ошибку от iTunes, которая не даст вам продолжить процесс.
- Соедините устройство с компьютером, на котором установлена программа iTunes, при помощи USB-переходника. Учтите, что на данном этапе не должна произвестись синхронизация, иначе резервная копия будет перезаписана, а из-за этого фото в ней не будет так же, как на устройстве. Поэтому заранее деактивируйте автоматическую синхронизацию.
- Откройте вкладку с информацией об устройстве и кликните по кнопке «Восстановить из копии».
- Если есть выбор, то укажите, какую копию использовать, а после подтвердите действие. Начнётся процесс восстановления, устройство будет несколько раз перезагружено, а после всё на нём вернётся в то состоянии, которое было записано в резервной копии. Главное, не прерывайте процедуру и не отсоединяйте USB-переходник, пока операция не завершится окончательно, иначе могут возникнуть проблемы с IOS.
При помощи iCloud
Чтобы воспользоваться имеющейся копией данных, хранящейся на серверах iCloud, придётся выполнить сброс устройства, то есть откат его к настройкам по умолчанию, а только после этого получить информацию из копии:
- Разверните настройки устройства и откройте раздел «Основные».
- Выберите пункт «Сброс».
- Кликните по функции «Сбросить контент и настройки».
- Запустится процесс сброса, устройство может несколько раз перезапуститься. После выполнения сброса запустится процедура первоначальной настройки, на одном из первых шагов вам предложат два варианта: настроить устройство как новое или извлечь для него настройки из имеющейся копии. Выберите второй вариант — восстановление из копии iCloud. После этого будет выполнен откат к резервной копии, потерянные фотографии будут восстановлены вместе с остальными данными.
Через сторонние программы
Есть несколько сторонних программ для Windows и Mac OS предназначенных для извлечения определённых файлов из резервных копий. Например, можно воспользоваться Wondershare Dr.Fone. Предоставьте ей копию, сделанную с помощью iTunes и само устройство, подключённое к компьютеру с помощью USB-переходника, и все нужные файлы будут найдены и восстановлены. В том числе можно восстановить только фотографии, не затрагивая остальные элементы. Инструкция по использованию программы находится в ней же, появляется при первой попытке её использовать и подробно описывает все действия, которые вы должны выполнить для восстановления.
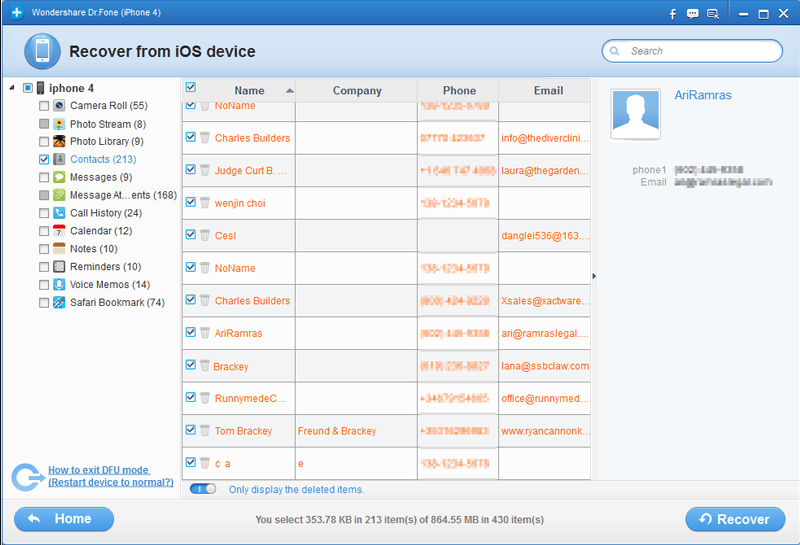 Указываем, что хотим восстановить только фотографии, и выполняем восстановление
Указываем, что хотим восстановить только фотографии, и выполняем восстановление
Видео: восстановление удалённых данных
Вернуть стёртые фото с устройства от компании Apple можно с помощью фотоархива или резервной копии. Первый способ возможен только в течение 30 дней со дня удаления, а резервная копия, используемая стандартным методом, восстанавливает все файлы устройства, а не только фото. Но можно воспользоваться сторонней программой, чтобы получить только нужные фотографии из копии.








