Как узнать какая частота оперативной памяти на компьютере
Содержание:
- Охлаждение
- Определяем объем оперативной памяти с помощью комбинаций клавиш
- Как это работает
- Если компьютер перестал включаться
- Подбор скорости оперативной памяти для вашего компьютера
- SPD
- Тактовая частота процессора и её подвох
- Повышает ли частота ОЗУ производительность системы?
- Разновидности
- Программы для разгона оперативной памяти
- Как разогнать память на Ryzen
Охлаждение
Чтобы грамотно выбрать ОЗУ, нужно также обращать внимание и на такой момент, как система охлаждения. Да, в процессе работы оперативка не так сильно нагревается, как та же видеокарта
Но температура всё равно порой повышается. И это не идёт на пользу состоянию и ресурсам ОЗУ
Да, в процессе работы оперативка не так сильно нагревается, как та же видеокарта. Но температура всё равно порой повышается. И это не идёт на пользу состоянию и ресурсам ОЗУ.
Чтобы отводить тепло, производители предусматривают специальные радиаторы, имеющие охлаждающий кожух. Если это высокопроизводительные модели, предназначенные для разгона, то тут уже можно встроить полноценную систему охлаждения.
В случае эксплуатации ноутбука или ПК при высоких нагрузках, доходящих до максимальных, а также при планировании разгона системы в будущем, стоит заранее подумать о наличии эффективного охлаждения. Рядовым пользователям хотя бы обычные радиаторы всё равно нужны. Они точно лишними не будут.
Определяем объем оперативной памяти с помощью комбинаций клавиш
Для того, чтобы в Виндовс 10 посмотреть объем установленной оперативной памяти, стоит нажать комбинацию клавиш «Windows + Pause/Break». Откроется новое окно с данными о системе.
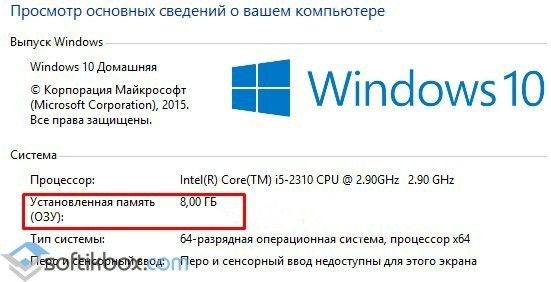
Обращаем внимание на нужный пункт. Такие же данные можно получить и через «Панель управления», если перейти в раздел «Система и безопасность», «Система»
Как узнать частоту и объем ОЗУ через Диспетчер задач?
Если помимо объема вам нужно узнать частоту оперативной памяти, стоит выполнить несколько несложных действий:
- Нажимаем комбинацию «CTRL + Shift + Esc».
- Откроется Диспетчер задач. Переходим во вкладку «Производительность» и в меню слева выбираем «Память».
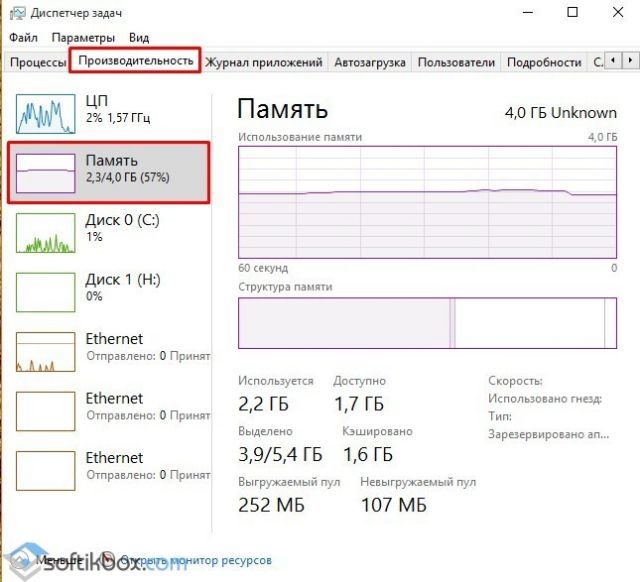
Будет отображено, сколько используется и сколько доступно всего памяти.
Программный способ отображения данных об ОЗУ
Для этой цели прекрасно подойдет программа CPU-Z, запустив которую нужно перейти во вкладку «Memory». В этой вкладке будет отображено количество оперативной памяти, частота, тип.
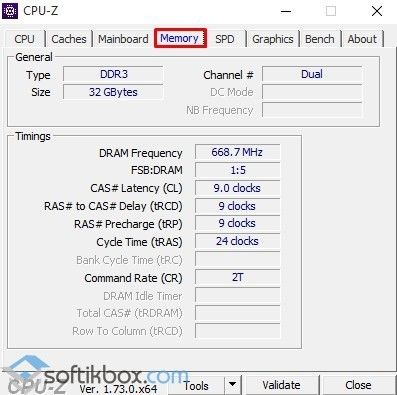
Также для определения объема оперативной памяти подойдет AIDA64, WSAT и много других программ для диагностики.
Узнаем об объеме оперативной памяти через BIOS
О том, как попасть в BIOS мы писали ранее. В данном случае стоит загрузиться в раздел «Main» (может быть другой в зависимости от прошивки). Ищем параметр System Memory.
Как это работает
Действительно, процесс похожий: как конвейер собирает детали, так ЦП производит расчеты. Готовая продукция, а часто промежуточный результат, отправляется на склад (в оперативку). В этом случае многоядерный процессор – цех с несколькими сборочными линиями. Частота оперативки – скорость, с которой специально обученный рабочий возит вещи между конвейером и складом вперед назад.
Двое таких рабочих – это спаренные модули памяти. Если у них синхронизированы перекуры (тайминги ОЗУ), то эффективность логистики увеличивается (активируется двухканальный режим). Остальные аналогии вы можете придумать сами, почитав подробнее об оперативной памяти и ее основных характеристиках.
Возможны неприятные явления в виде простоя конвейера (процессора), когда рабочие не успевают возить детали на склад (память работает существенно медленнее, чем камень).
- Во-первых, и процессор, и оперативка выполняют миллионы операций в секунду, поэтому человек попросту не заметит мгновения простоя.
- Во-вторых, как к каждому конвейеру, администрация завода приставляет соответствующего по квалификации рабочего, так и производители комплектующих синхронизируют параметры разных модулей для их полного соответствия.
Если компьютер перестал включаться
Даже при грамотном выполнении разгона ОЗУ нельзя исключать ситуацию, при которой компьютер отказывается загружаться. Если возникла такая проблема, прежде всего надо проверить, идет ли загрузка в безопасном режиме.
Компьютер загружается в безопасном режиме — повышаем напряжение
Если в безопасном режиме операционная система все же загрузилась, можно попытаться сохранить новые параметры. Для этого следует повысить напряжение модулей ОЗУ. Делать это нужно поэтапно, один шаг не должен превышать 25 милливольт (что соответствует 0,025 V). Для систем Ryzen также можно попробовать поднять напряжение SOC. Для машин с процессорами Intel нужно выполнить аналогичные действия.
Компьютер не запускается — сброс настроек с помощью CMOS
Для неопытных пользователей ситуация выглядит тревожной, когда Windows не грузится и в безопасном режиме. Но на самом деле ничего ужасного при этом не происходит, просто в BIOS отсутствует функция автоматического сброса параметров. Более того, если бы компьютер смог запуститься с неприемлемыми настройками ОЗУ, комплектующие в таком случае с большой вероятностью вышли бы из строя.
Чтобы решить эту проблему, надо сбросить параметры BIOS к заводским настройкам. Для этого потребуется:
- Снять крышку с корпуса компьютера.
- Извлечь из гнезда на материнской плате батарейку CMOS (для этого ее можно аккуратно поддеть отверткой или пинцетом).
- Через 10 минут установить батарейку на прежнее место. Все изменения, вследствие которых загрузка системы стала невозможной, будут сброшены.
- Вернуть на место и зафиксировать снятую с корпуса панель.
На материнской плате может присутствовать перемычка «CLR CMOS» или «JBAT». Для обнуления параметров также можно воспользоваться и такой перемычкой. Ее нужно снять с одних контактов, надеть на другие, а затем снова установить в прежнее положение.
Существуют также модели плат, оснащенные кнопкой, предназначенной для сброса пользовательских параметров BIOS. Чтобы отменить изменения, достаточно произвести нажатие на нее. Эта кнопка может называться так:
- CLEAR;
- CLR;
- CLR_CMOS;
- PSSWRD.
Подбор скорости оперативной памяти для вашего компьютера
Компьютерное оборудование довольно сложно подобрать, и многие пользователи довольствуются простой покупкой готового компьютера. Но что, если вы решите собрать свой собственный компьютер, а одна из важнейших характеристик комплектующих о которой часто забывают — это скорость оперативной памяти.

Тактовые частоты новейшей оперативной памяти DDR4 находятся в диапазоне от 2133 МГц до 3600 МГц и выше. Как видите, существует огромная разница между самой высокой и самой низкой тактовой частотой. Но как именно это влияет на производительность вашего компьютера и как подобрать необходимый вариант?
Что такое скорость оперативной памяти
Скорость оперативной памяти, также известная как частота ОЗУ, относится к тактовой частоте модуля памяти. Тактовые частоты измеряются в герцах (Гц), где один герц соответствует одному тактовому циклу в секунду. Однако, поскольку это не процессоры, а модули памяти, это не то же самое, что частота процессора.

Оперативная память не обрабатывает данные, она просто передает их между другими комплектующими, такими как процессор, видеокарта и устройства хранения информации. По сути, вы можете думать об оперативной памяти как о полосе пропускания. Чем выше тактовая частота, тем больше данных ОЗУ может передавать между этими компонентами. Но влияет ли это на производительность вашей конфигурации?
Почему скорость частоты оперативной памяти имеет значение?
Если думать об оперативной памяти с точки зрения пропускной способности, нетрудно представить себе преимущества более быстрой ОЗУ. Еще проще представить ущерб от более медленной памяти. Допустим ваша память не способна передавать данные достаточно быстро, вы просто столкнетесь с узким местом которым станет ОЗУ. Самый простой способ определить это — проверить скорость оперативной памяти, поддерживаемую вашим процессором и материнской платой. Если окажется, что скорость вашей оперативной памяти ниже минимально необходимой скорости, указанной материнской платой или процессором, то система может вести себя непредсказуемо и такую подбирать не стоит.

Чтобы предотвратить низкую производительность или даже невозможность загрузки компьютера. Должно быть, соответствие минимальным поддерживаемым скоростям оперативной памяти процессором и материнской платой. Например, процессор Intel Core i9-10900K поддерживает оперативную память DDR4, работающую на частоте 2933 МГц.
Это минимальная скорость, которая необходима данному процессору для работы с оптимальной мощностью. Но это не максимальная скорость оперативной памяти, с которой может справиться процессор девятой серии от Intel. Имея хорошую материнскую плату на премиум чипсете Intel Z590 можно превысить максимальные указанные тактовые частоты вплоть до 5333 МГц, все что имеет тактовую частоту, можно разогнать при грамотно подобранных комплектующих и хорошем блоке питания.
Примечание
. Еще одна интересная новость, теперь материнские платы с чипсетом Intel серии B560 позволят разгонять оперативную память на процессорах типа Intel Core i5-11400, предыдущее поколение этого не допускало.
Повышает ли скорость оперативной памяти производительность системы?
Улучшит ли установка более быстрой памяти или ее разгон производительность вашего компьютера? Используя профессиональные программы, вы сможете значительно сэкономить на более быстрой оперативной памяти получив ускоренную обработку данных и быстрое время отклика. Но когда дело доходит до компьютерных игр, емкость обычно важнее скорости и стоит выбирать оптимально. Преимущества графического процессора в играх с большим количеством видеопамяти и процессора с увеличенным количеством ядер, даже более быстрого SSD намного лучше, чем разница в производительности между 4266 МГц и 3200 МГц RAM.
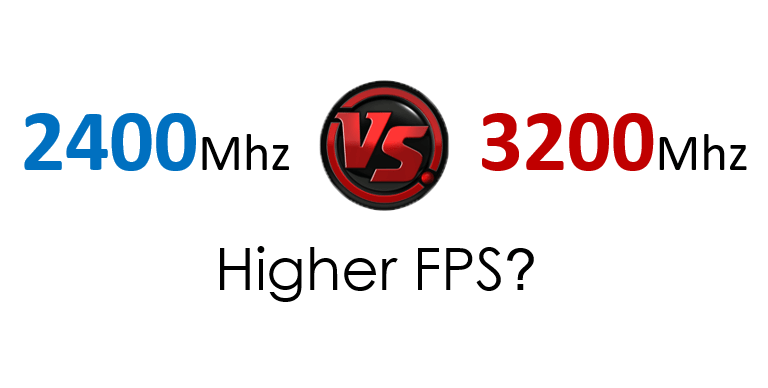
Так что, если вы рассчитываете на бюджетное решение, всегда помните, что самая экономичная скорость ОЗУ — это минимальная частота, поддерживаемая вашим процессором и материнской платой.
Но если у вас есть лишние средства и желание получить большие скорости от работы с операционной системой и тяжелыми программами, подбирайте высокие частоты и самые низкие задержки оперативной памяти.
SPD
Эта вкладка опять же отвечает за характеристики памяти, но теперь отдельно о каждом модуле.
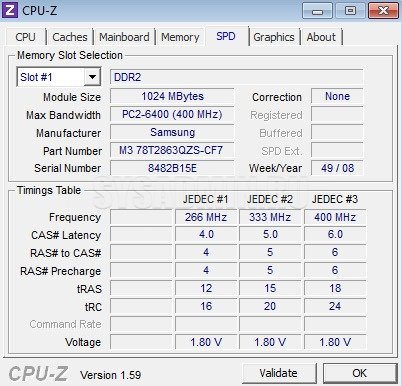
SPD – это маленький BIOS, но не материнской платы, а памяти. В SPD производитель записывает все характеристики памяти, при которых она будет гарантированно стабильно работать. Иногда производители оверклокерской памяти (предназначенной для разгона) намеренно записывают в SPD такие характеристики памяти, с которыми она заработает только на повышенном напряжении. Т.к. у большинства скорее всего в BIOS’e выставлено стандартное напряжение, то и работать такая память не будет (система не запустится). Нужно будет взять стандартную планку памяти, зайти с ее помощью в BIOS, изменить напряжение памяти, поставить опять оверклокерскую память и попробовать загрузиться. Обычным пользователям вместо удовольствия это доставляет только головную боль. Именно поэтому сборщики не рекомендуют покупать дорогую оверклокерскую память (типа Corsair) для использования в гражданских целях.
Итак, в левом верхнем углу в пронумерованном списке «выпадают» все планки вашей оперативной памяти. Вы выбираете один из слотов. Слоты – это физические разъемы на материнской плате, куда вставляется память. Информация в остальной части окна будет характеризовать модуль, находящийся в выбранном слоте. В моем случае все 4 слота заняты плашками Samsung DDR2-800 1024 МБ.
Перейдем к пунктам:
- Module Size – объем выбранного в левом верхнем углу модуля памяти.
- Max Bandwidth – максимальная пропускная способность. В скобках пишется реальная частота памяти (та, которая установлена производителем, а не та, на которой модуль работает сейчас). В данный момент времени модуль работает на частоте, указанной в п. 6 вкладки Memory.
- Manufacturer – производитель.
- Part Number – номер партии.
- Serial Number – серийный номер.
- Correction – наличие или отсутствие блока коррекции ошибок памяти. Присутствует только в серверной памяти.
- Week/Year – неделя и год изготовления модуля памяти.
Ниже расположена таблица профилей Timing Table. Она определяет задержки памяти при работе на определенных частотах. Чем выше частота памяти, тем выше будут задержки. Т.е. палка о двух концах. Т.к. у меня память работает на пониженной частоте 200 Mhz, то и задержки будут ниже. В самом низу есть параметр «Voltage». Это напряжение, при котором модуль рассчитан на длительную эксплуатацию. При разгоне его повышают. В любом случае не следует сильно отклоняться от этого значения во избежание потери стабильности системы.
Тактовая частота процессора и её подвох
Рассмотрим подробнее вопрос, почему тактовая частота процессора не гарантирует его высокой работоспособности. Тактовая частота, как понятно из ее названия, состоит из тактов, или периодов тактовой частоты. На каждую операцию, выполняемую процессором, затрачивается один такт и несколько циклов ожидания. Цикл ожидания представляет собой «пустой» такт, т.е. такт, во время которого не выполняются никакие операции. Циклы ожидания необходимы для обеспечения синхронной работы различных по быстродействию компонентов компьютера. На выполнение различных команд тратится разное количество тактов. Например, процессор Core i3 может выполнить минимум 12 команды за каждый такт. Чем меньше тактов требуется для выполнения команды, тем выше быстродействие процессора. Кроме того, на быстродействие влияют и другие факторы, например, объем кеш-памяти первого/второго уровней.
Процессоры Core I и Athlon II обладают различной внутренней архитектурой поэтому команды в них выполняются по-разному. В результате сравнивать эти процессоры по тактовой частоте нельзя. К примеру, процессор Athlon II X4 641 с тактовой частотой 2,8 ГГц обладает производительностью примерно сопоставимой с процессором Core I3, работающим с частотой 3 ГГц.
Узнаем каким образом частота процессора влияет на скорость в приложениях, видео и играх…
Реклама смартфонов может ввести в ступор — она содержит разнообразные технические характеристики мобильного устройство, которые остаются непонятными для большинства пользователей.
Сегодня мы также ответим на вопрос на что влияет частота процессора в смартфоне.
Все вышеуказанные обозначения указывают на технические характеристики смартфона. Разберем все перечисленные параметры по порядку — начнём с процессора.
Что такое четырех ядерный процессор? Количество ядер — это параметр, который описывает во сколько потоков одновременно процессор может проводить вычислительные действия.
На вопрос на что влияет процессор в смартфоне — ответим далее, но для начала разберем основные обозначения технических характеристик смартфона.
- 128 Gb SSD — данный параметр указывает на ёмкость постоянной памяти;
- 4Gb RAM — показатель указывает на ёмкость оперативной памяти;
- 2.1 GHz — данная характеристика сообщает о мощности процессора и указывает на его тактовую частоту.
Специально для Вас: Почему айфон 11 дешевле 10: старые-новые яблочки
Ответить на вопрос на что влияет частота процессора в смартфоне достаточно просто, но только в том случае если точно знать, что именно обозначает данный показатель.
Частота процессора — это показатель количества операций, производимых процессором на одну единицу времени. На один из выводов процессора подаются импульсы, с каждым из которых он производит элементарное действие, например — операции регистр-регистр
Исполнение любой программы на смартфоне, впрочем как и на компьютере, представляет собой цепочку однотипных действий. Чем выше тактовая частота процессора — тем быстрее он обрабатывает программу.
Проведем понятную аналогию: допустим по шоссе со скоростью в 40 км/ч едут четыре автомобиля — это не означает, что суммарная скорость всех автомобилей равна 160 км/ч, но эти автомобили смогут перевести в 4 раза больше груза одновременно.
Что такое тактовая частота процессора? На что влияет эта характеристика и какими способами ее можно увеличить? Что такое максимальная тактовая частота процессора? Эти вопросы мы разберем в ходе данной статьи.
Повышает ли частота ОЗУ производительность системы?
Но что, если у вас есть лишние деньги, которые нужно выбросить?
Улучшит ли установка более быстрой памяти производительность вашего ПК?
Ответ — неутешительный «своего рода».
При использовании профессиональных программ вы, безусловно, можете значительно сэкономить на более быстрой оперативной памяти.
Но когда дело доходит до игр, емкость обычно важнее скорости.
Это не означает, что вы не увидите небольшого увеличения частоты кадров при установке более быстрой оперативной памяти.
Но это все, что когда-либо будет, небольшая неровность.
Преимущества графического процессора с большим количеством VRAM или процессора с большим количеством ядер или даже более быстрого или большего SSD намного больше, чем разница в производительности между 4266 МГц и 2666 МГц RAM.
Так что, если вы экономите, всегда помните, что наиболее рентабельная частота ОЗУ — это минимальная частота, поддерживаемая вашим процессором и материнской платой.
Как вы, наверное, догадались, более быстрая оперативная память стоит дороже.
Поскольку выгода, которую вы получаете от этого повышения цены, минимальна, она никогда не должно быть приоритетом при сборке ПК.
Но если у вас есть установленный бюджет, в котором все еще есть место после того, как вы определились со всеми компонентами, тогда, во что бы то ни стало, сразу же получите дополнительную оперативную память.
В противном случае лучше сосредоточиться на емкости.
До скорых встреч! Заходите!
1 5 ( 1 голос )
Разновидности
Первое, на что стоит обратить внимание при выборе оперативной памяти для ПК или ноутбука, это его тип. Однозначно сказать, какой вариант лучше, нельзя
Для начала стоит взглянуть на DDR. Расшифровывается как Double Data Rate. DDR указывает на поколение модуля памяти.
DDR и DDR2 морально устарели. В продаже их встретить практически невозможно. Разве что в сегменте подержанных комплектующих. DDR3 всё ещё остаётся актуальным, поскольку это предшественник нынешней самой востребованной версии оперативной памяти. Соответственно, в настоящее время приоритетным выбором является DDR4. Не исключено, что пройдёт ещё несколько лет, и мир увидит DDR5.
Если планируется покупка современного компьютерного устройства, то тут безальтернативным выбором станет покупка ОЗУ актуального 4 поколения.
При наличии ноутбука или ПК, для которого хочется приобрести новый модуль оперативной памяти, многие сомневаются, подойдёт ли им тот или иной вариант. Но тут ничего сложного нет. Конструктивно каждое поколение отличается. А потому даже физически подключить планку, которая не подходит под вашу машину, не получится.
Ещё взгляните на то, о каком модуле идёт речь. Тут есть 2 варианта:
- Он же Dual In Line Memory Module. В основном устанавливается на стационарные персональные компьютеры.
- SO DIMM. Здесь расшифровка первых двух букв звучит как Small Outline. Логично предположить, что такие модули более компактные. А потому в основном устанавливаются в ноутбуки и значительно реже в настольные компьютеры. Причём в случае с ПК речь идёт об ультрапортативных моделях и неттопах.
Определиться с выбором по типу модуля не составит труда.
Программы для разгона оперативной памяти
Оперативная память — одно из важнейших комплектующих компьютеров и ноутбуков, от которого напрямую зависит быстродействие и мощность самого ПК. При приобретении подобного устройства опытный пользователь заранее знает, какими характеристиками оно обладает, однако их можно увеличить самостоятельно, прибегнув к технологии разгона, что поможет прибавить несколько процентов производительности. В большинстве случаев разгон RAM осуществляется через BIOS или UEFI, поэтому сейчас практически не существует программ, позволяющих справиться с поставленной задачей. Однако нам удалось подобрать несколько интересных решений, которые напрямую или косвенно связаны с разгоном. Именно о них и пойдет речь далее.
Ryzen DRAM Calculator
Сразу отметим, что программа Ryzen DRAM Calculator не предназначена для разгона оперативной памяти и никак не влияет на тайминги и другие показатели. Ее основное предназначение — помощь в определении подходящих параметров. Многие пользователи, столкнувшиеся с надобностью уменьшения таймингов или повышения частот, знают, что все расчеты производятся вручную при помощи обычных калькуляторов. Однако во время этого процесса можно допустить ошибки, которые пагубно скажутся на работе комплектующего, поэтому и рекомендуется использовать специальный софт.
Ryzen DRAM Calculator позволяет выбрать оптимальные тайминги, отталкиваясь от других характеристик оперативной памяти, ее типа и модели. Вам достаточно просто заполнить соответствующие формы и посмотреть полученный результат. Конечно, сначала придется изучить все обозначения и аббревиатуры показателей, ведь без этого осуществить разгон вряд ли удастся. Затем вы можете записать значения и переходить к их настройке через BIOS или другую программу.
MemSet
MemSet уже является полноценной программой для разгона, которая позволяет вручную редактировать тайминги оперативной памяти, изменяя все доступные значения. Мы не будем останавливаться на каждом из них, поскольку сегодня лишь производим ознакомление с софтом, а не предоставляем детальные руководства по настройке комплектующего. Отметим лишь то, что без соответствующих знаний разобраться в MemSet будет крайне трудно и какие-либо неправильные изменения могут отразиться не только на быстродействии ПК, но и на состоянии самого устройства.
Все манипуляции по уменьшению таймингов в MemSet производятся в рамках одного окна. Здесь произойдет автоматический подбор допустимых значений, а вам останется только установить подходящие, используя всплывающий список. После перезагрузки компьютера все изменения вступят в силу и в любой момент их можно будет вернуть в состояние по умолчанию, если настройки оказались некорректными. В MemSet присутствуют как все основные тайминги, так и дополнительные, встречающиеся только в определенных моделях RAM.
AMD OverDrive
Функциональность AMD OverDrive изначально была сосредоточена только на разгоне процессора, а полная совместимость производилась только с фирменными моделями от компании. Сейчас ситуация немного изменилась, однако если в компьютер встроен процессор от Intel, инсталлировать по-прежнему нельзя AMD OverDrive. Те юзеры, у кого удалось добавить софт в операционную систему, получают набор всех необходимых функций для мониторинга системы и изменения показателей комплектующих. Основное направление все же сделано на параметры CPU, однако задержки оперативной памяти тоже можно регулировать.
Осуществляется это через отдельную вкладку, где путем перемещения ползунков и ручной установки значений выполняется установка оптимальных параметров. Все изменения тут же вступят в действие, поэтому можно сразу же приступать к проверке быстродействия и стабильности работы системы. Учитывайте, что при работе с AMD OverDrive после перезагрузки компьютера все настройки будут сразу же сброшены и их придется устанавливать повторно. С одной стороны это является недостатком, а с другой поможет предотвратить проблемы, которые связаны с неправильной конфигурацией.
Только что вы узнали о нескольких программах, которые могут быть использованы при разгоне оперативной памяти. Как видите, сам список довольно ограничен, а причины этого мы уже озвучили в начале материала. Вам придется выбирать из двух существующих вариантов или осуществлять регулировку таймингов через BIOS, как это чаще всего и происходит.
Как разогнать память на Ryzen
Уже многими тестами доказано, что частота работы оперативной памяти напрямую влияет на производительность самого процессора Ryzen. Это связанно с тем, что частота контролера Infinity Fabric, отвечающего за связь ядер процессора между собой, с оперативной памятью, видеокартой и другими компонентами, расположенными на материнской плате напрямую зависит от частоты оперативной памяти. В силу конструктивных особенностей процессора Ryzen эта частота устанавливается ровной половине частоты ОЗУ.
Естественно, что чем выше будет эта частота, тем быстрее будет работать процессор. Возможно, вы не получите супер большого прироста в производительности, я думаю, что мы увидим увеличение производительности на несколько процентов в тестах. Разогнать память на Ryzen можно несколькими способами. Давайте разберем основные из них. Я буду выполнять все действия на материнской плате MSI, но для других производителей материнских плат алгоритм будет похожим.
Используем XMR профиль
Самый простой способ разгона оперативной памяти — с помощью XMR профиля, заданного производителем памяти. Обычно производители планок памяти тестируют их и устанавливают для по умолчанию оптимальные параметры работы. Также они создают несколько профилей для разгона с которыми память должна хорошо работать. Эти профили можно выбрать и активировать в BIOS. Для этого перезапустите компьютер и войдите в BIOS нажав кнопку Del, во время заставки BIOS.
Здесь вам необходимо открыть меню OC и с помощью параметра A-XMR выбрать нужный профиль. Если меню ОС нет, сначала нажмите кнопку Advanced в верху экрана. Начинайте с первого профиля:
Затем сохраните настройки:
Затем загрузитесь в операционную систему и запустите стресс тест компьютера, например, в AIDA64. Для начала тестирования откройте программу и кликните по иконке System stability test:
Затем отметьте галочкой только Stress system memory и нажмите кнопку Start. Подождите несколько минут, и если все было хорошо, то можно поднимать частоту выше. Если же программа сообщает об ошибке, значит эта конфигурация не стабильна и нужно переходить к ручной настройке.
Посмотреть текущую частоту вы можете с помощью программы CPU-Z, на вкладке Memory:
Значение поля Memory Frequency нужно умножить на два. Если вас все устраивает, то разгон оперативной памяти Ryzen завершен.
Используем Memory Try It!
Производитель матинских плат MSI подумал про пользователей, которые хотят разгонять оперативную память и не хотят вручную подбирать тайминги и напряжение. Поэтому в интерфейс настройки BIOS была добавлена опция Memory Try It! с набором различных параметров для разгона памяти. Это уже не XMR профиль и никто не даст вам гарантии, что все будет работать. Но вы можете попробовать. Выберите один из вариантов конфигурации в этом разделе. Начинайте с более низких значений, не нужно сразу ставить частоту 4000 МГц:
Затем перезагрузите компьютер. Обычно параметры там безопасные и компьютер должен, как минимум, загрузится. Эти наборы настроек включают такйминги и напряжение.
Если компьютер не загружается, вам нужно сбросить настройки BIOS. Для этого просто извлеките батарейку на одну минуту. Если система загрузилась, опять проверьте стабильность работы компьютера в AIDA64.
Тайминги — это один самых важных параметров, которые вам придется настраивать. Фактически — это задержка чтения или записи данных в память. Всего есть пять основных таймингов:
- CL — обозначает задержку при чтении данных, эта цифра больше всего влияет на скорость оперативной памяти, чем ниже она, тем быстрее память;
- tRCDR — задержка от активации ячейки до чтения данных из памяти;
- tRCDW — задержка от активации ячейки до записи данных в память;
- tRP — задержка от завершения чтения или записи данных до возможности послать команду завершения чтения;
- tRAS — задержка от получения команды завершения чтения до активации следующей ячейки;








