Автоматическая регулировка оборотов кулера процессора ноутбука
Содержание:
- Настройка скоростей
- Как регулировать скорость кулера в BIOS
- Как осуществлять управление вентиляторами компьютера
- Регулировка вентилятора видеокарты
- Лучшие программы для регулировки скорости кулера
- SpeedFan и его ключевые достоинства
- Решение
- Программы для регулировки скорости кулеров
- Политика охлаждения ЦП в Windows 10 и как ее изменить
- Последние комментарии:
- Ответы и Вопросы
- Выводы и полезное видео по теме
Настройка скоростей
По дефолту установлены определённые значения параметров для операционной системы. Пользователь имеет право установить свои минимальные и максимальные значения для всех кулеров.
Нельзя забывать о том, что далеко не любая матплата обладает возможностью регулировать скоростью вращения кулеров. Это зависит от того, какие датчики установлены на ней, и одновременно найдены программным обеспечением Фан Спид. Аналогичная ситуация состоит с температурой и вентиляторами
Важно подчеркнуть, что не все микрочипы контролируют данные настройки. А SpeedFan, в свою очередь, показывает все доступные ему сведения
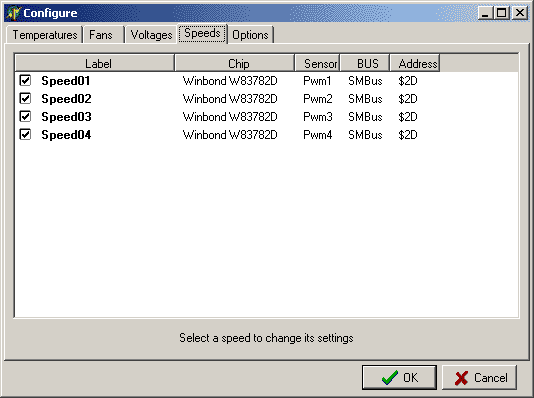
Настройка скоростей, по факту, не отличается от общей настройки программы. Пользователь может переименовать значения на своё усмотрение, убрать из главного меню неиспользуемые или ложные иконки, и упорядочить их.
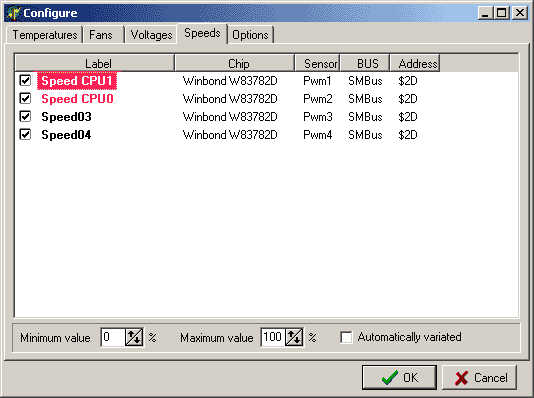
После качественной настройки главное меню стало выглядеть намного лучше, чем после установки. Пользователю упорядоченно отображаются только используемые элементы. И ничего лишнего!
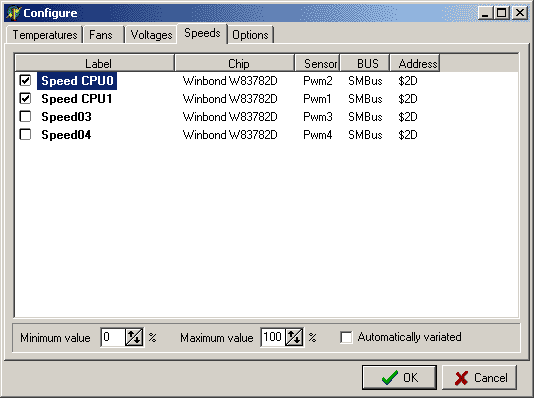
Как регулировать скорость кулера в BIOS
Перед загрузкой компьютера часто жмите на кнопку Delete. Вы попадёте в меню BIOS, где управление происходит с помощью клавиатуры.
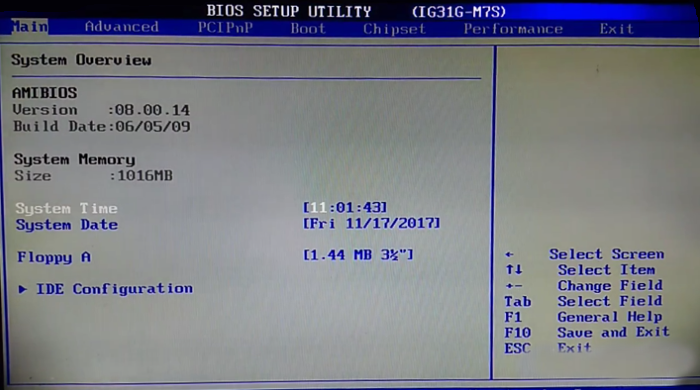 Главное меню BIOS
Главное меню BIOS
Шаг 1. Перейдите в верхней панели во вкладку «Advanced». Выберите настройку «Smart Fan Configuration». Эта настройка отвечает за скорость вращения кулера. Нажмите на неё кнопкой Enter.
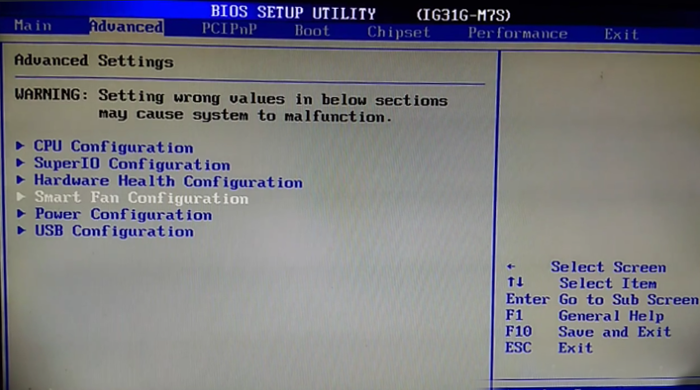 Переходим в «Advanced» и выбираем «Smart Fan Configuration»
Переходим в «Advanced» и выбираем «Smart Fan Configuration»
Шаг 2. Откроются внутренние настройки. Если у вас опция находится в положении «Disabled» нажмите Enter на «CPU Smart Fan» и установите стрелками «Auto».
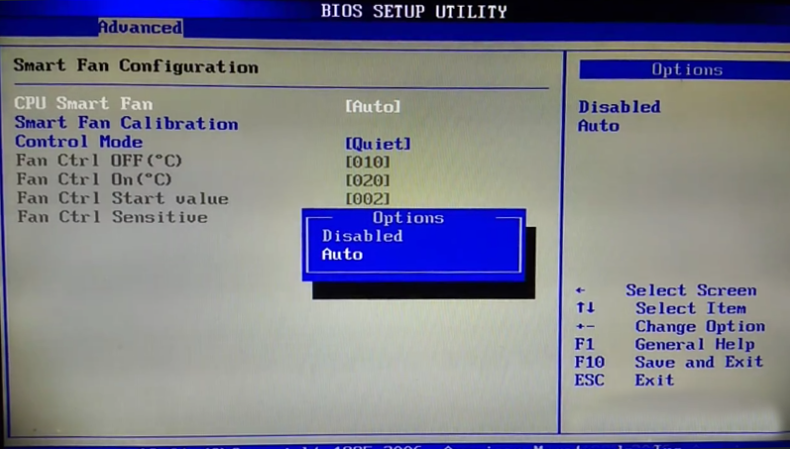 Нажимаем Enter на «CPU Smart Fun» и устанавливаем «Auto»
Нажимаем Enter на «CPU Smart Fun» и устанавливаем «Auto»
Шаг 3. Далее для успешного автоматического регулирования скорости кулера, необходимо откалибровать скорость в пункте «Smart Fan Calibration». Для этого нажмите кнопку Enter и ждите несколько секунд пока в окне будет проводиться калибровка вентиляторов. После окончания снова жмите Enter.
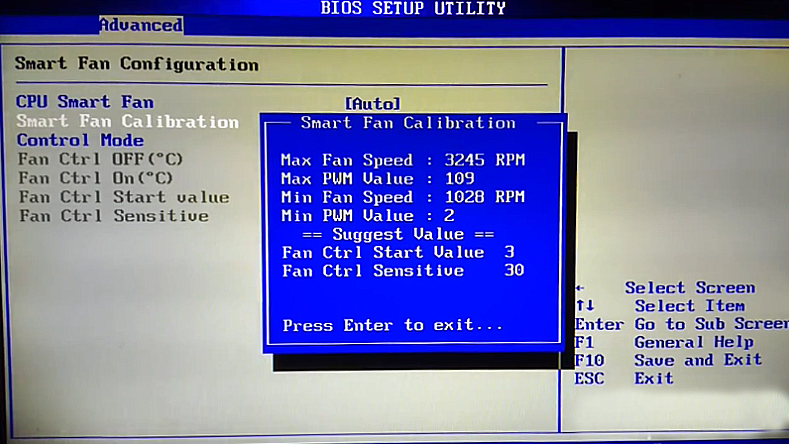 Ждём окончания калибровки в пункте «Smart Fan Calibration»
Ждём окончания калибровки в пункте «Smart Fan Calibration»
Шаг 4. Перейдите в пункт «Control Mode» и выберите одну из опций:
- режим «Quiet — скорость, которой предостаточно для поддержания оптимальной температуры;
- режим «Performance» — для увеличения скорости в случаях большой нагрузки на процессор или работа компьютера заключается в тёплых условиях;
- режим «Manual» — позволяет самостоятельно отрегулировать вращение вентиляторов.
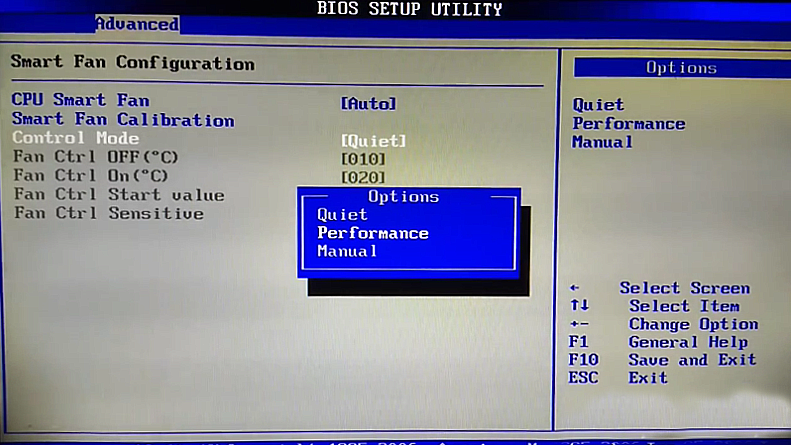 В пункте «Control Mode» выбираем одну из опций
В пункте «Control Mode» выбираем одну из опций
Шаг 5. После окончания настройки необходимо выйти с сохранёнными изменениями и для этого переходим на верхней панели в «Exit» нажать 2 раза кнопку Enter.
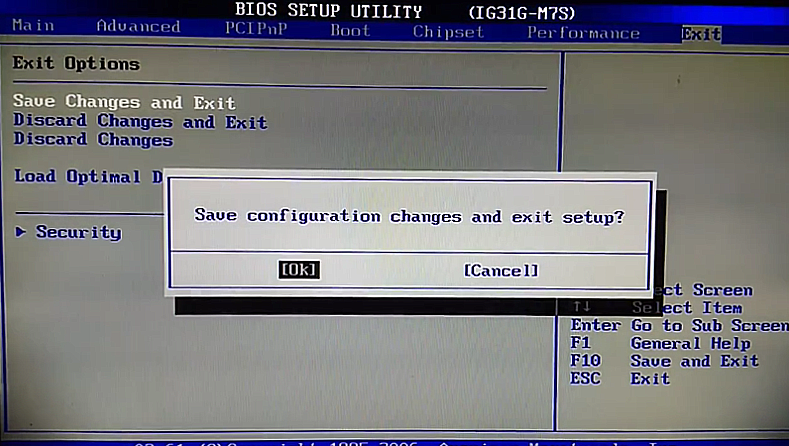 Выходим из BIOS с сохранением изменений
Выходим из BIOS с сохранением изменений
Как осуществлять управление вентиляторами компьютера
Охлаждение играет важную роль в производительности компьютера и зачастую слишком большие нагрузки на процессор и видеокарту могут вызывать падение мощности. При перегревах производительность компьютера значительно падает, например, за счет снижения частоты работы процессора, видеокарты или даже оперативной памяти.
Высокая температура просто вынуждает систему снижать “скорости работы”, чтобы избежать перегрева, который может вообще вывести из строя не только комплектующие (центральный процессор, видеоадаптеры, материнскую плату), но и весь компьютер. Такое явление, когда система вынуждена сбросить частоту процессора и начинает работать “не на пике своих возможностей” в силу высокого нагрева, называется троттлингом.
Данный процесс используется в основном для защиты от термического повреждения, но также имеет место и для использования с целью синхронизации работы нескольких компонентов устройства
Поэтому для обеспечения лучшей работы компьютера очень важно заботиться о системе охлаждения и не допускать перегрева
Вентиляторы в большинстве компьютеров используются в качестве основных средств для охлаждения. Обычно скоростью работы винтов каждого вентилятора управляет система. Это удается ей благодаря тому, что на процессоре, материнской плате и других комплектующих установлены специальные температурные датчики, которые отслеживают термическое состояние того или иного компонента в режиме реального времени.
В зависимости от вентилятора может отличаться уровень его шума, скорость работы и, как следствие, эффективность охлаждения. Чем выше скорость, на которой могут работать винты, тем больше будет эффект. Вместе с тем и уровень шума может (именно может, так как количество шума также зависит и от модели вентилятора) отличаться.
Чем быстрее крутятся винты, тем больше может быть шумов. Именно в этом главная причина вручную настраивать скорость работы вентилятора. Хотя, опытные пользователи регулируют работу вентиляторов и по другой причине. Банально система может ошибаться и не всегда правильно управлять работой такой системы охлаждения. И все же, если вы не очень разбираетесь в том, что пытаетесь делать, вручную менять параметры и настройки вентиляторов категорически не рекомендуется.
Существует несколько способов управления вентиляторами компьютера:
- Использование стороннего программного обеспечения;
- Снижение напряжения питания кулеров;
- Регулировка работы кулеров с помощью BIOS;
- Использовать специальное устройство для работы с вентиляторами “Реобас”.
Регулировка вентилятора видеокарты
Опытные пользователи и особенно геймеры рано или поздно приходят к решению настроить не только скорость вращения на процессоре, но и желают тонко отрегулировать работу кулера видеокарты.
Настройка Nvidia
Одной из лучших утилит для настройки кулера на видеокарте Nvidia является приложение RivaTuner. Из нее выросла масса новых программ, но опытные юзеры сходятся во мнении, что ни одна не смогла обогнать по удобству и эффективности первопроходца области.
Установка RivaTuner проходит традиционно без особых нюансов, кроме возникновения окна с двумя надписями:
- защита памяти процессора… (галочку снимаем).
- защиты выделенных под… (галочку ставим).
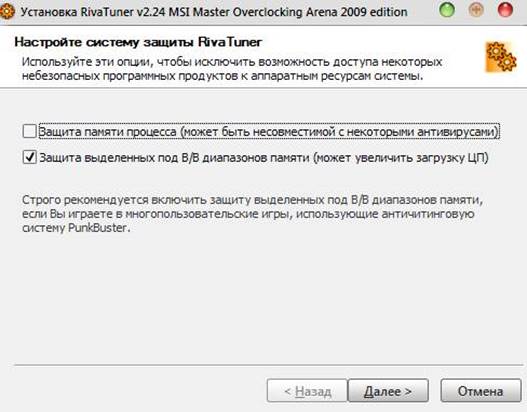
В самом конце появится еще одно окошко, в котором софт скажет, что найден непонятный драйвер. Здесь отмечаем «игнорировать» и продолжаем установку. Далее, алгоритм регулировки выглядит так.
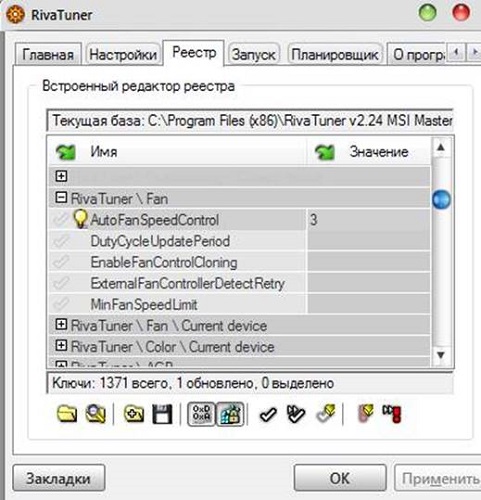
В главном окне открываем пункт «Реестр», кликаем по «+» рядом с RivaTuner\Fan и в поле AutoFunSpeedControl выставляет значение «3».
После этого утилиту следует полностью закрыть
Важно не свернуть в трею, а выйти совсем и запустить заново. В первой вкладке, которая называется «Главная», нажимаем на синий треугольник, видим картинку видеокарты и выбираем «Низкоуровневые настройки»
Ставим галочку на пункт «Низкоуровневое управление». Смотрим в окно с большим количеством надписей: «Цикл работы максимум и минимум» — максимальные и минимальные обороты, «Т.минимум» — самый низкий показатель температуры, который влияет на показатель «цикл работы минимум». То есть, установив в последнем поле 40% (обороты), а в «т.минимум» 40 градусов, мы указали системе, что такую скорость нужно обеспечить, если температура чипсета достигла этого значения. «Т.диапазон» — здесь выставляются числа, они задают средние обороты.
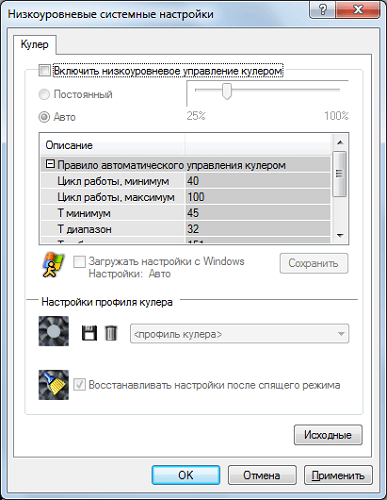
Настройка AMD
В отличие от видеокарт GeForce детище компании AMD-Radeon имеет собственный софт, который позволит управлять кулером. Программа называется AMD Catalyst Control Center и открывает массу возможностей, в том числе работу с вентилятором. Открыв утилиту, нажимаем «Параметры» и «Расширенное представление». Далее кликаем «Производительность» — «AMD OverDrive» и видим два пункта с возможностью отметить их галочкой, что и требуется сделать. Остается лишь потаскать бегунок вправо и влево, чтобы настроить нужное количество оборотов. Сохраняем результат кнопкой «Применить».
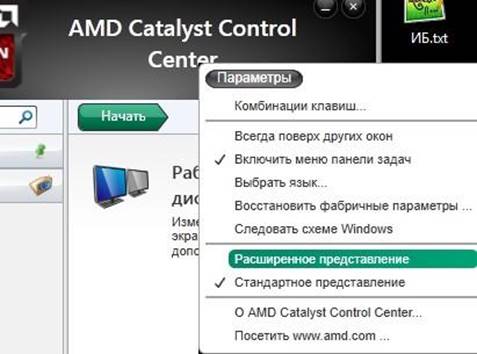
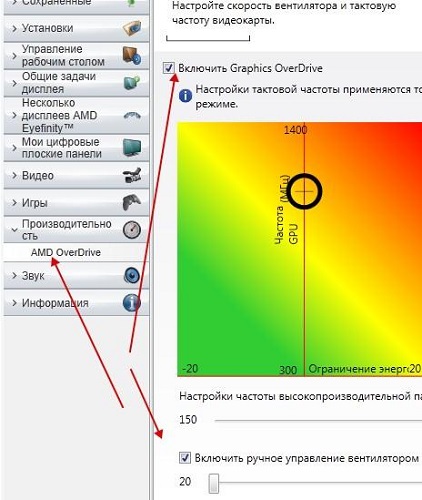
Лучшие программы для регулировки скорости кулера
Длительная нагрузка для компьютера грозит перегревом вентилятора. Особо остро проблема ощущается в жаркое время года. Перегревшийся кулер замедляет работу компьютера, а иногда это чревато постоянными самостоятельными отключениями. Работаете вы или играете, в любом случае это доставляет дискомфорт, и возникают переживания за свой ПК.
К счастью, есть несколько способов для управления вентиляторами. Первоначальные настройки позволяют работать системе охлаждения на половину своих возможностей. Чтобы решить проблему перегрева, нужно изменить настройки системы охлаждения.
SpeedFan и его ключевые достоинства
- Программа отображает текущий уровень температуры процессора, скорость вращения встроенных кулеров, а также выводит на экран информацию о чипсете материнской платы, винчестера и других составляющих вашего устройства.
- Все итоговые результаты автоматически сохраняются в специальном лог-файле, чтобы пользователь сумел вернуться к ним в любое удобное время.
- Оценка состояния винчестера осуществляется на основе усовершенствованной SMART-технологии.
- Если температура составных частей компьютера пересекает самый минимальный или максимальный порог, который заранее определен SpeedFan, то возникает звуковой сигнал для оповещения владельца ПК.
Решение
Если не работает ручная регулировка кулеров
Для начала, убедитесь в наличии системы охлаждения и ее работе.
Посмотрите на скорость вращения вентиляторов в главном окне программы:
Если она равна 0 RPM, значит либо кулера нет, либо он не работает. Соответственно, возможности менять скорость не будет.
Проверьте правильность настроек программы.
-
На главной странице кликнтите по кнопке Конфигурация:
-
Перейдите на вкладку Вентиляторы и посмотрите название чипа, к которому подключен нужный кулер (например, CPU):
-
Перейдите на вкладку Дополнительно и выберите из списка нужный чип. Для нужного PWM X mode поставьте значение для ручного управления — Manual или Software controlled (зависит от версии программы):
* если неизвестно, какой именно PWM mode нужно менять, поменяйте для всех.
Чтобы настройки не сбились, поставьте для каждой настройки галочку запомнить.
Проверьте настройки БИОС.
Зайдите в БИОС и найдите опцию с название похожим на Q-Control или Fan Control. Чаще всего, данная опция находится в разделе управления питанием (Power).
Поиграйте со значениями — Enabled и Disabled. Бывает так, что одно из них блокирует ручное управление вентиляторами.
Отключив интеллектуальное управление кулером (Disabled), необходимо время от времени смотреть, чтобы температура процессора не превышала допустимые значения. Это можно сделать при помощи того же SpeedFan или AIDA64.
Поддержка оборудования.
Для управления системой охлаждения, последняя должна подключаться к материнской плате дополнительным проводком. Как правило, у кулера должен быть 4-pin разъем:
Другими словами, как бы не стоял 21 век на дворе, до сих пор есть оборудование без поддержки управления скоростью вентиляторов.
Если так и не получилось управлять системой охлаждения
Если используется 3-х контактный разъем, есть два варианта:
- Купить новый кулер.
- Купить переходник с 3 pin на 4:
Если установлен 4-х контактный кулер, но регулировка не работает ни в SpeedFan, ни в БИОС.
Обновите BIOS. Так как базовая система ввода вывода является программой, в ней встречаются ошибки. Обновление включает в себя их исправление.
Если так ничего и не помогло.
Похоже, проблема в самой материнской плате (микротрещина или брак производства). Последнее, что можно сделать — поставить независимый регулятор скорости оборотов.
Вот статья с примером того, как это можно сделать.
Управление вентиляторами в автоматическом режиме
Если удается вручную регулировать скорость, но SpeedFan не меняет ее автоматически при изменении температуры. Проверьте следующее:
-
В главном окне программы стоит галочка Автоскорость вент-ров:
-
Конфигурация — вкладка Температуры — выставлены правильные значения «Желаемое» и «Тревога»:
- Конфигурация — вкладка Скорости — стоит галочка Автоизменение и выставлены правильные значения «Минимум» и «Максимум»:
Программы для регулировки скорости кулеров
В зависимости от рабочих температур можно изменить скорость кулеров (имеется в виду каждого из вентиляторов). Можно выбрать на свой вкус программу для регулировки. Не стоит в список добавлять малоизвестные неудобные в использовании утилиты. Хотя всё на вкус и цвет.
Сейчас производители для управления выпускают своё ПО. Например, AMD Ryzen Master или Intel Extreme Tuning Utility. Или MSI Dragon Center, Gigabyte Aorus Engine, Smart Fan 5 и Sapphire TriXX. Именно с его помощью можно с лёгкостью настроить скорость кулеров (вентиляторов).
SpeedFan
В программе отображаются все подключённые к материнской плате вентиляторы. Можно изменить скорость кулера процессора или видеокарты и корпусных вентиляторов. Отображает температуры комплектующих с датчиков и при необходимости позволяет их контролировать.
Бесплатное приложение SpeedFan доступно к использованию. Перейдите в расположение Configure > Options и в пункте Language измените язык интерфейса на Russian. Теперь можно в разделе Показатели изменять скорость кулера или задать своё значение в процентах.
С помощью SpeedFan можно посмотреть данные с датчиков комплектующих и настроить скорости вращения кулеров под себя. Всё зависит от комнатной температуры и Вашего компьютера. Приложение автоматически определяет всю информацию о Вашем железе.
MSI Afterburner
Программное обеспечение используется для настройки производительности видеокарты. С его помощью можно тонко настроить и скорость вентиляторов. Найдите параметр Fan Speed (%) и отключите авторежим кнопкой Авто. Теперь можно вручную выставить нужное значение.
Перейдите в раздел Настройки > Кулер и отметьте Включить программный пользовательский авторежим. Выберите несколько значений скоростей кулера и температуры. Тонкая настройка заключается в ручной коррекции графика температуры.
AMD Radeon Software
Обновлённые драйвера AMD Radeon Software Adrenalin 2020 Edition заслуживают внимания пользователей. Конечно же, работает только с видеокартами красного бренда. Их программное обеспечение заменяет множество сторонних программ (записи, мониторинга и разгона).
Перейдите в раздел Производительность > Настройка. Теперь параметр Управление настройкой измените на Вручную. Дальше включите настройку вентиляторов. Выбрав расширенное управление, настройте отношение Скорости вентиляторов / Температуры.
MSI Dragon & Creator Center
Все уважающие себя производители выпускают ПО для управления своими комплектующими. Материнские платы, видеокарты и даже ноутбуки получают возможность использовать MSI Dragon Center. С его помощью уже можно настроить производительность системы в целом.
Откройте User Scenario > Пользовательский режим. Выберите, например, Системный вентилятор и укажите значение Ручной регулировки или настройте график Автоматической регулировки вентиляторов. В зависимости от версии ПО и железа интерфейс отличается.
Заключение
Действительно, нормальных программ для регулировки скорости кулеров немного. Старые и плохо себя зарекомендовавшие утилиты даже стоит рассматривать. Например, даже сейчас SpeedFan лидер, хотя давно уже не обновлялся. Смотрите, как пользоваться SpeedFan 4.52.
В большинстве приложений используется процентная шкала выставления скоростей или график соответствия скорости и температуры. Пользователь указывает конкретное значение скорости при достижении определённой температуры. Ещё присмотритесь к фирменному ПО.
Политика охлаждения ЦП в Windows 10 и как ее изменить
Большинство десктопных компьютеров имеют активную систему охлаждения, тогда как в ноутбуках использование пассивной системы уже не редкость. Первая пока что является более эффективной, поэтому многие лэптопы, использующие пассивное охлаждение, имеют еще и дополнительный кулер, который автоматически включается при повышенной нагрузке на процессор. Для увеличения эффективности охлаждения существуют также и специальные программы вроде SpeedFan.
Последняя известна многим пользователям, чего нельзя сказать о встроенной в Windows политике, позволяющей управлять охлаждением ЦП посредством специальных процедур PassiveCooling и ActiveCooling . Начиная с Windows 8, вы можете управлять этими режимами, не допуская таким образом перегрева вашего процессора.
Давайте посмотрим, как это делается на примере Windows 10.
Проще всего изменить политику охлаждения через графический интерфейс апплета «Электропитание».
Откройте его командой control.exe powercfg.cpl,,3 и разверните в списке доступных параметров настройку Управление питанием процессора -> Политика охлаждения системы и выберите один из режимов при работе от сети и аккумулятора, если последний имеется.
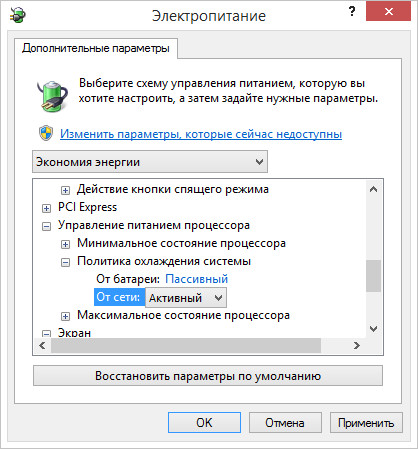
Режимов же доступно два: Пассивный и Активный.
Если вы выберите активный режим, Windows станет работать «на опережение», увеличивая скорость вращения кулеров перед замедлением процессора, если же предпочтёте пассивный, наоборот — будет замедляться процессор перед ускорением вентиляторов.
Активный режим позволяет поддерживать высокую производительность ЦП, не доводя его до перегрева, в то же время он требует больше энергии. Пассивный же режим имеет смысл использовать при работе компьютера от аккумулятора, а также при отсутствии повышенной нагрузки.
Источник
Последние комментарии:
Поменял термопасту на вентиляторе и скачал програму, раньше шумело, как турбина, сейчас ни звука!
Иногда бывает, когда вентиляторы нужно либо ускорить, либо снизить частоту вращения. SpeedFan открыл для себя довольно давно, про аналоги не слышал, и слышать не хочу. т.к софтина стабильна в работе.
Всегда очень важно следить за состоянием Вашего компьютера,особенно за его температурой.Главное-это не допустить перегрева,потому что это может привести к поломке!
Удобная, а самая главное простая в использование программа, которая поможет вам мониторить ситуацию с вашем компьютером. Себе скачал и установил, работает без проблем.
Наконец-то я смогу следить за температурой своего компьютера.Недавно спалил один из своих пк,но теперь я смогу следить за температурой,спасибо автору за программу!
Пользуюсь программой много лет, с ней я могу постоянно следить за производительность своего компьютера.
Скажу честно, что программа замечательно справляется со своими задачами, я рада, что она у меня есть. Мне не страшны всякие критические моменты, которые могут возникнуть!
отличная программа) удобный интерфейс)) быстро скачивается, отлично работает)) реальный помощник, не глючит))
Классная прога,которой пользуюсь уже много лет и не хочу менять,потому что она справляется на 100% со своей работой.
Всегда хотела деожать под контролем температуру железа компьютера. И вот благодаря SpeedFan я знаю когда нужно дать отдохнуть компьютеру. Спасиба разработчикам, отличная программа.
Программа мне очень пригодилась. Инструкция на сайте хорошая к ней,быстро скачала,установила и разобралась. Очень удобно и просто работать с ней. Спасибо!
С этой программой вы всегда буду в курсе,что в вашем компьютере идет не так и сможете все исправить.
Ребят,подскажите как правильно использовать данную программу,не могу разобраться,но хочу понять как полностью смогу использовать ее.
Ура,наконец-то нашел подобную программу,давно искал,хотел всегда быть в курсе всех аспектов своего пк.
Данная программа очень радует,если есть какие то проблемы в компе,то вы об этом будете знать,к тому же она русском.Работает супер,всем советую
При данной программе я всегда знаю чего хочет мой пк и что ему нужно в данный момент.Работает без проблем.Советую.
Данная программа помогает демонстрировать текущее состояние жесткого диска, температуру всевозможных компонентов, данные об оперативной памяти и прочее.Если не привезти в порядок все выше перечисленное,то работы ни какой не будет.Скачала,установила,я довольна.Советую.
Слышала о программе, нашла, скачала, установила и я лучшая. Теперь я знаю что хочет мой пк. Она на русском и к тому же бесплатная.
Очень классная программа,сделана очень качественно и профессионально.Пользуюсь уже много лет и не хочу менять ее ни на одну другую!
В действительности очень классная программа,очень простой интерфейс,разработчики потрудились на славу,всем советую!
Не знал что такие програмы могут существовать. Когда узнал об этой, то был весьма удивлен. Мой ПК уже староват и стал чуть больше греться чем раньше. Теперь куллер крутется как надо и ПК стал даже чуть быстрее работать.
Эта программа просто находка для каждого пользователя пк,в ней есть все что вам нужно и это радует.
Для человека, работающего на видеонаблюдении, это самая необходимая программа. Зачастую жесткие диски крошатся, и нужно обязательно следить за их состоянием.
Это супер программа,при ее помощи я знаю температуру всевозможных компонентов, данные об оперативной памяти,все о жестком диске.Это круто и важно. Очень удобно знать все о состоянии свой фермы
Поэтому у меня всегда и установлена Спидфан, как стандартная программа. Работает без остановок
Очень удобно знать все о состоянии свой фермы. Поэтому у меня всегда и установлена Спидфан, как стандартная программа. Работает без остановок.
Ответы и Вопросы
Стоит отметить, что если выйти из программы, то кулер останется крутиться на установленной программой скорости. Поэтому будьте осторожны! Если поставили маленькую скорость и вышли из программы, думая что сейчас всё закрутиться как обычно, то нет, и процессор может сильно нагреться!
Программа записывает значения в EC-контроллер и далее не требуется её присутствие в памяти, кроме как для автоматической регулировки.
Чтобы вернуть оригинальное поведение ноутбука, нужно открыть программу и поменять переключатель «Enabled» на «Disabled» или «Read-only». Если это невозможно сделать и ноутбук перестал включаться, тогда для сброса значений EC по умолчанию нужно:
- Выключить ноутбук и достать батарею на 20 секунд
- Поставить батарею назад и включить ноутбук
- Если батарея несъёмная, то включайте его, удерживая нажатой кнопку питания 15-20 секунд
- В других случаях обращайтесь к руководству пользователя
В ряде случаев на переносных компьютерах с видеокартами Nvidia может быть что при запуске игр перестанет работать автоматическое управление. Это техническая особенность и никак не решается.
Если вашего лэптопа нет в списке ноутбуков, то поищите похожий, высока вероятность что программа заработает. Также можно создать конфигурацию вручную, для этого есть инструкция на английском языке https://github.com/hirschmann/nbfc/wiki/How-to-create-a-NBFC-config
Что делать, если не сохраняются настройки порогов
Если по каким-либо причинам не сохраняются настройки пороговых значений температуры, то нужно вручную отредактировать XML-файл настроек. Для этого:
- В проводнике Windows пройдите по пути: «c:\Program Files (x86)\NoteBook FanControl\Configs\»
- Найдите файл с именем вашей конфигурацией (моделью ноутбука). Совет: отсортируйте отображение файлов по времени изменения, и ваша конфигурация окажется в самом верху списка.
- Откройте конфиг в блокноте
- Найдите через поиск раздел и отредактируйте значения вручную
- Сохраните файл
Источник
Выводы и полезное видео по теме
Как подключить регулятор к вентилятору. В примере показан тиристорный контроллер, но принцип подсоединения поможет понять алгоритм работы со ступенчатым прибором:
Особенности подключения канального вентилятора через регулятор скорости + еще два способа рассмотрены в следующем ролике:
Ступенчатая регулировка скорости вентиляторов делает систему менее энергозатратной, более тихой, точно контролируемой. Контроллер обеспечивает сохранность основного оборудования, увеличивает срок его службы. Этому способствует безопасный пуск, защита от замыкания, токоперегрузки, перенапряжения, неполнофазного режима.
Затраты на приобретение устройства окупаются экономией средств на оплату потребленной энергии
Важно только подобрать параметры регулятора под обслуживаемый вентилятор. У большинства производителей есть таблицы соответствия моделей, которыми можно воспользоваться при самостоятельной покупке. Не помещает и консультация с менеджером магазина
Не помещает и консультация с менеджером магазина.
У вас остались вопросы по теме статьи? Задайте их нашим экспертам и другим посетителям сайта – блок обратной связи расположен ниже. Также здесь вы можете делиться собственным опытом и теоретическими знаниями, участвовать в обсуждениях.








