История браузера яндекс
Содержание:
- Способы восстановления удаленной истории Яндекс.Браузера
- Безопасное удаление истории
- Как восстановить историю в Яндексе через откат системы
- Способы восстановления удаленной истории Яндекс.Браузера
- Как восстановить историю в Яндекс Браузере
- Смотрим куки
- Восстанавливаем историю встроенными инструментами
- Возможно ли восстановить удалённую историю в «Яндекс.Браузере»
- Способы очистки истории Яндекса
- Восстановление истории
- Как восстановить историю с помощью синхронизации
- С помощью программы
- Почему закрытые и удаленные страницы есть в поиске
- Как восстановить историю Yandex на ПК
- Метод 1: С помощью кэш DNS
Способы восстановления удаленной истории Яндекс.Браузера
Восстановление истории, которая была удалена в Yandex, можно выполнить как стандартными средствами Windows, так и сторонними инструментами.
Способ 1: использование программы Handy Recovery
Данные посещения сайтов хранятся на вашем компьютере в виде файла в папке профиля Yandex. Соответственно, если история была удалена, ее можно попробовать восстановить с помощью программ для восстановления удаленных файлов.
На нашем сайте ранее был подробно рассмотрен процесс восстановления истории с помощью программы Handy Recovery на примере веб-обозревателя Opera. Особенность данной программы, в отличие от других инструментов для восстановления, заключается в том, что она полностью восстанавливает прежнюю структуру папок, в то время как большинство других программ позволяют восстановить найденные файлы лишь в новую папку.

Для Яндекс.Браузера принцип восстановления точно такой же, но лишь за тем небольшим исключением, что в левой области окна вам потребуется в папке «AppData» выбрать не «Opera», а «Yandex» – «YandexBrowser». Именно содержимое папки «YandexBrowser» вам и потребуется восстановить.
Во время восстановления обязательно закройте Яндекс.Браузер, а после завершения процесса попробуйте его открыть и проверить наличие истории.
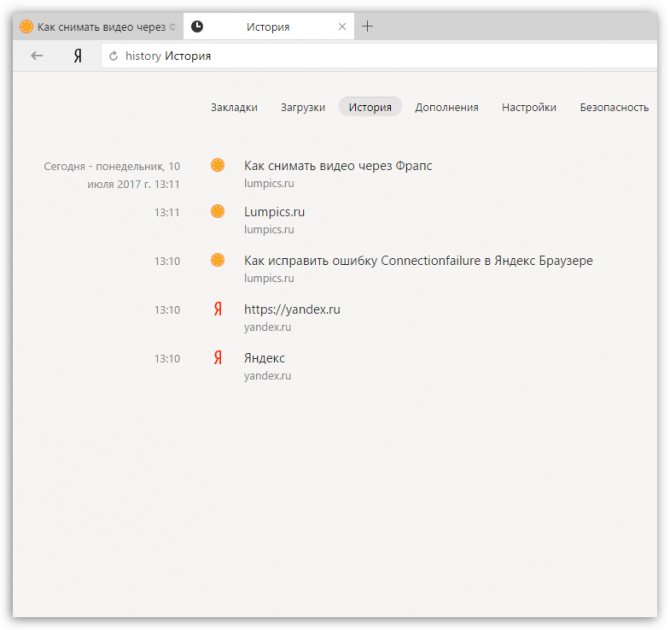
Способ 2: поиск посещенного сайта через кэш
Если у вас в Яндекс.Браузере были очищены лишь данные посещения ресурсов, но дело не коснулось кэша, вы можете через него попробовать «выудить» ссылку на нужный сайт.
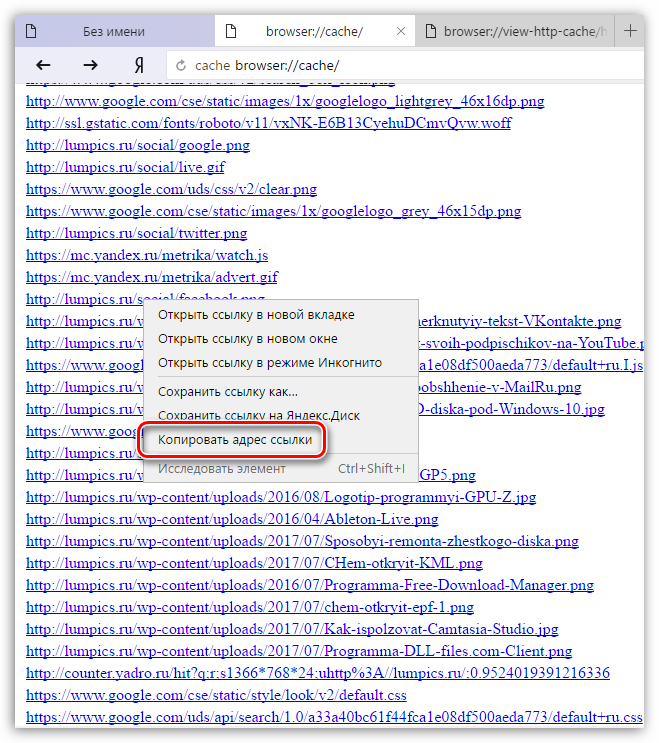
Откройте на компьютере любой текстовый редактор и нажмите сочетание клавиш Ctrl+V, чтобы вставить ссылку. Из полученной ссылки вам потребуется скопировать лишь ссылку на сайт. Например, в нашем случае это «lumpics.ru».
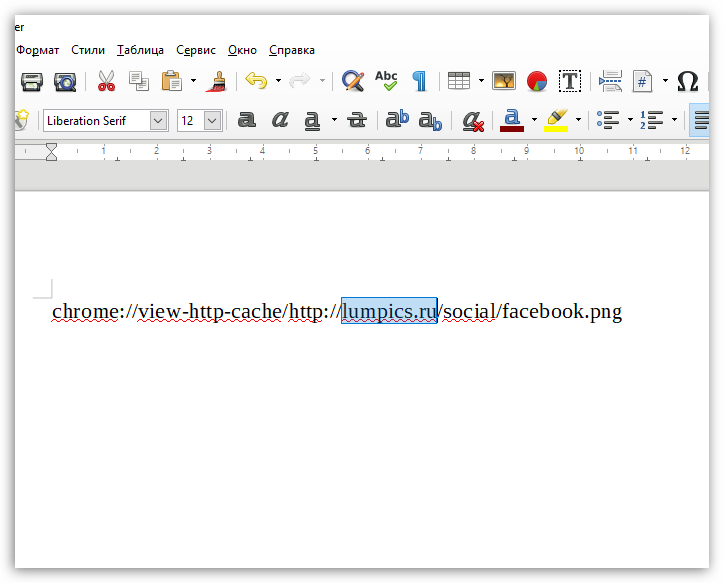
Безопасное удаление истории
Отследить активность пользователя в Интернете очень просто. Бывает, что нужно удалить историю посещений так, чтобы её не смогли восстановить. Это позволит полностью избавиться от нежелательных следов пребывания в Сети.
- Откройте CCleaner и зайдите в раздел «Очистка»;
- Во вкладке «Windows» отметьте все пункты в разделе под названием «Internet Explorer»;
- В соседней вкладке «Приложения» отметьте все пункты в браузерах, в которых Вы работали;
- Нажмите на кнопку «Очистка», и вся история просмотров и файлы, сохраненные в кэше, будут удалены без следа.
Для безопасного удаления истории в браузере на Android также подойдет мобильная версия утилиты CCleaner. Скачать её можно на официальной странице в Google Play или здесь. Принцип работы с программой схож с инструкцией для ПК:
- Зайдя в мобильное приложение CCleaner, нажмите на раздел «Очистка кэша и памяти»;
- Поставьте флажок на вариант «История браузера»;
- Нажмите «Анализ», а затем «Очистить».
Готово! Теперь Вы можете быть уверены в сохранности Ваших конфиденциальных данных.
Как восстановить историю в Яндексе через откат системы
Чтобы восстановить удаленную историю в Яндекс браузере через откат системы нужно одновременно нажать на клавиатуре две клавиши Win + Pause.
Как восстанавливается история запросов в Яндексе с моего компьютера
Откроется окно под названием Система. В этом окне нажимаете на Дополнительные параметры системы.
Восстанавливается история запросов Яндекс через откат системы
Откроется окно под названием Свойства системы. В этом окне перейдите на вкладку Защита системы и нажмите кнопку Восстановить.
Если вы не знаете где у Яндекса история то можно откатить систему
Запустится утилита под названием Восстановление системы в которой нужно нажать кнопку Далее и выбрать дату когда история еще не была удалена.
Если история просмотров в Яндексе сегодня пропала то точка восстановления вчера
Нажав кнопку Далее и готово нужно будет дождаться когда система восстановится.
Способы восстановления удаленной истории Яндекс.Браузера
Восстановление истории, которая была удалена в Yandex, можно выполнить как стандартными средствами Windows, так и сторонними инструментами.
Способ 1: использование программы Handy Recovery
Данные посещения сайтов хранятся на вашем компьютере в виде файла в папке профиля Yandex. Соответственно, если история была удалена, ее можно попробовать восстановить с помощью программ для восстановления удаленных файлов.
На нашем сайте ранее был подробно рассмотрен процесс восстановления истории с помощью программы Handy Recovery на примере веб-обозревателя Opera. Особенность данной программы, в отличие от других инструментов для восстановления, заключается в том, что она полностью восстанавливает прежнюю структуру папок, в то время как большинство других программ позволяют восстановить найденные файлы лишь в новую папку.
Для Яндекс.Браузера принцип восстановления точно такой же, но лишь за тем небольшим исключением, что в левой области окна вам потребуется в папке «AppData» выбрать не «Opera», а «Yandex» – «YandexBrowser». Именно содержимое папки «YandexBrowser» вам и потребуется восстановить.
Во время восстановления обязательно закройте Яндекс.Браузер, а после завершения процесса попробуйте его открыть и проверить наличие истории.
Способ 2: поиск посещенного сайта через кэш
Если у вас в Яндекс.Браузере были очищены лишь данные посещения ресурсов, но дело не коснулось кэша, вы можете через него попробовать «выудить» ссылку на нужный сайт.
Откройте на компьютере любой текстовый редактор и нажмите сочетание клавиш Ctrl+V, чтобы вставить ссылку. Из полученной ссылки вам потребуется скопировать лишь ссылку на сайт. Например, в нашем случае это «lumpics.ru».
Как восстановить историю в Яндекс Браузере
› Приватность
06.08.2019
Автоматическое или пользовательское удаление всех историй браузера не всегда полезно. Иногда очищаются очень важные данные посещения веб-страниц.
Если такое происходит, то необходимо воспользоваться различными утилитами, которые встроены в браузер, либо загруженные из Интернета.
Сегодня о них мы подробно и поговорим, а именно разберемся как восстановить историю в Яндекс браузере.
Синхронизация
Синхронизация – это специальная функция, позволяющая сохранять все личные данные, такие как закладки, пароли и истории. Если у вас она была включена до того момента, как вы очистили историю, восстановить ее очень просто. Для этого выполните следующее:
- Откройте Яндекс браузер на компьютере и перейдите в раздел «Настройки» путем нажатия кнопки с тремя линиями и выбора нужной строки.
- В разделе «Общие настройки» выберете пункт «Настройка синхронизации».
- Далее открывается раздел с настройками синхронизации. Кликните по строке «Отключить синхронизацию» для ее деактивации.
- Затем перезагрузите браузер и вернитесь в тоже меню. В нем нажмите кнопку «Включить». Таким образом произойдет автоматическая загрузка всех данных, которые были загружены уже давно.
Восстановление системы
Вернуть удаленную историю можно и через восстановление ОС. Так, вы можете откатить систему на то время, когда все данные были сохранены. Чтобы это сделать, выполняем следующие настройки:
- Открываем меню «Пуск» в нижнем левом углу экрана и вводим в поисковом запросе «Восстановление системы». Затем открываем функцию для восстановления системы.
- Выбираем необходимую точку восстановления системы. В данном случае выбрана точка, которая была создана еще в прошлом месяце. Таким образом, система «откатиться» на месяц назад.
- Затем выбираем «Далее» и жмем «Готово». После этого начнется восстановление системы, а затем компьютер перезагрузиться.
С помощью программы
Как говорилось ранее, загрузить утраченную историю мы можем и при помощи программы. В данном случае нам поможет полезная утилита Handy Recovery. Ее можно легко найти на просторах в интернете, просто введите в поисковом запросе «Handy Recovery скачать».
Для восстановления истории при помощи программы Handy Recovery необходимо выполнить следующие инструкции:
- Запускаем программу и в первом же открытом окне выбираем «Локальный диск С» и нажимаем на кнопку «Анализ».
- После небольшой загрузки данных переходим в папку через путь: Users Имя компьютера AppData Local Yandex Затем кликаем правой кнопкой мыши по папке User Data и нажимаем «Восстановить».
- Указываем необходимую папку, в которую будет восстановлена история браузера и нажимаем на кнопку «ОК». Просто скопируйте данный путь в строку «Сохранить в» C:\Users\Илья\AppData\Local\Yandex\YandexBrowser\User Data.
Через кэш
- Запускаем Яндекс браузер на компьютере и вводим код browser://cache в поисковую строку веб-обозревателя.
- Затем откроется новая вкладка, в которой будет отображен весь кэш, собранный различными сайтами.
Если там находится страница, которая вам нужна, то кликните по ней правой кнопкой мыши и нажмите «Копировать адрес ссылки».
- Вернитесь к поисковой строке Яндекс браузера и кликните по ней.
Затем нажмите комбинацию клавиш «Ctrl+V», чтобы вставить скопированную ссылку.
Бэкап файла History
Вы также можете и создать бэкап файла History. Для этого откройте любую папку на компьютере и введите туда путь: C:\Users\Имя_пользователя\AppData\Local\Yandex\YandexBrowser\User Data\Default.
Затем скопируйте файл History в любое другое место. Таким образом вы сохраните историю, которая была сделана до данного времени. Если вы захотите ее восстановить, то просто переместите ее назад в эту же директорию.
Итак, мы рассмотрели все способы как восстановить историю в Яндекс браузере. Сделать это можно при помощи синхронизации, восстановлении системы, с помощью утилиты, через кэш или бэкап файла History.
Как восстановить историю в Яндекс Браузере Ссылка на основную публикацию
Смотрим куки
Куки хранят информацию о действиях на сайтах для удобства работы пользователя, поэтому просмотрев cookie можно найти хотя бы часть посещенных адресов. Хранятся они примерно в тех же директориях, где и история браузера, т.е. переходим в C:\Users\ Имя профиля \AppData, а затем:
- Local\Chromium\User Data\Default\Cache\ для Google Chrome
- Local\Opera\Opera\cache\ для Opera
- Roaming\Mozilla\Firefox\Profiles\ для Firefox
- Roaming\Microsoft\Windows\Cookies\ для Internet Explorer
Открыть их можно также из любого браузера, посмотрев настройки. Находятся они обычно во вкладках с личными данными, историей или безопасностью.
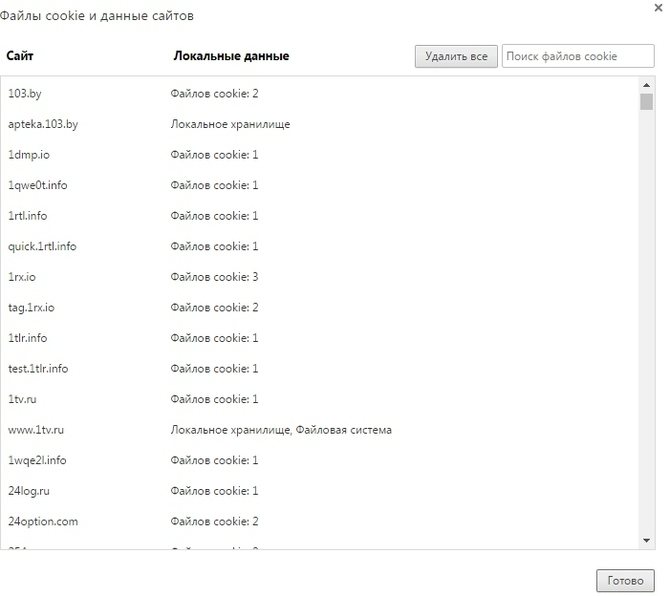
Как и в случае с кэшем, этот способ может выдать много «мусорных» адресов, которые вы не посещали напрямую, но к которым мог обращаться браузер.
Восстанавливаем историю встроенными инструментами
В самом браузере не предусмотрена функция восстановления истории напрямую. Но, если использовать восстановление системы Windows в целом, то у вас появляется возможность получить доступ к удаленной истории Яндекса.
Рассмотрим ситуацию, при которой вы уже очистили кэш.
Для того чтоб вернуть свою историю мы будем использовать встроенную в Windows утилиту – «восстановление системы».
Существуют несколько вариантов вызова этой функции, но мы воспользуемся самым простым.
-
Жмем «Пуск»
-
В поле «найти программы» вводим слово «восстановление»:
-
Открываем нашу утилиту:
-
Кликаем на «далее»:
-
В выпавшем окошке обязательно нажмите на флажок «показать другие точки восстановления» — это позволит увидеть больше точек. Теперь, когда выбрали точку, созданную до удаления КЭШа, можете нажимать на «далее»:
-
Теперь кликните на «готово» и дождитесь, пока компьютер произведет восстановление системы.
Когда восстановление завершиться – перезагрузите компьютер. Если операция прошла без сбоев, то вся удаленная история в Яндекс браузере будет восстановлена.
Данный метод имеет ряд плюсов и минусов.
К безусловным плюсам можно отнести:
- Возможность использования метода без стороннего софта;
- Простоту;
- Работу без особых навыков.
Минусы:
- Процесс восстановления системы затрагивает и другие программы (например, могут откатится установки драйверов);
- Не всегда до удаления истории в Яндексе на компьютере активна функция восстановления системы.
В связи с серьезными недостатками метода – предложим вам альтернативный вариант по восстановлению КЭШа.
Возможно ли восстановить удалённую историю в «Яндекс.Браузере»
Прежде всего нужно понимать, что все временные данные обозревателя, в том числе история, — это файлы, которые записаны в специальной директории на системном диске. При удалении истории эти файлы уничтожаются, но их можно вернуть с помощью:
синхронизации. По умолчанию история синхронизируется с аккаунтом, т. е. сервер «Яндекс» хранит данные о посещениях пользователя;
cookies. Они позволяют увидеть историю и время посещений сайтов и найти необходимую ссылку;
программ для восстановления файлов и возврата удалённых данных;
отката системы до момента очистки истории.
Как восстановить данные с помощью синхронизации профиля
Синхронизация данных профиля — это уникальная возможность для сохранения всех личных данных, включая закладки, пароли и историю просмотров. Если у вас есть аккаунт в «Яндекс.Браузере» и включена синхронизация, восстановить историю будет очень просто:
- Открываем меню «Яндекс.Браузера» (значок трёх линий на верхней панели) и выбираем «Настройки».
Открываем меню «Яндекс.Браузера» и выбираем «Настройки»
В настройке «Синхронизация» щёлкаем «Отключить»
В установках обозревателя нажимаем «Настроить синхронизацию»
Нажимаем кнопку «Включить синхронизацию»
Способ, что описан выше, очень простой и удобный в исполнении, но однажды он меня подвёл. Мне необходимо было восстановить закладки браузера после неудачного импорта из другого обозревателя. Дважды возникала аналогичная ситуация и всё получалось, однако на третий раз синхронизация данных упорно не происходила, даже после повторного запроса. Исправил проблему следующим образом: удалил браузер через среду деинсталляции вместе с настройками, затем инсталлировал последнюю версию. После запустил синхронизацию и получил обратно все данные за несколько секунд.
Способы очистки истории Яндекса
Вы должны понимать разницу между историей поисковых запросов и историей посещенных сайтов. Это две разных хронологии, которые записываются Яндексом в результате всех ваших действий. В этой статье мы вам расскажем, как очистить все, в том числе и запросы с искусственным интеллектом Алисой.
История поисковых запросов
Яндекс запоминает все, что вы запрашиваете в поисковой системе, поэтому все ваши запросы, особенно последние, он будет выводить в строке поиска в качестве альтернативы. Но это происходит только в том случае, если вы авторизованы под своей учетной записью в Яндексе (большинство пользователей там зарегистрированы). Делается это для того, чтобы в будущем вам предоставлять наиболее актуальные и близкие по вашей тематике подсказки, поэтому история по умолчанию записывается для каждого аккаунта. Но ее можно очистить в несколько кликов, и на мобильном устройстве под Android это делается следующим образом:
История поисковых запросов в полной версии
Есть еще один способ, который актуален для компьютерной версии сайта. Вы можете использовать его как в десктопной версии, так и в мобильном браузере. Действия будут следующими:
- На главной странице Яндекса нажмите на пункт меню «Настроек» в любом мобильном браузере и активируйте пункт «Версия для ПК»;
- Вы будете переадресованы на компьютерную версию поисковой системы, поэтому придется масштабировать, чтобы найти конкретный пункт. А найти вам нужно «Настройки» в правом углу;
- Далее в появившемся окошке кликните по «Настройки портала». Как только сайт переадресует вас на страницу с параметрами, найдите пункт «Поисковые подсказки» и кликните по вкладке «Очистить историю запросов»;
- Теперь Яндекс не будет запоминать запросы, которые вы вводите в адресной строке. Можете обратно перейти в мобильную версию и полноценно пользоваться поисковиком.
Внимание! Если вы будете авторизованы через другую учетную запись в Yandex, то по умолчанию система будет запоминать фразы, вводимые в адресной строке. Это активно для каждой учетки в системе, поэтому не забывайте при смене своего логина отключать данный параметр в настройках
История посещенных сайтов
Если вы используете браузер от Яндекса, то, скорее всего, по умолчанию он сохраняет историю всех сайтов и страничек, которые вы посещаете в интернете. Ее можно просматривать по конкретным месяцам, дням и часам, а также осуществлять переходы по каждой ссылке, находящейся в истории. Для очистки истории посещенных сайтов вам необходимо выполнить следующие действия:
- Откройте Яндекс Браузер на своем устройстве и кликните по кнопке с тремя точками в правом нижнем углу экрана;
- В появившемся меню выберите пункт «Настройки» и в блоке «Конфиденциальность» кликните по вкладке «Очистить данные»;
- Система предложит вам отметить типы данных, которые вы желаете удалить. Как минимум, вам необходимо отметить «История» и «Кэш», а для полной конфиденциальности выбрать все, кроме паролей, иначе сохраненные комбинации тоже будут удалены;
- Отметили? Теперь подтверждаете операцию, нажав на желтую вкладку внизу.
Также можно было воспользоваться и более быстрым вариантом, если речь идет только об истории посещенных ресурсов. Для этого вам нужно было вместо трех точек нажать на вкладку с тремя полосками, после чего кликнуть по вкладке с часами. Именно здесь и хранится история. Вы можете удалить как конкретные записи, так и все сразу.
Внимание! Чтобы в дальнейшем информация о посещенных сайтах не сохранялась в браузере, в его настройках найдите пункт «Сохранять историю» и уберите галочку. Также можно просто удалить приложение со своего телефона и установить заново
При этом все данные будут удалены при условии, что вы не восстановите бекап.
Очистка истории с Яндекс Алисой
Помимо Яндекс браузера, у отечественного разработчика также есть свой искусственный интеллект, получивший имя Алиса. В последнее время она активно набирает популярность и при этом серьезно прогрессирует, и улучшает свои навыки благодаря продуманным алгоритмам и постоянной работе разработчиков. Если вы хотите очистить всю историю, связанную с Яндексом, то переписку и все запросы с Алисой тоже рекомендуется очищать. Сделать это можно в несколько кликов:
- Запустите браузер с Алисой и продиктуйте ей команду «Удали нашу переписку»;
- Вам сразу же будут даны инструкции о том, как это сделать. Собственно, алгоритм простой;
- Для этого нажмите на пункт с тремя точками в правом верхнем углу и выберите «Очистить историю»;
- Далее подтвердите свои действия и через несколько секунд история будет полностью очищена. Также можно было просто удалить браузер, в результате чего вся информация и запросы были бы стерты без возможности восстановления.
Восстановление истории
Если история была удалена одним из вышеперечисленных способов, то шансы на то, что её можно восстановить полностью или частично, остаются, но небольшие. Существует несколько методов, каждый из которых отличается своим подходом к восстановлению утерянных данных: откат системы, просмотр данных cookie и использование сторонних программ.
Где хранится история
Перед тем как пытаться восстановить удалённые данные, необходимо узнать, как они хранятся. Для этого можно перейти к папке, отведённой Яндекс Браузеру на системном диске (обычно папка Yandex на разделе C), выбрать подпапку UserDate — Default. В конечной подпапке будет содержаться множество файлов, но среди них можно отыскать элементы с ключом History. Именно в них записываются все данные, касающиеся истории.
История хранится в папке Default
Файлы cookie — это фрагменты различных данных, передаваемых от сайта к браузеру. Они необходимы, например, для того, чтобы пользователю не пришлось каждый раз заново вводить пароль. Поскольку они сохраняют вместе с информацией о сайте сам адрес интернет-ресурса, просмотрев их, можно узнать, где бывал пользователь.
Но надо учитывать, что cookie-файлы пересылаются и хранятся не со всех посещённых сайтов, и они часто удаляются вместе с историей.
-
Находясь в меню браузера, выберите пункт «Настройки».
-
Пролистав страницу настроек до конца, разверните все дополнительные параметры. Найдите блок «Личные данные» и кликните по кнопке «Настройка содержимого».
-
В развернувшемся окне нажмите на кнопку «Показать cookie и данные сайтов».
-
Появится список всех сохранённых cookie. Изучите его, возможно, вам удастся отыскать нужную информацию.
Использование сторонней программы
Существует сторонняя программа, которая с помощью вложенных алгоритмов ищет по всем укромным местам компьютера файлы, которые могут помочь восстановить утерянную историю. Она называется Hc. Historian. Скачайте её и откройте файл hc. Historian.Optionshc.install.bat, являющийся основой приложения, а после выполните следующие действия:
-
Изучите пути, которая программа автоматически выбрала для поиска. Если какие-то из них прописаны неправильно, исправьте их. Запустите процедуру сканирования и дождитесь результата — он может появиться через несколько минут.
- Когда процесс будет завершён, вы увидите во вкладке «История», удалось ли программе восстановить историю или нет. Если ответ отрицательный, то остаётся один вариант — откат системы.
Откат системы
По умолчанию операционная система автоматически раз в некоторое время создаёт резервные копии самой себя. Необходимы они на тот случай, если Windows столкнётся с ошибками, которые не сможет решить, и у неё останется только один выход — вернуть свои файлы в то состояние, в котором они были, когда неразрешимой ошибки не было.
В резервной копии хранятся все файлы в том виде, в котором они прибывали на момент создания копии. Значит, файлы истории браузера также сохранены в ней и, выполнив откат системы, можно откатить и записи истории. Минус этого способа заключается в том, что откатятся все элементы, поэтому если что-то было установлено или изменено после создания копии, то оно обнулится.
Восстановление к резервной точке выполняется системными средствами:
-
Забейте в системной поисковой строке название «Восстановление» и откройте найденный раздел панели управления.
-
Кликните по функции «Запуск восстановления системы». Заметьте, для данного шага потребуются права администратора.
-
Выберите точку, к которой хотите выполнить откат. Может оказаться, что в памяти компьютера нет ни одной резервной копии, — в этом случае этот метод использовать не получится. Если же точки есть, то запустите процедуру и дождитесь, пока она закончится.
Длительность восстановления зависит от производительности компьютера и загруженности жёсткого диска, поэтому иногда длится больше часа, хотя чаще завершается через 10–15 минут. После того как откат завершится, можно будет проверить, восстановилась ли история.
Видео: восстановление удалённой истории браузера
https://youtube.com/watch?v=zWxlyhiG6hM
Яндекс Браузер сохраняет ссылки, по которым переходил пользователь. Историю можно частично или полностью очистить. Восстанавливается она через cookie-файлы, сторонние программы и откат системы. Запись истории можно отключить, отредактировав реестр или активировав режим «Инкогнито».
Как восстановить историю с помощью синхронизации
Для безвозвратного удаления результатов поиска штатных средств недостаточно, здесь нужно применять специальные программы. Поэтому восстановить историю не составит сложности. Сегодня браузерами можно пользоваться как на компьютере, так и на мобильных устройствах. Для удобства работы была придумана функция синхронизации данных. В случае ее активности, сохраненные ссылки и адреса сайтов будут доступны на любом из девайсов.
Яндекс Браузер
Российский веб-обозреватель сохраняет лидирующие позиции в рейтинге других поисковиков, и пользуется популярностью у пользователей. Восстановить историю просмотров можно также легко, как и выполнять другие действия. Для этого понадобится:
- Запустить приложение и вызвать меню.
- Отыскать и перейти во вкладку «Синхронизация».
- Из небольшого списка выбрать опцию «Сохранить данные».
- Когда откроется страница регистрации и входа, выбрать вариант «Завести учетную запись».
- После заполнения всех полей, будет создан новый аккаунт, а система перебросит пользователя на страницу включения синхронизации.
- Здесь нужно будет указать пароль и нажать на соответствующую клавишу. После закрытия окна и активации режима должно появиться уведомление «Синхронизировано только что».
- Чтобы настроить процесс сохранения, понадобится перейти во вкладку «Настроить синхронизацию».
- Здесь в меню «Что синхронизировать» снять галочки напротив элементов, которые в дальнейшем не пригодятся. «История», разумеется, не должна входить в их число.
Google Chrome
В браузере Chrome восстановить историю просмотров с помощью функции синхронизации можно следующим образом:
- Запустить Гугл Хром и вызвать меню.
- Отыскать и перейти в раздел «Настройки».
- Тапнуть по верхнему блоку с именем владельца аккаунта и датой последней синхронизации.
- Выбрать пункт «Синхронизация».
- Если опция включена, значит, данные сохраняются в профиле, если нет, ее стоит активировать, передвинув ползунок вправо.
- Теперь нужно отметить опцию «История», после чего сохранение журнала браузера будет происходить автоматически.
Mozilla Firefox
Мобильная версия браузера Мозилла Фаерфокс также поддерживает режим синхронизации. Для его активации следует проделать следующие манипуляции:
- Вызвать основное меню обозревателя.
- Перейти в раздел «Параметры».
- Войти в свой аккаунт, указав адрес электронной почты.
- Перейти на страницу синхронизации и отметить, какие элементы необходимо сохранять. В данном случае среди прочих должна быть «История».
- Нажать на клавишу «Синхронизировать выбранное».
С помощью программы
Как говорилось ранее, загрузить утраченную историю мы можем и при помощи программы. В данном случае нам поможет полезная утилита Handy Recovery. Ее можно легко найти на просторах в интернете, просто введите в поисковом запросе «Handy Recovery скачать».
Для восстановления истории при помощи программы Handy Recovery необходимо выполнить следующие инструкции:
- Запускаем программу и в первом же открытом окне выбираем «Локальный диск С» и нажимаем на кнопку «Анализ».
-
После небольшой загрузки данных переходим в папку через путь: Users Имя компьютера AppData Local Yandex Затем кликаем правой кнопкой мыши по папке User Data и нажимаем «Восстановить».
- Указываем необходимую папку, в которую будет восстановлена история браузера и нажимаем на кнопку «ОК». Просто скопируйте данный путь в строку «Сохранить в» C:\Users\Илья\AppData\Local\Yandex\YandexBrowser\User Data.
Почему закрытые и удаленные страницы есть в поиске
Причин может быть несколько и некоторые из них я постараюсь выделить в виде небольшого списка с пояснениями. Перед началом дам пояснение что подразумеваю под «лишними» (закрытыми) страницами: служебные или иные страницы, запрещенные к индексации правилами или мета-тегом.
Несуществующие страницы находятся в поиске по следующим причинам:
Самое банальное — страница удалена и больше не существует.
Ручное редактирование адреса web-страницы, вследствие чего документ который уже находится в поиске становится не доступным для просмотра
Особое внимание этому моменту нужно уделить новичкам, которые в силу своих небольших знаний пренебрежительно относятся к функционированию ресурса.
Продолжая мысль о структуре напомню, что по-умолчанию после установки WordPress на хостинг она не удовлетворяет требованиям внутренней оптимизации и состоит из буквенно-цифровых идентификаторов. Приходится на ЧПУ, при этом появляется масса нерабочих адресов, которые еще долго будут оставаться в индексе поисковых систем
Поэтому применяйте основное правило: надумали менять структуру — используйте 301 редирект со старых адресов на новые. Идеальный вариант — выполнить все настройки сайта ДО его открытия, в этом может пригодиться локальный сервер.
Не правильно настроена работа сервера. Несуществующая страница должна отдавать код ошибки 404 или с кодом 3хх.
Лишние страницы появляются в индексе при следующих условиях:
- Страницы, как Вам кажется, закрыты, но на самом деле они открыты для поисковых роботов и находятся в поиске без ограничений (или не правильно написан robots.txt). Для проверки прав доступа ПС к страницам воспользуйтесь соответствующими инструментами для .
- Они были проиндексированы до того как были закрыты доступными способа.
- На данные страницы ссылаются другие сайты или внутренние страницы в пределах одного домена.
Итак, с причинами разобрались. Стоит отметить, что после устранения причины несуществующие или лишние страницы еще долгое время могут оставаться в поисковой базе — все зависит от или частоты посещения сайта роботом.
Как восстановить историю Yandex на ПК
Даже после полного удаления истории есть шанс вернуть все данные – с помощью встроенных инструментов Яндекс Браузера или сторонних приложений.
Помимо истории Яндекс Браузер сохраняет информацию о сайтах – в виде файлов cookie. Можно поискать нужные веб-ресурсы в cookies:
С помощью стороннего приложения для восстановления файлов
Однако, как и любой другой документ, History можно восстановить – с помощью специального приложения, к примеру, через Recuva. Где его скачать и как им пользоваться:
Через восстановление всей системы Windows
Виндовс сохраняет состояние системы на определенные периоды времени в виде точек восстановления. Последние можно использовать для возврата истории Яндекс Браузера.
Способ сработает, если история Yandex не была очищена до создания точки.
Как запустить восстановление:
- Зажать на клавиатуре Windows и R. Написать в поле sysdm.cpl. Кликнуть по ОК.
- Перейти в раздел «Защита системы» и нажать на «Восстановить».
- В мастере отката кликнуть по «Далее».
- Выбрать точку восстановления и щелкнуть по «Далее».
- Нажать на «Готово».
- Подтвердить действие. Подождать, пока Windows завершит работу и запустится снова – уже в той версии, которая была при создании точки.
Метод 1: С помощью кэш DNS
DNS (Domain Name System) операционной системы временно сохраняет ваши поиски и удаляет их после перезагрузки компьютера. Когда вы удаляете историю поиска, кэш DNS не удаляется. Это значит, что можно увидеть все имена доменов, на которые были осуществлены переходы.
Это быстрый, но не очень надёжный метод. Его неудобно использовать для восстановления давней истории, а также он может показывать неверную историю, так как в кэше сохраняются все соединения компьютера с Интернетом, не только с браузера: в том числе с приложений, рекламы, антивирусной программы и т.д.
ЭТаким образом, если приложение соединяется с чем-то в интернете, оно также будет отображено как поиск вебсайта. Поэтому будет тяжело определить, где поиск осуществлялся пользователем, а где другими приложениями компьютера.
Чтобы восстановить историю из кэша DNS необходимо сделать следующее:
-
Запустите инструмент «Выполнить» (Windows + R) и введите в нём команду «cmd»
-
Введите в открывшемся окне Командной строки команду ipconfig /displaydns
-
В результате выполнения данной команды пользователю будут показаны все сайты, на которые был осуществлён переход, включая соединения приложений компьютера. Но будут отображены только адреса веб-сайтов, а не страницы, на которые осуществлялся переход.
Для того, чтобы очистить кэш DNS без осуществления перезагрузки компьютера, введите в Командной строке команду ipconfig /flushdns и нажмите Ввод.








