Windows 10 не загружается
Содержание:
- Несоответствие «железа» и проблемы его работоспособности
- Способы борьбы с аппаратными причинами незапуска Windows 10
- Восстановление загрузчика Windows 10
- Восстановление Windows 8
- Генерирование образа системы
- Проверьте вашу батарею
- Аккумулятор
- Некоторые способы борьбы с программными причинами незапуска Windows 10
- Не запускается Windows 10: ищем ошибки и исправляем их
- Что делать, если при загрузке появляется чёрный экран
- Если ничего не помогает
- Переназначить букву диска
- Другой альтернативный вариант восстановления Win 10
- Система не запускается или загружается очень долго
- Как создать точку восстановления в Windows 10
- Как восстановить Windows 10 при помощи диска восстановления
- Способ 4: Точки восстановления
- Дополнительные причины сбоя ОС
- Как восстановить загрузчик Windows 10 с помощью командной строки — 2 способ
- Некоторые способы борьбы с программными причинами незапуска Windows 10
Несоответствие «железа» и проблемы его работоспособности
Ноутбук выдает ошибку и в том случае, если ОС и «железо» не совпадают. Так, нельзя установить Windows 10, предназначенную для 32-битной системы, на ПК, рассчитанный на 64-бита. Чтобы определиться с загружаемой версией, необходимо кликнуть «Пуск», вызвать панель управления и выбрать раздел «Система». В нем будет представлена информация о типе системы.
Здесь же находятся другие параметры, с которыми можно ознакомиться, чтобы иметь представление об устройстве. Это процессор и количество доступной памяти. Узнав эту информацию, можно обратиться на сайт Windows и найти подходящий файл. Если ПК и после этого выдает ошибку, причина появления неполадки остается одна.
Способы борьбы с аппаратными причинами незапуска Windows 10
Квалифицированную помощь с аппаратной поломкой системы может оказать только специалист сервисного центра. Если у вас нет навыков обращения с электронным оборудованием, раскручивать, вынимать, паять что-либо настоятельно не рекомендуется.
Исправление неполадки жёсткого диска
Нужно отметить, что большинство аппаратных причин незапуска связаны с жёстким диском. Так как большая часть информации сохраняется именно на него, винчестер часто подвергается нападкам ошибок: повреждаются файлы и сектора с данными. Соответственно, обращение к этим местам на жёстком диске приводит к зависанию системы, и ОС попросту не грузится. К счастью, у Windows есть инструмент, который может помочь в несложных ситуациях.
Через восстановление системы откройте «Командную строку», как показано в пункте «Восстановление системы утилитой sfc.exe».
Введите команду chkdsk C:/F/R. Выполнение этой задачи найдёт и исправит ошибки диска. Рекомендуется провести сканирование всех разделов, заменив C: соответствующими буквами.
Программа CHKDSK поможет найти и устранить ошибки жёсткого диска
Чистка компьютера от пыли
Перегрев, плохие контакты соединений шин и устройств могут быть спровоцированы обилием в системном блоке пыли.
- Проверьте соединения устройств с материнской платой, не прибегая к применению излишней силы.
- Очистите и выдуйте всю пыль, до которой только можно добраться, при этом используйте мягкие кисточки или ватные палочки.
- Проверьте состояния проводов и шин, нет ли на них дефектов, вздутий. Не должно быть оголённых частей и штекеров без соединения с блоком питания.
Если чистка от пыли и проверка соединений не дала результатов, восстановление системы не помогло, вам необходимо обратиться в сервисный центр.
Windows может не запускаться по разным причинам. Возможны как программные, так и аппаратные ошибки, но ни те, ни другие в большинстве случаев не являются критическими. Это значит, что их можно исправить без помощи специалистов, руководствуясь только простыми инструкциями.
Восстановление загрузчика Windows 10
В моём случае на диске были найдены и исправлены проблемы, но операционная система всё равно не загружалась. Мне помогло восстановление загрузчика.
ВНИМАНИЕ: во время этой процедуры мы будем форматировать загрузочный раздел. Ваши файлы и документы останутся нетронутыми если вы ПРАВИЛЬНО укажите путь до раздела
Поэтому делайте следующие действия максимально внимательно — ошибка в выборе раздела приведёт к форматированию не того диска. В результате восстанавливать будет уже нечего…
В командной строке запустите программу и дождитесь её открытия:
В приглашении DISKPART наберите:
Нам нужно узнать, какой номер у загрузочного диска. В моём случае это 0.
Теперь введите следующую команду, заменив 0 на номер вашего загрузочного диска:
Теперь следующей командой выведем список томов:
Это очень важный шаг! Нам нужно узнать, какой номер имеет раздел с EFI. У раздела EFI файловой системой является FAT32 и у этого раздела нет буквы.
На моём скриншоте том с EFI имеет номер 3.
Выполните следующую команду, заменив 3 на номер вашего раздела:
Теперь этому разделу нужно присвоить букву. Это может быть любая не занятая буква.
Выходим из DISKPART:
Наберите в вашей командной строке (замените на назначенную букву для раздела EFI):
V:
Теперь, когда в Diskpart разделу EFI назначена буква, мы можем отформатировать его. Будьте очень внимательны и правильно укажите букву, замените V на ту, которую вы использовали:
Программа предупредит вас, что с этого раздела будут удалены все данные. Нажмите Y. Также повторно введите Y для подтверждения отключения тома.
Метку тома вводить необязательно.
Теперь выполните команду, которая создаст загрузчик. В этой команде поменяйте только букву V (если вы использовали другую).
После сообщения «Файлы загрузки успешно созданы» ваша система готова к нормальному использованию.
Закройте командную строку и перезагрузите компьютер.
Восстановление Windows 8
Жмем кнопку «Восстановить». После этого начнется долгая подготовка к процедуре отката.
Ждем окно о начале проверки диска на сбои. Этот процесс недолгий, но после него может всплыть характерная надпись «Средству не удалось осуществить автоматическое восстановление системы». Если так произошло, двигаемся дальше.
- В окне с параметрами выбираем раздел «Диагностика»:
Не обращая внимание на остальные функции, кликаем на Восстановить :
Как только закончится подготовка, и откат ОС завершится, при запуске компьютера появится отчет обо всех программах, удаленных после процедуры.
Утилиты не были потеряно навсегда, в отчете они представлены в качестве ссылок, кликнув на которые можно вновь инсталлировать их.
Представленный способ неплох, но актуален только в случае, когда Windows 8 частично запускается. Но если компьютер только начала подавать признаки отказа: упала производительность, начались сбои при работе, то разумней не ждать полного отказа системы, а откатить ее, используя точку восстановления.
Генерирование образа системы
Если у вас есть другой компьютер с теми же характеристиками Windows 10, что и на нерабочем компьютере, можете записать образ системы. Тем самым вы создадите точку восстановления и сможете использовать уже описанный выше метод исправления ошибки Windows с помощью точки восстановления.
Для генерирования образа системы выполните эти действия:
- В меню панели управления перейдите к разделу «История файлов».
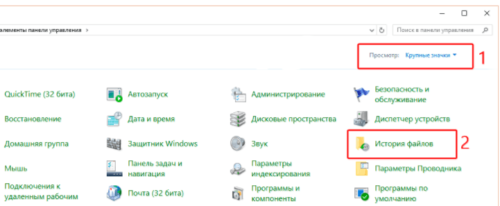
Откройте раздел «История файлов»
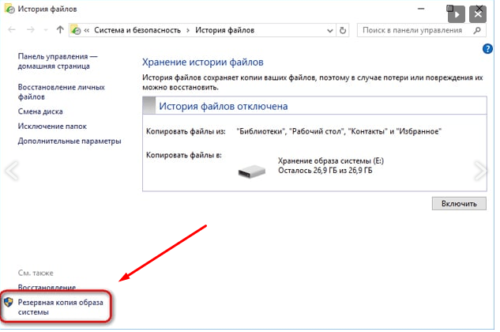
Перейдите к пункту «Резервная копия образа системы»
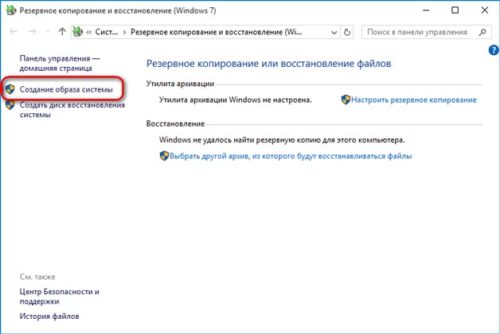
Нажмите «Создание образа системы»
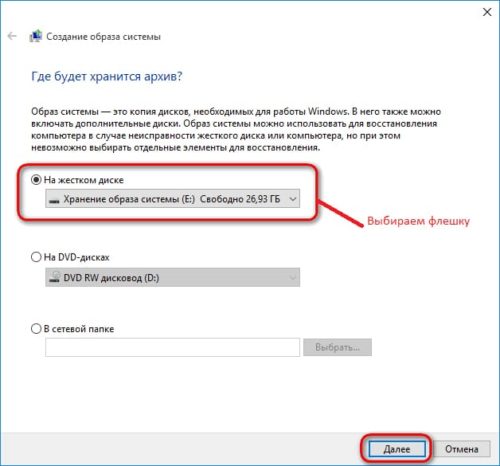
Укажите носитель, на который будет записан образ системы
Появление синего или чёрного экрана с ошибкой сообщает о наличии сбоёв или повреждённых файлов в системе. Устранить проблему вы сможете с помощью параметров автоматического восстановления системы. Если же это не сработает, используйте один из способов ручного восстановления. Следуйте инструкциям из статьи и у вас точно всё получится!
Проверьте вашу батарею
Если вы используете ноутбук, проблемы с батареей могут вызвать проблемы с загрузкой. Стоит протестировать альтернативный кабель зарядного устройства, чтобы увидеть, решит ли он проблему. Убедитесь, что кабель работает, опробовав его на другом ноутбуке. Затем извлеките аккумулятор из вашей системы и подключите устройство к источнику питания.
Извлечение аккумулятора поможет вам выяснить, виновата ли аппаратная проблема. Главное здесь — убедиться, что вы тестируете только один элемент в любой момент времени
Если проблемы с питанием мешают запуску, важно знать, требует ли замена батареи, зарядного кабеля или другого компонента
Аккумулятор
При использовании ноутбука проблемы загрузки могут возникать из-за неисправности его батареи. Если появилось предположение, что причина именно в аккумуляторе, имеет смысл попробовать использовать другой кабель для зарядки, причём такой, который совершенно определённо исправен и это проверено на другом ноутбуке.
Проверить исправность аккумулятора поможет также и извлечение его из ноутбука с последующим запуском устройства без него, но с подключённым кабелем, то есть с питанием от сети. Проделав эти два шага, вы сможете убедиться в том, что именно неисправно – кабель или батарея.
Некоторые способы борьбы с программными причинами незапуска Windows 10
Самым лучшим способом реанимирования Windows являются точки восстановления системы (ТВС). Этот инструмент позволяет откатить ОС в определённый момент времени, когда ошибка ещё не существовала. Этим действием вы можете и предотвратить возникновение проблемы, и вернуть работоспособность вашей системы в исходное положение. При этом все ваши программы и настройки сохранятся.
Восстановление системы при помощи ТВС
Чтобы пользоваться точками восстановления системы, их необходимо включить и задать некоторые параметры:
- Вызовите контекстное меню иконки «Этот компьютер» и выберите «Свойства».
Вызовите контекстное меню иконки «Этот компьютер»
- Щёлкните по кнопке «Защита системы».
Кнопка «Защита системы» открывает среду настройки точек восстановления
- Выберите диск с подписью «(Система)» и кликните кнопку «Настроить». Переставьте галочку на «Включить защиту системы» и передвиньте ползунок у настройки «Максимальное использование» на удобное вам значение. Этот параметр будет задавать объём используемой информации для точек восстановления. Рекомендуется выбрать 20–40% и не меньше 5 ГБ (в зависимости от размера вашего системного диска).
Включите защиту системы и настройте допустимый объём сохранения ТВС
- Примените изменения кнопками «OK».
- Кнопка «Создать» сохранит текущую конфигурацию системы в ТВС.
Кнопка «Создать» сохранит текущую конфигурацию системы в ТВС
В итоге мы имеем зафиксированную работоспособную ОС, которую можно будет впоследствии восстановить. Рекомендуется создавать точки восстановления раз в две-три недели.
Чтобы воспользоваться ТВС:
- Загрузитесь с помощью установочной флешки, как показано выше. Проследуйте путём «Диагностика» — «Дополнительные параметры» — «Восстановление системы».
Кнопка «Восстановление системы» позволяет восстановить ОС с помощью точки восстановления
- Дождитесь окончания работы мастера по восстановлению.
Видео: как создать, удалить точку восстановления и откатить Windows 10
Восстановление системы с помощью команды sfc /scannow
С учётом того, что точки восстановления системы не всегда удобны в плане создания, и они также могут «съедаться» вирусами или ошибками диска, есть возможность восстановления системы программным способом — утилитой sfc.exe. Этот метод работает как в режиме восстановления системы при помощи загрузочной флешки, так и с помощью «Безопасного режима». Для запуска программы на исполнение запустите «Командную строку», введите команду sfc /scannow и запустите её на исполнение клавишей Enter (подходит для БР).
Выполнение задачи по поиску и исправлению ошибок для «Командной строки» в режиме восстановления выглядит по-другому из-за того, что на одном компьютере, возможно, установлено больше одной операционной системы.
- Запустите «Командную строку», следуя по пути: «Диагностика» — «Дополнительные параметры» — «Командная строка».
Выберите элемент «Командная строка»
- Введите команды:
- sfc /scannow /offwindir=C:\ — для сканирования основных файлов;
- sfc /scannow /offbootdir=C:\ /offwindir=C:\ — для сканирования основных файлов и загрузчика Windows.
Необходимо следить за буквой диска, если ОС установлена не в стандартную директорию диска C. После завершения работы утилиты перезагрузите компьютер.
Видео: как восстановить системные файлы с помощью «Командной строки» в Windows 10
Восстановление с помощью образа системы
Ещё одна возможность вернуть работоспособность Windows — восстановление при помощи файла-образа. Если у вас на компьютере хранится дистрибутив «десятки», вы можете воспользоваться им для того, чтобы вернуть ОС к первоначальному состоянию.
- Вернитесь в меню «Восстановление системы» и выберите «Дополнительные параметры» — «Восстановление образа системы».
Выберите элемент «Восстановление образа системы»
- С помощью подсказок мастера выберите путь к файлу-образу и запустите процесс восстановления. Обязательно дождитесь окончания работы программы, сколько бы ей ни понадобилось на это времени.
Выберите файл-образ и восстановите ОС
Перезагрузите компьютер и наслаждайтесь рабочей системой, в которой все повреждённые и недееспособные файлы были заменены.
Не запускается Windows 10: ищем ошибки и исправляем их

Представим следующую ситуацию: еще вчера компьютер исправно работал, вы пользовались интернетом, запускали игрушки, бороздили социальные сети, а сегодня Windows 10 не запускается.
Для большого количества пользователей это знакомая ситуация, с которой уже пришлось иметь дело. Если вы еще не столкнулись с этим, вам все равно будет полезно знать, что необходимо делать в случае, когда операционная система не запускается. Приведенные в этой статье советы помогут избежать неприятностей, когда ПК отказывается загружаться в самый важный момент.
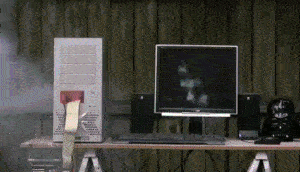
Сразу отмечу, что причин на это может быть целое множество, и перед тем, как приступать к устранению поломки, необходимо вспомнить, что предшествовало неприятному событию.
Возможно, вы обновляли драйвера, установили антивирус, обновили BIOS или подключили новое периферийное оборудование. Это поможет быстро и точно установить причину неисправности, а также оперативно устранить её. Далее предлагаю рассмотреть ряд случаев, связанных с отказом Windows 10 стартовать на ноутбуке или персональном компьютере. Из этой статьи вы узнаете о типовых причинах и способах решения проблемы.
Что делать, если при загрузке появляется чёрный экран
В таких случаях обычно операционная система запускается без проблем, но только вместо рабочего стола и панели задач появляется чёрный экран с курсором. В таком случае вы можете открывать некоторые окна, но полностью работоспособной систему будет назвать сложно.
Вариант 1: Программная проблема
Может возникнуть как из-за неправильно установленного обновления, так и из-за деятельности вируса. В таком случае попробуйте проделать действия из следующие инструкции:
- Так как запустить окна в обычно виде у вас не получится, то откройте «Диспетчер задач» с помощью комбинаций клавиш Ctrl+Alt+Delete.
- В верхнем меню нажмите на кнопку «Файл». В контекстном меню выберите вариант «Запустить новую задачу».
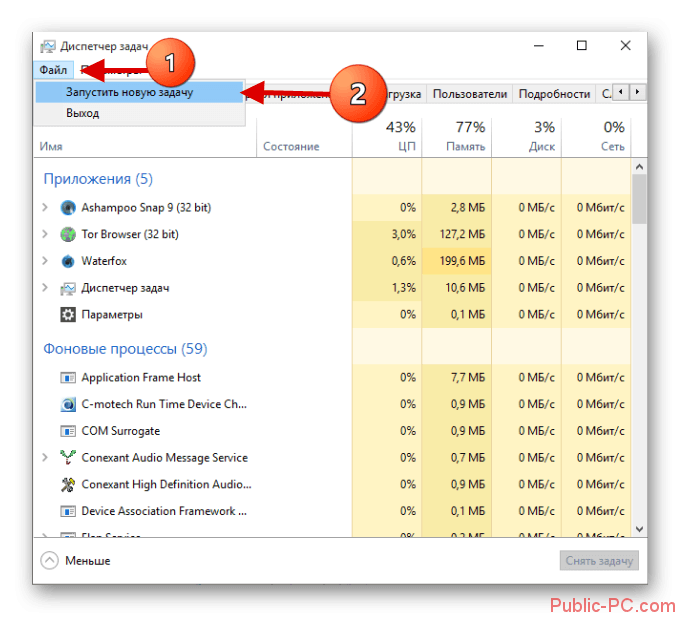
В интерфейсе запуска задачи пропишите explorer.exe. Нажмите Enter или «Ок» для запуска. После этого должна загрузится графическая оболочка.
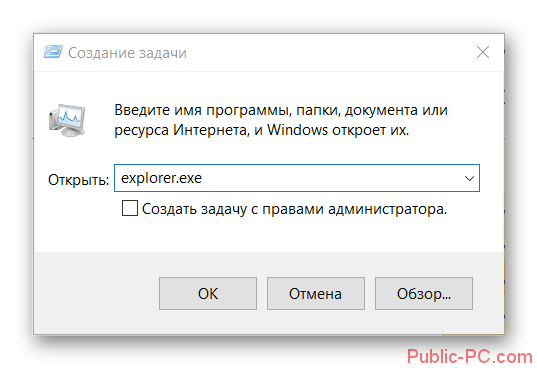
Дабы исправить возможные проблемы при перезагрузке системы, войдите в реестр. Для этого воспользуйтесь комбинацией клавши Win+R. В строке пропишите команду regedit и нажмите «Ок» или Enter.
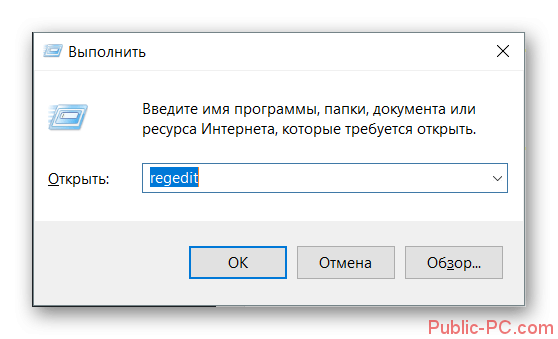
Откроется редактор реестра. Здесь вам нужно перейти по пути HKEY_LOCAL_MACHINE\SOFTWARE\Microsoft\Windows NT\CurrentVersion\Winlogon
В новых версиях редактора вы можете скопировать этот путь в верхнюю строку и нажать Enter для перехода.
В открывшейся вкладке найдите параметр «Shell». Вам нужно кликнуть по нему левой кнопкой мыши два раза, чтобы открыть редактор.

Обратите внимание на строку «Значение». В ней должно стоять explorer.exe. Если его там нет, то пропишите его вручную.
Нажмите «Ок» для сохранения и применения изменений.
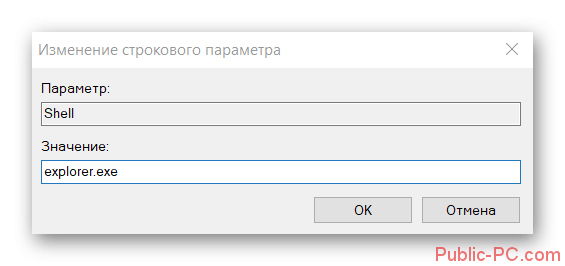
Вариант 2: Проблемы с видеокартой
Данная проблема актуальна для пользователей, у которых к компьютеру подключено несколько мониторов. В таком случае попробуйте выполнить действия из следующей инструкции:
- Запустите систему, а затем нажмите Backspace. Это необходимо для того, чтобы убрать экран блокировки. Вам также придётся ввести пароль от своей учётной записи Windows, если таковой у вас установлен.
- После того как система загрузится вам нужно воспользоваться комбинацией клавиш Win+R.
- В открывшемся окне нужно нажать на клавишу вправо и нажать там Enter.
С помощью рассмотренных в статье способов исправления ошибки при запуске Windows 10 вы сможете справится с большинством неполадок. Если у вас есть какие-то вопросы по теме статьи, то напишите их в комментарии ниже.
Если ничего не помогает
Напоследок еще об одной ситуации, когда ничего из выше перечисленного не помогает. Придется заняться переустановкой Windows. Но, чтобы не «сносить» систему целиком, при загрузке с установочного диска в разделе диагностики нужно выбрать пункт возврата компьютера в так называемое исходное состояние.
Такой подход предусматривает вариант сохранения пользовательских файлов, после чего можно будет произвести «чистую» установку Windows, что в большинстве случаев позволяет избавиться от программных сбоев намного лучше, чем все проверки вместе взятые. Но делать это, как уже понятно, следует только в самом крайнем случае, когда все остальные средства оказались бессильны.
Переназначить букву диска
Система с более чем одним установленным диском может вызвать проблемы с загрузкой для пользователей Windows 10, если том их операционной системы (ОС) имеет непреднамеренно не назначенную букву диска. Тем не менее, вы можете решить эту проблему с минимальными усилиями, загрузившись с интерфейсом командной строки.
Загрузитесь в окне командной строки, как описано выше, затем введите следующее для запуска утилиты раздела диска:
Как только это будет сделано, введите объем списка распечатать детали всех томов, подключенных к вашей системе.
Отсюда вы можете использовать Выбрать а также назначить письмо команды для переназначения правильной буквы на неназначенный том. Например, если бы я хотел назначить букву E громкости Audio CD на изображении выше, я сначала ввел бы «выбрать громкость 0», а затем ввел «assign letter = E» для завершения процесса.
Как всегда, будьте очень осторожны при внесении изменений в командной строке. Ошибки здесь могут быстро вызвать дальнейшие проблемы с вашего ПК.
Другой альтернативный вариант восстановления Win 10
Другой альтернативный вариант восстановления загрузчика – через утилиту bcdboot. Её можно запустить из среды предустановки Windows. Вводим первые три команды (см. выше), после этого вводим команду bcdboot.exe C:Windows.
Ввод команды bcdboot.exe создаёт папку EFI Microsoft Boot и копирует туда загрузочные файлы, а также формирует загрузочную конфигурацию.
Если после ввода этой команды высвечивается ошибка, можно пойти другим путём.
Обычно ошибка выглядит так: 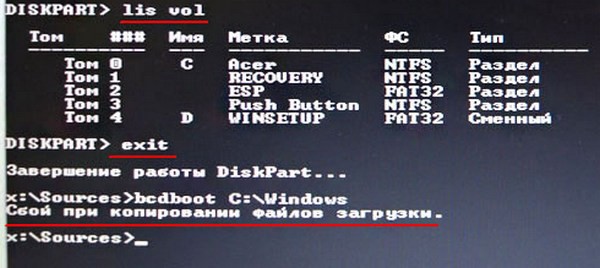 .
.
- Загружаем систему с флешки, на которую записана Win 10, вызываем командную строку и прописываем следующее: diskpart, list vol, sel vol 5 (здесь нужно выбрать шифрованный системный раздел, в котором находятся все файлы загрузки Win 10).
- После этого вводим в меню команду format fs=FAT32, форматируя том в FAT32.
- Выходим (команда Exit).
- Теперь вводим команду bcdboot.exe (см. выше).
Если всё сделано верно, то будут созданы файлы загрузки.
Система не запускается или загружается очень долго
Система грузится длительное время или вообще не загружается — эта проблема возникает при запуске большого количества дополнительных программ или подключении к процессу вредоносного программного обеспечения. Поэтому сразу же необходимо проверить компьютер на вирусы и подготовить электронный носитель с установочными файлами Виндовс 10.
Для решения проблемы предпринимают следующие шаги:
- С помощью носителя загружаем устройство в безопасном режиме. В меню выберите источник, с которого будут загружаться нужные для компьютера системные модули и драйверы.
- Откройте Диспетчер задач. Это можно сделать с помощью клавиш Ctrl + Shift + Esc. Найдите вкладку Автозагрузка.
- Автозагрузка содержит весь перечень приложений, которые могут загрузиться вместе с запуском системы. Необходимо среди них выбрать тот минимум, который нужен для нормальной работы компьютера, остальные отключить.
Эти несложные действия помогут сократить время загрузки системы и улучшить ее запуск.
Работа с безопасным режимом пригодится при удалении вирусов, ненужных программ, исправлении ошибок драйверов, активации аккаунта администратора.
- Нажмите на Пуск.
- Выберите вкладку Компьютер, диск С.
- В открывшемся окне найдите пункт Свойства, нажмите на кнопку Оптимизировать.
Воспользовавшись программой CCleaner, можно удалить все мусорные файлы с диска и ошибочные ключи с реестра.
Если после обновления Windows 10 не работает, делают восстановление системы до более раннего рабочего состояния. Такой метод подойдет только в том случае, если компьютер создает точки отката системы, точки восстановления. Для этого необходимо провести cледующую процедуру:
- Перезагрузите систему. Как только она включится, нажмите F8.
- Появляется меню восстановления.
- Перейдите в раздел Диагностика, затем Дополнительные параметры.
- Найдите вкладку Восстановление.
- Следуя инструкции, выберите из доступного списка Точку восстановления до откатного состояния.
- Перезагрузите компьютер. Текущая версия операционной системы удаляется.
Как создать точку восстановления в Windows 10
Точки восстановления в Windows 10 работают точно так же как в 7 и 8 версии. С их помощью можно вернуть систему к указанному моменту ее жизни и устранить проблему, которая возникла после создания контрольной точки. Для того чтобы мы могли откатить систему к точке восстановления, нужно включить их создание. Делаем следующее:
- Переходим в панель управления (как это сделать в Windows 10 мы описывали выше). Далее, в поисковой строке пишем «Восстановление» и жмем по обозначенному на скриншоте результату.
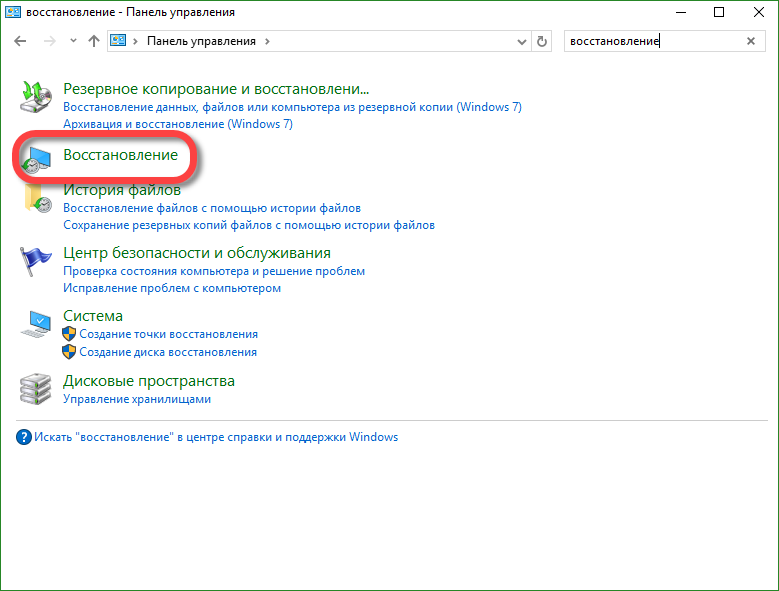
- В следующем окне кликаем «Настройка» восстановления системы».
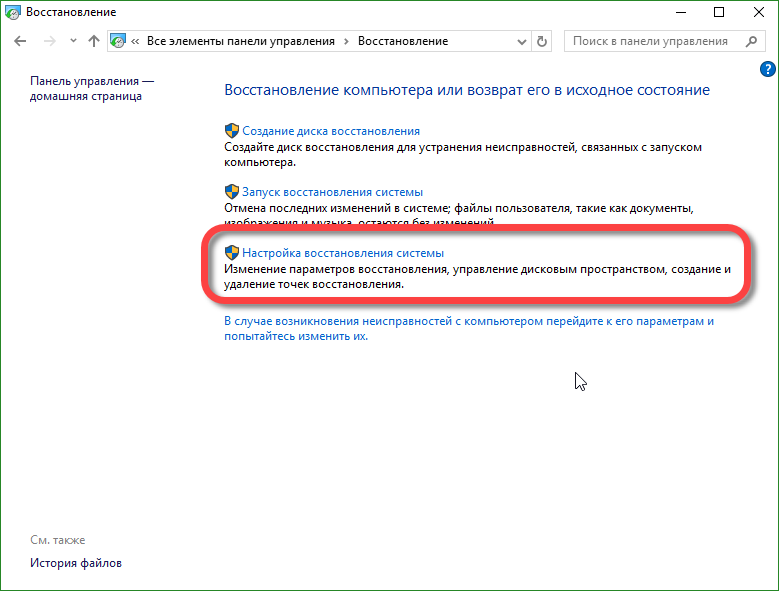
- В нашем случае автоматическое создание точек отката отключено, давайте исправим это, выбираем «Настроить».
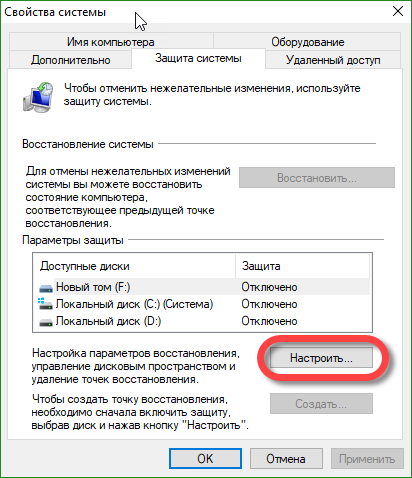
- Активируем автоматическое создание контрольных точек и жмем «ОК».
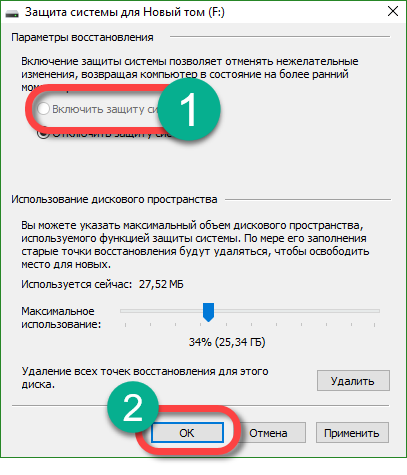
Теперь, при любом изменении параметров Windows, контрольные точки восстановления будут создаваться в автоматическом режиме. Тут же можно делать и ручные точки, это нужно перед каким-нибудь серьезным шагом, например, установкой подозрительной программы.
Когда понадобится применить одну из точек и исправить систему, зайдите в панель управления, а именно «Запуск восстановления системы» и восстановите копию. Если Windows не запускается, можно воспользоваться другим вариантом. Загрузитесь с установочной флешки или диска и выберите там режим восстановления системы.
Как восстановить Windows 10 при помощи диска восстановления
Диск восстановления — это носитель, который содержит все нужные данные для реинкарнации или полного восстановления OS и системных файлов. Давайте рассмотрим алгоритм создания диска восстановления Win dows 10. Ниже представлена пошаговая инструкция со скриншотами. Начинаем.
- Открываем параметры системы при помощи поискового инструмента. Он расположен в левой части панели задач. Введите название в поисковое поле.
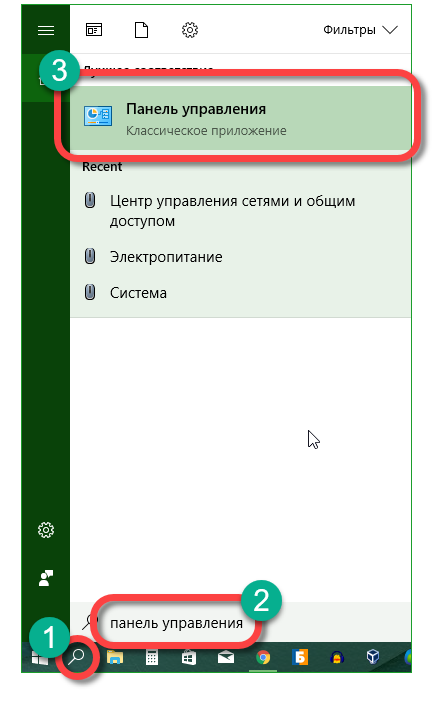
- В поисковой строке параметров Windows пишем слово «Диск» и в выдаче выбираем нужный нам инструмент.

- Если при создании диска мы поставим флажок напротив отмеченного на скриншоте пункта, в дальнейшем мы сможем не только исправить ОС, но и переустановить ее заново с копированием всех пользовательских данных.
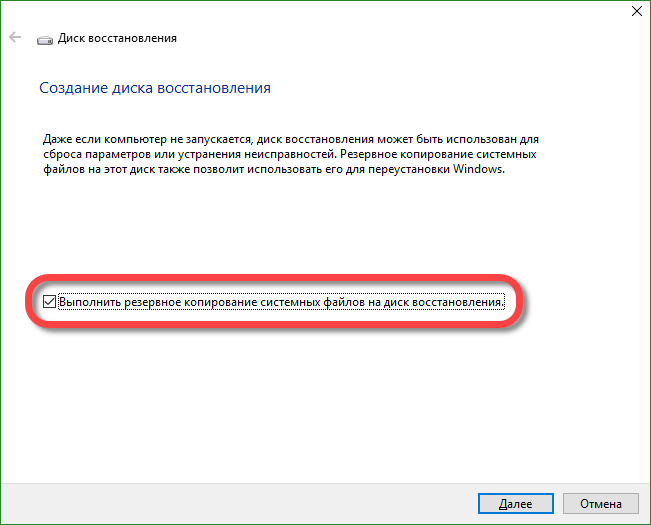
- Выбираем диск, на который будет записан образ для восстановления и жмем «Далее».
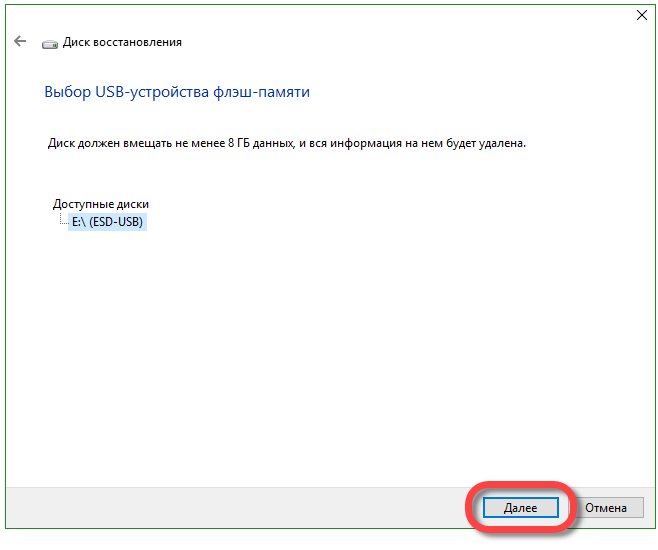
- Windows уведомит нас о том что все файлы на флешке будут удалены. Соглашаемся и жмем «Создать».
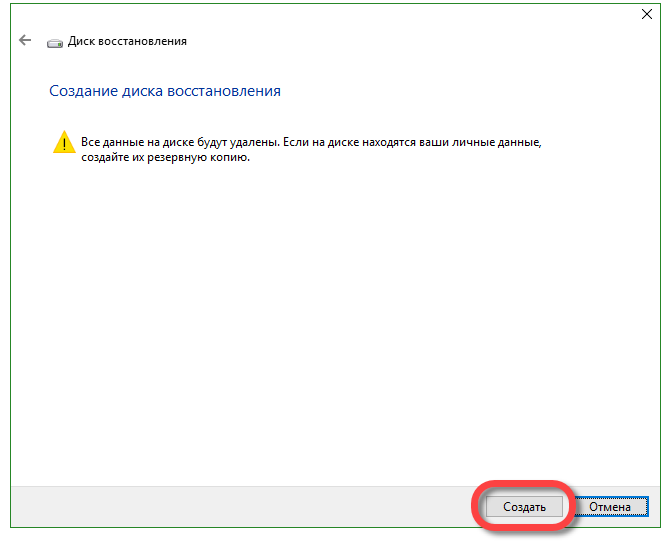
- После того как подготовка автоматического восстановления будет окончена, начнется создание диска. Процесс может занять не мало вашего времени.
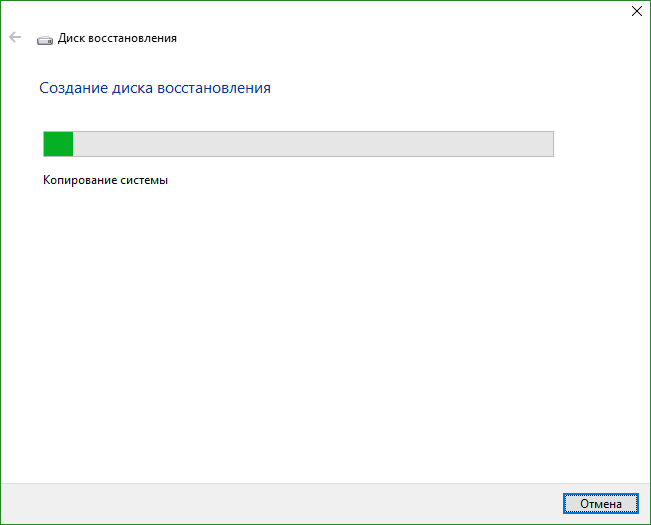
При помощи нашего диска восстановления можно сделать следующее:
- восстановить предыдущее состояние компьютера при помощи резервной копии;
- использовать режим отката к точке восстановления;
- режим автоматического восстановления при старте системы;
- использование командной строки;
- полное восстановление Windows 10 из образа.
Накопитель, создание которого мы описали, даже удобнее простой установочной флешки. Ведь используя последний, вам нужно каждый раз настраивать Windows 10, а система, восстановленная из копии, практически не требует конфигурации и сразу готова к работе.
Способ 4: Точки восстановления
Если на компьютере настроены точки восстановления, можно попробовать откатить систему к рабочему состоянию. Данные пользователя при этом сохранятся, но будут отменены изменения в системных файлах и реестре операционной системы, а также удалены приложения, установленные с момента создания точки. В любом случае проверьте наличие таких бэкапов, так как вы можете просто не помнить, что когда-то включали эту опцию.
- Переходим в раздел «Восстановление системы».

Выбираем Виндовс 10.

В следующем окне жмем «Далее».
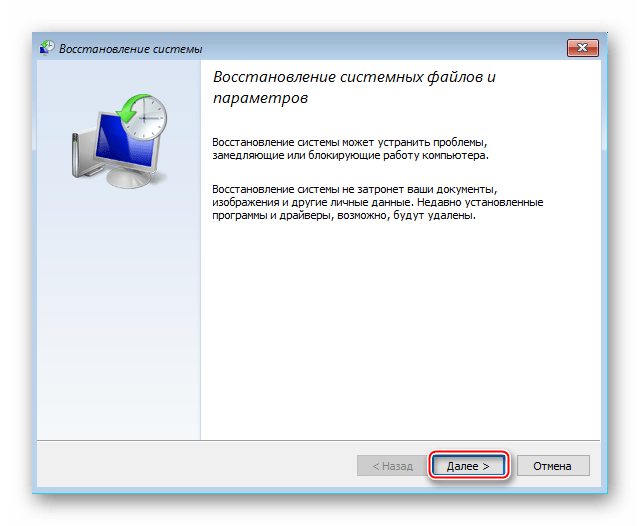
Если на компьютере созданы точки восстановления, откроется их список. Выбираем из них ближайшую по дате и нажимаем «Далее». Ждем, когда завершится процесс восстановления.
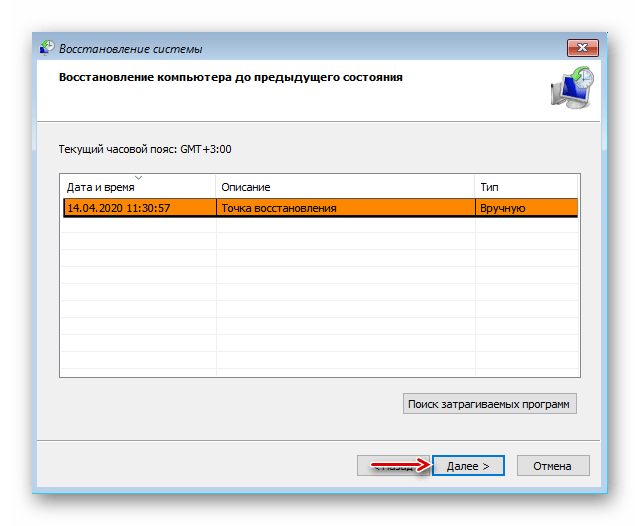
Если точки восстановления до этого не создавались, в будущем стоит задуматься об этом, так как откат системы часто помогает устранить разного рода неполадки. Более подробно о создании ТВ мы писали в отдельных статьях.
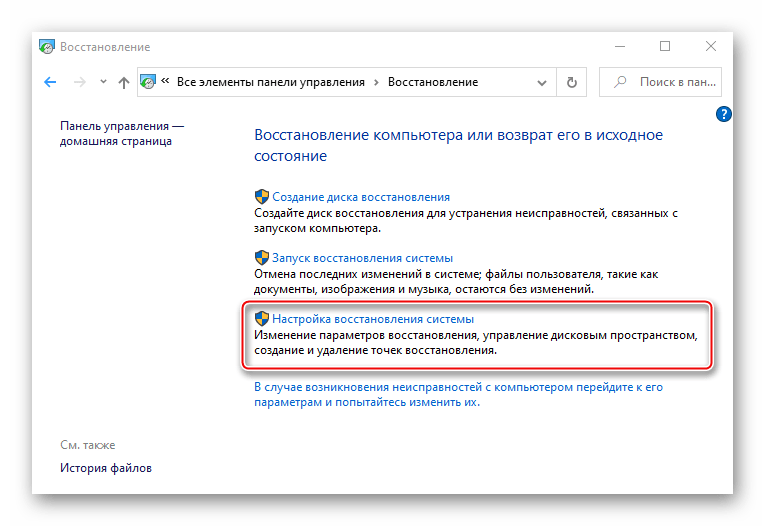
Дополнительные причины сбоя ОС
Все знают, как правильно отключать питание компьютера, чтобы Windows 10 мог успешно завершить свою работу. К сожалению, не всё зависит от знаний пользователя.
Случаются непредвиденное отключение электроэнергии, перепад напряжения в электросети и прочие технические сбои. После таких «сюрпризов» некорректная загрузка Windows 10 будет точно обеспечена.
Альтернативные способы восстановления работоспособности ПК
Настоящие компьютерные асы готовы предложить несколько вариантов, заставляющих компьютер возобновить свою работу.
При появлении синего экрана первоначально нужно будет кликнуть по уже знакомой кнопке «Дополнительные параметры», далее пойти по «проторённой дорожке», кликнув по кнопке «Поиск и устранение неполадок».
А вот далее маршрут «следования» меняется. Теперь нужно отыскать параметр «Восстановление системы». Нажав на данную кнопку, остаётся дождаться, чтобы загрузилось окно восстановления.
Если такой параметр будет активен, значит, вам повезло. Можно выбрать из предлагаемого списка успешную, на ваш взгляд, точку отката, после чего осуществить восстановление системы.
Такой способ в большинстве случаев позволяет быстро и легко решить проблему. К сожалению, случается и так, что на ПК такая опция может оказаться отключённой.
В этом случае автоматическое восстановление системы будет невозможным
Что ж расстраиваться и опускать руки не нужно, а вот предпринять очередную попытку, действительно, важно
Следует перезагрузить компьютер, дождаться появления угнетающего синего экрана, кликнуть по кнопке «Дополнительные параметры», затем перейти на вкладку «Поиск и устранение неполадок».
Теперь же необходимо выбрать «Вернуть ПК в исходное состояние».
Этот способ немного рискованный. Учтите, что можно осуществить успешное восстановление Windows 10, а можно окончательно ОС рухнуть.
Оцените степень риска, просчитайте, насколько опасно безвозвратно потерять данные на ПК. Если иного варианта нет, можно отважиться и на такое решение проблемы.
Алгоритм предполагает работать с командной строкой. Первым делом проверьте целостность системных файлов так, как было описано в первом случае. Неплохо запустить восстановление повреждённых файлов, обнаруженных в реестре.
Делать всё следует внимательно, поскольку любой промах может спровоцировать ужасные последствия. Именно по этой причине спешить не нужно, в командную строку вводить команды, проверять их написание, только потом их запускать.
Сначала нужно определить системный диск, на котором установлен Windows 10, запомнить его метку.
Последовательно введите команды «diskpart», «list volume». После запуска первой команды откроется инструмент, помогающий работать с дисками.
Вторая команда позволит обнаружить метку системного диска и того, который зарезервирован системой. Остаётся только закрыть программу.
Чтобы устранить некорректный запуск Windows 10, придётся немного поусердствовать. Сначала ввести сложную команду: «sfc/scannow/offbootdir=F:/offwindir=C:Windows», в которой диск «C» является системным, а «F» – зарезервированным. Чтобы осуществить запуск команды, кликнете по «Enter».
Далее количество команд будет возрастать, создавая такую последовательность:
- «md configbackup» (при помощи такой команды создаётся новый каталог);
- «cd WindowsSystem32config» (набирайте команду и переходите в системную папку);
- «copy * c:configbackup» (вставьте в папку скопированный каталог, созданный в первом пункте);
- «cd WindowsSystem32configregback» (эта команда помогает перейти в очередную системную папку);
- «copy * c:windowssystem32config» (всё копируется и вставляется в активный каталог);
- остаётся нажать на две клавиши «Enter» и «A» (английская раскладка).
На этом можно завершить работу с командами. Если всё делать правильно, повреждённые файлы реестра будут заменены на резервный вариант.
Смело нажимайте по строке «Выйти и использовать Windows 10», после чего ждите волшебства. Если всё отлично и восстановление прошло успешно, запуск операционной системы пройдёт успешно, а компьютер порадует отличной работой.
Если вам не посчастливилось, вы допустили серьёзный промах, по причине которого просто «добили» свой компьютер, накрыв операционную систему, придётся найти загрузочный диск и переустановить операционку.
Конечно, назвать счастьем то мгновение, когда возникает на экране сообщение «Компьютер запущен некорректно», нельзя, но Windows 10 вернуть к жизни можно, если разузнать, как исправить такую печальную ситуацию.
Ничего не поправимого не существует. Решить проблемы можно, если запастись терпением и получить порцию полезных знаний.
Как восстановить загрузчик Windows 10 с помощью командной строки — 2 способ
При этом способе будет использована командная строка, вызываемая с диска восстановления, загрузочной флешки, или с установочного DVD диска с Windows. На компьютере необходимо загрузится с загрузочного диска, а затем запустить командную строку.
Процесс создания файлов загрузки Windows 10 пройдет в три этапа:
- при помощи утилиты DiskPart мы узнаем номер скрытого тома (диска, раздела) и файловую систему, форматируем диск, а затем дадим букву тому (диску);
- создание на скрытом томе (диске) файлов для загрузки системы;
- удаление буквы с диска (тома) скрытого раздела.
В окне интерпретатора командной строки по очереди введите команды (не забудьте нажать на «Enter», после ввода соответствующей команды):
Diskpart list volume
На компьютере с GPT UEFI имеется скрытый раздел с файловой системой FAT32, он не помечен буквой, размером от 99 до 300 MB. На компьютерах с BIOS MBR находится скрытый том с файловой системой NTFS, размером до 500 MB.
Нам нужен номер тома («Том 0», «Том 1», «Том 2» и т. д.) и его файловая система
Обратите внимание на букву тома (диска), на котором установлена Windows
Выберите скрытый том, он не имеет «Имени» (буквы диска). В данном случае это «Том 4», на вашем компьютере может быть другой номер тома.
Select volume X
Введите команду для форматирования тома в файловую систему «FAT32» или «NTFS», в зависимости от стиля разделов жесткого диска UEFI или MBR соответственно. На моем компьютере скрытый раздел имеет файловую систему «FAT32», поэтому я выбрал вариант с форматированием в эту файловую систему.
Format fs=fat32 или format fs=ntfs
Assign letter=Z
Выйдите из утилиты Diskpart:
Теперь необходимо выполнить команду для создания файлов загрузки Windows:
Bcdboot C:\Windows /s Z: /f ALL
В этой команде «C» — буква раздела, на котором установлена Windows, а «Z» — буква скрытого диска.
После того, как файлы загрузки были успешно созданы, снова запустите утилиту Diskpart:
Diskpart
Отобразите в командной строке список томов компьютера:
List volume
Выберите скрытый том, которому вы ранее присвоили букву «Z»:
Select volume X
В этой команде «X» — номер скрытого тома на вашем компьютере. Вы его уже выбирали в командной строке, когда присвоили имя для этого тома (раздела).
Введите команду для удаления имени тома (буквы диска), а затем выйдите из утилиты Diskpart:
Remove letter=Z exit
Закройте командную строку.
Извлеките DVD диск или загрузочную флешку из компьютера, загрузочный носитель больше не нужен.
В окне «Выбор действия» нажмите на кнопку «Выключить».
Включите ПК, на котором снова загрузится операционная система Windows 10.
Некоторые способы борьбы с программными причинами незапуска Windows 10
Самым лучшим способом реанимирования Windows являются точки восстановления системы (ТВС). Этот инструмент позволяет откатить ОС в определённый момент времени, когда ошибка ещё не существовала. Этим действием вы можете и предотвратить возникновение проблемы, и вернуть работоспособность вашей системы в исходное положение. При этом все ваши программы и настройки сохранятся.
Восстановление системы при помощи ТВС
Чтобы пользоваться точками восстановления системы, их необходимо включить и задать некоторые параметры:
Вызовите контекстное меню иконки «Этот компьютер» и выберите «Свойства».
Вызовите контекстное меню иконки «Этот компьютер»
Щёлкните по кнопке «Защита системы».
Кнопка «Защита системы» открывает среду настройки точек восстановления
Выберите диск с подписью «(Система)» и кликните кнопку «Настроить». Переставьте галочку на «Включить защиту системы» и передвиньте ползунок у настройки «Максимальное использование» на удобное вам значение. Этот параметр будет задавать объём используемой информации для точек восстановления. Рекомендуется выбрать 20–40% и не меньше 5 ГБ (в зависимости от размера вашего системного диска).
Включите защиту системы и настройте допустимый объём сохранения ТВС
Примените изменения кнопками «OK».
Кнопка «Создать» сохранит текущую конфигурацию системы в ТВС.
Кнопка «Создать» сохранит текущую конфигурацию системы в ТВС
В итоге мы имеем зафиксированную работоспособную ОС, которую можно будет впоследствии восстановить. Рекомендуется создавать точки восстановления раз в две-три недели.
Чтобы воспользоваться ТВС:
Загрузитесь с помощью установочной флешки, как показано выше. Проследуйте путём «Диагностика» — «Дополнительные параметры» — «Восстановление системы».
Кнопка «Восстановление системы» позволяет восстановить ОС с помощью точки восстановления
Дождитесь окончания работы мастера по восстановлению.








