Решение проблем с активностью опции «расширить том» в windows 7
Содержание:
- Устанавливаем программу DupKiller
- Как увеличить системный диск средствами Windows
- Исключения из правил
- Пара строчек о программе
- Как расширить раздел в Windows 10 используя DiskPart cmd
- Как расширить дисковый раздел в Windows Vista/7/Server 2008
- Как открыть управление жёсткими дисками
- Через встроенные средства Windows 7
- Как узнать объем своего Диска
- Встроенные инструменты очистки
- EaseUS Partition Master для увеличения размера диска
- Как расширить диск C
- Выводы статьи
Устанавливаем программу DupKiller
Выбираем язык установки.
Нажимаем Далее.
Принимаем условия Лицензионного соглашения.
Тут особо ничего поменять нельзя, поэтому нажимаем Далее.
Нажимаем Далее.
Окно прогресса установки.
Нажимаем Готово.
Теперь нам необходимо пройти в Пуск>(Все) Программы>DupKiller>DupKiller. При запуске вылетает совет. Если это необходимо, снимаем галку Показывать советы при запуске. Нажимаем Закрыть.
Вот так выглядит главное окно программы. Вам достаточно выбрать диск C: — у меня на нем дубликатов нет, поэтому для большей наглядности я выбрал все диски. Там у меня дубликаты точно есть, т.к. особо важную информацию я дублирую на разных дисках (их у меня физически 3 штуки).
Меню файлы и папки — выбираем Все файлы.
Меню Исключения. Можно оставить как есть для того, чтобы вам было понятно, по какому принципу производит отбор программа. После анализа результатов отбора возможно добавить исключения и просканировать диск еще раз.
Меню Настройки поиска — оставляем все, как есть.
Меню Другие настройки — оставляем все, как есть.
Меню Удаление — можете оставить все, как есть, можете выбрать Сразу удалять файлы, если не боитесь случайно удалить что-то важное. Для первого раза лучше оставить вариант с Корзиной
Нажимаем кнопку Сканировать и ждем…
Вот сколько места занято дубликатами на всех дисках.
А вот теперь начинается рутина — проставляем флажки на файлах, которые точно нам не нужны в виде дубликатов. Имейте ввиду, что галку нужно проставлять только на один экземпляр дубликата, в противном случае высока вероятность, что удалится и оригинал файла и его дубликат. Бесспорно, что в данном случае освободится места еще больше (смайл), но мы то с вами договаривались обойтись без жертв.
Хочу обратить ваше внимание ещё вот на какой момент, который существенно облегчит вам жизнь — если в списке дупкиллера вы видите дублирующиеся папки, то эту рутину можно упростить — зайдите через проводник к нужной папке и удалите её вручную. Это будет гораздо быстрей, чем проставлять тысячи галок
Предупреждение для пользователей Windows Vista/7/8:
В процессе работы программы DupKiller вы можете увидеть такую картинку:
Помните — файлы находящиеся по таким путям дубликатами не являются. Это так называемые символические ссылки, т.е. файл физически на диске расположен один, а ссылка на него может вести из разных мест. Запомните это! Для простоты можно ориентироваться вот на что — если в одном из трёх путей фигурирует папка ProgramData — это говорит о том, что всё остальное — ссылки.
Ну, и последний этап в нашей эпопее — дефрагментация дисков. Программа дефрагментации оптимизирует расположение файлов на диске (после наших действий там есть, над чем поработать, поверьте на слово) и производит сжатие файлов, которые давно не использовались, что так же высвобождает дополнительное дисковое пространство.
Для ее запуска необходимо правой кнопкой мыши щелкнуть на диск С:, перейди во вкладку Сервис и нажать кнопку Выполнить дефрагментацию.
В открывшемся окне нажимаем — Дефрагментация и идем курить, кушать, за хлебом и т.п., так как процесс этот довольно долгий. Проводить рекомендуется раз в 3-6 месяцев, в зависимости от того, насколько активно используется компьютер.
В принципе, во время проведения дефрагментации, даже, можно попробовать что-то поделать, однако, компьютер при этом будет работать очень и очень медленно.
Как увеличить системный диск средствами Windows
Поскольку функциональные возможности штатного инструмента управления дисками ограничены, использовать его имеет смысл далеко не во всех случаях. Самый главный его недостаток в том, что полученное с его помощью нераспределенное пространство оказывается всегда в конце сжимаемого раздела. Если вы «отрежете» часть от раздела D, то она расположится не слева, а справа раздела D. Нам же нужно, чтобы отрезанная область располагалась справа от раздела C, поэтому вам придется удалить весь пользовательский раздел, предварительно перенеся с него файлы на съёмный носитель или второй физический жесткий диск.
- Скопируйте все файлы с пользовательского раздела D на свободный диск (если файлы на диске не нужны, этот пункт можно пропустить);
- Перейдите в Управления дисками, кликните правой кнопкой мыши по разделу D, выберите в контекстном меню «Удалить том» и подтвердите действие;
- Если удаляемый том является основным, на его месте появится нераспределенное пространство, если логическим — появится свободный дополнительный раздел. Чтобы его удалить, опять кликните по нему правой кнопкой мыши и выберите опцию «Удалить раздел»;
- Затем вызовите контекстное меню уже для системного раздела C и на этот раз выберите в нём опцию «Расширить том»;
- В открывшемся окне мастера нажмите «Далее» и в поле «Выберите размер выделяемого пространства» укажите объем диска в мегабайтах, который вы хотите добавить к системному разделу;
- Нажмите «Далее», а затем «Готово»;
- Создайте на месте оставшейся нераспределенной области простой том с буквой и настройками по умолчанию, а затем переместите на него ваши пользовательские файлы.
Удаление раздела в Diskpart
В приведенном примере на жестком диске имеется четыре раздела, один из которых является служебным, содержащим файлы среды восстановления. У нас он располагается в конце физического диска, однако у вас он может находиться в ином месте, например, сразу после раздела C, поэтому вам придется удалить и раздел пользователя, и раздел восстановления.
Трудность в том, что удалить служебный раздел средствами оснастки управления дисками нельзя, для этих целей нужно использовать встроенную утилиту Diskpart.
- Запустите от имени администратора командную строку или PowerShell и запустите утилиту одноименной командой;
- Выведите командой список физических дисков и выберите диск, на котором установлена система командой ;
- Командой выведите список доступных на этом диске разделов;
- Выполните команду , где ID — номер раздела, а затем удалите его командой ;
- Закроете командную строку, перейдите в управления дисками и удалите пользовательский раздел, который тут же сольется с разделом, очищенным в diskpart;
- Удалите полученный раздел, а затем расширьте системный раздел как было показано выше.
Исключения из правил
Выше мы рассмотрели основные причины того, что опция «Расширить том» бывает не активна в Windows 7/10. Есть, однако, из этого свода правил и требований интересные исключения, о которых следует знать. К примеру, если том является логическим (такие тома в diskmgmt.msc помечаются ярко-синим цветом), то для его расширения можно использовать нераспределенное пространство, не примыкающее непосредственно к границам.
Свои особенности расширения томов имеют и помечаемые оливковым цветом динамические диски. Расширять на динамических дисках можно любые тома, в том числе за счет пространства, находящегося на другом физическом диске. Результатом такого расширения будет создание составного тома – единого логического пространства под одной буквой.
По умолчанию большинство жёстких дисков сопровождаются двумя томами: C и D. Это такие основные разделы на жёстком диске (тома или корневые каталоги), которые строго разделены между собой. В первую очередь сделаны они для того, чтобы системе не приходилось блуждать в дебрях тяжеловесных фильмов и игр, по пути к жизненно необходимым файлам. Для обычных пользователей идеальное размещение программ, игр и файлов: всё лёгкое и часто запускаемое — на системном диске (по умолчанию C), всё тяжеловесное и второстепенное — втором диске, альтернативная ОС — на третьем. А чтобы наиболее рационально распределить место между томами или изменить их количество, следует уметь управлять дисковым пространством.
Пара строчек о программе
AOMEI Partition Assistant Standart Edition − прекрасная утилита для управления жестким диском. Лицензия абсолютно бесплатна как для домашнего, так и для коммерческого пользования. Утилита полностью на русском языке, в результате чего проблем с ипользованием возникнуть не должно. Кроме того, её интерфейс похож на Acronis Disk Director, и те, кто пользовался «Акронисом», разницы практически не почувствуют и не придется долго думать, как увеличить диск С. Но и те, кто в первый раз с этим сталкиваются, смогут на интуитивном уровне понять, что да как. Эта утилита показала себя наилучшим образом, о чем свидетельствует куча положительных отзывов на самых разных сайтах и блогах.
Как расширить раздел в Windows 10 используя DiskPart cmd
DiskPart интерпретатор команд текстового режима в Windows 10 и предыдущие версии. Этот инструмент позволяет управлять объектами (дисками, разделами или томами) с помощью сценариев или прямого ввода в командной строке. Перед расширением Windows 10 раздел с diskpart, вам следует знать несколько моментов:
Шаги, чтобы продлить Windows 10 раздел с помощью DiskPart cmd:
① Нажмите Windows и R вместе на клавиатуре введите diskpart и нажмите Enter.
② вход list volume и вы увидите все разделы в списке (Нераспределенное пространство не отображается).
③ вход select volume 1 уделить внимание системе C: диск. ④ вход extend продолжить расширение
④ вход extend продолжить расширение.
Если нет незанятого места рядом с Диск C, вы получите сообщение об ошибке ‘На указанных дисках недостаточно свободного места для расширения тома.’
Чтобы получить такое необходимое Незанятое пространство, вы должны удалить непрерывный диск D. Для этого запустите select volume D и delete volume команды одну за другой перед шагом 3.
Как расширить дисковый раздел в Windows Vista/7/Server 2008
Операционные системы Microsoft, начиная с Windows NT 4.0, Windows 2000, Windows XP, и теперь Windows Vista, 7 и Windows Server 2008, всегда имели встроенный метод расширения раздела, созданного на физическом жестком диске компьютера.
Хотя уменьшение размера раздела и не было предусмотрено, его все же можно выполнить с помощью сторонних утилит и инструментов. Расширение раздела диска достаточно простая процедура, но все-таки она имела ряд ограничений.
В новой линейке Windows Vista и Windows Server 2008, в отличие от предыдущих операционных систем Microsoft, возможностью расширения раздела можно прямо из коробки.
Это стало возможным с помощью функции Extend в оснастке «Управление дисками» или из командной строки с помощью утилиты DISKPART. При расширении раздела все данные на существующем раздел останутся целыми(!!!), но на всякий случай рекомендуется предварительно создать резервную копию критических данных.
Процедура расширения раздела в Windows Server 2008, Vista и Windows 7 практически ничем не отличается друг. Далее, будут использоваться скриншоты из Windows Vista.
Расширение раздела с помощью графического интерфейса (GUI)
- Как большинство других административных задач, эта процедура требует от вас прав локального администратора.
- Откройте окно «Управление компьютером» (в контекстном меню значка «Мой компьютер»)
- Перейдите в раздел Storage, в нем откройте Disk Management (управление дисками)
- Выберите диск, который нужно расширить, например, диск C.
Примечание: Расширение любого тома возможно только в том случае, если на физическом жестком диске осталось незанятое пространство
Обратите внимание, что вы можете расширить раздел и за пределы того физического диска, на котором расположена ваша партиция. Это удобно в случае, если на вашем жестком диске закончилось место и расширятся просто некуда, но вы установили новый физический жесткий диск, который бы хотели использовать
Однако, в отличие от случая использования этого нового диска под совершенно новый раздел, теперь можно добиться того, чтобы этот диск (или его часть) стал частью раздела, находящегося на первом диске. Хотя эта функция и может оказаться полезной в некоторых случаях, этот сценарий потенциально может вызвать проблемы с отказоустойчивостью, так как этот расширенный раздел не является отказоустойчивым, ведь если что-то произойдет с первым физическим диском, все данные на расширенном разделе станут недоступными.
Запомните, что в общем случае, такой расширенный раздел может содержать неограниченное число логических дисков.
5. правой кнопкой мыши по диску и выберите Extend Volume.
6. Нажмите кнопку Далее.
Расширение раздела с помощью командной строки
Расширение раздела или тома можно выполнить через интерфейс командной строки (CLI). Эта процедура будет работать и в Vista/7, и в Windows Server 2008. Для ее реализации нужно выполнить следующую последовательность шагов:
1) Нажмите кнопку Пуск и введите CMD и нажмите Enter.
2) В командной строке введите
Diskpart
3) Выберите необходимый диск и его раздел. Как правило, это будет диск 0, раздел 1, но в вашем случае, номера дисков и разделов могут быть другими.
Select disk 0Select partition 1
Примечание: Для просмотра всех ваших дисков и разделов (и их порядковых номеров) можно воспользоваться командами:
List diskList partition
4) После того, как выбран нужный диск и раздел, воспользуйтесь командой EXTEND. Если вы в параметре команды EXTEND не указывать размер, который необходимо добавить к текущей партиции, будет использовано все доступное место.
Extend size=500
Эта команда расширит раздел на 500 MB.
Extend
Такая команда расширит раздел, используя для этого все свободное место на диске.
Как открыть управление жёсткими дисками
Как и большинство окон настроек Windows, управление дисками имеет много дверей и попасть к нему можно разными способами. Самые простые: нажать правой кнопкой на меню пуск и найти необходимый пункт там (доступно не на всех версиях) или вбить в поиске «Создание и форматирование разделов».
Это самый простой путь к управлению дисками
Если по каким-то причинам этот способ вас не устраивает, вот путь к управлению дисками, который не менялся с версии XP:
- Нажмите правой кнопкой мыши на «Пуск» и откройте панель управления. Если её там нет, можете найти через поиск.
Нажмите правой кнопкой мыши на кнопку «Пуск» и откройте панель управления
- Откройте категорию «Система и безопасность», при распределении по категориям.
Откройте категорию «Система и безопасность», при распределении по категориям
- Пролистайте вниз и нажмите «Создание и форматирование разделов жёсткого диска», под группой «Администрирование».
Пролистайте вниз и нажмите «Создание и форматирование разделов жёсткого диска»
Если не открывается
Если система не пускает вас к управлению дисками, дело в ограничении прав пользователя, так как для этого дела надо обладать полномочиями администратора. Скорее всего, первопричина проблемы в вирусе на вашем компьютере и после выполнения инструкции обязательно просканируйте всё и вся антивирусом.
- Через поиск в меню «Пуск» найдите и откройте «regedit».
Через поиск в меню «Пуск» найдите и откройте «regedit»
- В левой части окна пройдите по пути «HKEY_LOCAL_MACHINE/SYSTEM/CurrentControlSet/Control» и единожды нажмите на содержащуюся там папку «Windows».
Пройдите по пути «HKEY_LOCAL_MACHINE/SYSTEM/CurrentControlSet/Control» и единожды нажмите на содержащуюся там папку «Windows»
- В правой части окна откройте параметр «CSDVersion».
В правой части окна откройте параметр «CSDVersion»
- Выставьте нулевое значение параметра и подтвердите изменения.
Выставьте нулевое значение параметра и подтвердите изменения
Через встроенные средства Windows 7
Следует заблаговременно позаботиться о сохранности хранящихся важных файлов на логическом разделе и настоятельно рекомендуется перед применением этой методики сохранить их на внешнем жестком диске либо в памяти другого компьютера.
Необходимо осуществить следующие несколько последовательных действий:
- Удерживая кнопку «Win» щелкнуть по «R»;
- В отобразившемся окошке напечатать «diskmgmt.msc» и кликнуть «Ввод»;
- В следующем появившемся меню «Управление дисками» вызвать контекстное меню на томе «D», кликнуть по строчке «Удалить том»;
- Затем вызвать контекстное меню от раздела «C», кликнуть по строчке «Расширить том»;
- Далее в меню «Мастер расширения томов» установить значение объема увеличения тома, но можно оставить по умолчанию и в этом случае все пространство диска «D» уйдет на расширение «С»;
- Если пользователь вручную установил необходимый размер увеличения системного диска, то для «D» останется место. Необходимо вызвать контекстное меню от этого свободного места и кликнуть «Создать простой том»;
- Если не корректировать значения в мастере создания томов, то он создаст раздел «D» используя для него все оставшееся место, и в автоматическом режиме произведет его форматирование;
- Все! Пользователь может вновь скопировать предварительно перенесенные на внешний накопитель файлы на логический сектор «D» жесткого диска компьютера.
Как узнать объем своего Диска
Рис. 2 (кликните по рис. для увеличения). Ссылка на объем свободного места на Яндекс.Диске и на покупку 1 Терабайта
На рис. 2 показан Яндекс.Диск, который увидит пользователь после того, как зашел на этот сервис.
Строка в левой колонке «Свободно 9,92 Гб из 10 Гб» (цифра 1 на рис. 2) является кликабельной ссылкой. Такой же является следующая ссылка «1 Тб за 2000 р». Если кликнуть по любой из них, откроется окно с предложением купить дополнительное место, после чего будет информация «Доступное место» (1 на рис. 3):
Рис. 3 (кликните по рис. для увеличения). Яндекс предлагает купить 100 Гигабайт, либо 1 Терабайт, также показывает доступное место и дает возможность активировать промокод.
Если пользователю было предоставлено дополнительное место за участие в акции, либо еще за что-либо, то все это будет перечислено после строки «За регистрацию Диска навсегда 10 Гб» (рис. 3).
Встроенные инструменты очистки
Основная работа будет производиться без использования дополнительного программного обеспечения. Разработчики ОС Windows придумали большое количество возможностей для того, чтобы каждый пользователь мог поддерживать системную чистоту и порядок.
Проверьте Корзину
С каждого раздела винчестера выделяется определенный процент от общего объема для нужд Корзины. Поэтому самое очевидное действие – её очистка. Она тоже имеет определенный лимит файлов, которые могут быть в неё помещены, но некоторые пользователи часто забывают вовремя её чистить. Перед этой операцией обязательно загляните в Корзину — вдруг там случайно оказались важные файлы.
Удаление программ
После очистки корзины всё равно недостаточно места на диске? Попробуйте удалить неиспользуемые программы. Используйте для этого стандартный инструмент Windows – Удаление программ из Панели управления. Откройте список всех приложений, тщательно его изучите. Наверняка вы найдете программы, которые были когда-то установлены, но теперь не нужны или просто дублируют функции друг друга. Например, часто у пользователей инсталлировано два или более мультимедийных проигрывателя. Удалите всё лишнее. Глобально очистить раздел C это не поможет, но отвоевать пару гигабайт вполне можно.
Работа со свойствами диска
Чтобы воспользоваться одним из встроенных средств, необходимо зайти через Мой компьютер в свойства раздела C. На вкладке Общие, рядом с круговым графиком, демонстрирующим соотношение свободного и занятого места, есть кнопка Очистка диска.
После нажатия на эту кнопку начнется анализ файлов и мест на компьютере, которые можно подвергнуть чистке. Затем появится специально окно, где будут отображены все данные, которые можно удалить, с указанием из размера. Необходимо поставить галочки напротив тех файлов, которые вы хотите убрать из системы.
Запускается этот инструмент и с помощью меню Выполнить. В нем вводится команда cleanmgr, которая открывает окно очистки диска. Команда эта работает одинаково во всех версиях ОС Windows, позволяя успешно решить проблему хранения ненужных записей, при которой пропадает место на диске С.
Дефрагментация
В свойствах системного раздела C кроме очистки есть еще один интересный инструмент – дефрагментация. Найти его можно во вкладке Сервис.
С помощью кнопки Выполнить дефрагментацию можно оптимизировать расположение файлов, произвести их сжатие, если они давно не использовались. Это позволяет решить проблему, когда недостаточно свободного места на диске для записи новых данных.
После запуска процесса дефрагментации придется немного подождать. Конкретное время назвать трудно, так как оно зависит от объема системного раздела, однако лучше отойти от компьютера и не производить на больше никаких действий. Дефрагментацию рекомендуется производить 3-4 раза за год, чтобы не позволять системе слишком захламляться.
Экстремальная очистка
Если удалять уже нечего, места все равно нет, а свободное дисковое пространство жизненно необходимо в ближайшее время, можно воспользоваться еще одной возможностью – сжатием раздела C. Эта процедура позволяет довольно успешно решить вопрос, как освободить место на системном диске С, но при этом не рекомендуется для постоянного использования, о чем ниже будет подробно рассказано.
Чтобы проделать эту процедуру нужно:
- Открыть Свойства диска С
- На вкладке Общие поставить галочку возле пункта Сжимать диск для экономии места
- Подтвердить свои намерения
- Применить данную операцию к C: и все вложенным файлам и папкам
Процедура сжатия займет от 10 минут до получаса. Результатом её будет заметное увеличение объема свободного пространства в системе.
Почему экстремальная очистка – это не лучший выход
Дело в том, что при сжатии происходит архивация всех файлов. Поэтому перед открытием файла система сначала его распаковывает, только после этого производя какие-либо действия. Лишние движения приводят к тому, что производительность компьютера снижается, система начинает нещадно тормозить.
Поэтому если вам все-таки пришлось прибегнуть к сжатию, при первой же возможности отключите эту функцию. Делается это по тому же принципу, что и включение, только галочку необходимо убрать.
EaseUS Partition Master для увеличения размера диска
После скачивания и установки утилиты, запустите ее. Интерфейс будет чем-то схож с Aomei Partition Assistant, поэтому у многих пользователей трудностей не возникнет.
- Выбираем раздел, от которого забираем место и, нажав по нему правой кнопочкой мышки щелкаем по пункту «ResizeMove».
- Откроется окошко, где передвигаем левый ползунок вправо на то значение объема, которое нужно выделить.
- Нажимаем ОК.
- Теперь расширяем диск С – жмем правой кнопкой мышки по системному тому и выбираем опцию «Resize/Move partition».
- Кружок с правой стороны двигаем до конца вправо и выбираем ОК.
- Для применения всех действий на верхней панели нажимаем «Apply».
После перезагрузки устройства объем тома С будет увеличен, а находящиеся там файлы останутся на своих местах.
Как расширить диск C
Расширение диска С возможно с помощью как средств Windows, так и с помощью сторонних программ.
Расширение диска C непосредственно в Windows 7
Если вы хотите расширить диск с помощью стандартных средств Windows, то сделайте следующее:
- Нажав кнопки Win + R, вызовите окно «Выполнить». Введите команду «diskmgmt.msc» и нажмите «OK». Команда «diskmgmt.msc» вызовет утилиту «Управление дисками»
- Выберите раздел D и в контекстном меню тома нажмите на «Удалить том». Не спешите редактировать скрытые диски без имени тома, так как удаление раздела уничтожит все ценные файлы, хранящиеся на нём. Нужную информацию следует заблаговременно скопировать на другой диск или съёмный носитель. Удалить диск C, на который установлена сама система, нельзя. После уничтожения диска D на его месте останется неразмеченное пространство. Выберите том и удалите его
- Выберите диск C и в контекстном меню дайте команду «Расширить том».
- Назначьте количество мегабайт, которыми пополнится диск C. Превысить максимальное значение не удастся, так как сам физический носитель ограничен. Нажмите «Далее». На эту величину уменьшится размер полученной ранее неразмеченной области
- Диск C будет увеличен. Размер диска D уменьшится на мегабайты, отданные диску C. Щёлкните на свободной области диска и дайте команду «Создать простой том». При воссоздании тома D этот раздел будет автоматически отформатирован (применяется быстрое форматирование средствами Windows). Щёлкните на оставшейся неразмеченной области и нажмите на «Создать простой том» в контекстном меню
Теперь на C хватает места для нормальной работы Windows и ваших программ.
Видео: расширение тома при помощи средств Windows 7
Расширение диска C при переустановке Windows 7
При установке Windows вы не пройдёте мимо стадии изменения разделов на диске. В процессе переустановки программа спросит, в какой раздел устанавливать систему, и предложит передел пространства жёсткого диска.
Если и впрямь назрела необходимость «чистой» установки Windows, сделайте следующее:
- Вставьте установочный DVD или флешку и перезапустите ПК.
- Чтобы открыть окно BIOS, во время запуска системы нажмите клавишу Del, F2 или Esc (выбор клавиши зависит от производителя компьютера). В открывшемся окне с помощью стрелок выберите «Boot». В открывшемся окне с помощью стрелок выберите «Boot»
- Далее с помощью стрелок откройте вкладку «Boot Device Priority» и в списке выделите то загрузочное устройство, с которого вам нужно загрузить систему. Закройте BIOS, сохранив изменения. В списке выделите то загрузочное устройство, с которого вам нужно загрузить систему
- Дождитесь, пока программа установки загрузится в оперативную память ПК.
- Выберите тип переустановки Windows. Выберите полную установку Windows 7
- Для примера взят один диск и один раздел. Выберите диск и нажмите «Настройка диска». Все ваши файлы должны быть скопированы заблаговременно на другие диски. Выберите диск и нажмите «Настройка диска»
- Появятся дополнительные ссылки — нажмите ссылку «Удалить». Выйдет предупреждение о переносе данных, нажмите «ОК» и удалите раздел. Аналогично поступите с соседними разделами (D, E и т. д.), если они есть. Нажмите «OK», если ваши личные файлы были скопированы на другие носители
- После удаления имеющихся разделов у вас появится неразмеченная (неформатированная) зона диска, представляющая собой полный размер жёсткого диска. Для создания новых разделов нажмите ссылку «Создать». Программа установки Windows 7 поможет вам создать новые логические диски
- Укажите размер раздела C, аналогично создайте раздел D. Перейдите к разделу C и отформатируйте его. Будет применено быстрое форматирование (очистка оглавления диска). Программа установки требует отформатировать раздел C
После форматирования будет продолжена переустановка Windows. Раздел C успешно изменён.
Видео: изменение размера разделов в процессе переустановки Windows 7
Ситуация, когда опция «Расширить том» неактивна, возможна. Для примера взято расширение того же диска C.
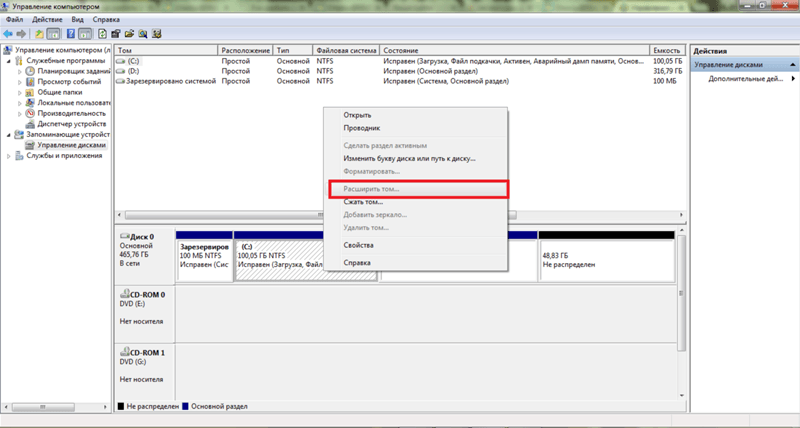
- в качестве D был создан составной том, в который входят, например, диски D и E. Перенесите файлы с этих разделов на другие носители. Удалите этот составной том;
- вы забыли удалить все последующие тома, включая диск D. Расширение предыдущего тома работает лишь при удалении последующего.
Выводы статьи
Для увеличения размера диска «C», на котором установлена операционная система Windows, необходимо перераспределить место с другого раздела жесткого диска. Выполнить эту операцию можно с помощью системного средства. Некоторая часть дискового пространства будет взята с диска «D» (или диска под другой буквой), а потом добавлена к диску «C».
Похожие публикации:
- Восстановление реестра Windows — 3 способа
- Среда восстановления Windows (Windows RE)
- Проверка и восстановление системных файлов Windows в sfc scannow
- Как перейти с 32 битной на 64 битную версию Windows
- Сравнение версий Windows 10: таблица








