Как очистить кэш в браузерах google chrome, mozilla firefox и opera
Содержание:
- Специальные дополнения для мозилы для очистки
- Специальные дополнения для мозилы для очистки
- Зачем чистить кэш?
- Очистить кеш Firefox с помощью командной строки
- 5 Кеш в Microsoft Edge
- Что такое кэш браузера
- Очистка кэша в автоматическом режиме
- Как очистить кэш в Firefox
- Возможные сложности
- Что такое кэш браузера
- Очистка временных файлов
- Автоматическая очистка кэша
- Второй способ
- Как почистить кэш в Firefox
Специальные дополнения для мозилы для очистки
Специальный сайт дополнительных возможностей Мозилы addons.mozilla.org/en-US/firefox/ содержит разнообразные программы, помогающие пользователям управлять блокировкой всплывающих окон, очисткой куков, кеша в Мозиле при помощи нажатия одной клавиши. Так, убрать «следы» веб-серфинга поможет простая программка BetterPrivacy: она почистит все cookie длительного пользования. FEBE сохранит на ваше усмотрение настройки, пароли, кукисы, а при необходимости – целый профиль.
На сегодняшний день сложно найти человека, который бы не пользовался возможностями, предоставляемыми Глобальной Сетью. Почти все, кто пользуется персональным компьютером или ноутбуком, понимают, что возможности их современных помощников используются всего лишь на треть, если они не имеют доступа к Интернету
Неважно для чего используется Интернет — для работы или для развлечений — принципы и его использования, инструменты необходимые для работы в Глобальной Сети, а также знания, позволяющие обеспечить бесперебойное функционирование компьютера и программ для работы с веб-ресурсами, не зависят от поставленных задач. Один из аспектов работы в Интернете, который должен знать каждый пользователь, будет рассмотрен ниже
Известно, что главным инструментом для просмотра ресурсов, размещённых в Глобальной сети, является интернет-браузер. Каждый пользователь должен знать, что во время своей работы любой браузер производит кэширование данных — то есть их запись в определённый файл на диске, называемый кэшем обозревателя. Это даёт массу возможностей, в частности ускорение загрузки веб-страниц, отсутствие задержек при воспроизведении потокового видео и аудио и т.д. При всех преимуществах, которые даёт кэширование данных браузером, данный процесс обладает и некоторыми негативными моментами. В частности, информация, сохранённая в кэше, занимает место на жёстком диске компьютера. В большинстве случаев, браузер сохраняет свои данные на системном разделе, что может привести к значительному уменьшению свободного пространства на нём, а в некоторых случаях к его переполнению. В этом случае неизбежно замедление работы браузера, других программ и операционной системы в целом. Другими словами кэш браузера должен подвергаться периодической очистке
Одним из самых популярных на сегодняшний день интернет обозревателей является Mozilla Firefox, поэтому разберёмся, как почистить кэш в мозиле. Стоит отметить, что зная в мозиле, пользователь легко разберётся с данным вопросом и в других браузерах — процедура у различных представителей данного ПО сходна.
Необходимо отметить, что доступ к файлам, в которых браузер хранит свои данные, в большинстве случаев ограничен, но во всех браузерах есть встроенные инструменты, позволяющие произвести их очистку.
Итак, чтобы почистить кеш в firefox, можно прибегнуть к двум способам:
Способ 1. Для того чтобы понять в мазиле, необходимо запустить браузер и отыскать среди пунктов меню, расположенных на верхней панели обозревателя пункт «Инструменты». Щёлкнув мышью по данному меню, можно увидеть несколько подпунктов, среди которых есть «Настройки» — этот подпункт и необходимо выбрать. Далее откроется окно, содержащие настройки браузера. Данное окно содержит раздел «Дополнительно», в свою очередь содержащий вкладку «Сеть». Далее, необходимо найти секцию Автономное хранилище», которая и даст ответ на вопрос как почистить кэш в мозиле — здесь просто нужно нажать на кнопку «Очистить сейчас». После этого окно настроек нужно закрыть, нажав на кнопку «ОК». Вот и вся процедура — кэш очищен!
Способ 2. Второй способ, позволяющий ответить на вопрос как почистить кэш в мозиле, даёт возможность помимо очистки кэша браузера. Как и в первом способе необходимо вызвать меню «Инструменты». Далее нажимаем пункт под названием «Стереть недавнюю историю». Здесь наблюдается галочка, расположенная возле подписи «Подробности», после нажатия на которую становиться доступным список элементов, которые сохранены в истории и могут быть удалены. Необходимо поставить галочку напротив пункта «Кэш», после чего нажать на кнопку «Очистить сейчас».
При интенсивном использовании Интернет-обозревателя, желательно производить чистку кэша хотя бы раз в день.
Специальные дополнения для мозилы для очистки
Специальный сайт дополнительных возможностей Мозилы addons.mozilla.org/en-US/firefox/ содержит разнообразные программы, помогающие пользователям управлять блокировкой всплывающих окон, очисткой куков, кеша в Мозиле при помощи нажатия одной клавиши. Так, убрать «следы» веб-серфинга поможет простая программка BetterPrivacy: она почистит все cookie длительного пользования. FEBE сохранит на ваше усмотрение настройки, пароли, кукисы, а при необходимости – целый профиль.
Firefox. Также я вам расскажу для чего и зачем необходимо производить эту операцию. Вы убедитесь, насколько легко и полезно периодически отчищать кэш в своем браузере. При условии того, что все происходит за считанные секунды.
Описание
Инструкция
Может легко производиться при помощи стандартных средств самой программы. В нашем случае речь идет о браузере Firefox. Здесь сначала нужно зайти в журнал просмотренных сайтов и уже оттуда удалить временное хранилище. Ниже я описываю этот процесс подробнее.
- Откройте браузер и нажмите на значок программы в левом верхнем углу.
- В правой части контекстного меню вы найдете вкладку «Журнал». Нажмите на нее.
- Выберите пункт «Очистить недавнюю историю».
- Далее появится новое окно с выбором операций и интервалом времени. Вам нужно поставить галочку напротив «Кеш» и в параметре «Очистить» выставить за все время (Все).
- Нажать кнопку «Очистить сейчас».
Дополнительная информация
Вы всегда можете воспользоваться горячими клавишами. Так, например, можно пропустить второй и третий шаги в ранее изложенной инструкции, и нажать на клавиатуре комбинацию клавиш CTRL + SHIFT + DEL. Выбирать интервал времени нужно в зависимости от ситуации. Помните, если очистить кэш Firefox с параметром «Все», то удалится вся история просмотренных сайтов и сохранного контента. Это значит, что программе придется заново загружать все элементы страниц, которые вы будете посещать. В браузере Mozilla Firefox очистить кэш можно через настройки, но разницы между данными методами нет.
Зачем это делать
У новичков может появиться вполне логичный вопрос: «Зачем вообще это делать?» Дело в том, что если периодически не освобождать временное хранилище, то оно будет переполняться. В результате на жестком диске будет храниться ненужная информация, а браузеру будет труднее ориентироваться в большом количестве файлов. Все это приводит к плачевным результатам. Чтобы этого избежать, достаточно просто очистить кэш Firefox. Можно на автоматическое удаление кеша при достижении определенной отметки занимаемой памяти. Это помогает избавить вас от лишних хлопот. Еще можно использовать альтернативные методы удаления кеш-памяти. Но они требуют установки стороннего софта. Такие программы имеют расширенный функционал, где можно удалять файлы из временного хранилища одновременно в нескольких браузерах.
Заключение
Как вы могли удостовериться, очистить кэш Firefox можно легко и быстро. Если вы очень часто пользуетесь интернетом, в частности программой Фаерфокс, то ежедневное удаление сохраненной памяти просто необходимо вашему браузеру.
Зачем чистить кэш?
Как вам уже известно, кэш способствуют мгновенной загрузке информации на сайтах, при условии, что однажды эти сайты уже открывались в браузере Мозила Фаерфокс. А это как вы уже знаете, является огромным плюсом и преимуществом с точки зрения скорости загрузки и экономии трафика.
Со временем у многих пользователей Мозилы, накапливается огромное количество информации в файлах истории посещений и в кэше браузера, которые как вы знаете хранятся на вашем компьютере. За счёт этого расходуется свободное пространство на жёстком диске, а Firefox начинает подвисать и медленнее работать.
Поэтому для оптимизации и улучшения работы операционной системы и браузера, нужно периодически очищать кэш от накопившихся временных файлов. Как почистить кэш в Мозила Фаерфокс? Читайте ниже подробную пошаговую инструкцию.
Очистить кеш Firefox с помощью командной строки
При очистке кеша с помощью В меню GUI Firefox все, что он на самом деле делает, — это удаляет файлы с вашего компьютера. Эти же файлы можно удалить и без Firefox, например, через командную строку. На самом деле есть довольно много вещей, которые вы можете делать с Firefox из командной строки Linux.
Firefox хранит кеш (временные файлы, такие как изображения) в одном каталоге, а вашу историю просмотров (посещенные веб-сайты, историю форм и т. д.) внутри другого каталога в виде файлов .sqlite.
В зависимости от вашей установки Firefox, эти каталоги будут в предсказуемом месте в большинстве систем Linux. Если Firefox был установлен в вашей системе по умолчанию или установлен через системный менеджер пакетов, вы можете использовать следующие команды для очистки кеша Firefox.
В Ubuntu, Debian, Arch Linux, Manjaro и любых производных версиях из этих дистрибутивов эти команды будут работать:
Очистить файлы кеша:
$ rm -rf ~/.cache/mozilla/firefox/*
Очистить историю просмотров (куки, историю, формы ):
$ rm ~/.mozilla/firefox/* release/*. sqlite
В CentOS, Fedora и Red Hat эти команды будут работать:
Очистить файлы кеша:
$ rm -rf ~/.cache/mozilla/firefox/*
Очистить историю просмотров (файлы cookie, история, формы):
$ rm ~/.mozilla/firefox/* default/*. sqlite
Как видите, имена каталогов немного отличаются между некоторыми популярными дистрибутивами, поэтому мы должны соответствующим образом изменить команду. Есть вероятность, что ваша система использует совсем другую структуру, и в этом случае вам придется импровизировать и при необходимости изменить каталоги. То же самое можно сказать, если вы установили Firefox вручную в другое место.
При очистке кеша для пользователя, отличного от того, к которому вы в настоящее время вошли в систему, не забудьте указать дом каталог в качестве абсолютного пути, например вместо .
Перезапустите Firefox, чтобы все изменения вступили в силу.. Чтобы настроить вашу систему на автоматическую очистку этих файлов, вы можете запланировать задание cron.
5 Кеш в Microsoft Edge
В Windows 10 появился новый браузер Microsoft Edge (вместо Internet Explorer, который был в прежних версиях Windows 8, 7, XP).
Для очистки кеша в Edge следует
- нажать три клавиши одновременно Ctrl+Shift+Delete. Появится окно “Очистить данные браузера”.
- Ставим необходимые галочки (либо оставляем те, что там стоят по умолчанию) и
- нажимаем на кнопку “Очистить” (1 на рис. 7):
Рис. 7. Очистка кеша в браузере Microsoft Edge
Скриншот на рис. 7 приведен для версии Edge 42.17134.1.0.
Инструкция для тех пользователей, которые не любят использовать горячие клавиши. В этом случае
- нажимаем на кнопку меню (2 на рис. 7).
- В выпадающем меню, в самом конце кликаем “Параметры”.
- Среди параметров находим “Очистить данные браузера” и нажимаем на кнопку “Выберите, что нужно очистить”. Увидим окно, представленное на рис. 7.
6 Чистим кэш браузера Internet Explorer
Привожу скриншот и описание для браузера Internet Explorer версии 11.0.9600.17959.
Рис. 8. Ищем, где можно очистить кэш в Internet Explorer
Для очистки кэша браузера от Microsoft – Internet Explorer, который использовался в Windows 8, 7, XP, подойдет один из двух вариантов:
- Можно использовать стандартную комбинацию горячих клавиш для очистки браузера Ctrl+Shift+Del.
- Либо в браузере Internet Explorer выбрать вкладку «Сервис» и перейти в пункт «Удалить журнал браузера» (рис. 8).
Откроется окно «Удаление истории обзора» (рис. 9):
Рис. 9. Очистка кэша Internet Explorer
Проверяем наличие галочки напротив «Временные файлы Интернета и веб-сайтов» (цифра 1 на рис. 9). Нажимаем на кнопку «Удалить» (цифра 2 на рис. 9).
Все, после этого кэш браузера Internet Explorer будет очищен.
Когда Вы почистите браузер, то, возможно, заметите некоторый прирост производительности. К тому же, может приятно удивить факт появления на жестком диске немного свободного места.
Дополнительные материалы:
1. Что такое cookie (куки) и стоит ли пользователям их бояться
2. Голосовой поиск на компьютере через Гугл Хром или Яндекс Браузер
3. Почему долго грузятся страницы сайтов: основные причины
4. Как платить за разговоры меньше, используя Интернет
5. Где найти скачанные файлы из интернета на своем компьютере
Статья впервые была опубликована 8 октября 2015 года. Обновлена и дополнена 13 марта 2019 года.
Распечатать статью
Получайте актуальные статьи по компьютерной грамотности прямо на ваш почтовый ящик. Уже более 3.000 подписчиков
.
Важно: необходимо подтвердить свою подписку! В своей почте откройте письмо для активации и кликните по указанной там ссылке. Если письма нет, проверьте папку Спам
Что такое кэш браузера
Путешествуя по просторам Всемирной паутины, мы посещаем огромное количество сайтов, где просматриваем текст, картинки, видеозаписи. Когда интернет-страница открывается в браузере впервые, то вся информация (текстовая и графическая) загружается с сервера, на котором расположен ресурс.
Если же веб-мастер настроил кэширование, то после первого просмотра данные будут сохраняться в специальном разделе на жестком диске компьютера пользователя (этот раздел и называется кеш браузера).
Главная страница сайта появится на экране гораздо быстрее. Причина этого заключается в следующем: браузер загружает данные из кэша, который расположен в памяти вашего устройства, что, согласитесь, гораздо ближе, чем сервер за тридевять земель.
Стоит также отметить, что далеко не всё содержимое сайта кэшируется. Настройки кэша выставляются каждым веб-мастером по собственному усмотрению. Если же информационный ресурс создается при помощи CMS (WordPress, Joomla, Drupal), то разработчику, как правило, доступны уже готовые решения по обеспечению кеширования в виде плагинов (которые имеют стандартные установки и часто не нуждаются в дополнительных настройках).
В CMS WordPress, к примеру, широкую популярность обрели плагины WP Super Cache и W3 Total Cache.
Когда вы очищаете кэш, то удаляете все графические и текстовые данные, полученные с посещенных ранее сайтов. То есть, при загрузке страниц информационных ресурсов, браузер снова будет брать все данные непосредственно с сервера.
Теперь, когда стало ясно, что значит очистить кэш браузера, разберемся с причинами необходимости выполнения такой процедуры:
Зачем чистить кэш
Когда вы сталкиваетесь с разработкой информационного ресурса, то очистка кэша – настолько привычная и регулярная процедура, что проводится абсолютно «на автомате» (ведь сайт всё время меняется, а результат нужно увидеть сразу же).
Если же вы рассматриваете себя в роли пользователя, то в этом случае необходимость чистить кэш возникает гораздо реже. Однако, не удаляя кэш, вы не увидите многие обновления на сайтах (через какое-то время, конечно, увидите, но это может быть месяц, а может и полгода, в зависимости от того, какую длительность хранения кэша сайта установил веб-мастер).
Также не стоит забывать и о том, что копии страниц, сохраненные браузером, имеют кое-какой вес. Кроме того, каждый браузер имеет свой собственный кэш, то есть, открыв веб-ресурс в Гугл Хром, а затем в Firefox, вы создадите на своем компьютере 2 копии одних и тех же страниц. А если сайтов посещено тысячи, и кэш не очищался несколько месяцев, то место, занимаемое копиями, будет довольно существенное.
Чистим кэш в различных браузерах
Рассмотрим удаление кэша в некоторых популярных на сегодняшний день браузерах:
Интернет Эксплорер:
Заходим в меню браузера, после чего ищем пункт «Сервис». Нажимаем «Удалить журнал обозревателя», а в появившемся окне ставим галочку только напротив пункта «Временные файлы интернета». Жмем «Удалить».
Mozilla Firefox:
Переходим в меню и выбираем пункт «Настройки». Открываем вкладку «Дополнительные» и ищем в ней пункт «Сеть». Перейдя к содержимому, видим, среди прочего, надпись «Кэшированное веб-содержимое», напротив которой расположена кнопка «Очистить сейчас». Жмем по заветной кнопке и процесс завершен.
Google Chrome:
Для того чтобы очистить кэш в браузере Хром, заходим в меню и открываем пункт «Инструменты». Нажимаем на «Показать дополнительные настройки», после чего кликаем по «Очистить историю». Если нужно очистить весь кэш, то указываем период «За всё время», а галочку ставим только напротив пункта «Изображения и другие файлы, сохраненные в кэше». Жмем на «Очистить историю».
Опера:
Заходим в раздел «Настройки», кликаем на «Безопасность». Нажимаем на «Очистить историю посещений», а в разделе «Уничтожить следующие элементы» стоит выбрать «С самого начала» (если хотим очистить весь кэш). Ставим галочку только напротив «Очистить кэш» и нажимаем на «Очистить историю». Процесс завершен.
Яндекс.Браузер:
Для того чтобы очистить кэш в Яндекс.Браузере, заходим в меню и выбираем вкладку «Инструменты». Переходим в «Удаление данных о просмотренных страницах».
Чтобы очистить весь кэш, в выпадающем списке рядом с надписью «Удалить указанные ниже элементы» выбираем «За все время». Ставим отметку только напротив пункта «Очистить кэш» и кликаем по кнопке «Очистить историю».
Таким образом, очистка кэша позволяет освободить место на жестком диске компьютера, поэтому не стоит лениться совершить несколько кликов мышкой.
Еще не голосовали рейтинг из ХорошоПлохо Ваш голос принят
Очистка кэша в автоматическом режиме
Если вы не хотите каждый раз блуждать по меню, чтобы очистить кэш, предлагаем настроить очистку в полностью автоматическом режиме. Снова заходим в главное меню, выбрав кнопку с тремя горизонтальными линиями
Еще раз заходим в настройки, но на этот раз обращаем внимание на секцию «Приватность»
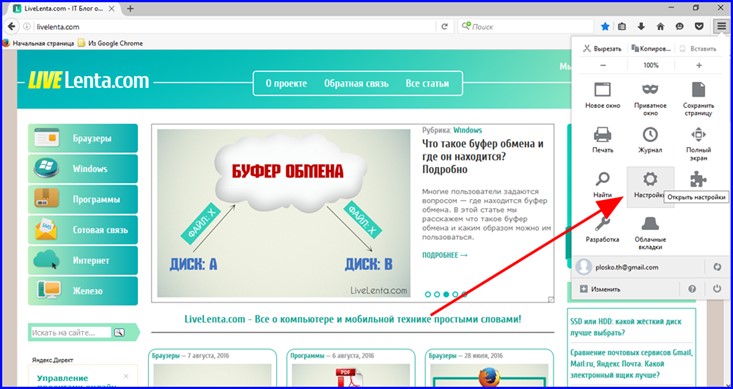
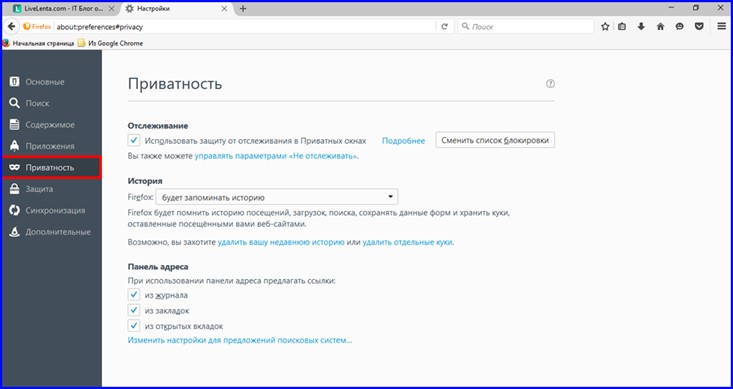
В разделе «История» выберите вариант «будет задействовать ваши настройки сохранения данных истории».
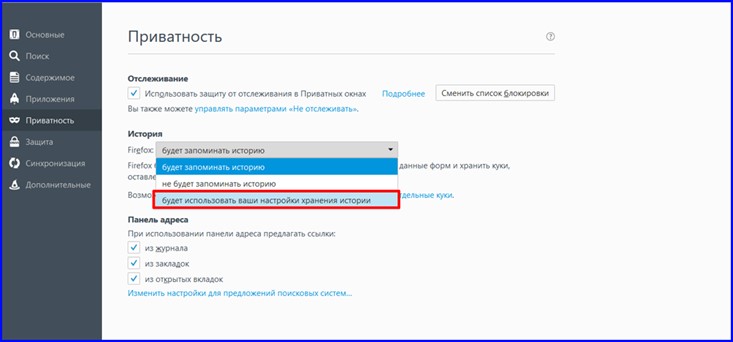
Отметьте пункт «Чистить историю после каждого закрытия браузера», и справа щелкните на ставшую активным кнопочный элемент «Параметры».
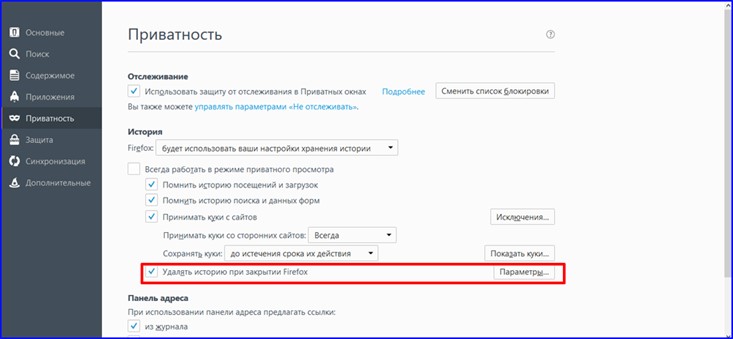
На всплывающей форме отметьте галочкой пункт «Кэш», чтобы браузер знал, что именно временные файлы вы хотите автоматически удалить.
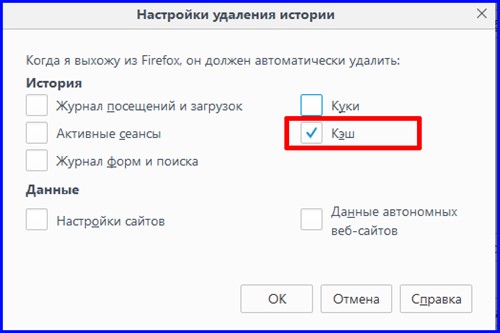
Теперь нажмите кнопку «ОК» и закройте форму настроек. Отныне после каждого закрытия веб-навигатора Firefox весь кэш будет очищаться полностью автоматически, чего мы и добивались.
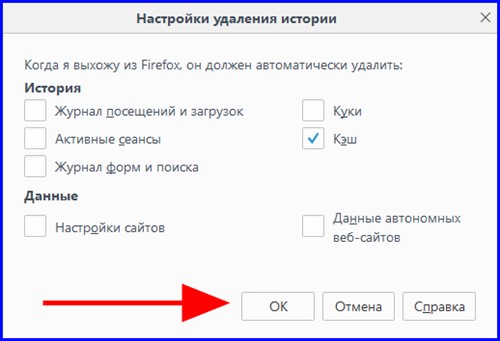
Как очистить кэш в Firefox
Теперь давайте займёмся тем, ради чего вы открыли эту статью. Сразу скажу делается все достаточно быстро и просто, сейчас вы убедитесь в этом сами.
Шаг №1.
Первое что необходимо сделать, это зайти в главное горизонтальное меню (иконка с тремя полосками), которое находится в верхнем правом углу Мозилы:
В открывшемся контекстном меню выбираем раздел «Настройки
».
Шаг №2.
Перед вами откроется окно данного раздела, в нем необходимо выбрать пункт «Дополнительные
»:
Здесь выбираем вкладку «Сеть
» и нажимаем на кнопочку «Очистить сейчас
»:
На этом все, я же говорил что весь этот процесс делается просто и быстро. Теперь вы знаете как почистить кэш в Мозила Фарфокс, делайте это регулярно и тогда вы будете летать на своём Firefox по всему интернету без замедлений и тормозов.
Полезный совет!
Для того чтобы ускорить процесс чистки кэша, воспользуйтесь горячими клавишами — SHIFT + CTRL + DEL
и вы мгновенно окажитесь в меню, где вам останется только выбрать содержимое, которое надо почистить.
Если вы активно работаете в браузере Mozilla Firefox, например, весь день, то согласитесь постоянно заходить и чистить кэш как минимум начнёт напрягать и отвлекать от работы. Чтобы этого ни случилось, можно сделать один раз автоматическую настройку, а дальше система будет делать все за вас. О том, как этот сделать, читайте ниже.
Автоматическая очистка кэша в Firefox
Предлагаю вашему вниманию подробное руководство, изучив которое вы сможете настроить автоматическую чистку временного хранилища вашего браузера Mozilla. Эта настройка займёт у вас всего лишь 1 минуту
времени. Приступим.
Шаг №1.
В разделе «Настройки
», в котором мы только работали, переходим на вкладку «Приватность
»:
В открывшемся окошке, посередине находим выпадающий список и выбираем в нем параметр «Будет использовать ваши настройки хранения истории
» и ставим галку возле строчки «Удалять историю при закрытие Firefox
».
Шаг №2.
После действий, проделанных в прошлом шаге, станет активной дополнительная кнопка настроек «Параметры
», которая находится в нижней части окна с правой стороны (смотрите скриншот выше). Нажимаем на эту кнопку:
В появившемся окошке ставим галку в пункте «Кэш
» и нажимаем на кнопку «Ок
». Теперь когда вы будете выходить из Мозила Фаерфокс, очистка будет делается автоматически. Если вы хотите, чтобы при выходе из Firefox очищались и другие данные (куки, журнал посещений, сохранённые пароли и т.д.), тогда поставьте напротив них галочки.
Подведём итоги, теперь вы владеете секретной техникой как почистить кэш в Мозила Фаерфокс в ручном и автоматическом режиме:-) Был рад вам помочь. Увидимся на блоге!
Кэш используется браузером Mozilla для хранения необходимой для их работы временной информации. Сюда загружаются страницы сайтов, музыка и видео, которые вы просматриваете в режиме онлайн, различные данные браузерных игр и веб-приложений.
В данной статье описывается, как очистить память кэш браузера Mozilla Firefox, и просмотреть информацию, в ней содержащуюся.
Файлы записываются в кэш Firefox, замещая собой более старые. Этот процесс протекает непрерывно, пока вы работаете в Интернете. Однако большое количество циклов перезаписи может быть прервано каким-либо сбоем в системе или самой Мозиле. В результате подобных неполадок содержимое cache-памяти может отображаться не совсем корректно. Чтобы исправить подобные проблемы, необходимо просто почистить содержимое файла cache.
Возможные сложности
Подходить к очистке clear cache 1c следует очень аккуратно, чтобы не удалить нужную информацию. В каталогах SICache, DBNameCache, ConfigSave, Config лежат файлы, служащие кэшем для разных компонентов конфигурации 1С. Информация в них повторяет ту, что хранится в базе данных, и служит для увеличения производительности и ускорения запуска клиентских приложений.
Что нужно учесть перед тем, как почистить кэш 1с:
- Приступать к работе следует после обновления конфигурации.
- Очищать временные файлы надо не только в Local, но и в Roaming. Использовать при этом следует одинаковые алгоритмы.
- Перед чисткой нужно убедиться, доступны ли данные для удаления и что их никто не использует.
- На автомате не трогать файлы *.pfl. Удалять только эти объекты:
1C\1cv8\_id_\Config
1C\1cv8\_id_\ConfigSave
1C\1cv8\_id_\DBNameCache
1C\1cv8\_id_\SICache
1C\1cv8\_id_\vrs-cache
1C\1cv8\_id_\_id2_\vrs-cache
- По завершении операции предоставить право грубой очистки для папки 1C\1cv8\_id_
Как очистить кэш 1с, если пользователи работают через терминал? Перечисленные способы здесь не подойдут, и понадобится помощь знающих специалистов.
Часто переходят с клиент-серверного режима на терминальный, если количество машин в сети становится больше десяти. Пользователи, работая с данными конфигурации 1С, каждый раз обращаются к серверу. Кэш сервера 1с неизменно увеличивается, что рано или поздно приводит к сбоям в работе.
Важно! Чтобы не дожидаться этого момента, почистить кэш 1с можно заранее с помощью PowerShell. Как это сделать:
Как это сделать:
- На терминальном сервере создать файл enableps.bat с таким содержимым:
powershell -Command Set-ExecutionPolicy RemoteSigned.
- Запустить файл двойным щелчком левой кнопки мыши.
Этим действием запускается работа PowerShell на сервере. Он самостоятельно удалит кэш 1с у всех пользователей.
Теперь о том, как настроить автоматическую очистку кэша 1с:
- Создать на сервере еще один файл enableps, но с расширением *.ps1, с таким содержимым:
Get-ChildItem “C:\Users\*\AppData\Local\1C\1Cv82\*”,”C:\Users\*\AppData\Roaming\1C\1Cv82\*” | Where {$_.Name -as } |Remove-Item -Force –Recurse
- Поместить файл в планировщик заданий.
С этого момента планировщик начнет самостоятельно запускать 1c clearcache по заданному расписанию, и очищение будет происходить в каталогах:
- C:\Users\*\AppData\Local\1C\1Cv82\*
- C:\Users\*\AppData\Roaming\1C\1Cv82\*
Важно! К сожалению, нередко случаются ситуации, когда требуется восстановить данные информационных баз 1С, которые по какой-то причине были утеряны. Хоть и говорят, что необходимо делать копии баз перед каждым вмешательством в конфигурацию, но не все это делают, особенно начинающие программисты
И только впервые столкнувшись с проблемой, начинают понимать всю серьезность этого действия.
Часто встает вопрос, возможно ли восстановить данные 1С из кэш-файлов? Пример из жизни системного администратора:
Неудачно обновил конфигурацию, не сделав предварительно ее копию. В итоге cf-файл (файл конфигурации) был потерян. Зато сохранились кэш-файлы с разными расширениями в директах AppData\Local и Roaming.
Что же ответить незадачливому программисту? Варианты восстановления есть, и один из них это попробовать переименовать копию ConfigCacheStorage в .CF и загрузить ее в пустую базу. Поэтому ответ на вопрос, configcachestorage 1с можно ли удалить, будет однозначно отрицательным. Ситуации в работе с 1С возникают разные, и неизвестно, какие данные могут понадобиться и помочь завтра.
Очистка кэша
Почистить clearcache 1с несложная задача даже для обычного пользователя, зато она поможет избежать многих ошибок в работе. Если вовремя и правильно проводить техническое обслуживание, корректно работать в программе, не допуская ее экстренных отключений, то и 1С станет настоящим помощником и не подведет в самый трудный момент.
Что такое кэш браузера
Путешествуя по просторам Всемирной паутины, мы посещаем огромное количество сайтов, где просматриваем текст, картинки, видеозаписи. Когда интернет-страница открывается в браузере впервые, то вся информация (текстовая и графическая) загружается с сервера, на котором расположен ресурс.
Если же веб-мастер настроил кэширование, то после первого просмотра данные будут сохраняться в специальном разделе на жестком диске компьютера пользователя (этот раздел и называется кеш браузера).
Главная страница сайта появится на экране гораздо быстрее. Причина этого заключается в следующем: браузер загружает данные из кэша, который расположен в памяти вашего устройства, что, согласитесь, гораздо ближе, чем сервер за тридевять земель.
Стоит также отметить, что далеко не всё содержимое сайта кэшируется. Настройки кэша выставляются каждым веб-мастером по собственному усмотрению. Если же информационный ресурс создается при помощи CMS (WordPress, Joomla, Drupal), то разработчику, как правило, доступны уже готовые решения по обеспечению кеширования в виде плагинов (которые имеют стандартные установки и часто не нуждаются в дополнительных настройках).
В CMS WordPress, к примеру, широкую популярность обрели плагины WP Super Cache и W3 Total Cache.
Когда вы очищаете кэш, то удаляете все графические и текстовые данные, полученные с посещенных ранее сайтов. То есть, при загрузке страниц информационных ресурсов, браузер снова будет брать все данные непосредственно с сервера.
Теперь, когда стало ясно, что значит очистить кэш браузера, разберемся с причинами необходимости выполнения такой процедуры:
Зачем чистить кэш
Когда вы сталкиваетесь с разработкой информационного ресурса, то очистка кэша – настолько привычная и регулярная процедура, что проводится абсолютно «на автомате» (ведь сайт всё время меняется, а результат нужно увидеть сразу же).
Если же вы рассматриваете себя в роли пользователя, то в этом случае необходимость чистить кэш возникает гораздо реже. Однако, не удаляя кэш, вы не увидите многие обновления на сайтах (через какое-то время, конечно, увидите, но это может быть месяц, а может и полгода, в зависимости от того, какую длительность хранения кэша сайта установил веб-мастер).
Также не стоит забывать и о том, что копии страниц, сохраненные браузером, имеют кое-какой вес. Кроме того, каждый браузер имеет свой собственный кэш, то есть, открыв веб-ресурс в Гугл Хром, а затем в Firefox, вы создадите на своем компьютере 2 копии одних и тех же страниц. А если сайтов посещено тысячи, и кэш не очищался несколько месяцев, то место, занимаемое копиями, будет довольно существенное.
Чистим кэш в различных браузерах
Рассмотрим удаление кэша в некоторых популярных на сегодняшний день браузерах:
Интернет Эксплорер:
Заходим в меню браузера, после чего ищем пункт «Сервис». Нажимаем «Удалить журнал обозревателя», а в появившемся окне ставим галочку только напротив пункта «Временные файлы интернета». Жмем «Удалить».
Mozilla Firefox:
Переходим в меню и выбираем пункт «Настройки». Открываем вкладку «Дополнительные» и ищем в ней пункт «Сеть». Перейдя к содержимому, видим, среди прочего, надпись «Кэшированное веб-содержимое», напротив которой расположена кнопка «Очистить сейчас». Жмем по заветной кнопке и процесс завершен.
Google Chrome:
Для того чтобы очистить кэш в браузере Хром, заходим в меню и открываем пункт «Инструменты». Нажимаем на «Показать дополнительные настройки», после чего кликаем по «Очистить историю». Если нужно очистить весь кэш, то указываем период «За всё время», а галочку ставим только напротив пункта «Изображения и другие файлы, сохраненные в кэше». Жмем на «Очистить историю».
Опера:
Заходим в раздел «Настройки», кликаем на «Безопасность». Нажимаем на «Очистить историю посещений», а в разделе «Уничтожить следующие элементы» стоит выбрать «С самого начала» (если хотим очистить весь кэш). Ставим галочку только напротив «Очистить кэш» и нажимаем на «Очистить историю». Процесс завершен.
Яндекс.Браузер:
Для того чтобы очистить кэш в Яндекс.Браузере, заходим в меню и выбираем вкладку «Инструменты». Переходим в «Удаление данных о просмотренных страницах».
Чтобы очистить весь кэш, в выпадающем списке рядом с надписью «Удалить указанные ниже элементы» выбираем «За все время». Ставим отметку только напротив пункта «Очистить кэш» и кликаем по кнопке «Очистить историю».
Таким образом, очистка кэша позволяет освободить место на жестком диске компьютера, поэтому не стоит лениться совершить несколько кликов мышкой.
Очистка временных файлов
Итак, когда с теорией закончили – можно приступать к делу. Функция очистки временного содержимого есть в каждом браузере, и для этого совсем не обязательно использовать сторонние программы. Сама очистка займет всего несколько секунд, а запускается она в пару кликов. Для того чтобы в браузере Firefox от Mozilla очистить кэш, необходимо:
То, как эти действия выглядят на практике, я отметил на следующем изображении:

Дальше откроется окно, в котором программа просит выбрать, какое именно содержимое требуется удалить. Первое, что нужно сделать в этом окне – выбрать период, данные за который необходимо очистить. Если эту настройку не менять и сразу же почистить кэш Firefox, то это удалит лишь файлы за последний час, что не приведет к желаемому результату и не затронет старое содержимое. Я, если уж и очищаю данные, то указываю настройку «Всё». Отметьте галочками, какие данные нужно очистить и запустите процесс соответствующей кнопкой.
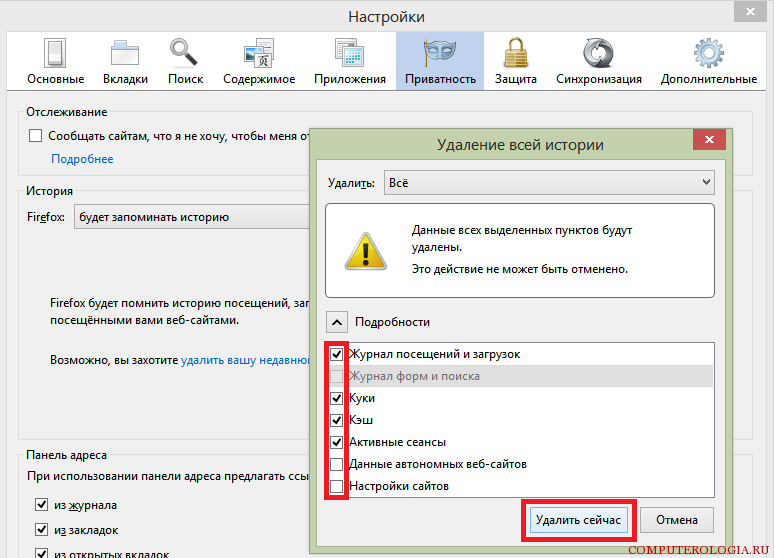
Когда Firefox закроет окно, это будет означать, что очистка временных файлов была успешно завершена. Перезагружать браузер и выполнять какие-то дополнительные действия не требуется – можно просто закрыть вкладку с настройками и продолжить работать в обычном режиме.
Вот и всё! Теперь вы знаете, как почистить кэш браузера Firefox без помощи других программ всего в несколько кликов.
Автоматическая очистка кэша
Можно настроить Firefox таким образом, чтобы очистка кэша производилась автоматически при каждом выходе из Firefox:
- На Панели меню в верхней части экрана щёлкните Firefox и выберите Настройки . Нажмите на кнопку меню и выберите Настройки . Настройки . Настройки .
Выберите панель Приватность и Защита и перейдите в раздел История.
В выпадающем меню рядом с Firefox выберите Будет использовать ваши настройки хранения истории .
Отметьте галочкой Очищать историю при закрытии Firefox.
Щёлкните по кнопке Параметры… , находящуюся рядом с надписью Очищать историю при закрытии Firefox. Откроется окно Настройки очистки истории.
В открывшемся окне Настройки очистки истории отметьте галочкой Кэш.
Щёлкните по кнопке OK , чтобы закрыть окно Настройки очистки истории.
Закройте страницу about:preferences. Любые сделанные изменения будут сохранены автоматически.
Эти прекрасные люди помогли написать эту статью:
Второй способ
Если вы не хотите, что бы система каждый раз автоматически избавлялась от сохраненных файлов, необходимо проделать несколько простых действий.
Снова идем в настройки, только вместо вкладки «Дополнительные» находим «Приватность».
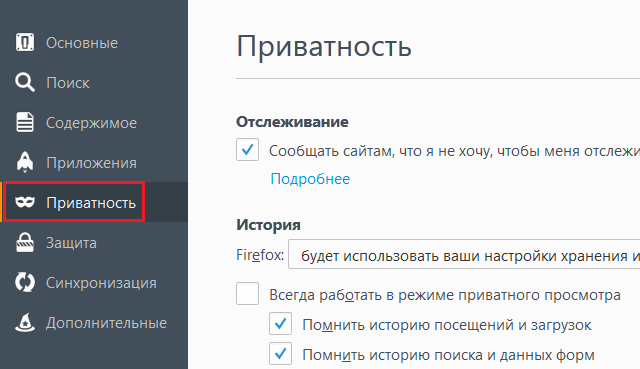
В строке «История» выбираем «Будет использовать ваши настройки хранения истории», а чуть ниже ставим галочку рядом с пунктом «Удалять историю при закрытии Firefox».
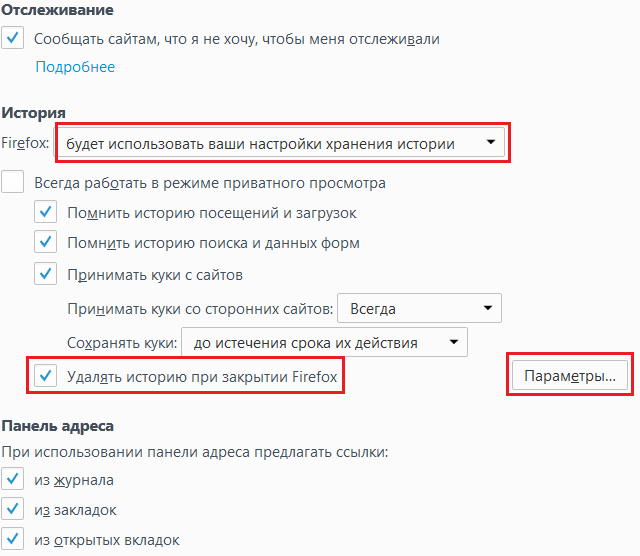
В правой части окна стала активной кнопка «Параметры», которой вам предстоит воспользоваться. Кликните по ней и снимите галки везде, за исключением пункта «Кэш». Нажмите ОК и сохраните изменения.
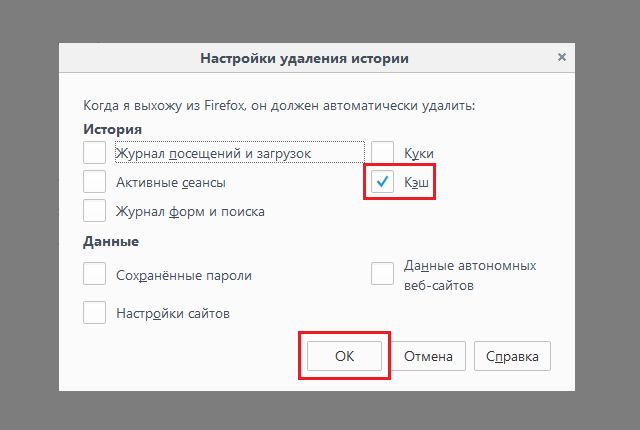
Теперь при каждом закрытии браузера Firefox кэш будет автоматически очищаться, а вы перестаете постоянно делать очистку ручным способом.
Как почистить кэш в Firefox
Кэш Фаерфокса находится в следующем месте — C:\Users\Ваше Имя пользователя\AppData\Roaming\Mozilla\Firefox\Profiles\Ваш профиль\Cache
Для того чтоб его почистить, нужно выполнить несколько нехитрых манипуляций. Рассмотрим случай с Windows 7. В новом Firefox немного сменился интерфейс, так что к меню настроек можно добраться несколькими способами:
- Нажимаем клавишу Alt, после чего вверху браузера у вас появятся вкладки, вот там и ищем нужную – «Инструменты» и в ней выбираем пункт «Настройки»
- В верхнем правом углу нажимаем на кнопку контекстного меню (кнопка в виде трех горизонтальных полосок) и затем жмем на шестеренку «Настройки».
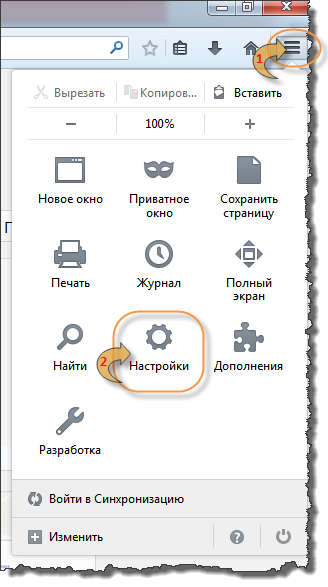
После того, как Вы это сделаете перед Вами откроется окно с настройками браузера.
Осталось дело за малым, в открывшемся окне переходите в пункт «Дополнительные», затем выбираете вкладку «Сеть» и здесь нажимаете кнопку «Очистить сейчас».
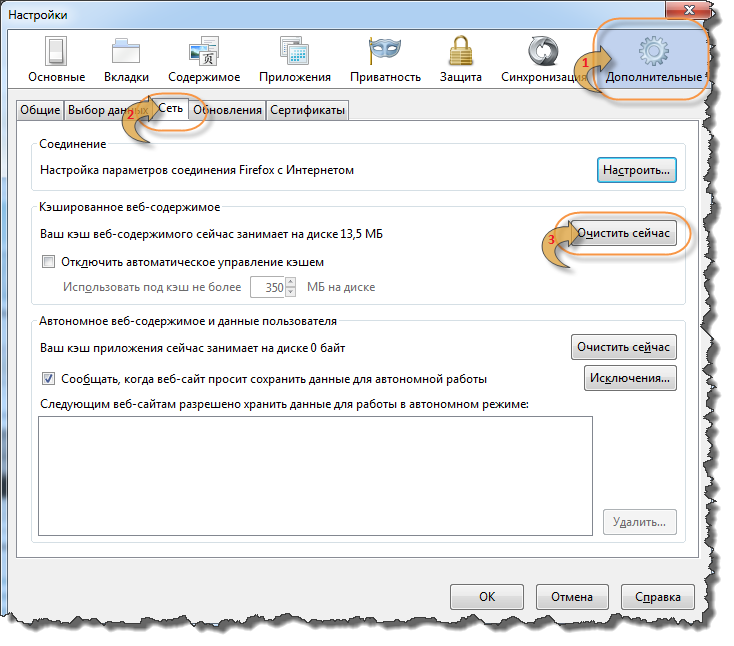
На этом все, очистка кэша браузера Mozilla Firefox завершена.
Иногда почистить кэш в Firefox попросту лень, для этого можно настроить его автоматическое удаление.
Автоматическая очистка кэш в Фаерфокс
В этом же окне настроек перейдите на пункт «Приватность», в выпадающем списке выберите «будет использовать ваши настройки хранения истории». После выбора этого пункта у вас появятся допнастройки. Отметьте галочкой «Удалять историю при закрытии Firefox».
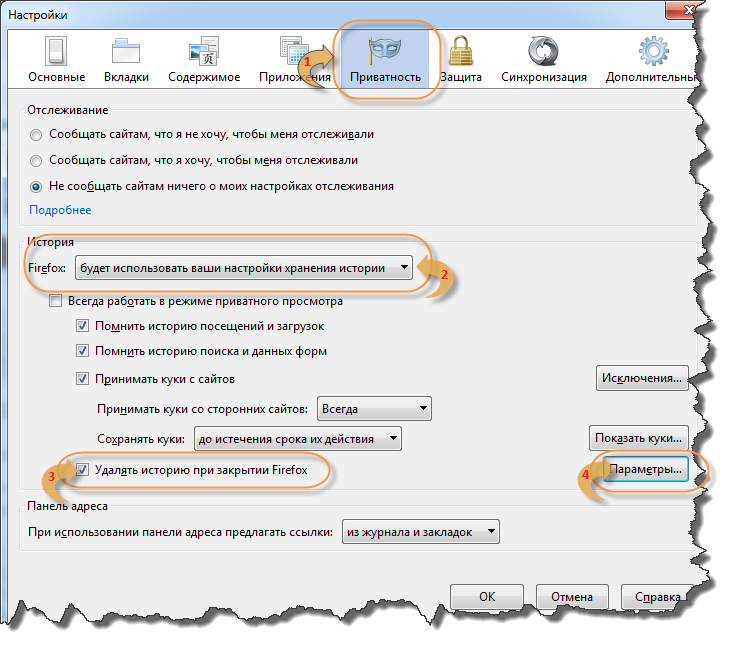
После этого у станет активной кнопка «Параметры», нажмите ее.
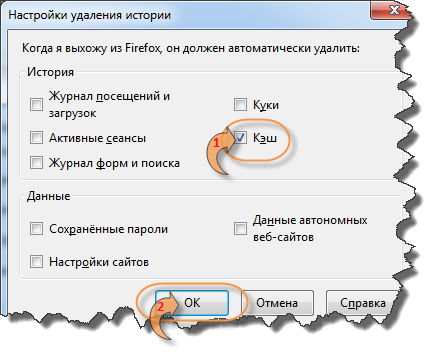
В этом окне Вы должны отметить только пункт «Кэш» и нажать «Ок». Все, автоматическое удаление кеша настроено.
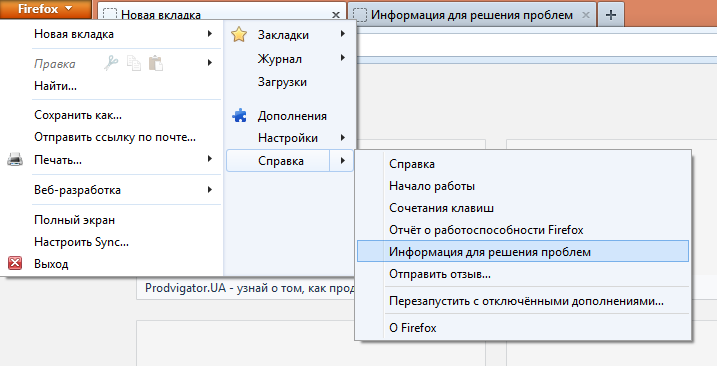 Как быстро настроить браузер Mozilla Firefox
Как быстро настроить браузер Mozilla Firefox
Кэш является одним из способов облегчить и ускорить процесс работы пользователей в сети интернет. Хеширование представляет собой создание резервной копии документа, с которым пользователь ранее работал. Таким образом, каждая страница сайта сохраняется в системной папке и при повторном вызове выдается браузером. Это значит, что загрузка отдельных страниц не потребует дополнительного интернет трафика, а скорость работы с интернетом увеличивается в несколько раз.








