Способы очистки реестра windows
Содержание:
- Advanced SystemCare Free
- В каких случаях необходимо чистить системный реестр
- Как вручную почистить реестр на Windows 10
- Очистители реестра: благо или бесполезно?
- Устранение ошибок очистки реестра
- Программа Очистки реестра Windows 10
- Wise Registry Cleaner
- Что такое реестр, как и чем он может засоряться
- Нахождение и удаление записей, связанных с удаленными программами
- Вопросы дефрагментации реестра
- Очистка реестра вручную
- Сравнение и выбор лучшей программы
- Удаление ненужных программ Windows
- Что такое Реестр Windows 10
- Перед тем как приступить к редактированию реестра
- Дополнительные программы для чистки и дефрагментации реестра
- Перед тем как приступить к редактированию реестра
- Обзор лучших программ для чистки реестра
- Стоит ли чистить реестр?
Advanced SystemCare Free
Advanced SystemCare Free — одно из простейших приложений, которое используется для ускорения и оптимизации компьютера. В её стандартной бесплатной версии есть весь функционал, который не всегда встречается в платных аналогах. SystemCare подойдет также для слабых машин.
Возможности приложения:
- Проверка настроек безопасности компьютера – программа подбирает наиболее оптимальные настройки и предлагает пользователю принять их;
- Очищение компьютера от шпионского и рекламного программного обеспечения;
- Удаление временных файлов;
- Качественная дефрагментация и диагностика жесткого диска;
- Оптимизация параметров реестра;
- Управление автоматической загрузкой;
- Настройка Виндовс на максимальную производительность;
- Защита от отслеживания в интернете, от нежелательных сообщений и мошеннических сайтов;
- Блокировка доступа подозрительным программам к личным данным;
- Ускорение интернет-соединения;
- Полное удаление конфиденциальных файлов навсегда без возможности восстановления;
- Полное и безвозвратное удаление истории браузера, кэша и cookies.
Как пользоваться?
Действие программы состоит в том, чтобы после нажатия пользователем кнопки «ПУСК» она проведет глубокий анализ всей системы в целом и выдаст отчет. Пользователь сам выбирает какие именно действия он бы хотел, чтобы приложение сделало для оптимизации компьютера.
Преимуществом приложения Advanced SystemCare является то, что оно при запуске делает резервную копию системы, так что если пользователь по ошибке произвел нежелательные действия, можно откатить действия назад.
Описание версии
| Версия | 14.3.0 |
| Разработчик | IObit |
| Windows | 10, 8, 7, Vista, XP |
| Лицензия | Бесплатная |
| Язык | Русский |
В каких случаях необходимо чистить системный реестр
Единственного конкретного ответа на этот вопрос нет. Ошибки и неактуальные данные накапливаются в базе настроек Windows постепенно, поэтому запускать средство очистки нужно регулярно
Особое внимание стоит уделить оптимизации записей после массовой установки и удаления программ. Это связано с тем, что подобные операции вносят большое количество изменений в реестр
Воспользоваться утилитой для очистки также можно в качестве вспомогательной меры устранения медленной работы системы.
В редких случаях чистить устаревшие записи приходится из-за сбоев при установке программ. Например, после некорректного удаления антивируса (если были убраны не все данные) может возникнуть проблема при попытке следующей установки этой же программы. В этом случае придётся в ручном режиме или при помощи специализированных утилит стереть следы предыдущей установки. Однако, в большинстве современного ПО для Windows такие конфликты решаются автоматически.

Как вручную почистить реестр на Windows 10
Ручную чистку реестра нужно выполнять людям, которые ориентируются в ПК хотя бы на уровне любителя. Совсем новичкам такой способ не подойдёт, так как есть большой риск, что они удалят необходимые системе файлы. Это может привести к нарушениям в работе компьютера и операционной системы.
Рассмотрим, как очистить реестр от «хвостов» удалённых программ:
- В меню «Пуск» в строке поиска введите запрос «Командная строка».
- Двойным щелчком откройте инструмент с этим названием в результатах поиска.
- В чёрном окне будет редактор, в котором можно вручную вводить команды. Напишите regedit. Нажмите на Enter.
Введите команду regedit в «Командную строку» и нажмите на Enter на клавиатуре
- Кликните по «Да». Это будет означать, что вы разрешаете «Редактору реестра» вносить изменения на компьютере.
Кликните по «Да», чтобы разрешить «Редактору реестра» вносить изменения на компьютере
- «Редактор реестра» можно открыть и другими способами, например, через строку «Выполнить», поисковую строку «Пуска» или с помощью «Проводника Windows» (в папке Windows на системном диске).
Напишите команду regedit в строку «Выполнить»
- После запуска «Редактора реестра» нужно первым делом создать резервную копию реестра, чтобы в случае возникновения проблем в работе компьютера вы смогли возобновить все данные. Перейдите в раздел «Файл» на верхней панели окна редактора. Кликните по «Экспорт».
Откройте меню раздела «Файл» и выберите пункт «Экспорт»
- Поставить отметку слева от пункта «Весь реестр» внизу окна. Выбрать место для сохранения файла и ввести его имя. Кликнуть по «Сохранить».
Сохраните резервный файл реестра в памяти ПК
- В строку адреса введите HKEY_CURRENT_USER и нажмите на Enter. Откроется папка, в которой нужно выбрать раздел Software.
- Внимательно изучите эту папку на наличие разделов с названиями программ, которые вы уже удаляли из памяти ПК. Эти разделы нужно удалить вместе с содержимым. Например, TelegramDesktop: кликните по нему правой кнопкой мыши и в контекстном меню выберите «Удалить». Повторите для всех оставшихся удалённых ранее утилит.
В контекстном меню щёлкните по «Удалить»
- Для удобства можно воспользоваться поиском (в разделе «Правка» пункт «Найти» или сочетание клавиш Ctrl + F). Введите название программы, которой уже нет на ПК.
Найдите записи с помощью меню поиска
- Удалите найденные файлы через контекстное меню.
Очистители реестра: благо или бесполезно?
Большой вопрос, который мы задаем в этой статье, заключается в том, действительно ли очиститель реестра ускорит ваш компьютер, заставив его загружаться быстрее и быстрее бегать. Ответ: категорически и однозначно — возможно. Правильно, большой, толстый возможно , потому что все зависит от состояния вашего реестра. Это также зависит от эффективности выбранного вами очистителя реестра, и есть из чего выбирать.
Чтобы выяснить, какой очиститель реестра выявляет больше всего ошибок, является самым безопасным и простым в использовании и (что не менее важно) создает меньше проблем, мы протестировали пять популярных очистителей реестра, многие из которых были рекомендовано читателями PCWorld. Мы рассмотрели два бесплатных продукта (Advanced Windows Care и RegSeeker) и три коммерческих (jv16 PowerTools, Registry First Aid и RegSupreme Pro)
Мы опробовали каждый инструмент на трех компьютерах: на грязном рабочем ПК с Windows XP SP3, на безупречном ноутбуке Fujitsu Lifebook серии T под управлением Vista и на старом ноутбуке ThinkPad. * Мы запустили реестр сканировать и восстанавливать модуль каждого приложения, перезагружать систему и отслеживать проблемы, которые указывали бы на то, что процесс «очистки» что-то сломал. Мы также попытались определить, казалась ли система более быстрой после очистки. После каждого теста мы восстанавливали системы до исходного состояния беспорядка с помощью Acronis TrueImage. (Прочтите обзор Acronis True Image 2015 и загрузите демоверсию.)
Прежде чем мы представим результаты, мы предлагаем несколько важных советов, которые следует помнить до, во время и после ваших вторжений в реестр.
Готовность к тому, что происходит, и принятие надлежащих мер предосторожности имеют решающее значение для успеха этого начинания. Если вы хотите перейти к результатам, вы можете щелкнуть запись для каждой программы в таблице содержания слева
* Все программы были повторно протестированы на современный ПК с Windows 10 для проверки совместимости.
Устранение ошибок очистки реестра
Если в результате правки реестра возникли нарушения в работе ОС, можно воспользоваться копией реестра, восстановив его работу.
Шаг 1. Запустить редактор реестра приведенным выше способом. Кликнуть «Файл» («File») – «Импорт» («Impor»t).
Кликаем «Файл» – «Импорт»
Шаг 2. Откроется окно проводника, где необходимо найти созданную ранее резервную копию, выделить ее мышью и нажать «Открыть» («Open»).
Находим созданную ранее резервную копию, выделяем ее мышью и нажимаем «Открыть»
Шаг 3. Дождаться, пока все необходимые файлы скопируются в реестр.
Ожидаем окончания копирования файлов
Программа Очистки реестра Windows 10
Но если ваш компьютер стал совсем уж безбожно глючить и тормозить… Попробуйте это средство, тем более что в особо тяжёлых случаях хуже уже не будет… К сожалению, стандартных программ для очистки реестра в Windows не предусмотрено, однако практически в любом комплекте дополнительных утилит такая возможность есть. Да и программ для очистки реестра более чем достаточно: «чистилка» реестра встроена в уже знакомую нам программу CCleaner.
Скачать программу с оф. сайта на русском: https://www.ccleaner.com/ccleaner. Запустите её, выберите вкладку Реестр, затем — Исправить — Исправить все найденные ошибки.
Связанные материалы:
Большинство настроек операционной системы, аппаратного и программного обеспечения, а также профилей пользователей Windows хранятся в реестре – особой текстовой базе, имеющей иерархическую структуру. Она была впервые реализована в Windows 3.1 и заменила ранее использовавшиеся для этих целей конфигурационные INI-файлы. В процессе эксплуатации операционной системы, установки и удаления программ в реестре накапливается большое количество пустых ключей, которые при определенных условиях могут вызывать разного рода ошибки.
Бытует мнение, что засорение реестра неверными ключами приводит к снижению производительности Windows. Утверждение это спорное, тем не менее, очистка реестра является одной из самых популярных процедур. Чистка реестра Windows 10, равно как и других версий ОС, иногда производится в ручном режиме, но все же чаще используются специальные утилиты-оптимизаторы. Принцип работы таких программ имеет много общего с алгоритмом работы файловых чистильщиков. Приложение сканирует реестр и проверяет соответствие ключей объектам файловой системы и, если таковые не обнаруживаются, удаляет ключи как пустые.
Wise Registry Cleaner
Еще один способ как почистить реестр на Windows 10. Скачиваем с официального сайта.
При первом запуске появится окно с предложением сделать копию. Соглашаемся.

Можно выбрать создание полной копии или создание точки восстановления. Мы создали точку восстановления, так как откат проще выполнить, чем ручное восстановление.
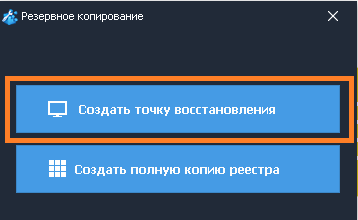
Далее вы можете выбрать быструю очистку, глубокое сканирование или выполнить тонкую настройку по категориям.

Быстрая очистка выполняется довольно быстро. Ее рекомендуется использовать, если вы часто проводите эту процедуру. А вот глубокое сканирование необходимо делать с некоторой периодичностью, например раз в неделю.

Утилита нашла большее число ошибок, чем CCleaner.

Нажмите кнопку «Исправить». Процесс выполнился мгновенно, но 72 ошибки исправить не удалось.
Что такое реестр, как и чем он может засоряться
В системе Windows предусмотрен специальный реестр данных, куда вносится информация обо всех действиях (обращение к браузеру, установка программы, получение обновлений и т. п.). Обращение к нему помогает ОС сэкономить время и выдать быстрый отклик на любой запрос пользователя. С течением времени в реестре скапливается мусор:
- ошибочные записи;
- оставшиеся элементы уже удалённых приложений;
- сведения о вирусах, уже уничтоженных фаерволом.
Всё это отрицательно влияет на быстродействие и занимает память, поэтому даже не возникает вопроса, стоит ли чистить реестр Windows. Зато есть другой: как это правильно сделать, чтобы не повредить записи, ведь они критически важны для нормального функционирования ПК. Сейчас мы во всем разберёмся.
Нахождение и удаление записей, связанных с удаленными программами
Шаг 1. Кликнуть по значку «>» рядом с папкой «HKEY_CURRENT_USER» или по ней самой, чтобы открыть ее.
Открываем папку «HKEY_CURRENT_USER»
Шаг 2. Открыть щелчком мыши директорию «Software» («Программное обеспечение»).
Открываем директорию «Software»
Шаг 3. Найти в списке имя требуемой программы или название компании – ее производителя.
Находим имя требуемой программы или название компании
Шаг 4. Щелкнуть на обнаруженной записи, выделив ее.
Щелкаем на нужной записи и выделяем ее
Шаг 5. Нажать кнопку «Del» на клавиатуре, чтобы удалить запись.
Нажимаем кнопку «Del» на клавиатуре, чтобы удалить запись
Вопросы дефрагментации реестра
Теперь еще один немаловажный аспект. Только удалением некорректных или устаревших ключей и записей дело может не ограничиться. Очень часто рекомендуется производить еще и дефрагментацию реестра, как это делается для ускорения доступа к наиболее часто используемым программам и файлам для жестких дисков.
Только в данном случае ключи не перемещаются в самые быстрые области, а ОС упорядочивает записи, комбинируя их, скажем, по сходным признакам. Кроме того, этот процесс происходит не только в самих файлах реестра (упорядочивание структуры), но и касается ускорения доступа к ним, как если бы проводилась дефрагментация диска.
Очистка реестра вручную
Не всегда удается полностью почистить реестр специальными прикладными программами. Некоторые записи реестра могут быть заблокированы для удаления через них. Как удалить из реестра такие записи? В этом случае придется воспользоваться классическим способом – чистка отдельных записей вручную.
Очистка стандартным редактором Windows
1) Нажимаем одновременно клавиши «Windows» + «R» на клавиатуре. Появляется окно:
Набираем «regedit». Жмем «Ок». Видим:
2) В меню «Правка» выбираем «Найти».
В открывшемся окне набираем название программы, записи которой хотим найти. Жмем «Найти далее»
Происходит поиск компонентов.
3) В правой части выбираем компонент. Жмем на клавиатуре «Del». Появляется окно с предупреждением. Нажимаем «Да»
Сравнение и выбор лучшей программы
Чтобы не прогадать с выбором чистильщика реестра, оттолкнитесь от целей, которые вы преследуете. Выбрать какую-то одну программу, максимально подходящую для любых целей, просто невозможно.
Если программу будет использовать новичок, плохо представляющий, что такое реестр, начните с Wise Registry Cleaner.
Если вы цените универсальность и удобность – обратите внимание на CCleaner.
Если важны широкие возможности – Reg Organizer или Vit Registry Fix.
Если высокая скорость очистки – Auslogics Registry Cleaner.
Если вы собираетесь установить программу на съёмный носитель, подойдёт Avira RegistryCleaner.
Удаление ненужных программ Windows
Одной из навязчивых программ, самостоятельно устанавливающихся на ПК, является браузер «Амиго». Его удаление можно провести стандартными инструментами ОС.
Шаг 1. Щелкнуть по кнопке «Пуск» правым кликом мыши. В раскрывшемся меню щелкнуть левым кликом мыши по «Программы и компоненты».
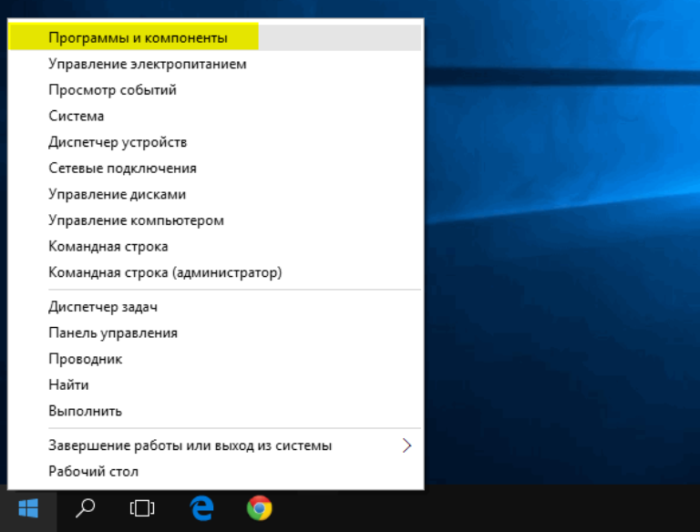 Щелкаем по кнопке «Пуск» правой кнопкой мыши, затем левой кнопкой мыши щелкаем по «Программы и компоненты»
Щелкаем по кнопке «Пуск» правой кнопкой мыши, затем левой кнопкой мыши щелкаем по «Программы и компоненты»
Откроется окно «Удаление…», включающее список инсталлированных на ПК приложений. На фото ниже представлены все «вредные» компоненты, имеющие отношение к браузеру Амиго.
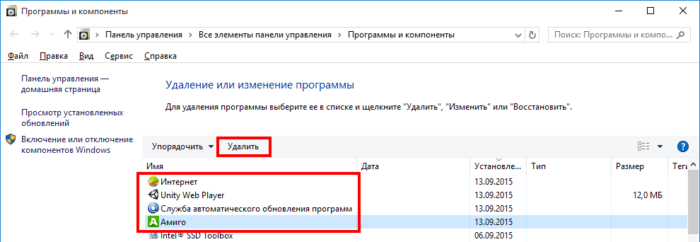 Окно для удаления и изменения программ
Окно для удаления и изменения программ
Шаг 2. Щелкнуть мышью (левой кнопкой) на «Амиго» и нажать «Удалить». Проделать эту операцию со всеми перечисленными компонентами. Закрыть окно удаления программы крестиком справа вверху.
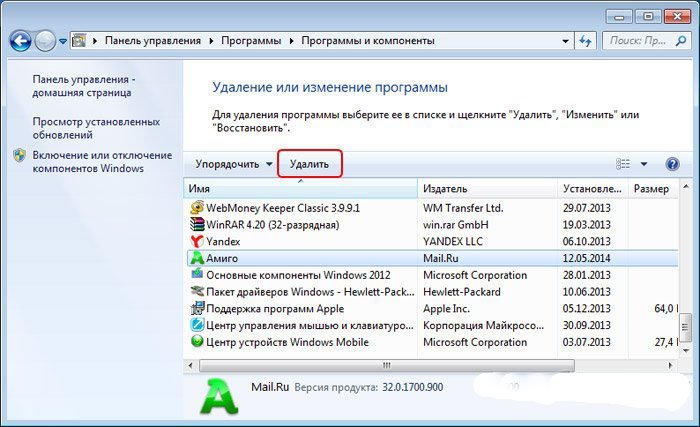 Щелкаем левой кнопкой мышки по браузеру Амиго, нажимаем «Удалить»
Щелкаем левой кнопкой мышки по браузеру Амиго, нажимаем «Удалить»
Шаг 3. На рабочем столе дважды кликнуть по значку «Этот компьютер».
 Дважды щелкаем по значку «Этот компьютер»
Дважды щелкаем по значку «Этот компьютер»
Откроется список дисков ОС.
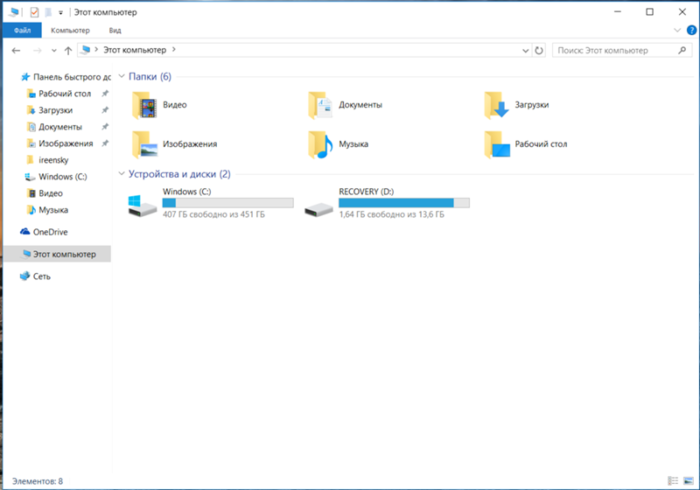 Окно со списком дисков ОС
Окно со списком дисков ОС
Шаг 4. Раскрыть диск C: двойным левым щелчком мыши, последовательно щелкая по папкам до: «C:»-«Users»-«Ваше Имя», под каким зарегистрирован пользователь в «ОС» «AppData»-«Roaming»-»Microsoft»-«Internet Explorer»-«Quick Launch».
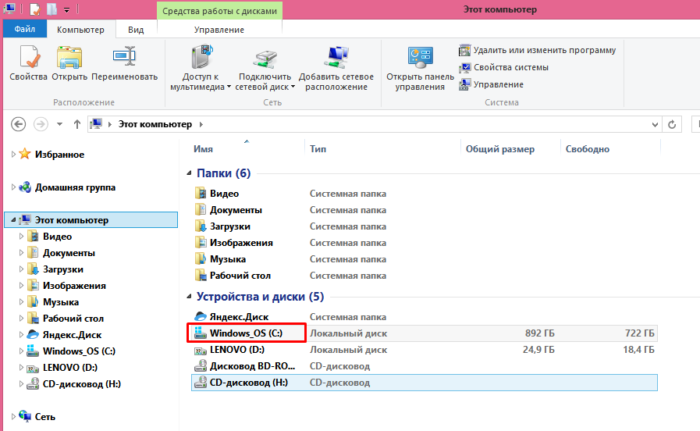 Раскрываем диск C двойным левым щелчком мыши
Раскрываем диск C двойным левым щелчком мыши
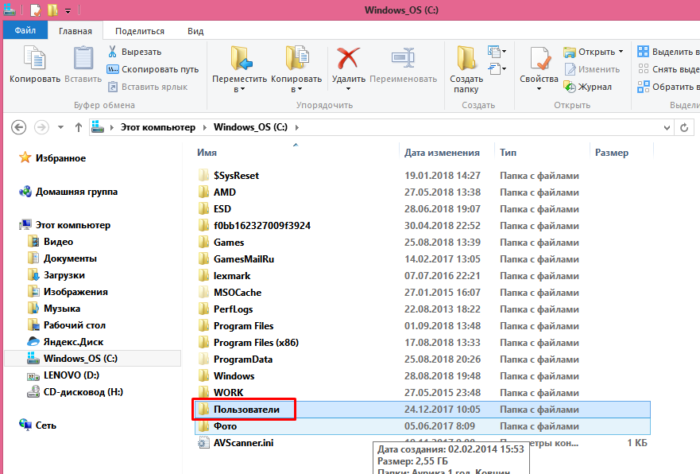 Раскрываем двойным левым щелчком мышки папку «Пользователи» («Users»)
Раскрываем двойным левым щелчком мышки папку «Пользователи» («Users»)
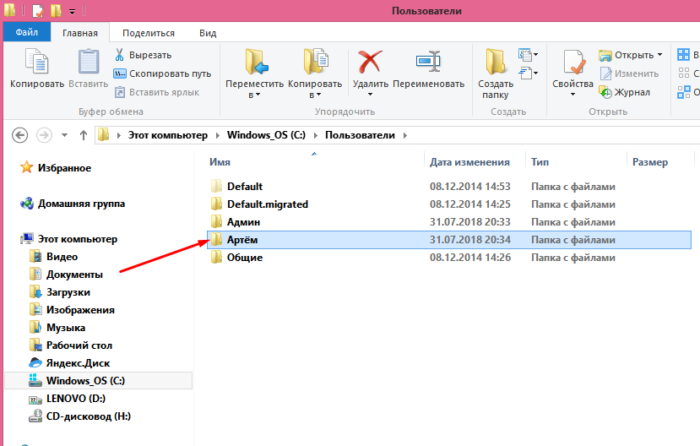 Раскрываем папку с именем пользователя двойным щелчком левой кнопкой мышки
Раскрываем папку с именем пользователя двойным щелчком левой кнопкой мышки
Шаг 5. Стереть ярлык Амиго в папке «Quick Launch», выделив его левым кликом мыши и нажав на клавиатуре «Del».
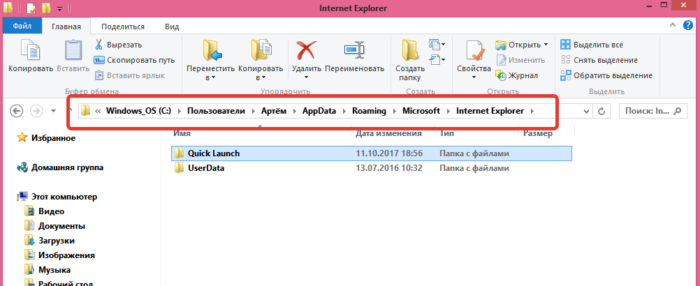 Двойным щелчком мышки открываем папки «C»-«Users»-«Ваше Имя»-«AppData»-«Roaming»-»Microsoft»-«Internet Explorer»-«Quick Launch»
Двойным щелчком мышки открываем папки «C»-«Users»-«Ваше Имя»-«AppData»-«Roaming»-»Microsoft»-«Internet Explorer»-«Quick Launch»
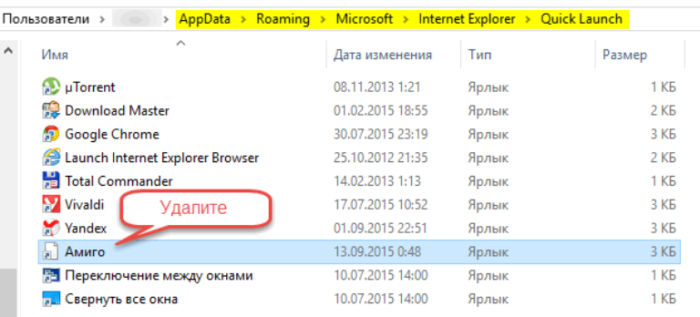 Выделяем левым щелчком мыши браузер Амиго, нажимаем на клавиатуре «Del»
Выделяем левым щелчком мыши браузер Амиго, нажимаем на клавиатуре «Del»
Шаг 6. Этим же методом раскрыть папки «Local» и «Roaming», находящиеся по адресам:
-
«C:»-«Users»-«Имя пользователя»-«AppData»-«Local»;
-
«C:»-«Users»-«Имя пользователя»-«AppData»-«Roaming».
Стереть все находящиеся в них папки с упоминанием в их названиях Amigo (Амиго) и Mail (Мейл), выделяя их мышью и нажимая «Del» на клавиатуре.
Шаг 8. Раскрыть папку «Temp›, находящуюся по адресу: «C:»-«Users»-«Ваше имя»-«AppData»-«Local»-«Temp».
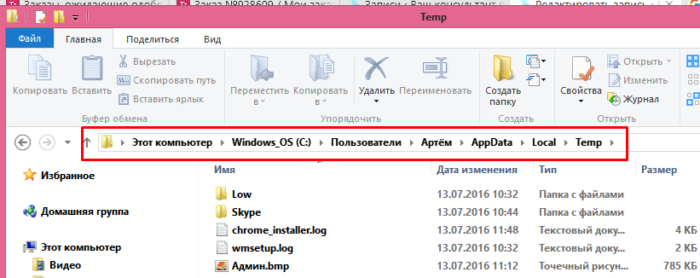 Последовательно двойным щелчком мышки открываем папки «C»-«Users»-«Ваше имя»-«AppData»-«Local»-«Temp»
Последовательно двойным щелчком мышки открываем папки «C»-«Users»-«Ваше имя»-«AppData»-«Local»-«Temp»
Шаг 9. После раскрытия папки нажать на клавиатуре «Ctrl+A», выделив все файлы. Щелкнуть на выделенных файлах правым кликом мыши и щелкнуть левой кнопкой по опции «Delete» («Удалить»).
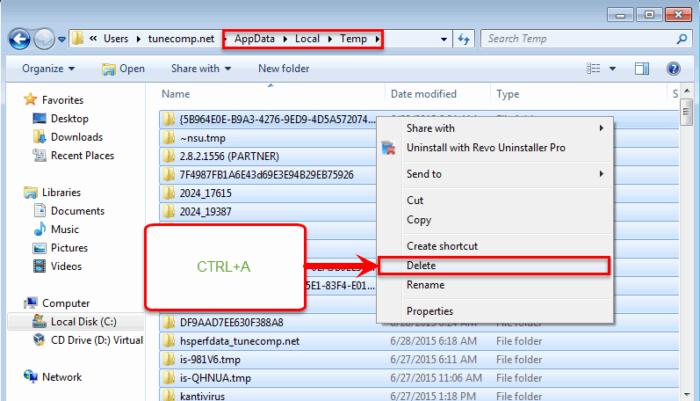 Нажимаем на клавиатуре «Ctrl+A», выделив все файлы, щелкаем на выделенных файлах правой кнопкой мыши и левой кнопкой на пункте «Delete» («Удалить»)
Нажимаем на клавиатуре «Ctrl+A», выделив все файлы, щелкаем на выделенных файлах правой кнопкой мыши и левой кнопкой на пункте «Delete» («Удалить»)
После очистки перечисленных папок браузер «Амиго» будет полностью удален из операционной системы.
Для удаления ненужных приложений также можно воспользоваться деинсталлятором iObit Uninstaller с системой принудительного удаления программ.
Видео по озвученной в статье теме.
Что такое Реестр Windows 10
Реестр — это такая большая база данных, в которых хранятся все настройки самой Windows 10 и всех установленных в системе и программ. По сути реестр — это как рубка управления нашим кораблём, с громадным количеством всяких переключателей, рычажков и кнопок.
Реестр — штука деликатная, напортачить здесь проще простого, особенно не умеючи. Впрочем, если вы хотите всё-таки глянуть на эту рубку одним глазком, то это можно устроить: в Windows включён редактор реестра, программа под названием regedit. Ни на Панели управления, ни в меню «Windows» вы её не найдёте.
Однако вызвать редактор можно, набрав слово regedit в меню поиска справа от кнопки «Windows». Запустив программу, вы откроете окошко, похожее на изученный нами Проводник: всё то же «дерево» в левой части, только вместо файлов и папок — «ключи», значения которых можно увидеть в окошке справа.
Несмотря на то, что реестр хранится на компьютере в виде нескольких файлов, в окошке программы-редактора он предстаёт в виде единой базы данных, где все ключи разбиты по четырём основным разделам:
- HKEY CURRENT USER — здесь хранятся настройки активного пользователя, то есть вашей текущей конфигурации, включая параметры всех установленных вами программ, пользовательские профили и так далее.
- HKEY LOCAL MACHINE — а этот раздел, наоборот, посвящён преимущественно «железу»: драйверы, конфигурация устройств. Однако в этой же ветке «квартирует» и львиная часть настроек самой Windows.
- HKEY USERS — настройки многопользовательского режима.
- HKEY CLASSES ROOT — в этом разделе, в частности, хранятся сведения о типах файлов и связанных с ним прикладных программ.
Может быть ещё несколько разделов, но нас они в данный момент не интересует.Так что теперь, когда вы наткнётесь в Интернете на описание того или иного твика с рекомендацией типа «изменить ключ реестра HKEY_CURRENT_USER\Software\ Classes\Local Settings\Software\Microsoft\Windows\ShelL>, вы уже будете знать, что делать.
Перед тем как приступить к редактированию реестра
Прежде чем приступить к редактированию реестра, надо осознать ответственность, которую вы берете на себя. Вся важная системная информация хранится в реестре
Одно неправильное или неосторожное движение и ваш компьютер превратится в кирпич. Тогда придется «с нуля» переустанавливать Windows, все программы на нем, настраивать заново компоненты
Знаний обычного пользователя для ручного редактирования реестра не достаточно. Поэтому дадим некоторые рекомендации, которых обязательно стоит придерживаться:
- Не следует что-то менять или удалять в реестре, если не знаете, к чему это относится и к чему приведет;
- Перед началом его редактирования необходимо сделать снимок реестра;
- Никогда не оставляйте работающим без надзора редактор реестра;
- Не заменяйте редактор реестра на аналогичные из других версий Windows.
Как обезопасить себя от проблем, которые могут возникнуть в результате редактирования реестра, мы расскажем немного ниже.
Дополнительные программы для чистки и дефрагментации реестра
CCleaner — не единственная программа, помогающая очистить реестр, избавить его от ошибок и неправильной фрагментации. Можно воспользоваться другими утилитами с такими же возможностями.
Auslogic Registry Cleaner
Эта программа осуществляет более глубокую очистку и сканирование реестра, чем CCleaner. Из-за этого процесс может чуть затянуться, но результат будет лучше. В приложении можно отыскать два режима работы: автоматический и ручной, для более продвинутых пользователей. Скачать программу можно с официального сайта.
Программа Auslogic Registry Cleaner осуществляет более глубокую очистку и сканирование реестра, чем CCleaner, но затрачивает больше времени
Видео: как работать с Auslogic Registry Cleaner
https://youtube.com/watch?v=msupMtpjd8Q
Advanced System Care
Программа имеет приятный дизайн и полностью автоматический режим работы. Чтобы воспользоваться ей, необходимо нажать только кнопку Scan. Перед запуском операции вы можете отметить пункты, которые нужно просканировать. После начала сканирования вам останется только дождаться окончания процесса.
Программа Advanced System Care имеет полностью автоматический режим работы
Видео: работа с Advanced System Care
Реестр нужно чистить, но не раньше, чем проявятся признаки того, что это пора сделать. Очищать реестр для профилактики не стоит, так как это лишний риск, который может привести к нежелательным последствиям. Лучше всего для очистки использовать специальные вышеописанные программы. Проверить реестр на наличие ошибок можно с помощью командной строки.
Перед тем как приступить к редактированию реестра
Прежде чем приступить к редактированию реестра, надо осознать ответственность, которую вы берете на себя. Вся важная системная информация хранится в реестре
Одно неправильное или неосторожное движение и ваш компьютер превратится в кирпич. Тогда придется «с нуля» переустанавливать Windows, все программы на нем, настраивать заново компоненты
Знаний обычного пользователя для ручного редактирования реестра не достаточно. Поэтому дадим некоторые рекомендации, которых обязательно стоит придерживаться:
- Не следует что-то менять или удалять в реестре, если не знаете, к чему это относится и к чему приведет;
- Перед началом его редактирования необходимо сделать снимок реестра;
- Никогда не оставляйте работающим без надзора редактор реестра;
- Не заменяйте редактор реестра на аналогичные из других версий Windows.
Как обезопасить себя от проблем, которые могут возникнуть в результате редактирования реестра, мы расскажем немного ниже.
Обзор лучших программ для чистки реестра
Долгое время программы, оптимизирующие систему и очищающие реестр, пользовались высоким спросом. После появления ОС Windows 10 потребность в таких утилитах начала снижаться, благодаря тому, что компания Microsoft хорошо оптимизировала свой продукт, и он стал менее зависим от сторонних программных средств.
Мнения пользователей разделились: некоторые считают, что система сама может вполне справляться со своей оптимизацией и очисткой, другие уверены в недостаточности стандартных ресурсов для оптимальной очистки.
Таким образом, утилиты для очистки и оптимизации системы все еще пользуются спросом. Далее будут рассмотрены самые популярные из них.
CCleaner
Программа CCleaner разработана для очистки ОС Windows от ненужных данных, таких как пустые ключи реестра, старые файлы, кэш системы. А также чистильщик убирает историю онлайн-активности, очищая данные браузеров.
При помощи программы CCleaner можно упорядочить подробную настройку программ для автозапуска, увеличив скорость запуска системы. Утилита также проводит поиск дубликатов файлов, может удалять с компьютера приложения и работать с точками восстановления системы Windows.
Версия 5.13 имеет ряд усовершенствований:
- улучшение процесса очистки кэша в браузере Google Chrome;
- оптимизация работы в 64-битной версии программы;
- добавление функции очистки для медиафайлов в браузерах Opera и Chrome;
- улучшение функции очистки реестра для Windows 10;
- улучшение системы автоматизированного поиска обновлений;
- оптимизация графического интерфейса;
- улучшение совместимости с юникодом.
Revo Uninstaller
Программа, в первую очередь, используется для удаления установленных приложений, но имеет и ряд других функций:
- настройка автозагрузки;
- деинсталляция заблокированных файлов;
- очитка остатков работы программ;
- полное стирание файлов, без возможности восстановления.
Функции программы аналогичны стандартным средствам ОС, но во многом превосходят их по эффективности работы. Но использование программы в полной мере можно доверить только опытным пользователям, чтобы избежать возможных ошибок и необратимых последствий.
Windows Manager
Эта программа позволяет разобраться со многими проблемами, возникающими в системе. Она позволяет оптимизировать ОС, настроить параметры безопасности и просматривать детальные сведения о системе в целом.
Функциональность утилиты позволяет:
- произвести настройку компьютера;
- собрать детальную информацию о системе;
- улучшить безопасность;
- очистить диски;
- оптимизировать структуру работы системы.
Программа не создает сложностей при использовании и доступна на русском языке. Есть поддержка для 64-битных и 32-битных версий ОС. Запуск утилиты можно осуществить как на ПК, так и на портативных устройствах. Скачать программу с полным функционалом можно бесплатно.
Wise Registry Cleaner
Для этой программы очитка реестра является основной функцией. Приложение имеет несколько видов очистки, может создавать точки восстановления в автоматическом режиме, а также проводить резервное копирование как отдельных удаляемых ключей, так и всего реестра.
Программа оснащена приятным интерфейсом и имеет поддержку русского языка. Она также может проводить упрощенную оптимизацию системы. Доступ к приложению бесплатен.
JetClean
Программа проста в использовании, но имеет мощный инструмент для очистки системы от разнообразного «мусора». С помощью приложения можно чистить систему от временных файлов, искать и удалять остатки деинсталлированных программ, стирать историю работы в интернете
Важной функцией также является возможность очистки реестра от старых записей и недействующих ключей. К сожалению, программа не имеет русского языка в настройках, но доступна на бесплатной основе
Грамотная и всесторонняя очистка реестра от мусора позволит оптимизировать и ускорить работу всей системы.
Стоит ли чистить реестр?
Проблема заключается в том, что в реестре могут накапливаться данные об уже удалённых программах, остаточные папки и их параметры, а также ключи и файлы, ненужные системе. Ещё одна причина возникновения проблем с реестром — неправильная его фрагментация, приводящая к тому, что части одного элемента располагаются в ячейках, находящихся не рядом друг с другом. Из-за этого реестру тяжело найти все части одного файла, точнее, на это у него будет уходить больше времени, чем обычно. Все вышеописанные причины приводят к уменьшению скорости работы реестра, из-за чего вся система будет работать медленней: приложения долго открываются, программы подвисают, продолжительное время включается компьютер.
Чтобы решить эту проблему, необходимо очистить реестр от скопившихся в нём ненужных ключей и папок. Но это может быть опасно, так как если удалить не те элементы, то можно вызвать появление ошибок в системе или её поломку. Поэтому перед тем как приступать к очистке, создайте резервную копию реестра, чтобы была возможность его восстановить.
Как создать резервную копию реестра
Чтобы создать копию, позволяющую в будущем восстановить значения реестра, выполните следующие действия:
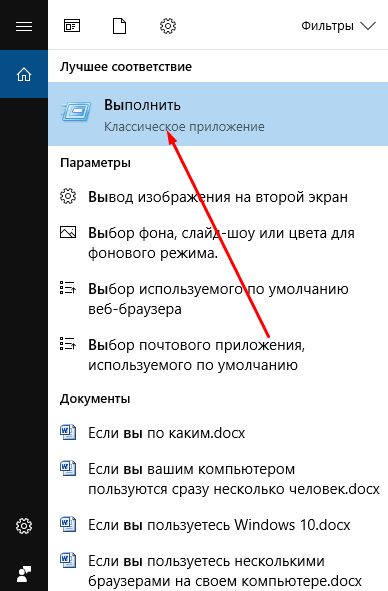
Через поиск Windows найдите программу «Выполнить» и откройте её
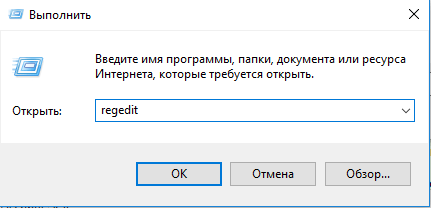
В строке «Открыть» пропишите команду regedit и выполните её, чтобы попасть в редактор реестра
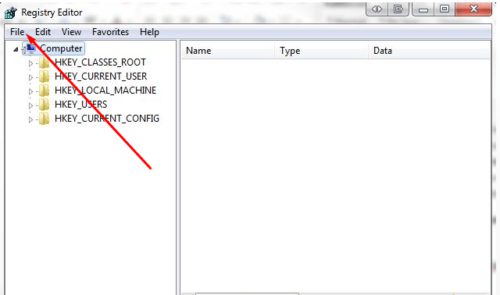
Разверните меню «Файл»
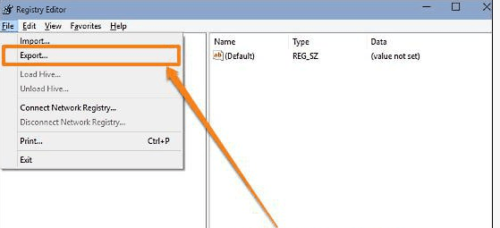
Выберите раздел Export
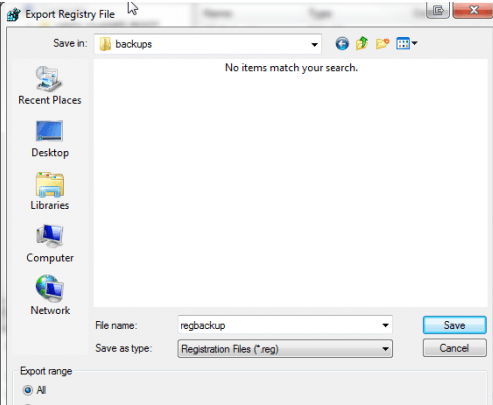
Выберите, куда сохранить копию (лучше на сторонний носитель)








