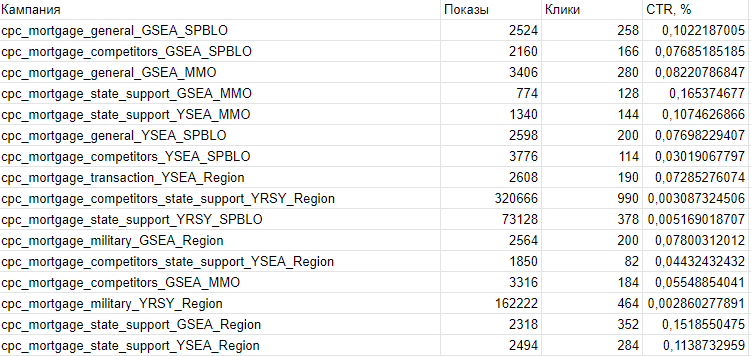Открытие своих документов в google таблицах
Содержание:
- Как работает таблица
- Функция «Importrange»
- ПОДСТАВИТЬ – замена фрагментов текста
- Функция «QUERY»
- Создание нового листа в Google Таблице
- Поиск с помощью функции поиска и замены
- Обновление данных при добавлении дополнительных строк
- Скалярные функции
- СЦЕПИТЬ – используем функцию объединения строк для генерации UTM-меток
- How much does Google Tables cost?
- Преимущества.
- Авторизация через собственное приложение
- Как работать с гугл таблицами: создаем документ
- Недостатки.
- Как создать Google таблицу
- Агрегирующие функции, группировка данных и переименование столбцов (Group by, Label)
Как работает таблица
Изначально мой отчет был табличкой в экселе с использованием упрощенного языка программирования VBA, но сейчас я перенес его в гугл-таблицу без использования скриптов.
Чтобы таблица была не просто очередным шаблоном, я дал ей собственное имя — SilverFir: Investment Report. Название говорит о том, что это инвестиционный отчет, а silver fir отсылает к разновидности вечнозелёных деревьев.
Прежде чем пошагово расписать, как пользоваться шаблоном, необходимо сделать несколько важных пояснений.
Форматы данных. В настройках таблицы указаны региональные настройки Соединенных Штатов. Это означает, что разделитель целой и дробной части числа — точка, то есть 105.1 — правильная запись, а 105,1 выдаст ошибку. Это сделано, чтобы не загромождать формулы автоматической заменой точки на запятую. Все американские и многие российские сайты выдают цены именно с точкой в качестве разделителя.
Даты указаны в формате «год-месяц-день», то есть «2020-03-11» — 11 марта 2020 года.
Разделитель в формулах при американских региональных настройках — запятая, в отличие от российского формата — точки с запятой. Если вы будете переносить формулы в какие-то свои таблицы, имейте это в виду.
Познакомьтесь с Учебником Т—Ж
Основные параметры, используемые в таблице. Чтобы заполнить таблицу и корректно ею пользоваться, необходимо знать следующие параметры:
- Идентификатор — обычно тикер или ISIN, международный идентификационный код ценной бумаги.
- Валюта — в соответствии с кодами валют: USD, RUB, EUR, GBP.
- Дата покупки — нужна, чтобы считать доходность и определять стоимость в рублях на момент покупки, если актив в валюте, отличной от рубля.
- Количество — может измеряться и в штуках, и в квадратных метрах.
- Цена покупки — заносится вместе с комиссией, ведь иной раз за сделку приходится платить ощутимые комиссионные.
Знание экселя и регулярных выражений не помешает
Актуальные цены многих активов подтягиваются со сторонних сайтов с помощью функции ImportXML. Для разных активов используются разные сайты. Например, данные по актуальной стоимости квартиры на Арбате я беру с сайта «Домофонд». И тут две проблемы.
Во-первых, если «Домофонд» обновит структуру сайта, формула может слететь, потому что она обращается к конкретной части страницы. На момент публикации статьи все формулы работают, но со временем что-то может поменяться.
Во-вторых, если вы захотите подтягивать актуальную цену квартиры в другом районе или городе, формулу нужно будет переписать.
Функция «Importrange»
Главный чит в Google Sheets. Позволяет целиком скопировать данные из одной таблицы в другую. Одной формулой. Форматирование при этом не переносится — только данные. По сути, это обычная ссылка на другую таблицу, а не её «копия». Importrange — отличное решение при импорте данных из одного листа в другой.
Есть условие — для таблицы, на которую вы ссылаетесь, должен быть настроен доступ (разрешение) на извлечение данных. Доступ остается в силе до тех пор, пока пользователь, предоставивший доступ, не будет удален из источника. Imortrange отлично подойдет для того, чтобы работать с данными, к которому у вас есть доступ «Только для просмотра», а также чтобы сделать одну таблицу из множества других (импортировать можно «кусками»)
Откроем наш пример таблицы:
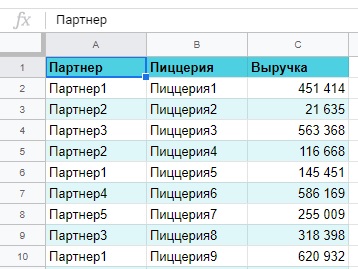
Функция Imortrange имеет всего два аргумента: ссылка на таблицу (ключ) и диапазон, который будем копировать. Ключ — вот эта часть ссылки на таблицу с которой вы хотите скопировать данные. Его можно скопировать из адресной строки:

Это и будет ключом. Дальше идёт диапазон. Тут собственно мы копируем либо всю таблицу, либо её часть. В нашем примере мы копируем данные на соседний лист, но всё это сработает и в случае, если вы будете это делать на совершенно новую/другую таблицу.
Полная формула: =IMPORTRANGE(«1J-Wk9BGHM4tVPkaOGuYT8VS3CUUt-AwoEWgrbsCv1vs»; «Лист1!A1:C9»)
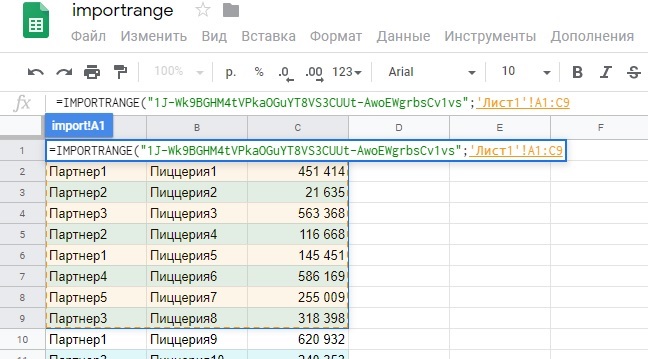
Внутренняя ошибка импорта
Если возникает эта ошибка, значит у вас есть некоторая опечатка в формуле, хотя она по всем правилам написана правильно. Как такое получается?
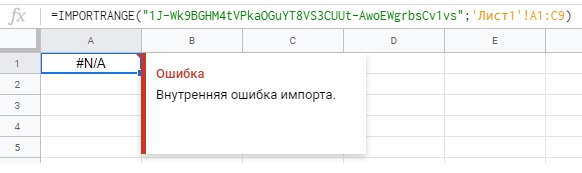
Чтобы исправить эту ошибку необходимо исправить диапазон.
Не правильно: «1J-Wk9BGHM4tVPkaOGuYT8VS3CUUt-AwoEWgrbsCv1vs»‘Лист1’!A1:C9
Правильно: =IMPORTRANGE(«1J-Wk9BGHM4tVPkaOGuYT8VS3CUUt-AwoEWgrbsCv1vs»; «Лист1!A1:C9»)
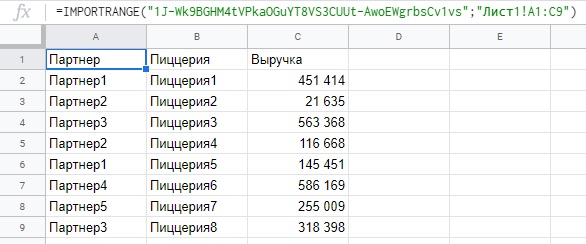
ПОДСТАВИТЬ – замена фрагментов текста
Сложность: низкая.
Функция ПОДСТАВИТЬ (или SUBSTITUTE) позволяет заменять фрагменты текста в ячейках.
Синтаксис:
=ПОДСТАВИТЬ(текст; искать; замена; ).
- текст – исходный текст, в котором нужно выполнить замену. Как правило, здесь необходимо ссылаться на ячейку с текстом;
- искать – фрагмент текста, который нужно заменить;
- замена – текст, на который будет заменен найденный фрагмент;
- номер_соответствия – необязательный параметр. Номер соответствия, для которого выполняется замена. По умолчанию функция заменяет все соответствия, найденные в тексте.
Применение
С помощью функции ПОДСТАВИТЬ можно быстро убрать из списка фраз лишние символы. Например, вы спарсили семантику из Вордстата, и у части слов в списке есть модификатор « ». Для загрузки в Google Ads вы хотите почистить ключевые слова и загрузить их в чистом виде.
Поэтому напротив ячейки с ключевой фразой вводим формулу =ПОДСТАВИТЬ(А2; « »; «»;).

Функция заменит все символы « », которые найдет в ячейке, на пустой символ. Проще говоря, просто уберет все плюсы.
Затем копируем ячейку с функцией, выделяем весь столбец напротив ключевых слов и жмем «Вставить». Функция применится для каждой ячейки.
Затем копируем весь столбец и с помощью «Специальной вставки» вставляем только значения в свободный столбец. Теперь их можно загружать в Google Ads или использовать для других целей.
Точно так же можно сделать и обратное действие: добавить модификатор « », если он вам нужен в кампании. Например, вы хотите, чтобы перед предлогом «для» всегда стоял модификатор. Для этого необходимо использовать функцию =ПОДСТАВИТЬ с такими параметрами:
=ПОДСТАВИТЬ(; «для»; » для»).
Функция «QUERY»
Функция QUERY позволяет сделать выборку нужных строк из таблицы с помощью SQL-запроса и отсортировать их. Сложность в том, что нужно знать синтаксис SQL, но самую базовую выборку делать очень легко. В сети много примеров бездарного использования функции QUERY, мы же сейчас сделаем крутой выпадающий список с фильтрацией данных
Подготовка. Парсим данные. Делаем выпадающий список.
Итак, у нас есть обычная таблица с несколькими столбцами данных. Лист так и называется — «Данные».
На листе «Проверка» мы с помощью функции UNIQUE отбираем уникальные значения для для столбца А и столбца B
Выбираем нужный диапазон для каждого столбца из листа «Данные»
В итоге, в листе «Проверка» у нас будут два столбца с уникальными значениями. Добавим к ним функцию SORT для, ожидаемо, сортировки. В итоге формулы у нас будут следующие: ‘Данные’!A2:A и =SORT(UNIQUE(‘Данные’!B2:B))
Переходим на лист «Отчет». Подписываем наши два столбца, как Партнеры и Пиццерии. После чего, заходим в меню «Данные» и выбираем «Настроить проверку данных».
В открывшемся окне «Проверка данных» нужно нажать на иконку таблицы, чтобы выбрать диапазон данных.
Сам диапазон мы берем из листа «Проверка», где у нас собраны и отсортирована выборка из уникальных значений основной таблицы. Соответственно, для партнеров мы выбираем «Столбец А». Аналогичную операцию проделываем с пиццериями («Столбцом B»)
Не забудьте поставить пункт «Запрещать ввод данных» после выбора диапазона и нажимайте «Сохранить»:
После того, как вы это сделали, у нас будет готов шаблон для выпадающих списков в листе «Отчет»:
Основная часть. Делаем запросы. Фильтруем данные.
Теперь мы воспользуемся функцией Query, чтобы выцепить из основной таблицы (лист «Данные») нужные нам элементы. Пусть это будет «Партнёр» и «Город». Пишем такую формулу: =QUERY(‘Данные’!A1:D24;»SELECT * WHERE A = ‘Партнер1’ AND D = ‘Москва’»;1). И получаем отфильтрованные данные
С помощью формулы IF сделаем заготовку для нашего фильтра.
Для партнеров формула будет такой: =IF(A2=»Все партнеры»;»»;» AND LOWER(A) = LOWER(‘»&A2&»‘) «)
А для пиццерий такой: B2«Все пиццерии»«»» AND LOWER(B) = LOWER(‘»B2«‘) «
А сейчас объединим эти две формулы, чтобы был один полноценный запрос:
A2«Все партнеры»«»» AND LOWER(A) = LOWER(‘»A2«‘) «B2«Все пиццерии»«»» AND LOWER(B) = LOWER(‘»B2«‘) «
Теперь нужно это всё перенести в функцию query, чтобы выпадающий список фильтровал запросы. Для этого нужно удалить часть запроса в query (на скрине как раз выделена эта часть):
Итоговая формула будет выглядеть вот так:‘Данные’!A1:D24«SELECT * WHERE 1=1»A2«Все партнеры»«»» AND LOWER(A) = LOWER(‘»A2«‘) «B2«Все пиццерии»«»» AND LOWER(B) = LOWER(‘»B2«‘) «1
Результатом станет то, что при выбора Партнера и пиццерии (можно оставить все), функция query будет показывать нам отфильтрованные данные из основной таблицы:
Создание нового листа в Google Таблице
Итак, только что мы создали новую Google Таблицу, и при этом инициировали объект подключения к ней, который назвали .
Теперь мы можем проводить с созданной таблицей различные манипуляции, например создать в ней новый лист.
Пример кода для создания нового листа с данными
Функция имеет 3 основных аргумента:
- data — Дата фрейм с данными которые вы хотите записать на новый лист, или перезаписать данные на существующем листе.
- ss — Объект подключения к Google Таблице, который вы можете получить с помощью функций или .
- sheet — Название листа который будет создан в Google Таблице, или на котором будут перезаписаны данные.
Поиск с помощью функции поиска и замены
Предположим, у нас есть следующие данные на одном листе:
Показанный набор данных очень прост, и вы, очевидно, можете найти то, что вам нужно, просто взглянув на него. Однако мы сделали его простым, чтобы упростить понимание.
Теперь предположим, что мы хотим найти ячейки, содержащие имя «Пол». Вот шаги, которые нужно выполнить, чтобы их найти:
- Щелкните меню «Правка» в строке меню.
- Выберите вариант «Найти и заменить».
- Откроется диалоговое окно «Найти и заменить». Кроме того, вы можете открыть это окно напрямую, нажав CTRL + H (если вы на ПК) или Cmd + H (если вы на Mac).
- В поле ввода рядом с меткой «Найти» введите слово, которое вы хотите найти (в нашем примере мы можем ввести слово «Пол», поскольку это то, что мы ищем).
- Щелкните «Найти».
- Это выберет первую ячейку, содержащую слово.
- Если на листе есть несколько экземпляров слова, нажатие на «Найти» каждый раз выбирает следующую ячейку, содержащую слово.
- Когда вы дойдете до последнего вхождения слова, вы увидите сообщение «Больше результатов не найдено. Зацикливание »в нижней части диалогового окна.
- Если вы нажмете кнопку «Найти» после того, как увидите это сообщение, функция «Найти и заменить» вернется к первому вхождению слова.
- Когда вы закончите поиск (и / или замену), нажмите кнопку «Готово», чтобы закрыть диалоговое окно «Найти и заменить».
Примечание. После шага 6, если вы хотите заменить слово чем-то другим, вы можете ввести новое слово рядом с меткой «Заменить на». В этом случае вам нужно будет нажать кнопку «Заменить» (если вы хотите вручную заменять слово по одному) или кнопку «Заменить все» (если вы хотите заменить все вхождения слова сразу).
Также обратите внимание, что вы можете использовать диалоговое окно «Найти и заменить», чтобы найти то, что вам нужно, на текущем листе, на всех листах или даже в выбранном диапазоне ячеек.
Просто выберите раскрывающийся список со стрелкой рядом с надписью «Поиск» и выберите нужный вариант:
Параметры поиска и замены
Если вы посмотрите на диалоговое окно «Найти и заменить», то обнаружите, что есть много других параметров, помимо поиска, замены и поиска.
Каждый из этих вариантов может помочь вам в дальнейшей настройке поиска, чтобы вы могли найти именно то, что вам нужно.
Давайте посмотрим на некоторые из этих вариантов:
- Учитывать регистр: выбор этого параметра позволяет сделать поиск чувствительным к регистру. Поэтому, если у вас есть ячейка, содержащая «paul» (со строчной буквой «p»), поиск будет игнорировать ячейку.
- Соответствовать содержимому всей ячейки: выбор этого параметра позволяет искать ячейки, которые точно соответствуют поисковому слову. Например, если этот флажок установлен и ваше слово для поиска — «Пол Родригес», то при поиске в качестве совпадения учитывается только ячейка, содержащая точно полное имя. Однако, если искомым словом является просто «Пол», то при поиске полное имя игнорируется, так как оно не является точным совпадением.
- Поиск с использованием регулярных выражений: этот параметр используется, если у вас есть регулярное выражение в поле «Найти». Регулярное выражение — это своего рода строка, содержащая определенный шаблон. Если содержимое ячейки соответствует шаблону, это считается «совпадением». Дальнейшее объяснение регулярных выражений выходит за рамки этого руководства, но если вы хотите узнать о нем больше, вы можете щелкнуть ссылку «Справка» рядом с опцией:
- Также поиск в формулах: как правило, функция «Найти и заменить» просто выполняет поиск по содержимому ячеек и результатам формул. Если вы также хотите увидеть, содержится ли ваше слово для поиска в фактической формуле ячеек, вам необходимо проверить эту опцию.
Обновление данных при добавлении дополнительных строк
Когда вы вставляете данные из Google Таблиц в документ Google, они связываются только с этим конкретным диапазоном.
Например, в нашем примере мы вставили диапазон A1: E7 из Google Таблиц в Google Docs.
Но что, если я добавлю новую строку в набор данных (в конце набора данных или где-то посередине).
К сожалению, вы не сможете обновлять данные при добавлении новых строк в набор данных (удаление строк допустимо и будет учтено).
Поэтому, если вы добавляете новые строки, вам необходимо обновить диапазон, чтобы он теперь ссылался на новый диапазон, в который добавлены строки.
Ниже приведены шаги по изменению связанного диапазона в Google Документах:
- Щелкните в любом месте таблицы в Документах Google.
- Щелкните «Параметр связанной таблицы» (значок в правой верхней части таблицы).
- Нажмите на Изменить диапазон
- Укажите здесь новый диапазон
Хотя это отлично работает, если вы работаете с динамическими данными, которые могут измениться, лучше сначала создать именованный диапазон, а затем использовать этот именованный диапазон для вставки таблицы из Гугл Таблиц в Google Документы.
Таким образом, когда вы добавляете строки / столбцы в набор данных, именованный диапазон расширяется, чтобы учесть эти недавно добавленные строки / столбцы.
Чтобы это сработало, вам необходимо создать именованный диапазон в Google Таблицах, а затем скопировать данные оттуда в Google Документы. Таким образом, ваша таблица будет связана с именованным диапазоном и обновится при обновлении именованного диапазона.
Вы также можете изменить диапазон и выбрать именованный диапазон в диалоговом окне «Диапазон связанных ячеек». В нем перечислены все именованные диапазоны, которые есть у вас в связанных Google Таблицах.
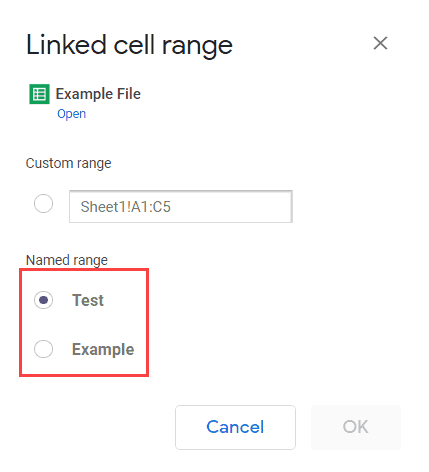
Если вы создадите именованный диапазон позже (после добавления данных Google Таблицы в документ Goole Docs), вы всегда можете изменить связанный диапазон. Просто нажмите «Связанная таблица» (значок в верхней правой части таблицы) и нажмите «Изменить диапазон». Он покажет вам именованный диапазон в диалоговом окне.
Скалярные функции
| Функция | Описание |
|---|---|
| year() | Возвращает номер года из «даты» или «даты и времени». Пример: year(date ‘2009-02-05’) вернет 2009. Запрашиваемые параметры: один параметр с типом дата или дата и время. Тип возвращаемых данных: число. |
| month() | Возвращает номер месяца из «даты» или «даты и времени». Но в данном случае январь будет возвращать 0, февраль 1 и так далее. Началом отсчета для номера месяца является 0. Пример: month(date ‘2009-02-05’) вернет 1. Чтобы функция вернула номер месяца в привычном виде к ее результату прибавьте 1, month(date «2009-02-05»)+1 вернет 2. Запрашиваемые параметры: один параметр с типом дата или дата и время. Тип возвращаемых данных: число |
| day() | Возвращает номер дня в месяце из «даты» или «даты и времени». Пример: day(date ‘2009-02-05’) вернет 5. Запрашиваемые параметры: один параметр с типом дата или дата и время. Тип возвращаемых данных: число. |
| hour() | Возвращает номер часа в дне из «даты и времени» или «времени». Пример: hour(timeofday ‘12:03:17′) вернет 12. Запрашиваемые параметры: один параметр с типом время или дата и время. Тип возвращаемых данных: число. |
| minute() | Возвращает номер минуты в часе из «даты и времени» или «времени». Пример: minute(timeofday ‘12:03:17′) вернет 3. Запрашиваемые параметры: один параметр с типом время или дата и время. Тип возвращаемых данных: число. |
| second() | Возвращает номер секунды в минуте из «даты и времени» или «времени». Пример: second(timeofday ‘12:03:17′) вернет 17. Запрашиваемые параметры: один параметр с типом время или дата и время. Тип возвращаемых данных: число. |
| millisecond() | Возвращает номер миллисекунды в секунде из «даты и времени» или «времени». Пример: millisecond(timeofday ‘12:03:17.123′) вернет 123. Запрашиваемые параметры: один параметр с типом время или дата и время. Тип возвращаемых данных: число. |
| quarter() | Возвращает номер квартала в году из «даты и времени» или «времени». Базовым значением или началом отсчета является 1, соответственно, для первого квартала функция вернет значение 1, для второго 2 и так далее. Пример: quarter(date ‘2009-02-05’) вернет 1. Запрашиваемые параметры: один параметр с типом дата или дата и время. Тип возвращаемых данных: число. |
| dayOfWeek() | Возвращает номер дня недели в неделе из «даты» или «даты и времени». Началом недели считается воскресенье, для воскресенья функция вернет значение 1, для понедельника 2 и так далее. Пример: dayOfWeek(date ‘2015-11-10’) вернет 3, так как 10 ноября 2015 года — вторник. Запрашиваемые параметры: один параметр с типом дата или дата и время. Тип возвращаемых данных: число. |
| now() | Возвращает текущую дату и время в часовом поясе GTM. Запрашиваемые параметры: не требует ввода параметров. Тип возвращаемых данных: дата и время. |
| dateDiff() | Возвращает разницу в днях между двумя датами. Пример: dateDiff(date ‘2008-03-13’ , date ‘2008-02-12’) вернет 29, так как 10 ноября 2015 года вторник. Запрашиваемые параметры: два параметра с типом «дата» или «дата и время». Тип возвращаемых данных: число. |
| toDate() | Возвращает преобразованное в дату значение из «даты» или «даты и времени» или «числа». Пример: toDate(dateTime‘2013-03-13 11:19:22’) вернет дату ‘2013-03-13’. Запрашиваемые параметры: один параметр с типом дата, дата и время или число. Тип возвращаемых данных: дата. |
| upper() | Преобразует все значения в строке в верхний регистр. Пример: upper( ‘foo’) вернет строку ‘FOO’. Запрашиваемые параметры: один параметр с текстовым типом данных. Тип возвращаемых данных: текст. |
| lower() | Преобразует все значения в строке в нижний регистр. Пример: upper( ‘Bar’) вернет строку ‘bar’. Запрашиваемые параметры: один параметр с текстовым типом данных. Тип возвращаемых данных: текст. |
СЦЕПИТЬ – используем функцию объединения строк для генерации UTM-меток
Сложность: низкая.
Функция СЦЕПИТЬ предназначена для объединения нескольких строк.
Синтаксис:
=СЦЕПИТЬ(«текст1»; «текст2»;…)
Применение
С помощью функции СЦЕПИТЬ можно перемножать списки слов, создавая всевозможные комбинации фраз для семантического ядра. А также создавать шаблоны для автоматического добавления параметров к URL. Например, UTM-меток.
Допустим, в кампании есть несколько ключевых слов, под каждое из которых мы хотим подготовить ссылку с уникальной UTM-меткой. Для всех ссылок метки utm_source, utm_medium и utm_campaign будут одинаковыми. Отличаться будет только метка utm_term – в нее необходимо подставить транслитерацию исходного ключевого слова.
Готовим таблицу:
- в первом столбце – транслит ключевиков;
- во втором столбце – URL посадочной страницы;
- в третьем – шаблон utm-меток.
Прописываем формулу СЦЕПИТЬ таким образом: сначала к URL страницы добавляем шаблон utm-меток, затем – транслит ключевого слова (подставится как значение метки utm_term):

Более простой способ перемножать списки слов – с помощью Комбинатора ключевых слов от Click.ru. Задаете слова, которые нужно перемножить, и система выдает все возможные их комбинации. Инструмент бесплатный для всех.

How much does Google Tables cost?
Google Tables is generally available to anyone with a Google account in the US at the moment.
Every country has different rules and norms around data privacy etc. so the team is starting in the US and will expand around the world in time. If you’re outside the US, you can express your interest via this form.
It’s currently a beta version, which means the product is still evolving and improving.
Free and paid tiers are available.
The paid tier costs $10/month and gives you additional storage, more tables and more bot (automation) actions. There’s a 3-month free trial of the paid tier, so you can try out all the features.
Преимущества.
- Google таблицы – это бесплатный сервис. Работайте с ним прямо в браузере – никакого специального программного обеспечения не требуется. Эффективно анализировать данные вам помогут графики, фильтры и сводные таблицы.
- Информация хранится в облаке – если сломается компьютер, то информация останется целой. В Excel информация привязана к одному компьютеру.
- Обмениваться файлами очень просто – нужно просто отправить ссылку на документ.
- Информация таблиц Google доступна вам не только из дома или офиса, но и из любого места, где есть интернет. А на мобильных устройствах можно работать с таблицами и без доступа в Интернет.
- Отлично подходит для коллективной работы – над одним файлом одновременно могут работать несколько человек. Вы сами решаете, кто может редактировать таблицы, а кто – только просматривать их или оставлять комментарии. Разрешения настраиваются для отдельных пользователей и целых групп. Работайте одновременно с коллегами: все внесенные изменения сразу же появятся в таблице. Вам больше не придется отправлять друг другу исправленные версии файлов по электронной почте.
- Очень удобная история изменений – если вы сделали ошибку, а обнаружили её через длительное время, то нажимать Ctrl-Z тысячу раз вам не понадобится, все происходит намного проще. Историю изменений таблицы вы можете посмотреть с момента её создания и там увидеть, кто вносил в нее исправления и что именно изменялось. И если по каким-то причинам часть данных из таблицы исчезла, то её можно легко восстановить из истории.
- С таблицей можно работать через браузер компьютера, планшета или телефона, и при этом то, какая у вас операционная система, не имеет никакого значения. Для мобильных устройств можно использовать специальные мобильные приложения.
- Если вы хорошо знаете MS Excel, то работать с Гугл таблицами для вас не составит труда, так как используемые функции очень похожи.
Авторизация через собственное приложение
Как создать своё приложение?
Для создания приложения следуйте приведённым ниже инструкциям:
- Переходим в «Основное меню» > «API и сервисы» > «Учетные данные».
- «Создать учетные данные» > «Идентификатор клиента OAuth».
- Вводим любое произвольное название для вашего приложения.
- Далее будет сгенерирован id и secret вашего приложения.
- Теперь вам необходимо либо скачать JSON файл с созданными учётными данными, либо скопировать id и секрет созданного вами приложения.
Скачиваем JSON
Копируем ID и секрет приложения
Теперь возвращаемся в RStudio, подключаем пакет и проходим авторизацию через своё приложение.
Проходим авторизацию через JSON файл:
Проходим авторизацию указав в коде ID и Секрет приложения:
После запуска функции , в приведённых выше примерах кода, вы будете перенаправлены в браузер. Там вы подтверждаете разрешение на доступ к данным и возвращаетесь в RStudio для продолжения работы.
Как работать с гугл таблицами: создаем документ
Теперь по шагам познакомимся с функционалом гугл таблицы для пользователя. Открываем “Гугл диск”, нажимаем кнопку “Создать” или на пустом поле правой кнопкой мыши кликаем, выпадает меню — выбираем “Google Таблицы”. На экране монитора открывается новый документ – таблица с пустыми ячейками, переименовываем так, чтобы стало понятно, о чем он.
Напишем название “Отчет по дням”. Рядом с названием документа стоит звездочка, кликаем и выделяем из длинного списка. Но, пока таблица одна, выделять не будем. Далее создаем папку, даем название и помещаем туда готовый документ.
Знакомимся с набором функций редактора, просматриваем меню. Встречаем “знакомых” из “Excel”, что делает работу приятной и легкой. Основное меню и контекстное в чем-то совпадают. Хотя список функций в “Эксель” намного шире, но даже того, что сегодня предлагает “Гугл”, хватает чтобы не чувствовать дискомфорта.
Форматирование таблицы для удобства работы
Создадим скелет нашей гугл таблицы с общим доступом, потом заполним мышцами, нервами в виде цифр и слов. На практическом примере разберем, как работают с такими документами.
Например, нужен отчет по каждому дню и количеству сделанных деталей заданных размеров
Также важно знать итог за день и за месяц по каждому размеру деталей. Первое с чего начнем — сделаем шапку таблицы, куда выносим:
- дату;
- наименование и размер деталей;
- сами размеры;
- итого за день.
В первой строке, где пишем наименование и размер деталей, объединяем ячейки, с помощью значка. Десятый размер шрифта не устраивает, увеличиваем до 14 и делаем жирным. Текст в ячейках, чтобы смотрелся четко и хорошо читался, выравниваем по центру, с помощью значка в контекстном меню, предварительно выделяем строку или столбец.
Шапку сделали понятной и функциональной, с учетом потребностей. По аналогии делаем любую другой вид гугл таблицы. Главное, чтобы в голове был набросок или эскиз, а по мере создания вносим коррективы.
Только когда поработали с таблицей, поняли, подходит или нет. Не устраивает количество, добавляем строки или столбцы, с помощью функции “Вставка”. Лишние столбцы, или строки убираем, с помощью кнопки “Изменить”, в выпадающем меню которой, заложены такие функции.
Заливка ячеек google таблицы
В работе с таблицами присутствует функция — заливка фона ячеек
Это нужно, чтобы подчеркнуть важность информации, содержащейся в ячейке. Или, чтобы скучный черно-белый цвет не угнетал, раскрашиваем с помощью заливки фона
Значок в меню помогает выбрать цвет.
Экран радует глаз разнообразием красок, работать приятно. Для официальных документов такую радугу не стоит применять, а вот для личного использования можно. Вот еще одна деталь, которая сокращает затраты времени при оформлении.
В графе “Дата” прописываем одну строку: 01.01.2019. Далее устанавливаем курсор на правом нижнем углу ячейки, на квадратике, зажимаем левую кнопку мыши и тянем вниз столько, сколько нужно, останавливаемся и отпускаем мышь, даты проставляются сами. Таким же образом и заливку растягиваем на нужное количество ячеек.
Гугл таблицы, как закрепить строку и столбец
Когда таблица занимает экран монитора, работать становится тяжело. Строка с обозначением ячеек уходит с экрана, и приходится прокручивать колесико до оглавления. Чтобы этого не происходило, открываем вкладку “Вид”. В выпадающем меню выбираем “Закрепить” и далее по стрелке – одну строку или более. В документе нужно закрепить две строки, что и делаем.
Таким же образом закрепляем и столбец. Теперь, какой бы длинной не была таблица, постоянно на экране, перед глазами будут даты и размеры. Работа без закрепки строк и столбцов была бы некомфортной, а при сегодняшних размерах экрана планшета, смартфона — невыносимой.
Недостатки.
- Работает немного медленнее, особенно при невысокой скорости интернет-соединения.
- Сохранность документов зависит от сохранности вашего аккаунта в Google, потеряете аккаунт – можете потерять и документы.
- Количество функций несколько меньше по сравнению с традиционным Excel, но для большинства пользователей их вполне достаточно.
О функциях и возможностях.
Список функций таблиц Google
В MS Excel функций на 100 больше. А теперь посмотрите, как этот кажущийся недостаток превращается в преимущество. Если вы не смогли найти знакомую и нужную для себя функцию, по это еще не повод отказываться от Google Sheet. Вы можете сами для себя создать нужную функцию, используя редактор скриптов (о нем мы поговорим чуть позже).
как вызвать редактор скриптов
Огромные возможности также дает использование языка программирования Google Apps Script (расширенная версия Java Script для работы с сервисами Google). Для каждой таблицы можно написать отдельный сценарий (скрипт). Эти сценарии могут управлять данными в таблице, объединять разные таблицы, читать файлы, и многое-многое другое. Запускаются эти сценарии по определенным событиям, которые вы можете сами настроить (по времени, при открытии таблицы, при изменении ячейки) или просто по нажатию кнопки. Google Apps Script может связать Гугл таблицы со следующими приложениями:
- Google Docs;
- Gmail;
- Google Translate;
- Google Forms;
- Google Sites;
- Google Calendar;
- Google Contacts;
- Google Groups;
- Google Maps.
Если вам не хватает каких-то возможностей в Google таблицах, то можно попробовать найти что-нужное среди дополнений. Страница с доступными аддонами открывается из меню Дополнения -> Установить дополнения. Я рекомендовал бы присмотреться к следующим дополнениям:
- Power Tools;
- Remove duplicates;
- Advanced Find And Replace;
- Translate My Sheet;
- Styles;
- Merge Values.
Если же мы вас не сумели убедить, то напишите нам: Что вы такого делаете в Excel, что не можете делать в Google таблицах?
Советы по эффективной работе с Google таблицами:
Как создать Google таблицу
Итак, мы открыли стартовую страницу google таблиц. Давайте теперь сделаем новую таблицу.
Для того, чтобы создать новую таблицу, необходимо на главной странице гугл таблиц нажать на плюс слева вверху:
Добавили новую таблицу, но это еще не все. Теперь нам необходимо как-то назвать таблицу, чтобы она потом не затерялась среди других безымянных таблиц.
Как дать название Google таблице
Для этого нам надо просто поставить курсор в специальное поле вверху слева в таблице, где по умолчанию написано Новая таблица и ввести свое название:
После нажатия на Enter или просто поставив курсор в любом месте таблицы ваше название будет сохранено. Теперь на стартовой странице google таблиц появится строка с названием нашей таблицы. И каждый раз, когда вы будете заходить на эту страницу вы будете видеть все ваши сохраненные таблицы:
Очень удобно, не правда ли?
Как добавить дополнительные страницы и скрыть их в Google таблице
Теперь давайте создадим дополнительные страницы в нашей таблице и потом попробуем скрыть их.
Зайдем снова в нашу таблицу и внизу экрана монитора найдем кнопку с символом + (плюс):
Нажав на нее мы добавим новую страницу. В результате мы увидим две вкладки с названиями Лист1 и Лист2. Не очень звучит, по моему, чуть позже мы назовем их понятным названием.
Но перед этим попробуем скрыть страницы от лишних глаз. Для этого кликаем правой кнопкой мыши по вкладке или по треугольнику на вкладке и выбираем во всплывшем контекстном меню пункт Скрыть лист, в результате получим вот такую картину:
Ура, лист скрыт! Но как теперь его восстановить?
Очень просто – вам необходимо пройти в панель управления и пройти путь в меню – Вид -> скрытые листы -> ваш скрытый лист:
Лист вернется на свое прежнее место.
Как дать название страницам в Google таблице и окрасить их в цвет
Давайте дадим имена нашим страницам. Сделать это можно как минимум двумя способами:
- Кликнуть правой кнопкой мыши по вкладке и из контекстного меню выбрать Переименовать…
- Кликнуть левой кнопкой мыши по значку в виде треугольника на вкладке и так же выбрать в контекстном меню команду Переименовать…
После ввода названия так же как и после наименования всей таблицы можно нажать Enter на клавиатуре или просто поставить курсор в какую-нибудь ячейку и название будет сохранено.
Однажды у вас может собраться так много страниц в одной таблице что все они не будут помещаться в один экран и для того, чтобы быстро передвигаться по страницам, можно кликнуть по кнопке напоминающей символ меню на мобильных девайсах, она находится рядом с кнопкой добавления страниц. По нажатию на нее всплывет список всех имеющихся страниц в этой таблице. Активная таблица будет отмечена галочкой, вам остается только выбрать нужную и кликнуть по ней в меню.
Кроме переименования страниц их можно окрашивать в нужный нам цвет.
Допустим расписание дедлайнов можно окрасить в красный и мы всегда среди множества страниц мгновенно найдем такую важную страницу!
Для этого нужно выполнить похожие действия как при переименовании, только выбрать в контекстном меню не Переименовать, а Изменить цвет:
И выбрать желаемый цвет. Выбрав Пользовательский цвет, нам будет предложено ввести кастомный номер цвета.
Агрегирующие функции, группировка данных и переименование столбцов (Group by, Label)
Агрегирующие функции
В примерах выше очень часто используется функция sum(), которая отвечает за суммирование данных из указанного столбца.
Помимо суммирования можно возвращать минимальное и максимальное значение, среднее значение или подсчитать количество значений в группе.
| Функция | Описание | Поддерживаемый тип данных | Возвращаемый тип данных |
|---|---|---|---|
| avg() | Возвращает среднее значение для группы | Числовой | Числовой |
| count() | Возвращает количество значений в группе | Любой | Числовой |
| max() | Возвращает максимальное значение для группы | Любой | Аналогичный полю, к которому применяется |
| min() | Возвращает минимальное значение для группы | Любой | Аналогичный полю, к которому применяется |
| sum() | Возвращает сумму значений в группе | Числовой | Числовой |
Группировка данных с помощью GROUP BY
В случаях, когда используются агрегирующие функции, то указание group by обязательно. Иначе гугл выдаст ошибку.
Обычно в ошибке указывается, что пошло не так. Если добавим группировку по кампаниям, то всё будет ок.
Переименование заголовков с помощью LABEL
Предположим, в таблице нам нужно вывести данные по всем кампаниям, показам, кликам, CTR, расходам, конверсиям, посчитать CPA и вывести с сортировкой CPA по убыванию.
Мы это можем сделать с помощью следующей формулы:
В перечислении в кляузе select мы показываем какие столбцы хотим видеть. Здесь можно использовать, в том числе и арифметические операторы.
| Оператор | Описание |
|---|---|
| + | Сложение |
| — | Вычетание |
| Деление | |
| * | Умножение |
В результате работы формулы мы получим следующий результат (количество данных на скрине сократил, чтобы лучше было видно).
В случае со столбцом B, query взял в качестве заголовка 1 строку из нашей базы данных, где было указано «Название размещения». По остальным столбцам в заголовках добавилось указание первой строки из БД + название арифметической операции, которая использовалась для данного столбца.
Для того, чтобы это исправить и сделать более красиво, используется кляуза label.
Вот как выглядит формула с использованием этой кляузы:
После слова label мы начинаем перечислять столбцы, которые указывали в «селекте» и задавать им значения, которые нам нужны.
Подобные перечисления разделяются между собой запятой. Если запятую пропустим, то query вернет ошибку.
Вот так теперь выглядят заголовки таблицы после использования label: