Chrome не открываются даже настройки
Содержание:
- Способ 1: перезагрузка компьютера
- Неправильный адрес dns или сервер недоступен
- Почему Гугл Хром не открывает страницы сайтов
- Служба днс-клиент windows работает некорректно
- Решение в реестре Windows
- Блокировка защитным ПО
- Способ 2: чистка компьютера
- Как устранить определенные виды ошибок
- Проверка настроек брандмауэра
- Очистка кэш DNS
- Сервис dns заблокирован системой безопасности
- MTU и проблемы с неполной загрузкой сайтов
- Устранение конфликтов в браузере гугл хром
- 👉 первые рекомендации
- Почему гугл хром не запускается: возможные причины возникновения проблемы и их решения
- Способ 3: просмотр свойств ярлыка
- Переустановка
- Решение проблемы с запуском Chrome
- Очистка списка маршрутов и сброс параметров tcp/ip
- Поддельные маршруты
- Решение проблемы с запуском Chrome
- Способ 4: переустановка браузера
- Исправление проблемы dns
- Сброс настроек
- Подведем итоги
Способ 1: перезагрузка компьютера
В процессе работы в системе десктопа случаются сбои. Что влечет за собой закрытие рабочих процессов браузера google chrome. Пользователю не под силу самостоятельно найти процессы и заново выполнить запуск процедур. Для решения вопроса, почему гугл хром не открывает страницы, используется перезагрузка ПК. В результате работа системы восстанавливается, и обозреватель запускает нужные страницы.
Однако перед тем, как выполнить перезагрузку системы, стоит проверить наличие подключения к интернету. В первую очередь проверяется, подключен ли ПК к DNS серверам Гугл. Для этого используется командная строка. Вызываем командную строку одновременным нажатием клавиш Win с R (для ос windows 7 и выше).
При наличии подключения к серверу в окне появятся сообщения с успешным ответом. В противном случае, когда попытки установить соединение оказываются неудачными, в окне отображаются сообщения о сбое. Тогда решаем проблему с интернет-соединением. После успешного подключения к DNS серверу обозреватель работает успешно.
Неправильный адрес dns или сервер недоступен
Среди обычных рядовых потребителей услуг широкополосного доступа мало кто знает что такое DNS и зачем он нужен. Еще меньше задумываются над тем какой сервер прописать. На самом деле это серьёзный момент, от правильной настройки которого целиком и полностью зависит нормальная, удобная и комфортная работа в Интернете.
Если вкратце, то Domen Name System — сокращенно: DNS — это специальная иерархическая система доменных имен, благодаря которой компьютер или ноутбук получает нужную ему информацию о сайте, к которому обращается пользователь, а именно — IP-адрес узла, на котором располагается тот или иной ресурс или портал.
Работает она на основе специальных серверов, которые установлены на каждом уровне иерархии системы. У каждого более-менее крупного провайдер есть свой DNS сервер и не один. Обычно его адрес выдается абонентам автоматически при подключении к сети и далее они спокойно работают.
Но может случится такое, что пользователь полазил в настройках соединения, или провайдерский сервер ДНС начинает затыкаться. Провести базовую диагностику несложно — все инструменты доступны в базовом наборе Windows. Открываем командную строку с правами администратора.
В появившемся черном окне консоли вводим команду:
nslookup <адрес_сайта>
Нажимаем кнопку Enter и ждём результата. Вот пример нормального выполнения такого запроса для Яндекса:
Если с сервером какие-то проблемы, то он либо будет выдавать что превышает таймаут запроса, либо «Нет ответа от сервера»:
Соответственно, при таком раскладе браузеры не работают не могут открыть страницы. В то же время те сервисы, которые обращаются в Интернет непосредственно по IP-адресу будут отлично функционировать.В этом случае стоит попробовать отправить этот же запрос на какой-нибудь сторонний сервис. Например, публичный DNS от Google 8.8.8.8. Тогда выглядеть команда будет так:
Если получен правильный результат и утилита не выдала ошибки — прописываем адреса публичных серверов в настройки сетевой карты своего компьютера или ноутбука. Для этого открываем параметры Windows 10:
Заходим в раздел «Сеть и Интернет». В открывшемся меню слева выбираем тип подключения: Ethernet (как у меня в примере) или WiFi:
Примечание: Если у Вас ОС Windows 7, 8 и 8.1, то да того, чтобы открыть сетевые подключения — нажмите комбинацию клавиш Win R, введите команду ncpa.cpl и нажмите клавишу Enter,
Теперь надо найти то соединение, через которое организован доступ в Интернет и кликнуть по нему правой кнопкой мыши. В контекстном меню выбираем пункт «Свойства». В появившемся окне дважды кликаем на пункт «IP версии 4 (TCP/IPv4)» чтобы попасть в параметры протокола:
Здесь нужно поставить флажок «Использовать следующие адреса DNS серверов» чтобы поля ниже стали активные. В качестве предпочитаемого указываем сервер Гугл — 8.8.8.8, а альтернативным будет аналог от Яндекса — 77.88.8.8. Сохраняем настройки и проверяем результат.
Почему Гугл Хром не открывает страницы сайтов
- большое скопление мусора в компьютере;
- переполнена память устройства;
- нарушение системных файлов браузера;
- повреждение файла Hosts;
- наличие вирусов;
- устаревшая версия Хрома;
- некорректная установка плагинов в браузере;
- чистка реестра компьютера.
Таким образом, если сайты в интернет-обозревателе Гугл не открываются, то не стоит сразу впадать в панику и вызывать специалиста. Несмотря на то, что предшествующих причин много, справиться с ними можно самостоятельно, при этом никаких профессиональных навыков иметь не нужно. Просто постарайтесь в точности выполнить наши рекомендации и запустить правильную работу Google Chrome.
Служба днс-клиент windows работает некорректно
На старой операционной системе, которая стоит на компьютере или ноутбуке уже некоторое время причиной странного поведения, когда Интернет работает, а сайты не открываются, может быть то, что DNS-клиент Windows 10 функционирует неправильно, либо служба не запускается вообще. Кликаем на рабочем столе по значку компьютера правой кнопкой:
В меню выбираем пункт «Управление» и открываем системную оснастку «Управление компьютером». В ней надо найти и выбрать раздел «Службы»:
Справа, в списке сервисов находим DNS-клиент и смотрим его состояние. Если там написано «Выполняется», то попробуйте перезапустить службу, кликнув по соответствующей ссылке в правом верхнем углу. Если служба не запущена, то как раз это и есть причина, почему не открываются страницы в браузере.
Если ничего не помогло: Прежде чем переходить к кардинальным методам в виде переустановки системы, попробуйте выйти в Интернет с другого устройства, подключенного таким же образом, как и Ваш компьютер. Если там такой проблемы не возникнет — источник её явно кроется в настройках ПК.
Решение в реестре Windows
Нажмите сочетание клавиш Win + R, в окне “Выполнить” введите команду regedit и нажмите “Ok”. Откроется редактор реестра. Переходим в раздел:
В окне слева будут разные параметры. Нас интересует параметр AppInit_DLLs. Нужно, чтобы значение этого параметра было пустым. Если у вас там что-то прописано, то двойным нажатием на параметр AppInit_DLLs открываем его, удаляем все из строки “Значение”, и нажимаем Ok.
Дальше нужно то же самое проделать с параметром AppInit_DLLs, только в разделе:
Если вы не найдете нужный параметр в этот разделе, то ничего страшного. Просто перезагрузите компьютер.
Блокировка защитным ПО
Антивирусы и фаерволы могут препятствовать загрузке страниц при ложных срабатываниях, а также, когда их настройки некорректно изменены пользователем (правила блокирования, фильтрации).
Проверить их причастность к проблеме можно посредством отключения. Перейдите в меню защитного ПО и активируйте опцию полного отключения. Затем запустите Google Chrome, и проверьте его работу. Если странички загружаются, значит нужно разбираться с настройками антивируса или фаервола.
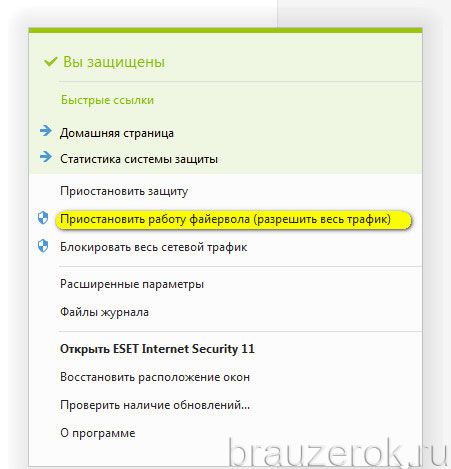
Если сложно выявить «неправильную» настройку в опциях антивирусного приложения, можно выполнить глобальный сброс значений параметров до состояния «по умолчанию». В большинстве антивирусных продуктов такая кнопка имеется.
Дополнительно отключите Брандмауэр Windows — интегрированный в систему фаервол:
1. В поиске меню «Пуск» задайте запрос — брандмауэр Windows. Щёлкните в выдаче одноимённую иконку.

2. В новом окне перейдите в раздел «Включение и отключение…».

3. Выполните деактивацию.
3. Проверьте работу Google Chrome.
Способ 2: чистка компьютера
Еще одна причина, из-за которой не работает гугл хром и не открывает страницы – вирусные программы. Для устранения вредоносных утилит проводится глубокая чистка компьютера с использованием антивирусных программ. Также используется лечащая программа, например, Dr. Web Curelt.
Кроме вредоносных утилит на производительность и эффективную работу браузера влияют ошибки реестра, накопленные файлы кэша и поврежденные файлы. Для очистки системы используются сторонние приложения. Также устранить проблему помогают стандартные средства ОС. Рассмотрим второй способ чистки компьютера.
Чтобы удалить накопленные кэш-файлы, переходим в раздел Temp, расположенный в директории Windows на системном диске (как правило, это диск С), удаляем из Temp все документы, за исключением файлов, которые системе удалить не удается, их пропускаем.
Как устранить определенные виды ошибок
«На этой странице обнаружена циклическая переадресация» или ERR_TOO_MANY_REDIRECTS
Это сообщение означает, что зафиксировано слишком много попыток перенаправить вас на другой адрес.
Чтобы устранить проблему, удалите файлы cookie. Ошибка может быть связана с ними.
«Этот сайт не может обеспечить безопасное соединение. Сайт отправил недействительный ответ» или ERR_SSL_FALLBACK_BEYOND_MINIMUM_VERSION
Это сообщение означает, что на странице возникла неизвестная ошибка. Чтобы устранить ее, обратитесь к владельцу сайта.
Если сайт принадлежит вам, узнайте, .
ERR_CERT_SYMANTEC_LEGACY
Если в сообщении об ошибке упоминается Symantec, попросите владельца сайта обновить его сертификат. Подробнее о том, почему сертификаты, выданные Symantec, не поддерживаются…
«Подключение не защищено», NET::ERR_CERT_AUTHORITY_INVALID, ERR_CERT_COMMON_NAME_INVALID, NET::ERR_CERT_WEAK_SIGNATURE_ALGORITHM, ERR_CERTIFICATE_TRANSPARENCY_REQUIRED или «Ошибка сертификата SSL»
Если в сообщении об ошибке упоминаются HSTS, сертификаты конфиденциальности или недопустимый адрес сайта, выполните следующие действия.
Шаг 1. Войдите на портал
Чтобы воспользоваться общедоступной сетью Wi-Fi (например, в кафе или аэропорту), сначала подключитесь к ней, открыв любую веб-страницу с префиксом .
- Перейдите на любой сайт, адрес которого начинается с , например http://example.com.
- Чтобы получить доступ к Интернету, выполните вход на открывшейся странице.
Шаг 2. Откройте веб-страницу в режиме инкогнито (только на компьютере)
Откройте нужную страницу в режиме инкогнито.
Если это помогло, ошибка вызвана одним из расширений Chrome. Чтобы устранить проблему, отключите его. Подробнее о том, …
Шаг 3. Обновите операционную систему
Убедитесь, что установленная на устройстве операционная система, например Windows или macOS, обновлена до последней версии.
Шаг 4. Временно отключите антивирусную программу
Антивирусные программы с функцией защиты или сканирования HTTPS мешают защитной системе Chrome.
Чтобы устранить проблему, отключите антивирусное ПО. Если после этого веб-страница открылась, просматривайте защищенные сайты, отключив антивирус.
Завершив работу с сайтом, не забудьте снова включить антивирусную программу.
Шаг 5. Обратитесь за помощью
Если проблему решить не удалось, обратитесь к владельцу сайта или посетите .
«Подключитесь к сети»
Эта ошибка возникает при использовании портала Wi-Fi, для работы с которым требуется выполнить вход.
В этом случае просто нажмите Подключиться на открываемой странице.
«Часы отстают», «Часы спешат» или NET::ERR_CERT_DATE_INVALID
Эта ошибка возникает, если дата и время на компьютере или мобильном устройстве установлены неправильно.
Чтобы устранить проблему, измените настройки системных часов.
«На сервере используется слабый эфемерный открытый ключ Диффи – Хеллмана» или ERR_SSL_WEAK_EPHEMERAL_DH_KEY
Эта ошибка возникает при переходе на веб-сайт с устаревшим защитным кодом. Для вашей защиты Chrome блокирует такие подключения.
Вы владелец сайта? Попробуйте обновить сервер, чтобы он поддерживал протокол ECDHE, и отключите шифр DHE. Если протокол ECDHE недоступен, отключите все наборы шифров DHE и используйте простой алгоритм RSA.
«Веб-страница недоступна» или ERR_SSL_VERSION_OR_CIPHER_MISMATCH
Эта ошибка возникает при переходе на веб-сайт с устаревшим защитным кодом. Для вашей защиты Chrome блокирует такие подключения.
Вы владелец сайта? Попробуйте изменить настройки сервера таким образом, чтобы вместо RC4 использовались TLS 1.2 и TLS_ECDHE_RSA_WITH_AES_128_GCM_SHA256. Шифр RC4 больше не считается безопасным. Если отключить его не удается, вам потребуется включить шифры, отличные от RC4.
«ПО, установленное на компьютере, не позволяет Chrome безопасно подключиться к Интернету» (только для Windows)
Эта ошибка возникает, когда на компьютере с Windows установлено ПО Superfish. Чтобы удалить его с компьютера, выполните следующие действия:
- Запустите Chrome на компьютере.
- Перейдите на страницу службы поддержки Lenovo.
- Нажмите Download SuperFish Removal Tool (Скачать SuperFish Removal Tool).
- Нажмите на название скачанного файла (Lenovo.SuperFishRemovalTool.exe) в нижней части окна.
- Следуйте инструкциям на экране.
Проверка настроек брандмауэра
Одной из причин, почему не запускается браузер, могут служить настройки брандмауэра в Windows, а если конкретнее, то стороннего фаервола, который блокирует работу программы Google Chrome. Поэтому не исключайте такую причину и перепроверьте в настройках правила сетевого подключения:
- откройте меню Пуск;
- далее перейдите в Панель управления;
- из предложенных разделов выбираете «Система и безопасность», а для Виндовс 7 – «Брандмауэр Windows»;
- когда меню с настройками загрузится, вам нужно проверить, под каким статусом работает брандмауэр. Для правильной работы он должен быть включен – «Общественные сети», а также напротив пункта – Состояние брандмауэра
Очистка кэш DNS
Если описанные выше способы не помогли, то попробуйте очистить кэш DNS. Для этого:
запустите командную строку от имени администратора и введите следующую команду: «ipconfig /flushdns». Данная команда очистит кэш DNS.
Затем введите команду «route -f». Данная команда очистит таблицу маршрутов от всех записей шлюзов.
Видим сообщение «Ok», закрываем командную строку и перезагружаем компьютер.
Полную версию статьи со всеми дополнительными видео уроками читайте в нашем блоге… https://hetmanrecovery.com/ru/recovery_news/browser-does-not-open-pages-connection-error-with-proxy-server.htm
Сервис dns заблокирован системой безопасности
Производители антивирусного и защитного программного обеспечения порой наделяют свои детища через чур ретивой системой анализа. Бывает так, что при первом же подозрении на вредоносную активность, пакетный фильтр (он же брандмауэр или фаервол) блокирует используемый TCP или UDP порт 53 или вообще всё приложение, которое пыталось отправить подозрительный пакет. В итоге Интернет работает без проблем, а в то же время браузер не грузит страницы.
Чтобы исключить такой вариант развития событий, попробуйте деактивировать систему безопасности компьютера на некоторое время для тестирования. Для этого зайдите в её настройки, найдите либо глобальный переключать активности защиты, как на скриншоте выше, либо отдельный для файервола или сетевого экрана и переведите его в положение «Выкл».
После этого запускаем браузер и проверяем открываются страницы или нет. Если причиной стал действительно антивирус, надо провести анализ и найти причину почему DNS заблокирован. Думаю, что имеет смысл провести полную проверку Windows на возможное наличие вирусов или скрытых вредоносных модулей с помощью другой антивирусной утилиты.
MTU и проблемы с неполной загрузкой сайтов
Об этом параметре я уже рассказывал выше в статье. Как правило, его меняют в настройках маршрутизатора. Очень часто из-за неправильного значения MTU возникают проблемы с отображением страниц при подключению к интернету через 3G/4G модемы. Когда модем подключен к роутеру. Но и с кабельным подключением такое бывает.
Сменить MTU можно в настройках роутера, в разделе с настройкой подключения к интернету: «WAN», «Интернет».
Для начала нужно зайти в панель управления маршрутизатором.
Покажу как менять MTU на некоторых роутерах.
TP-Link
В разделе WAN есть пункт «MTU Size». По умолчанию там 1500. Можно прописать 1460, или даже 1400.

Если у вас PPPoE, то нужно нажать на кнопку «Advanced» и там сменить значение.
Сохраните настройки и перезагрузите роутер.
ASUS
В разделе «Интернет». Поле «MTU».

Не забудьте сохранить настройки.
Проверка на вирусы и еще…
Если ничего не помогает, то не лишним будет проверить компьютер на вирусы. Можете запустить сканирование в антивирусе (если он установлен), или проверить систему одной из бесплатных антивирусных утилит. Например, Dr.Web CureIt!.
Если при подключении к другому интернету (Wi-Fi сети) сайты загружаются с первого раза и полностью, то есть смысл позвонить в поддержку провайдера и объяснить проблему. Может это у них какие-то неполадки.
Так же можно еще попробовать сменить DNS на Google Public DNS.
Рассказал все, что знаю по этой теме на данный момент. Если будет новая информация, обязательно добавлю ее. Вы так же можете делится своими наблюдениями и советами. Всего хорошего!
67
Сергей
Решение проблем и ошибок
Устранение конфликтов в браузере гугл хром
Google Chrome может перестать открываться или постоянно вылетать из-за неправильной работы одного из модулей. Это может означать системные конфликты в программе. Такое происходит при установке новой утилиты на компьютер, настройки и файлы которой нарушают работу других приложений. Как в этом удостовериться:
- Если Chrome открывается, то в его адресную строку нужно вставить следующий запрос: chrome://conflicts, переходите по нему.
- Открывается меню с модулями и в самой верхней строке отражено состояние браузера. Там должна быть следующая формулировка – «Модули (их количество) – конфликтов не обнаружено».
- Если конфликты присутствуют, то посмотрите, с какой программой и приостановите ее действие или удалите, если она не представляет особой серьезности. После перезагрузите компьютер.
👉 первые рекомендации
Если странички не открываются ни на одном из устройств и ни в одном браузере, вполне возможно, что произошел обрыв канала у вашего Интернет-провайдера (либо сбились настройки роутера/маршрутизатора).
Попробуйте перезагрузить роутер и ПК/ноутбук, а после — проверьте еще раз работоспособность сети.
Ремарка!
Как подключить инастроить роутер самостоятельно (с нуля)
Также не лишним будет уточнить у провайдера, нет ли у них обрыва, все ли в порядке и работает.
Кстати, обратите внимание на значок сетевого подключения: нет ли на нем красного крестика (пример ниже ). Если подобный значок горит, рекомендую ознакомиться вот с этими статьями:
Если подобный значок горит, рекомендую ознакомиться вот с этими статьями:
- Не работает интернет по сетевому кабелю (на значке сети «красный» крестик)
- Ноутбук не подключается к Wi-Fi, пишет: «не подключено, нет доступных подключений»
Кроме этого, попробуйте щелкнуть правой кнопкой мышки по сетевому значку и запустить диагностику.
В Windows 8/10 встроена достаточно неплохая внутренняя диагностика неполадок, способная решить (или хотя бы подсказать) множество причин неисправности.
Почему гугл хром не запускается: возможные причины возникновения проблемы и их решения
Существует несколько вариантов, по которым Google Chrome мог перестать открываться. Если вы не знаете, в чем причина именно в вашем случае, то попробуйте все способы по порядку.
Перезагружаем ваш компьютер или телефон
Запускаем от имени администратора
Проверка исправности сетевого подключения
Если предыдущие шаги не помогли и браузер по-прежнему отказывается открываться, то стоит проверить исправность вашего сетевого подключения. Убедитесь, что вы подключены к сети, а интернет принимает и отдает трафик:
- Нажмите в правом нижнем углу экрана на значок сетевых параметров. У вас должна быть подключенная сеть с доступом к интернету.
Проверяем доступ к интернету
Проверка компьютера на вирусы
Существуют вирусы, которые, грубо говоря, направлены на поломку браузеров. Возможно, вы подцепили такой на просторах интернета, и теперь он дал о себе знать. Чтобы выяснить, в этом ли причина и устранить ее, выполните следующие шаги:
- Откройте антивирус, установленный у вас на компьютере.
Переходим в пункт проверки и анализа
Запускаем полную проверку
Ожидаем завершения процесса и очищаем компьютер от вирусов
Переустановка браузера
Может быть, в браузере произошла критическая ошибка, постоянно мешающая его запуску. Тогда стоит его переустановить. Для этого выполните следующие действия:
Ищем программу «Установка и удаление программ»
Скачиваем установочную программу
Ошибка в настройках пользователя
Браузер может не открываться из-за сбитых настроек профиля. Для того чтобы он снова заработал, нужно создать новый:
Вводим в строке пути указанный путь
Переименовываем папку Default
Переименовываем папку User Data
Конфликты с другими программами
Помимо браузера, на вашем компьютере уставлены и другие сторонние программы, с которыми Google Chrome может конфликтовать. Чтобы этого избежать, выполните эти шаги:
- Скачайте и установите с официального сайта Google программа для нахождения и удаления программ, которые могут помешать работе Google Chrome (https://www.google.ru/intl/ru/chrome/cleanup-tool/).
Скачиваем инструмент очистки
Запускаем проверку компьютера
Подтверждаем сброс настроек
Проблемы с брандмауэром
На компьютере существует интернет-защита брандмауэр, или же firewall, которая может заблокировать доступ в интернет вашему браузеру. В этом случае нужно Google Chrome добавить в список исключений. Сначала сделаем это во встроенном брандмауэре Windows:
- Открываем пуск и в поисковой строке вбиваем «Брандмауэр Windows».
Переходим в пункт «Разрешение взаимодействия с приложением или компонентом»
Нажимаем «Изменить параметры»
Ставим обе галочки напротив Google Chrome
Также многие антивирусы содержат встроенный брандмауэр. Чтобы проверить, блокирует ли он доступ в интернет для вашего браузера, просто отключите его и попробуйте открыть Google Chrome. Если помогло, то включите антивирус и проделайте следующие шаги:
- Откройте раздел антивируса «Брандмауэр».
Перейдите к разделу «Брандмауэр»
Переходим к разделу firewall
Разрешаем доступ в интернет
Если ничего не помогает
Если ни один из вышеперечисленных способов не решил вашу проблему, то стоит обратиться в службу поддержки Google, подробно описав вашу проблему и список того, что не помогло вам ее решить:
- Откройте меню браузера.
- Откройте пункт «Справка».
- Нажмите на кнопку «Сообщить о проблеме».
Отправляем сообщение о вашей проблеме в службу поддержки
Заполняем все поля и публикуем вопрос
Видеоурок: «Что делать, если не открывается Google Chrome»
Браузер от компании Google имеет огромное количество положительных сторон и плюсов, но при этом, как и любая программа, может сломаться. Это бывает редко, но случается. Если такое произошло, то стоит попробовать один из способов решения данной проблемы. В большинстве случаев браузер начнет запускаться и снова радовать вас своей работой. Но бывает, что ошибка индивидуальная и стоит обратиться к специалистам в службу поддержки Google, которые вам непременно помогут.
источник
Способ 3: просмотр свойств ярлыка
Для комфортной работы и оперативного запуска хрома, пользователи размещают ярлык браузера на рабочий стол. Откуда входят в обозреватель. Однако вирусные утилиты способны подменить ярлык и изменить путь исполняемого файла. Так, вместо привычной стартовой страницы пользователь попадает на рекламный веб-сайт. Изменение пути запуска хрома влияет на работоспособность обозревателя, которые перестает открывать страницы
Чтобы проверить, какой путь прописан в ярлыке, выполним простую процедуру. Сначала кликаем правой кнопкой мышки по ярлыку. В открывшемся контекстном меню выбираем пункт Свойства и переходим в него. На экране появляется окно свойств обозревателя с шестью вкладками. Среди присутствующих вкладок выбираем ярлык. И в первом поле под названием «Объект» смотрим, какой адрес запуска прописан. Путь должен заканчиваться записью «chrome.exe». Если после .exe присутствует дополнение, либо весь адрес изменен на другой, исправляем проблему. Используется два варианта – ввод правильной записи вручную и замена ярлыка. В первом случае просто убираем дополнение или прописывает корректный адрес запуска.
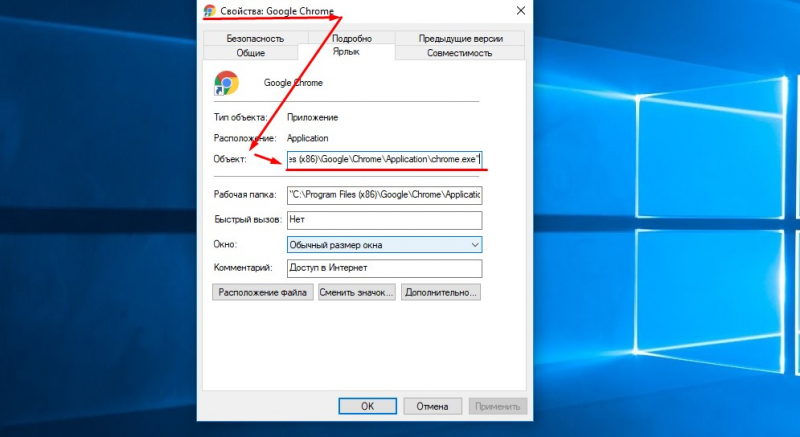
Для замены ярлыка переходим директорию Application, где установлен обозреватель. Здесь в списке находим иконку хрома (тип – Приложение) и щелкаем по ней правой кнопкой мыши. Откроется окошко с перечнем операций. Выбираем Отправить и далее – на Рабочий стол. Готово, новый ярлык с корректным адресом создан. Запускаем гугл и проверяем, как открываются страницы.

Переустановка
Попробуйте открыть любой другой интернет браузер, например Mozilla Firefox или Yandex браузер. По стандарту на всех Windows есть Internet Explorer. Откройте любую страницу через него. Если у вас это получится, то Google Chrome лучше удалить и установить заново.
- Для удаления можно скачать программу CCleaner с официального сайта . Бесплатной версии будет достаточно.

- После запуска переходим в «Сервис». Находим Chrome», нажимаем на него один раз и далее справа жмём на кнопку «Деинсталляция». Ждём пока процесс закончится.
- После этого открываем любой доступный браузер и в поисковике вводим «Скачать хром». По первой же ссылке скачиваем и устанавливаем браузер.
Решение проблемы с запуском Chrome
Давайте разберем возможные варианты решения этой проблемы от простых, до самых кардинальных.
Первое, с чего мы начнем, это попробуем почистить реестр (иногда помогает). Для этого запускаем CCleaner. Кроме этого чистильщика вы можете и использовать любой другой на ваше усмотрение. Здесь, как говориться, правил нет. Просканируйте компьютер на наличие так называемого различного компьютерного мусора, который засоряет систему и, возможно, блокирует доступ к сети. Прочищаем весь реестр.
Рекомендуем статью: Как почистить компьютер от вирусов и мусора и ускорить его работу
Так же, обязательно включите проверку компьютера на том антивируснике, который установлен в вашей системе. Это на наличие возможного вируса. Если он присутствует, то программа его удалит. После этих манипуляций перезагружаем компьютер и проверяем браузер.
Очистка списка маршрутов и сброс параметров tcp/ip
Соединение между браузером и сайтом проходит по «протоптанным дорожкам» — узлам, из которых состоит маршрут. Иногда один из узлов маршрута может выйти из строя, соответственно, весь путь запроса нарушается. В таком случае необходимо очистить список маршрутов, для того чтобы браузер нашёл новый:
- Открываем командную строку, как в примере выше.
- Вводим команду route -f и запускаем её кнопкой Enter.
И последней возможностью восстановления нормальной работы браузера является сброс параметров TCP/IP. Для этого необходимо в той же командной строке поочерёдно ввести две команды:
Дальше в обязательном порядке перезагружаем компьютер и вновь пробуем работу браузера.
Поддельные маршруты
В таблицу маршрутизации может закрасться фейковая переадресация, из-за которой Хром не грузит странички во вкладках. В таблице, как правило, довольно много записей. И что бы не разбираться со всеми данными по отдельности их можно сбросить при помощи специальной команды. Этот глобальный сброс на функционирование системы ни коим образом негативно не повлияет. После обнуления адресная блокировка может быть ликвидирована и, соответственно, восстановлена работа браузера.
- Откройте консоль командной строки (смотрите предыдущую инструкцию).
- Введите команду — route –f
- Закройте консоль, перезагрузите компьютер.

Решение проблемы с запуском Chrome
Давайте разберем возможные варианты решения этой проблемы от простых, до самых кардинальных.
Первое, с чего мы начнем, это попробуем почистить реестр (иногда помогает). Для этого запускаем CCleaner. Кроме этого чистильщика вы можете и использовать любой другой на ваше усмотрение. Здесь, как говориться, правил нет. Просканируйте компьютер на наличие так называемого различного компьютерного мусора, который засоряет систему и, возможно, блокирует доступ к сети. Прочищаем весь реестр.
Рекомендуем статью: Как почистить компьютер от вирусов и мусора и ускорить его работу
Так же, обязательно включите проверку компьютера на том антивируснике, который установлен в вашей системе. Это на наличие возможного вируса. Если он присутствует, то программа его удалит. После этих манипуляций перезагружаем компьютер и проверяем браузер.
Способ 4: переустановка браузера
Если гугл хром не открывает страницы, а описанные выше способы не помогают решить проблему, требуется переустановка обозревателя. Перед установкой нового гугл хром, выполняем комплексное удаление старой программы с десктопа – совместно с ключами в реестре и оставшимися в системе папками. Удаление производится тремя способами:
- Стандартными средствами.
- Программой Revo Uninstaller.
- Официальной утилитой.
Стандартные средства ОС эффективно удаляют хром с ПК. Сначала переходим в Панель управления, где в режиме просмотра выбираем Мелкие значки. Далее переходим в Программы и компоненты. В списке установленных утилит выбираем Google Chrome, кликаем по нему правой кнопкой.
Кроме стандартных инструментов для удаления используется утилита Revo Uninstaller. После скачивания и установки запускаем программу. На монитор выводится список утилит, инсталлированных на десктоп. В перечне выбираем гугл хром, который не открывает страницы, и кликаем по нему правой кнопкой.
В окошке выбираем опцию удаления. После запуска процедуры программа анализирует систему и создает резервную копию реестра. Что поможет выполнить откат при возникновении проблем. Выбираем умеренный режим сканирования и следуем указаниям системы. Программа совместно с деинсталляцией браузера очищает записи в реестре, связанные с хромом, а также удаляет файлы.
Поскольку удаление браузера приводит к проблемам на ПК, компания разработала официальную утилиту для полного удаления хрома. Инструмент доступен на официальном сайте разработчиков. После его установки и запуска требуется только следовать указаниям программы.
После удаления гугл хром, перезапускаем систему и переходим к установке нового браузера. Для этого выбираем правильный вариант обозревателя – 32 или 64 бит. Определить, какой тип подходит десктопу пользователя, помогает панель управления. Переходим в раздел, выбираем мелкие значки для просмотра и выбираем каталог Система.
Исправление проблемы dns
DNS (Domain Name System) — это служба, которая отвечает за связь между компьютером и запрашиваемым доменом. Фактически, отправляя запрос в интернет, браузер сначала попадает на сервер DNS, который направляет его к необходимому ресурсу. Если сервис, который использует провайдер по умолчанию, или внутренняя служба компьютера испытывают проблемы в своей работе, соединение с сайтами может быть нарушено.
Для изменения предпочитаемого сервера DNS необходимо прописать его адрес в соответствующих настройках соединения:
Для очистки кэша службы используется командная строка:
- Нажимаем комбинацию клавиш Win X и в выпавшем меню Windows выбираем пункт с названием «Командная строка (администратор)». Приписка в скобках очень важна, иначе у терминала не будет достаточно прав для запуска большинства управляющих команд.
- В терминале вводим и запускаем клавишей Enter команду ipconfig /flushdns.
- Перезагружаем компьютер, чтобы служба DNS запустилась без старых данных.
Сброс настроек
Если вышеперечисленные способы не помогают наладить работу Google Chrome, то одной их радикальных мер служит сброс настроек. Такое средство часто помогает, когда браузер перенасыщен различными настройками, вкладками, дополнительными расширениями и программами.
- Если Хром работает, запустите его.
- Нажмите вверху справа на три вертикальные точки.
- Выберите «Настройки».
- Опускаетесь вниз страницы и нажимаете «Дополнительные».
- Далее переходите в раздел «Сброс настроек и удаление вредоносного ПО».
- Выбираете «Восстановление настроек по умолчанию».
- После возврата к первоначальным настройкам перезапустите
Если браузер не запускается, тогда для сброса настроек воспользуйтесь специальной утилитой «Cleanup Tool». Она позволяет не только сбросить опции, но и произвести качественную чистку программы.
Подведем итоги
Этот объемный материал поможет найти корень зла в проблеме «не запуска» страничек именно в обозревателе от Гугла. Существует масса вариантов и факторов, могущих влиять на его работоспособность, в статье же приведены наиболее частые примеры неполадок и способов их решения.
Гугл Хром – надежный и стабильный браузер. Его выбирает большая половина интернет-пользователей. Он прост в работе, управлении и в настройках. Но, как и любая другая программа, по разным причинам веб-обозреватель может некорректно выполнять отдельные функции. Одной из таких является невозможность загрузить страницу. Произойти это может как по причине системного сбоя, так и в результате совершенных ошибок пользователем. Поэтому если вы столкнулись с подобной проблемой, тогда ознакомьтесь с наиболее частыми причинами и как ее можно решить самостоятельно.








