Обзор операционной системы chrome os
Содержание:
- Введение
- Установка Chrome OS с флеш-накопителя
- Установка Chromium OS 54
- Файлы — это главное?
- Установка Chrome OS с флеш-накопителя
- Installing Chromium OS on Your Device
- 2013: Chrome OS поддержкой NFC
- Windows-софт под Chrome OS
- Перечень необходимого
- Полезные аппаратные функции, которых пока нет
- История
- Install Chrome OS on PC in 2021 and Enjoy Android and Linux Apps
- Плюшки
Введение
Совсем недавно пользователям мирового рынка был представлен Chromebook, который, по сути, представляет собой обычный ноутбук, на котором установлена новейшая операционная система (Chrome OS). В продаже на российском рынке сегодня есть варианты такого ПК исключительно с английской клавиатурой. Это обусловлено тем, что производитель только начал разработку своего устройства, ввиду чего выпуск моделей, которые были бы ориентированы на отечественного потребителя, пока нет. Однако, в этом нет абсолютно никакой проблемы — Chrome ОС может быть установлена на нескольких популярнейших языках, в том числе и на русском, ввиду чего современному пользователю придётся дополнительно потратиться только на гравировку клавиш или наклейки с русскими буквами, в случае, если стандартная раскладка будет неудобна.
Chrome OS является самой быстрой и простой системой для пользователей
Профессионалы и любители, которые постоянно стараются быть в курсе последних разработок в сфере IT, могут без особого труда установить на любой персональный нетбук Chrome OS, которая позволит всего за час сделать из простого ПК модный девайс. Иными словами, без внушительных затрат на приобретение новенького гаджета, стоимость которого на данный момент составляет 500–600 долларов (цена Chromebook + доставка в РФ), пользователь самостоятельно обновит своё, вероятнее всего, надоевшее устройство.
Естественно, ни один другой агрегат не встанет вровень с оригинальным Chromebook, который также, как и фирменный Maкбук, требует немалых денежных накоплений. Попробовать оценить современный Chromebook можно с минимальными вложениями, установив новейшую ОС на свой ПК. Рассмотрим инструкцию, которая позволит переустановить стандартную ОС.
Установка Chrome OS с флеш-накопителя
После того как будет включён компьютер, в частности, нетбук, юзеру необходимо, с появлением экранной заставки, быстро нажимать на кнопку F2, что позволит войти в BIOS устройства. Попав в BIOS, следует перейти в категорию Boot (загрузка). В этом разделе хранятся данные, которые указывают девайсу на то устройство, с которого должна происходить загрузка ОС. Пользователю, естественно, нужно изменить порядок имеющейся загрузки, чтобы поставить загрузочный носитель на первое место. Посредством клавиши F10 следует подтвердить намерения и сохранить изменённые настройки BIOS.
После того как компьютер перезагрузился, в него начнут загружаться файлы новой ОС, хранящиеся на внешнем накопителе. Если до этого всё было сделано верно, пользователь увидит фирменную заставку ОС Хром. После секундного появления характерной картинки, на экране будет окно со словом «Приступим».
Обладателю ПК, который устанавливает в данный момент ОС Хром, следует указать предпочитаемый язык, раскладку, подключение к глобальной сети. После указания всех основных параметров, нажимается кнопка «Продолжить».
Следующее окно — «Вход» — именно здесь должны быть указаны личные учётные данные, посредством которых осуществляется доступ к аккаунту Google. После ввода адреса и пароля, необходимо продолжить (кнопка «Вход»), чтобы операционная система смогла сверить данные и проверить свободный доступ к аккаунту. В случае правильно указанных параметров, откроется окно, в котором юзер сможет выбрать подходящую фотографию или картинку, которая будет использоваться в качестве аватарки.
Когда Chrome OS установится на компьютер, пользователь сможет явно увидеть, как работает новая система через веб-обозреватель Chrome. Настройки программного продукта можно будет изменить через главное меню фирменного браузера, который, кроме трёх привычных вкладок, будет дополнительно оснащён ещё тремя категориями.
Прежде чем устанавливать быструю и удобную, как уверяют разработчики, операционную систему Chrome OS, пользователь может просмотреть её с флеш-накопителя, чтобы случайно не повредить данные, хранящиеся на жёстком диске. Если пользователю этого недостаточно и он желает увериться в идеальной работоспособности полной версии новой ОС, следует пошагово выполнить перечень дальнейших действий и полноценно установить Chrome OS на компьютер, в частности, на жёсткий диск.
Установка Chromium OS 54
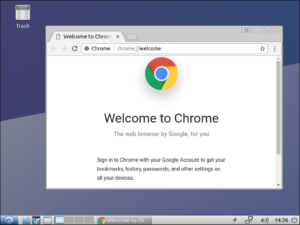
Несмотря на все, проект особенной операционной системы от корпорации Google продолжает развиваться. Chromium OS – это операционная система с открытым исходным кодом на основе дистрибутива Gentoo. Ее главная особенность в том, что здесь все рассчитано на работу в интернете, и только в браузере.
Chromium OS грузится достаточно быстро, не потребляет много ресурсов, а также поддерживает полную интеграцию с аккаунтом Google. Автоматически синхронизируются ваши настройки, история, программы, плагины и расширения.
Операционная система вышла в 2009 году и имеет все преимущества ядра Linux. Она не выпускается Google официально, разработчики просто открыли код и любой желающий может его скачать и собрать систему. В то же время Google поддерживает операционную систему Chrome OS, которая получает обновления и распространяется на хромбуках.
В этой статье будет рассмотрена установка Chromium OS на ваш компьютер или ноутбук. Учитывая, что система не собирается в Google могут возникнуть кое-какие трудности, но мы постараемся все их обойти.
Подготовка к установке ChromeOS
В целом установка этой операционной системы выполняется легче, чем других дистрибутивов Linux, за исключением пары моментов.
Шаг 1. Загрузка сборки
Мы не будем собирать систему из исходников, это было бы слишком долго. Использовать ранее популярную сборку от Hexxeh мы не будем. Она уже устарела, а мы хотим Chromium OS 54 или более новую версию. Проект Arnoldthebat собирает ежедневные сборки ChromiumOS для архитектур x86, amd64 и arm.
Их вариантом и воспользуемся. Здесь есть три варианта, daily, weekly и spesial:
Рекомендую качать spesial, потому что у Chromium OS возникают проблемы с оборудованием, в частности с Wifi адаптерами не от Intel. В эти же сборки включены все нужные драйвера, в том числе для карт Broadcom.
Выберите нужную версию Camd64OS для x64 или Cx86OS для x32, затем кликните по ней, чтобы скачать Chromium OS.
Шаг 2. Запись образа
Образ занимает в пределах 600 Мегабайт, поэтому загрузка завершится быстро. Образ запакован в архив 7z, если у вас установлена эта утилита, вы можете распаковать его командой:
7z e ~/Загрузки/Cx86OS-20160824010101.img.7z
Также распаковку можно сделать с помощью файлового менеджера. Дальше нужно записать образ на флешку. Причем нам нужен не отдельный раздел, а вся флешка. Это не просто образ с файлами, на нем есть разметка и несколько разделов.
Поэтому для записи воспользуемся командой dd:
sudo dd if=Cx86OS-20160824010101.img of=/dev/sdb bs=4M
Здесь if указывает ваш образ с ChromeOS, а of вашу флешку. Будьте очень аккуратны, возможно, ваша флешка называется по-другому. Сначала проверьте с помощью fdisk -l, затем замените название на свое. В Windows вы можете воспользоваться утилитой win32diskimager.
Шаг 3. Настройка BIOS
Перезагрузите компьютер и во время заставки BIOS нажмите F2, Shift+F2 или Del. Здесь перейдите на вкладку Boot и в пункте Boot Device Priority или 1s Boot Device установите первой вашу флешку:
Она может отображаться по метке или USB Drive. Дальше остается только перейти на вкладку Exit и нажать Exit & Save Settings.
Шаг 5. Язык и подключение к сети
Без подключения к сети Chromium OS работать не будет. В этом окне выбираем язык, раскладку клавиатуры и подключение к сети, Ethernet, если есть сетевой кабель или Wifi:
Шаг 7. Вы в системе
Перед вами загруженная в LiveCD и полностью готовая к работе система ChromiumOS. Вам будет показан небольшой тур по ее возможностях, но мы его пропустим.
Шаг 8. Запуск терминала
Чтобы установить Chromium OS нам нужно запустить терминал. Сначала нажмите сочетание клавиш Ctrl+Alt+T, чтобы запустить консоль разработчика crosh:
Затем наберите shell и нажмите Enter, чтобы получить доступ к обычному терминалу linux:
Шаг 9. Запуск установки
Установка выполняется всего одной командой, и в параметрах ей нужно передать жесткий диск, на который нужно установить Chromium OS. Просто наберите команду:
sudo /usr/sbin/chromeos-install -dst /dev/sda
Если система потребует пароль, введите password. Остается только подтвердить выбор. Система очистит весь диск. Настроить двойную загрузку с другими версиями Linux или Windows здесь не получится. Для двойной загрузки используйте модификацию CloudReady Chromium OS.
Шаг 10. Завершение
После завершения установки перезагрузите компьютер и извлеките флешку. Теперь ваша система готова к использованию и настройке. Вы можете устанавливать свои программы и удобно работать в интернете.
Файлы — это главное?
Абсолютно все пользователи компьютеров в той или иной степени имеют дело с файлами, хранящимися на жестких дисках или съемных носителях. Как же обстоят дела с файлами в «Хром»? Сразу стоит отметить, что данная ОС не будет поддерживать магнитные жесткие диски, только твердотельные накопители, которые повсеместно встречаются в нетбуках.
Просмотреть дерево каталогов можно, вбив в адресную строку браузера команду «file:///». Правда, ничего интересного пользователь там не обнаружит: стандартные папки, характерные для Linux-систем, и ничего более. При сохранении файла из Интернета древо отображается в графическом формате, что позволяет пользователю выбрать место сохранения (по умолчанию это папка Downloads) объекта и последующего его использования в онлайн-приложениях.

Просматривать каталоги можно и непосредственно через браузер
При подключении к устройству флеш-накопителя или карты памяти автоматически запускается Content Browser (местный аналог Проводника). Он позволяет выполнять такие действия, как переход по папкам, находящимся на устройстве, просмотр изображений, воспроизведение музыки и видео. Правда, с этими функциями возникали определенные проблемы. Так, некоторые изображения не открывались (судя по всему, из-за кириллических символов в названии папки), а плеер упорно не хотел работать. В то же время при воспроизведении онлайн-видео таких проблем не возникало. Так что будем надеяться, что упомянутое в начале статьи обещание о внедрении в «ось» полнофункционального медиаплеера изменит данное положение вещей, и проблем с воспроизведением медиаданных, хранящихся на жестком диске или накопителях, не будет. Что же касается изображений, то единственная функция, доступная при просмотре (кроме стандартных функций для файлов, таких как Save As…), — это масштабирование. Причем большое изображение будет смасштабировано автоматически при запуске и будет занимать столько места, сколько позволяет открытая вкладка, на которой оно отображается. А вот производить редактирование изображения в офлайн-режиме не получится. Для этого картинку нужно загружать на Picasa Web Albums или другой аналогичный сервис (разница в том, что Picasa присутствует в системе по умолчанию).

Контент-браузер особой функциональностью похвастаться не может, но в то же время необходимые функции выполняет
В целом же работу с файлами, хранящимися на жестком диске или съемном накопителе, удобной пока назвать нельзя. Доступ к файлам через графический интерфейс получить-то можно, но вот даже такая операция, как перемещение объекта из одной папки в другую, затруднена. Так что в этом направлении у гугловцев есть над чем работать.
Установка Chrome OS с флеш-накопителя
После того как будет включён компьютер, в частности, нетбук, юзеру необходимо, с появлением экранной заставки, быстро нажимать на кнопку F2, что позволит войти в BIOS устройства. Попав в BIOS, следует перейти в категорию Boot (загрузка). В этом разделе хранятся данные, которые указывают девайсу на то устройство, с которого должна происходить загрузка ОС. Пользователю, естественно, нужно изменить порядок имеющейся загрузки, чтобы поставить загрузочный носитель на первое место. Посредством клавиши F10 следует подтвердить намерения и сохранить изменённые настройки BIOS.
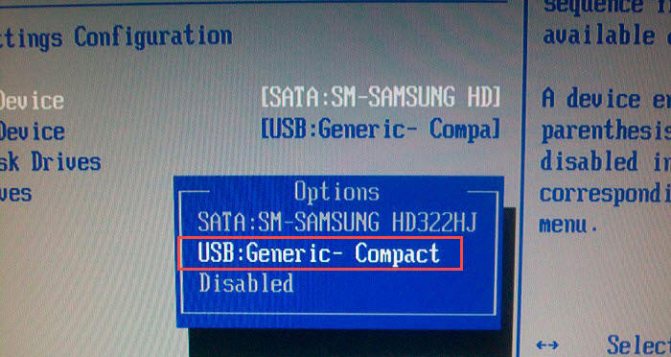
После того как компьютер перезагрузился, в него начнут загружаться файлы новой ОС, хранящиеся на внешнем накопителе. Если до этого всё было сделано верно, пользователь увидит фирменную заставку ОС Хром. После секундного появления характерной картинки, на экране будет окно со словом «Приступим».
Обладателю ПК, который устанавливает в данный момент ОС Хром, следует указать предпочитаемый язык, раскладку, подключение к глобальной сети. После указания всех основных параметров, нажимается кнопка «Продолжить».
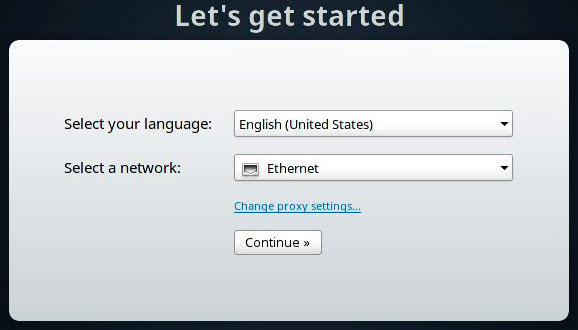
Следующее окно — «Вход» — именно здесь должны быть указаны личные учётные данные, посредством которых осуществляется доступ к аккаунту Google. После ввода адреса и пароля, необходимо продолжить (кнопка «Вход»), чтобы операционная система смогла сверить данные и проверить свободный доступ к аккаунту. В случае правильно указанных параметров, откроется окно, в котором юзер сможет выбрать подходящую фотографию или картинку, которая будет использоваться в качестве аватарки.
Когда Chrome OS установится на компьютер, пользователь сможет явно увидеть, как работает новая система через веб-обозреватель Chrome. Настройки программного продукта можно будет изменить через главное меню фирменного браузера, который, кроме трёх привычных вкладок, будет дополнительно оснащён ещё тремя категориями.
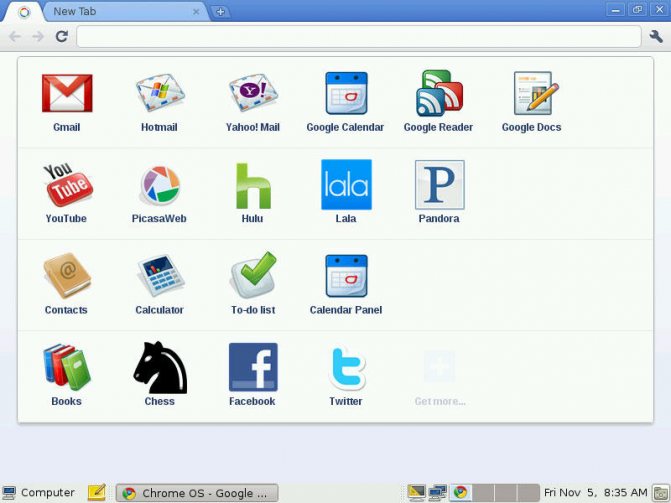
Прежде чем устанавливать быструю и удобную, как уверяют разработчики, операционную систему Chrome OS, пользователь может просмотреть её с флеш-накопителя, чтобы случайно не повредить данные, хранящиеся на жёстком диске. Если пользователю этого недостаточно и он желает увериться в идеальной работоспособности полной версии новой ОС, следует пошагово выполнить перечень дальнейших действий и полноценно установить Chrome OS на компьютер, в частности, на жёсткий диск.
Installing Chromium OS on Your Device
Before you can get to the installation, you have to download the latest version of Chromium for your device. You will also need a program to work with the OS image, we’ll be using Etcher in this example, a USB with at least 4GB capacity, and your PC. Here are the links to software you should download to make things work:
Download: 7-Zip for Windows/ Keka for macOS / p7zip for Linux
Download: Etcher for Windows / macOS / Linux
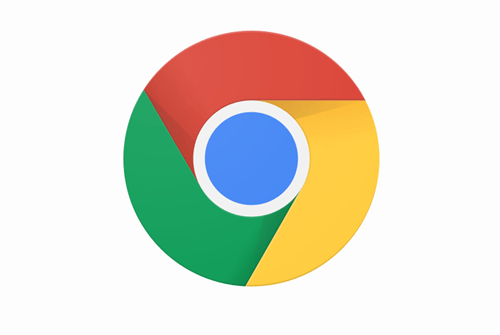
Prepare your USB, but make sure it’s empty, so transfer all valuable data to your PC before you begin. When you’ve got everything ready, here is what you have to do:
1. Download Chromium OS
Google doesn’t offer an official Chromium OS build you can download to your PC, so you’ll have to get it from an alternative source. You can find many websites that offer Chromium for free, but we advise you to get it from Arnold the Bat. You will see a long list of Chromium versions because it’s continuously updated with new releases. Follow the on-site instructions and download the latest version.
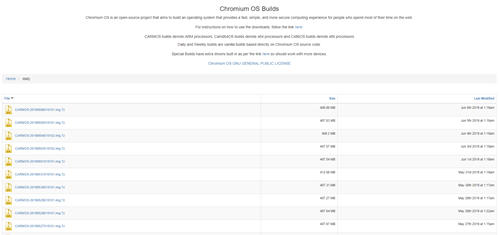
2. Extract the Image
When the download is completed, you will have to extract the image using 7-Zip. Right click on the downloaded file and extract the data to a new folder. The process takes a few minutes to complete.
3. Prepare Your USB Drive
- Get the USB you want to use to boot Chromium and plug it into your PC. If you are using Windows, find the USB in My Computer, right-click on it, and select Quick format.
- When the pop-up window appears, choose FAT32 as your file system and click Start. Know that all of the data on your USB drive will be wiped clean.
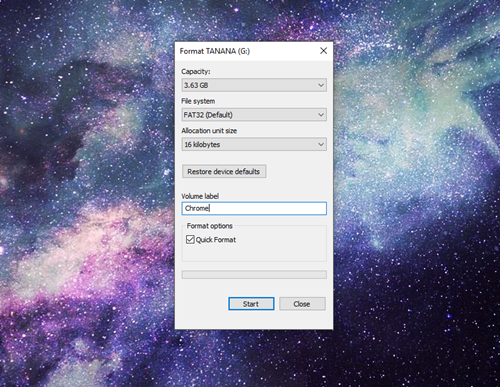
MacOS users can use the Disk Utility to format the USB as FAT32. If it says MS-DOS DAT instead of FAT32, don’t worry because it’s the same format. Complete the process to prepare your USB.
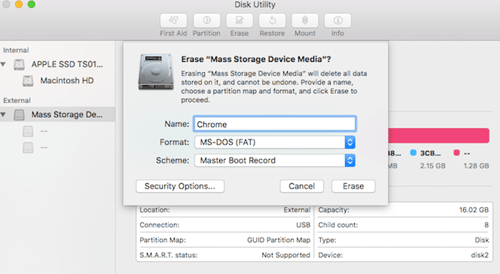
4. Use Etcher to Install the Chromium Image
You have done most of the preparation by now. Your Chromium is downloaded and extracted and the USB is formatted, so you are ready to continue. Download Etcher using the link provided above. Here is what you have to do from there:
- Run Etcher.
- Click Flash from file, find the Chromium OS image you have previously downloaded, and add it.
- Click Select Drive and select the USB you prepared.
- Hit Flash and Etcher will install a bootable version of Chromium to your USB device.
The creation process takes a few minutes to complete. When it’s done, wait for Etcher to verify that everything works as expected. You are now ready to install Chromium on your PC.
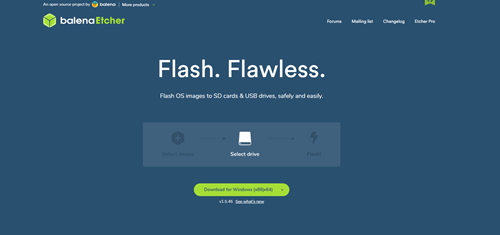
5. Restart Your PC and Enable USB in the Boot Options
You have to run BIOS to set USB as your primary boot device.
- When the PC is first starting up, you can run BIOS by pressing F8, F10, F12, or Del, the key you need to press will vary based on your BIOS.
- Every PC has different-looking BIOS, but you should look for an option labelled Boot Manage or Boot.
- Set the USB as your primary boot device and then select Save & Exit, the actual name may differ in your BIOS.
On a Mac:
- Mac users also have to restart their computers and hold the Option key to enter the boot menu.
- Select the USB drive instead of Macintosh to boot Chromium form your USB drive. Restart your Mac when done.
6. Boot into Chrome OS Without an Installation
The great thing about Chrome OS is that you don’t need to install it and it doesn’t take any space on your hard drive. You can boot it right from the USB without installation, so your primary OS won’t be affected at all. You can set up your Chrome OS with a Google account and use it only for surfing the internet.
2013: Chrome OS поддержкой NFC
Google объявила в июне 2013 года о старте проекта по оснащению Chrome OS поддержкой NFC. В соответствии с данным анонсом, в ближайшем будущем ожидается выход Chromebook с поддержкой NFC-технологии. При этом, однако, Google не сообщила о существенных преимуществах, которые получат владельцы новых «хромбуков». Использование Chromebook в качестве средства быстрой оплаты или передачи контента в одно касание не настолько удобно, как использование для этой цели более компактных смартфонов и планшетов.
Высказывается предположение, что таким образом Google сможет реализовать свои планы по беспарольной аутентификации пользователей Chromebook, а также продвинуть недавно модернизированный сервис Google Wallet.
Windows-софт под Chrome OS
Компания Parallels, основанная группой российских бизнесменов и разрабатывающая виртуальные машины, сообщила CNews о начале сотрудничества с интернет-гигантом Google для реализации возможности запуска Windows-приложений под Chrome OS. Собственная операционная система Google для неттопов и ноутбуков научится запускать корпоративные и облачные программы, изначально предназначенные под Windows.
Подробности об условиях соглашения стороны не раскрывают, в том числе и точные сроки появления новой функции в Chrome OS. Известно лишь, что изменения направлены в первую очередь на корпоративных пользователей, и что воспользоваться нововведениями они смогут осенью 2021 г.
Перечень необходимого
Потребителю, которого заинтересовала новинка (Chrome OS), следует адекватно оценить мощность своего устройства. Дело в том, что установка Chrome OS может быть сорвана из-за слабого железа (низко-производительной технической стороны агрегата). Как показывает практика, весьма эффективно проявляет свои свойства ОС оригинальной сборки от компании Dell. Chrome OS можно легко установить на новые ноутбуки Acer и Asus.
Специализированный программный продукт — Chrome OS — можно найти в интернете в свободном доступе, ввиду чего его необходимо попросту скачать и «залить» на диск или флеш-накопитель. Если установка будет производиться не на ноутбук, а на нетбук, который ввиду своих особенностей не оснащён DVD-ROM, придётся запастить флеш-накопителем объёмом не менее 4 Гб. Кроме всего вышеперечисленного, пользователю понадобится несколько дополнительных программ, среди которых:
- непосредственно образ Chrome OS. Впервые устанавливая этот программный продукт, можно воспользоваться оригинальной сборкой фирмы Dell. Несмотря на то, что в интернете можно скачать множество разнообразных версий этой ОС, выбор лучше останавливать на ней, чтобы попусту не тратить своё время, потому как надёжность этой сборки проверена не одним потребителем. Также хороша и стабильна в работе сборка компании Hexxeh.
- любое приложение, которое позволит записать Chrome OS на флеш-накопитель, в частности, сделать загрузочную флешку. Для этой манипуляции сгодится Win32DiskImager. Установка операционной системы может быть налажена посредством внешнего привода, который нуждается только в простом диске с образом Chrome OS.
- HPUSBDisk — специализированный программный продукт, который, после проведённых действий, вернёт флеш-накопитель к первоначальному объёму.
Полезные аппаратные функции, которых пока нет
Отсутствие приложений – одна из основных проблем Chrome OS. Вторая проблема – отставание устройств под ее управлением от Windows- и Mac-аналогов в плане технического оснащения. К примеру, биометрическая защита есть пока только в планшете Pixel Slate, вышедшем в октябре 2018 г., и то лишь в виде классического сканера отпечатков пальцев.
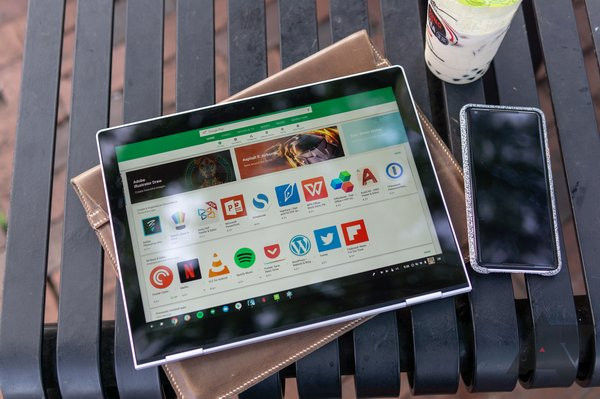 Ноутбук Google PixelBook, который умеет лишь трансформироваться в планшет
Ноутбук Google PixelBook, который умеет лишь трансформироваться в планшет
В хромбуках нет поддержки сотовых сетей четвертого поколения (LTE), нет дисплеев с HDR, и даже хотя бы базовой синхронизации со смартфонами (к примеру, Chrome OS не поддерживает «перехват» звонков со смартфонов». Отсутствуют и другие нужные многим функции – возможность установки дополнительной операционной системы или базовых редакторов аудио и видео. В итоге, перечень того, что умеют хромбуки и хромбоксы (неттопы на базе Chrome OS), окажется значительно короче в сравнении со списком отсутствующих в них возможностей.
В то же время, все те функции, что Google реализовала в Chrome OS, а производители устройств – в своей продукции, не уникальны. Этот минимальный набор есть практически во всех компьютерах и ноутбуках на базе Windows и Mac OS.
История
- 7 июля 2009 года было официально объявлено о намерении Google создать новую операционную систему.
- В Интернете регулярно публиковались изображения, выдаваемые за «скриншоты Google Chrome OS». В частности, первая партия снимков экрана появилась на следующий день после объявления о работе Google над операционной системой, однако ещё через день их автор сообщил, что это шутка.
- Появились сообщения, что Chrome OS появится на нетбуках в ноябре 2009 года. Chrome OS будет предустановлен на китайские нетбуки с оригинальным процессором Loongson с ARM-подобной архитектурой..
- В ноябре 2009 появилась первая официальная бета-версия Chrome OS от Google под брендом Chromium. Через несколько недель Dell сообщил о создании своей версии Chrome OS.
- В декабре 2009 руководство Google сделало заявление о принципиальной возможности объединения в будущем Chrome OS и Android в единую операционную систему
- В мае 2011 года на конференции Google I/O компания Google представила первые серийные ноутбуки (так называемые Chromebook) под управлением операционной системы Chrome OS.
- После конференции Google I/O 2016 появилась информация, что Chrome OS будет поддерживать Android-приложения. Прямого заявления от представителей компании не было, но изменения в операционной системе Chrome подтверждают это мнение. Разработчики Google готовы реализовать поддержку в Chrome OS приложений из Google Play, которые предназначены для смартфонов и планшетов. В свою очередь, это говорит о том, что приложения могут быть доступны и в браузере Chrome.
- Уже спустя месяц после презентации поддержки Android приложений на Chrome OS, была продемонстрирована работа новой функции и внедрена поддержка на трех ноутбуках: Chromebook Pixel (2015), Acer Chromebook R11 и Asus Chromebook Flip.
Install Chrome OS on PC in 2021 and Enjoy Android and Linux Apps
So that is how you can install Chrome OS on PC and get all the perks including Google Play Store and Linux support. I tested Chrome OS on my decently-specced Windows laptop (Intel i5) and it was simply flying without any hiccup. The performance difference was amazing, to say the least. To learn more about the advantage of Chromebooks over Windows laptops, you can go through our in-depth article.
And in case, you have made your mind to stick with Chrome OS then make sure to take advantage of Linux apps. It’s pretty good and works like a charm. Also, if you miss Windows apps then you can use Wine to run Windows apps on Chrome OS. Anyway, that is all from us. If you are facing any problem while installing Chrome OS on your PC then comment down below and let us know. We will surely try to help you out.
Плюшки
Chrome OS запускается относительно быстро. И при первом запуске её настроить очень просто. Достаточно стабильного интернет-соединения и аккаунта от Google (если такового нет, можно перейти в гостевой режим. Но т. к. он ограниченный, от лучше зарегистрироваться в Google). После входа в Google-аккаунт все ваши настройки переносятся в на новое устройство. При необходимости можно подключить Android-смартфон, чтобы получать и отправлять с него сообщения, настроить разблокировку экрана (это не сработает, если вы используете устройство на работе или в учебном заведении). На случай, если интернета вдруг не оказалось, то разработчики предусмотрели и оффлайн-приложения. К примеру, с Gmail Offline есть возможность переписываться, просматривать и удалять письма. При подключении к интернету вся инфа синхронизируется с серверами. Приложения для Chrome OS ставятся либо в виде расширений для браузера, либо в виде приложений для Android, если такого функционала нехватает.








