Как сбросить ноутбук до заводских настроек
Содержание:
- Когда не нужно пытаться восстановить ОС
- Как сбросить настройки БИОСа?
- Как вернуть ноутбук к заводскому состоянию: Samsung
- Toshiba
- Как нетбук подключить к монитору компьютера
- Что происходит после процедуры восстановления?
- Способы восстановить заводские настройки на ноутбуке
- Что такое заводские настройки ноутбука
- О ремонте компьютеров
Когда не нужно пытаться восстановить ОС
Бывают ситуации, когда попытки восстановить систему могут привести к плохим последствиям.
Ноутбук не будет загружаться, появится ошибка во время выполнения тех процедур, о которых мы будем говорить далее или компьютер вообще откажется включаться.
Такое происходит нечасто, но все-таки бывает.
Поэтому вот вам список случаев, когда вам не просто не стоит пытаться, вам нельзя выполнять восстановление заводских настроек:
- Была переустановлена операционная система. То есть вы купили свой ноутбук, но со временем решили обновить ОС. Дело в том, что при такой процедура удаляется скрытый раздел восстановления с жесткого диска. Без него выполнить сброс будет просто невозможно. Интересно, что так происходит не всегда и опытные мастера не убирают этот раздел, но в 95% случаев это все-таки происходит.
- Операционная система переустановлена без удаления упомянутого выше раздела, но с полным форматированием и пересозданием разделов жесткого диска. Другие нужные данные будут старты.
- Жесткий диск (HDD или SSD) был сильно поврежден. Если он был заменен на новый, делать сброс тоже не стоит.
- Производитель не предусмотрел возможности восстановления. Чтобы проверить этот пункт, зайдите на сайт своего производителя, обратитесь в службу поддержки (лучше звонить). Так вы сможете выяснить, есть ли вообще такая возможность и как ею воспользоваться.
Вывод из вышесказанного: В большинстве случаев сделать сброс можно только один раз за все время существования ноутбука! Разве что вы переустанавливали ОС без удаления специального раздела и перераспределения разделов жесткого диска. Правда, можно еще попытаться найти специальный диск восстановления.
Если ничего из этого не касается вашего случая, операционную систему вы не переустанавливали, жесткий диск ногами не били, вы можете приступать к выполнению дальнейших инструкций.
Как сбросить настройки БИОСа?
Восстановить настройки BIOS по умолчанию можно 3 способами:
- из меню BIOS;
- с помощью перемычки;
- с помощью батарейки.
Владельцам ноутбуков следует учесть один факт: чтобы обнулить БИОС последними 2 способами, понадобится разбирать ноутбук, т.е. вы лишитесь гарантии на него (если она еще действует). Для решения этой проблемы лучше обратиться к специалистам в сервисный центр.
Итак, способ первый — восстановить настройки по умолчанию из меню BIOS. Для начала нужно зайти в БИОС. Сделать это можно с помощью кнопок «Del», «F1», «F2», «F10» (зависит от модели материнской платы). Если вы не можете зайти в БИОС из-за установленного пароля или различных ошибок, то этот вариант вам не подходит.
Сбросить параметры БИОС на заводские настройки можно из меню выхода BIOS Setup — нужный параметр зовется «Load Optimal Defaults»
Затем надо найти опцию восстановления настроек по умолчанию. Позиция и название этой опции могут различаться в зависимости от модели материнской платы. Чаще всего этот пункт называется «Reset to Default», «Factory Default», «Setup Defaults» или вроде того. Данный пункт может располагаться как в одной из вкладок, так и рядом с кнопками навигации. Необходимо выбрать эту опцию и подтвердить, что вы действительно хотите сбросить все настройки по умолчанию. Если по какой-то причине у вас нет этого пункта (или вы его не нашли), то можно воспользоваться другим способом.
После этого необходимо сохранить изменения. При выходе из БИОСа система спросит, нужно ли сохранять изменения. После подтверждения компьютер перезагрузится автоматически. Если вам надо будет установить определенные настройки, то нужно еще раз зайти в BIOS, выполнить все необходимые изменения и снова перезагрузить компьютер.
Способ второй — сбросить БИОС с помощью перемычки. Для начала необходимо выключить компьютер с помощью соответственной кнопки в операционной системе. Затем нужно найти переключатель на задней панели системного блока (если он там есть) и переключить его на позицию «О» (выкл.). Если такого переключателя нет, то надо просто выключить компьютер из розетки.
После этого необходимо открыть корпус системного блока. Цель — добраться до материнской платы. Нужно быть очень осторожным при работе с компонентами компьютера, особенно надо избегать электростатического разряда, поскольку он может повредить некоторые детали компьютера. Желательно заземлиться, а уже потом дотрагиваться до компонентов.
Далее необходимо найти 3-штырьковую перемычку на материнской плате, обычно она располагается рядом с батарейкой CMOS. Перемычка будет установлена на 2 штырьках (всего их 3). Она может быть помечена как CLR, Clear, Clear CMOS и т.д. Желательно пролистать документацию к материнской плате, чтобы было легче найти перемычку.
Затем необходимо переместить эту перемычку на 2 других штырька. К примеру, если она находилась на 1-м и 2-м штырьке, то теперь нужно переместить ее на 2-й и 3-й. Чтобы не повредить штырьки, нужно вытаскивать перемычку в вертикальном положении.
После этого необходимо нажать и удерживать кнопку включения компьютера около 10-15 секунд. Так как компьютер отключен, то ничего не должно произойти. Это позволит разрядить оставшееся напряжение на конденсаторах и обнулит настройки БИОСа. Далее нужно вернуть перемычку в изначальное положение, а затем закрыть корпус системного блока.
Теперь можно включить компьютер в розетку и нажать на кнопку питания. Если нужно, то можно зайти в БИОС для изменения настроек.
И последний способ — восстановление настроек BIOS по умолчанию с помощью батарейки CMOS. Необходимо опять выключить компьютер, переключить переключатель на позицию «O» (выкл.) и вытянуть шнур из розетки. Затем нужно открыть корпус системного блока, для работы понадобится доступ к материнской плате. Добраться до батарейки на ноутбуке можно, открыв панель на нижней части ноутбука. Если такой панели нет, то добираться до батарейки придется с помощью специальных инструментов.
После этого необходимо вытащить батарейку. Она может находиться в разных местах (в зависимости от материнской платы), но чаще всего располагается рядом с входами PCI. Далее нужно сбросить БИОС, удерживая кнопку питания в течение 10-15 секунд. Затем надо установить батарейку, закрыть корпус и подключить компьютер к розетке.
Вот такими способами можно сбросить BIOS. Если такие манипуляции довольно сложны для вас, лучше воспользоваться услугами сервисного центра.
Как вернуть ноутбук к заводскому состоянию: Samsung
Итак, продолжим разговор о возвращении ноутбуков к заводскому состоянию. Сегодня речь пойдет о восстановлении к первоначальному виду ноутбуков от компании Samsung. Традиционно перед описанием процедуры восстановления я настоятельно рекомендую вам ознакомиться со статьей «Как вернуть ноутбук к заводскому состоянию: вступление», если вы не сделали это ранее.
Нужно сказать, что механизм восстановления ноутбуков Samsung несколько отличается от аналогичных средств, используемых большинством прочих производителей мобильных компьютеров, в которых жесткий диск полностью форматируется, после чего на него из раздела восстановления загружаются данные.
В ноутбуках Samsung все происходит почти так же, но есть небольшое отличие.
При первом включении мобильного компьютера производства компании Samsung нам предлагают разметить жесткий диск на два логических диска: C и D. Эта процедура производится только один раз. После восстановления системы она не повторяется. Поэтому, строго говоря, стопроцентного возвращения к заводскому состоянию не предусмотрено.
Все процедуры восстановления затрагивают исключительно диск C. Диск D вы можете либо самостоятельно отформатировать, либо использовать его для хранения данных с диска C. После восстановления системы их можно будет вернуть обратно.
Ну а если операционная система находится в таком состоянии, что уже не может загрузиться, воспользуйтесь для сохранения данных рекомендациями статьи «Как сохранить данные, если операционная система не загружается».
Для запуска процедуры реанимации системы из раздела восстановления сразу после включения компьютера необходимо начать клацать по кнопке F4. Кроме того, на некоторых моделях может присутствовать функциональная кнопка восстановления, используемая в паре с клавишей Fn.
Но метод F4 универсален и к тому же требует нажатия только одной клавиши, поэтому он попросту удобнее. Но это я оставляю на ваше усмотрение. Нам важен конечный результат.
Если все сделано правильно, на экране появится заставка утилиты Samsung Recovery Solution. Прекращаем нажатия кнопок и ждем.
Через некоторое время нам предложат ознакомиться с текстом соглашения. Читаем его и принимаем, если хотим продвинуться дальше.
Нам на выбор будет предложен набор доступных действий. Выбираем пункт «Восстановление».
Из доступных параметров выбираем «Полное восстановление».
Появится список доступных резервных копий системы. Если их несколько, выбирайте самую раннюю. Она автоматически создается системой при первом запуске компьютера. После этого нажмите «Далее».
Нас предупредят, что все данные будут уничтожены. Поскольку предполагается, что вы уже сохранили всю необходимую информацию, нажмите «Да».
Запустится подготовка к операции полного восстановления ноутбука.
После этого начнется непосредственно процедура восстановления. Она требует некоторого времени. Запаситесь терпением.
По завершении на дисплее появится вот такое сообщение:
Нажимаем OK. Компьютер перезагрузится и начнется подготовка к первому запуску. Ничего не трогайте и не нажимайте. Если ноутбук снова начнет перезагружаться, значит так нужно. Не мешайте ему. Вам необходимо дождаться, пока на дисплее не покажется следующее сообщение:
Его появление означает, что процедура восстановления закончена и операционная система находится в режиме первого запуска.
Вот и все. Теперь вы умеете восстанавливать ноутбуки Samsung к первоначальному состоянию.
Если моя статья оказалась для вас полезной, посоветуйте пожалуйста ее своим друзьям с помощью кнопок социальных сетей или просто поделившись ссылкой.
Toshiba
В моделях действует приложение Toshiba Recovery Wizard.
Если есть возможность, зайдем на диск D
Обратим внимание на папку HDD Recovery
ВАЖНО. Папка создана автоматически, требуется для дальнейшей работы
Если отсутствует – провести следующие действия не удастся.
Перезагружаем ПК, одновременно жмем кнопку F8. Появится интерфейс дополнительных параметров. Выберем в нем «Устранение неполадок компьютера (скриншот см. выше).
В следующих окнах укажем желаемый язык, имя пользователя. Вбивается пароль (при его наличии в системе).
Выбор языкаВыбор пользователя
Появится окно выбора средства восстановления. Ищем в перечне Toshiba Recovery Wizard, щелкаем по ее наименованию.
Выбираем программу
Последует уведомление о полной перезаписи данных и обязательном подключении адаптера питания.
Предупреждение
Программа предложит «Выбор процесса». Здесь о. Подтверждаем команду.
Теперь выберем подходящий метод отладки. Выделяем вариант «Восстановить до состояния на момент приобретения». Нажимаем «Далее».
Возникнет повторное предупреждение о потере несохраненной информации. Пропускаем его.
Начнется подготовка к операции, затем – непосредственно сброс настроек.
По завершении действий будет предложено перезапустить ПК.
Некоторое время уйдет на автоматическую наладку ОС. Ноутбук несколько раз самостоятельно перезагрузится.
Как нетбук подключить к монитору компьютера
Современные нетбуки оснащены видеовыходом для подключения внешнего дисплея. Чтобы вывести изображение на монитор, для начала следует правильно определить тип разъема. Чаще всего используются следующие виды видеовыходов:
- VGA;
- DVI;
- HDMI;
- DisplayPort.
Последние два типа применяются преимущественно на дорогих моделях нетбуков. В зависимости от вида разъема выбирается кабель соответствующего формата. Затем следует убедиться, что на мониторе есть аналогичный интерфейс.
Перед тем как подсоединить кабель, рекомендуется обесточить оба устройства. Сначала включается внешний дисплей, затем нетбук. После этого изображение появляется одновременно на экране компьютера и монитора.
В операционной системе Windows пользователь может настроить несколько режимом работы двух дисплеев:
- дублировать — выводится одинаковое изображение на все устройства;
- расширить — оба дисплея объединяются в единое пространство, режим удобно использовать для одновременного открытия нескольких программ;
- отобразить рабочий стол только на ½ мониторе — изображение выводится на одно выбранное устройство.
Для каждого дисплея можно задавать собственное разрешение. Выполнить настройку можно на вкладке «Параметры экрана».
Что происходит после процедуры восстановления?
- Происходит форматирование диска С (удаляются все данные, установленные программы и прочее);
- Устанавливается стандартная версия ОС Windows с полным комплектом необходимых для корректной работы ноутбука утилит;
- Все системные программы и утилиты устанавливаются при первом запуске ноутбука (как после покупки).
Если процесс не оборвался, и никаких иных неприятностей не случилось, то ноутбук возвращается к своим первоначальным настройкам.
Однако нужно отметить, что восстановление Windows помогает только для решения программных неисправностей, а не проблем в аппаратной части (в «железе»).
Toshiba
Чтобы полностью восстановить заводские настройки на ноутбуке Toshiba, необходимо следовать рекомендациям производителя. Порядок действий:
- Выключить устройство;
- Включить ноутбук, зажимая клавишу «0» (только не на цифровом блоке, который расположен справа);
- Дождаться звукового сигнала (легкий писк) и отпустить кнопку;
- Следовать дальнейшим инструкциям.
После этого запускается утилита, проводящая автоматическое восстановление в соответствии с выбранными пунктами.
Samsung
Если операционная система загружается без проблем и программы работают, то стоит воспользоваться специальным софтом — «Samsung Recovery Solution». Эта программа способна все выполнить самостоятельно. Компания-производитель специально разработала его для подобных ситуаций.
Если же операционная система не загружается, тогда необходимо действовать иным способом:
- При включении нажать клавишу F4 и активировать процедуру восстановления;
- Выбрать пункт «Полное восстановление» («Complete Restore» — в английском варианте);
- В качестве точки для восстановления системы необходимо выбрать «Заводские настройки» («Computer Initial Status»);
- Дать разрешение на перезагрузку и следовать дальнейшим инструкциям.
Восстановление заводских настроек ноутбуков ASUS
Производители ноутбуков ASUS позаботились о том, чтобы пользователи всегда имели возможность быстро и просто провести восстановление к базовым настройкам ноутбука. Для этого имеется специальная утилита, которая проста в использовании.
Необходимо сделать следующее:
- Отключить «Быструю загрузку» Windows («Boot Booster»). Для этого нужно зайти в BIOS и выбрать соответствующий пункт;
- При загрузке следует нажать клавишу F9. Далее появится специальное загрузочное меню;
- Выбирайте полное восстановление системы.
Перед началом восстановления следует извлечь флеш-накопители и карты памяти. При включении устройства, нажмите F11, после чего запуститься специальная утилита «Recovery Manager». Далее нужно выбрать пункт «Восстановление системы» («System Recovery»).
Восстановление заводских настроек на ноутбуках ACER
Восстановление настроек на устройствах данного бренда проводится при включении. Для этого нужно зажать и удерживать клавиши ALT + F10. Система запросит пароль (стандартный вариант – шесть нулей «000000»). Как только появится меню, следует просто выбрать пункт «Восстановление заводских настроек ОС» («Factory Reset»).
При возникновении каких-либо сложностей или вопросов, вы можете обратиться в наш центр компьютерной помощи. Мастера нашего сервиса готовы приехать в любую точку Москвы и ближайшего Подмосковья. Мы рады предложить вам высокое качество обслуживания по низким ценам.
Еще больше интересной и полезной информации
Данная статья поможет, если у вас внезапно пропал звук на компьютере.…
Многие испытывают неудобства, связанные с тем, что при включении…
Вы не знаете, почему компьютер тормозит и работает недостаточно…
В данной статье вашему вниманию предложена краткая информация…
Способы восстановить заводские настройки на ноутбуке
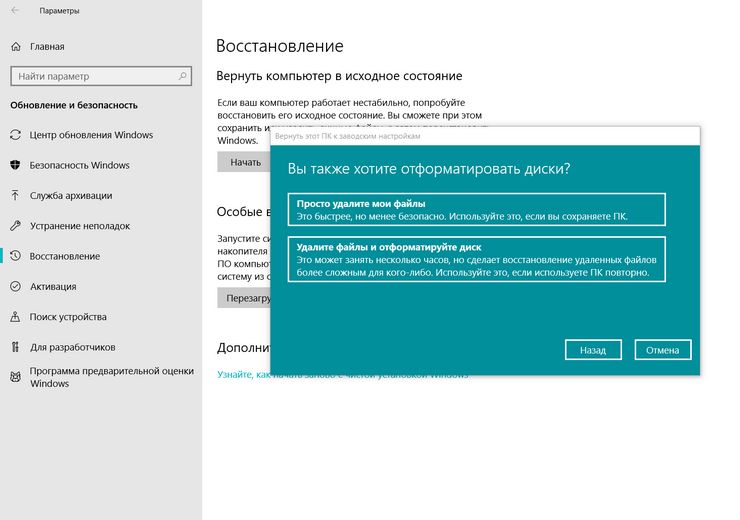
Выполнить данную операцию сможет как сам пользователь, так и мастер. Но обращение к мастеру чревато потерей внушительной суммы. Да и любой специалист для решения описанных выше проблем сделает лишь замену системы. Лучше выполнить сброс самому.
Самым простым и распространённым методом является восстановление параметров в процессе загрузки. Делается это так:
- Необходимо выполнить включение ноутбука и сразу же начать многократное нажатие кнопки F8. Целью этого действия является появление меню «Расширенные настройки загрузки».
- Выбор опций в этом меню выполняется кнопками со стрелками вверх/вниз. Нужно выделить строку «Ремонт вашего компьютера» и нажать кнопку Enter.
- В информационном окне появится сообщение о восстановлении системы. При установленном пользователем ранее паролем необходимо его ввести и подтвердить начало операции.
- Запустится мастер восстановления системы Windows, в котором нужно будет ввести значение «Опции восстановления системы». Далее нужно дождаться окончания восстановления системы и включения лэптопа.
- ОС восстановлена. Теперь необходимо обновить драйвера и установить нужные программы.
В лицензионных ОС этот процесс выполняется гораздо быстрее. Но выполнить его могут лишь «продвинутые» пользователи. Делается это так:
- Правой кнопкой манипулятора выделяется ярлык «Мой ПК».
- Выделяется пункт свойств системы.
- Открыть вкладку восстановления системы
- Нажать на иконку восстановления.
При наличии точек восстановления запустится процесс сброса к заводским настройкам. Там же находится иконка создания точек восстановления, файлов с настройками ОС, которые смогут помочь при будущих сбоях.
Следует объяснить, что собой представляет точка восстановления. При работе ОС в какой-то момент времени запоминает свои настройки и сохраняет их в отдельном файле. При необходимости восстановлении ОС подключает этот файл, а также считывает и обновляет из него все, сохранённые в нём на определённое время параметры.
Что такое заводские настройки ноутбука
Сброс до заводских настроек (или возврат к заводским настройкам) возвращает ноутбук к первоначальному состоянию, как будто его только что заново выпустили на предприятии изготовителе и передали покупателю. Это своего рода повторная покупка ноутбука, но, правда, это совершенно бесплатное приобретение.
Соответственно, все, что было на ноутбуке сверх того, что изначально заложили в него производители, будет безвозвратно утеряно: программы и драйверы, установленные пользователем ноутбука, пароли и другие средства доступа к ноутбуку и в Интернет, настройки пользователя, обновления операционной системы, установленный пользователем антивирус, все файлы пользователя – фото, видео, документы и так далее.
Останется только то, что было установлено на заводе перед продажей ноутбука. Пожалуй, плюс в том, что после возврата к заводским настройкам ноутбук может ожить и вновь стать работоспособным.
Нежелательные последствия после переустановки операционной системы на ноутбуках
На заводе устанавливают «родную» операционную систему на ноутбук. Это может быть старенький Windows, скажем, Windows XP. Это может быть даже давно забытая MS-DOS. Или Windows 7, в то время как многие уже привыкли к Windows 10.
Все сделанные переустановки операционной системы и все ее последующие обновления будут удалены бесследно при возврате к заводским настройкам. Жизнь пользователя на ноутбуке начнется с чистого листа.
К сожалению, пользователи ноутбуков часто не учитывают данную особенность ноутбуков. Они переустанавливают операционную систему, лишают ноутбук его «родной» системы. Новая операционная система может не захотеть нормально работать с аппаратной частью ноутбука.
Например, ноутбук может начать перегреваться вплоть до аварийного его отключения в самый неподходящий момент. И это не самое неприятное последствие переустановки операционной ситемы.
Случается, что ноутбук вообще не включается, получив новую операционную систему или ее очередное обновление. Или включившись, может сразу уходить на автоматическую перезагрузку – и так до бесконечности. А все потому, что его «железо» (аппаратная часть ноутбука) вступает в конфликт с новым «софтом» (программным обеспечением ноутбука).
Казалось бы, совсем безобидная переустановка операционной системы, скажем с «родной» Windows 8 до Windows 8.1? Но даже такие обновления могут привести к вышеперечисленным или иным непредвиденным последствиям. Так что без особой необходимости «родную» операционную систему ноутбука лучше не менять.
Всегда ли заводские настройки оживляют ноутбук
Причин, по которым операционная система вдруг перестала запускаться на ноутбуке, существует множество. Это могут быть вирусное программное обеспечение, механические повреждения и другое.
Иногда ноутбук перестает работать после получения очередных обновлений операционной системы, которые могут не учитывать специфику устройства данной конкретной модели. Ведь ноутбук – это единство аппаратного и программного обеспечения, которое закладывается в него изначально изготовителем. Эту тонкую грань единства можно легко разрушить, к сожалению.
Также если ноутбук оснащен классическим жестким диском HDD, то его повреждения вполне вероятны. Хранилище данных на таких моделях уязвимо, например, при (броске) устройства со стола, скажем, на диван. Если проблемы с запуском Windows возникли по причине повреждения жесткого диска, то в этом случае его придется заменить на новый, желательно твердотельный накопитель SSD.
Случается и такое, что ноутбук вовсе перестает видеть жесткий диск. В этом случае возврат к заводским настройкам может и не помочь. Так или иначе, такой сброс все же рекомендуется выполнить.
О ремонте компьютеров
Довольно часто люди вызывают компьютерных мастеров, которые переустанавливают операционную систему. В результате этого с компьютера будет удален раздел восстановления, и в следующий раз пользователю вновь придется звонить в сервис и платить деньги за то, что он смог бы сделать силами утилиты по восстановлению. Программа сама установит операционную систему, которая также будет лицензионной, со всеми заводскими драйверами и программами.
Поэтому, прежде чем обращаться в сервис, следует попробовать воспользоваться встроенным разделом восстановления, это порой экономит не только деньги, но и время. Каждому нужно знать, как восстановить заводские настройки на ноутбуке, ведь после освоения несложных инструкций владелец устройства сможет в любой момент вернуть его к чистому состоянию.
Когда ноутбук начинает жутко тормозить из-за кучи установленных и неправильно удаленных программ, системного мусора, множества временных файлов и других неприятных вещей, самым логичным решением является откат системы до первоначального состояния. В данной статье мы разберемся как вернуть ноутбук к заводским настройкам, на примере всех основных производителей.
Многие пользователи возразят, что проще переустановить Windows . Но откат системы имеет такие же последствия, как переустановка, зато выполняется в разы быстрее и не требует загрузочного диска. Кроме того, пользователи освобождаются от необходимости поиска и инсталляции драйверов – после возврата к первоначальному состоянию нужно лишь заново установить нужные для работы программы.
Каждый производитель ноутбуков оснащает свои устройства фирменными утилитами восстановления. Однако работа с ними производится по одной схеме и требует соблюдения ряда правил:
- Во время отката системы адаптер должен быть обязательно вставлен в ноутбук, чтобы питание не прервалось. Прерывание процедуры отката чревато возникновением более серьезных проблем, чем просто лагающий компьютер.
- Все важные данные с жесткого диска лучше предварительно перенести на съемный носитель – после успешного восстановления вернёте их обратно.
- В некоторых утилитах можно восстановить только системный раздел (диск C или все разделы жесткого диска. Рекомендуется выполнять полное восстановление (при этом все данные с винчестера будут удалены, так что перенесите их в другое место – см. пункт 2).
Итак, если вы хотите получить систему в том состоянии, в котором она при покупке ноутбука (без тормозов, подвисаний, лишних программ и файлов), то выбирайте лэптоп своего производителя и выполняйте описанные действия.
Начнем с одного из самых знаменитых производителей ноутбуков – Asus.
Возврат ноутбука Asus до заводских настроек:
- Включите компьютер и удерживайте функциональную клавишу F 9, пока не откроется меню « Boot Manager ».
- Запустите « Windows Setup ».
- Отметьте опцию «Восстановить на первый раздел».
- Нажмите «Готово», чтобы запустить откат системы.
Больше ничего нажимать и вводить не нужно – утилита восстановления сама разберется, как вернуть ноутбук АСУС к заводским настройкам.
Продолжим изучение темы рассказом о том, как вернуть ноутбук Acer к заводским настройкам. Выполнить эту процедуру можно из работающей Windows (утилита называется « Acer Recovery Management ») или через инструменты восстановления.
Разберемся со вторым вариантом:
- Зайдите в BIOS на вкладку « Main » и проверьте, что опция « D 2 D Recovery » имеет состояние « Enabled » (включена).
- Нажимайте при загрузке сочетание Alt + F 10, пока не появится окно утилиты «Acer Recovery Management». На некоторых ноутбуках программу можно запустить через раздел «Устранение неполадок» в меню выбора вариантов загрузки (подробнее об этом ниже, в восстановлении ноутбука Toshiba ).
- Выберите пункт «Восстановление заводских настроек».
- Прочтите важные сведения о процессе отката и нажмите «Далее».
- Подтвердите свое желание и дождитесь окончания процедуры восстановления.
На Windows 8.1 интерфейс утилиты восстановления изменяется. Здесь вам придется в разделе «Диагностика» выбрать пункт «Вернуть исходное состояние». Порядок отката не сильно отличается, к тому же все шаги подробно описаны на русском языке, так что вы быстро разберетесь, как ноутбук Эйсер вернуть к заводским настройкам.








