Жесткий диск (магнитный накопитель, винчестер, hdd)
Содержание:
- Чем отличается SSD накопитель от жесткого диска HDD?
- Гибкие и жесткие диски
- Сравнительные характеристики HDD и SSD
- Расположение жесткого диска в системе
- Диск для хранения данных
- Для чего нужен жёсткий диск?
- Интерфейс подключения
- Восстановление винчестеров
- Проверьте интерфейс подключения
- Объем
- Правила выбора
- Объем винчестера ноутбука
- Проверка программными средствами
- Производитель
- Виды жестких дисков и их производители
Чем отличается SSD накопитель от жесткого диска HDD?
Новое поколение накопителей информации называется твердотельный накопитель SSD (Solid State Drive). Его ошибочно иногда называют SSD жестким диском, хотя на самом деле никакого отношения к предыдущему поколению устройств оно не имеет, так как в нем уже нет механических частей — это чисто электронное устройство с микросхемами.
По сути, это скорее очень большая по объему и быстрая флешка. Из-за того, что в нем нет механики, SSD имеет очень высокую скорость работы и надежность. И как следствие, на данный момент очень высокую цену по сравнению с традиционным хардом. Кроме того, к преимуществам SSD перед HDD можно отнести бесшумность и меньшие потребности к энергопотреблению.
Параметры, определяющие их производительность, те же, что и HDD, только по понятным причинам отсутствует скорость вращения. Объем их от 32 до 960 Гб, интерфейс у всех самые последние — SATA 2, SATA 3 или PCI-E. Поскольку SATA не может обеспечить максимальной отдачи от использования дисков SSD, часто их снабжают разъемом PCI Express, что увеличивает скорость работы в 7 раз. Вставляется такой накопитель в слот PCI-E на материнской плате.
Гибкие и жесткие диски
Те «винты» (еще одно жаргонное название) имели физические размеры и объем, примерно равный дисководу гибких дисков 5,25 дюйма. На заре компьютерной индустрии данные хранились и на гибких дисках (дискетах) 5,25 и 3,5 дюймов. Привод для чтения и записи таких дисков назывался FDD (Floppy Disk Drive).
Эти диски были сделаны из круглого куска пластика с нанесенным на обе стороны ферромагнитным покрытием. Они были тонкими и гибкими, поэтому привод и получил такое название. Для защиты от внешних воздействий эти диски помещались в квадратный пластиковый футляр.

Диски в HDD имеют похожее строение, но они толще и не гнутся, что и отражается в названии. На такой диск наносится с помощью центрифуги тонкий ферромагнитный слой из окислов металлов. Данные записываются и считываются с помощью магнитных головок.
При записи в магнитную головку подается информационный сигнал, который меняет ориентацию доменов (ферромагнитных частиц) в ферромагнитном слое.
При считывании намагниченные участки наводят ток в головке, который затем обрабатывается схемой управления (контроллером). Требования к скорости и объемам данных постоянно росли. В эту область были направлены лучшие умы мира. И жесткие диски, как и остальное компьютерное «железо» непрерывно совершенствовались.
Диски стали делать из стекла и стеклокерамики. Это позволило уменьшить их вес, толщину и увеличить скорость вращения.
Скорость вращения диска возросла с 3600 об/мин до 5400, 7200, а потом до 10 000 и даже до 15 00о об/мин! Для сравнения скажем, что скорость вращения диска в FDD имела величину 360 об/мин.
Чем больше скорость вращения, тем быстрее считываются данные.
Сравнительные характеристики HDD и SSD
Шустрые «твердотельники» хороши для установки системы и работы с требовательным софтом, при этом для увеличения срока службы ССД лучше снизить обращение ОС к накопителю. При регулярном задействовании дискового пространства целесообразно приобрести винчестер, который станет надёжным хранилищем данных. Чтобы провести сравнение HDD и SSD, рассмотрим основные параметры накопителей, являющиеся важными при выборе.
Скорость накопителей SSD и HDD
По данному критерию перевес на стороне твердотельных накопителей. Система на SSD загружается и работает намного быстрее, чем когда она установлена на HDD. То же касается и любого другого программного обеспечения, твердотельный накопитель мгновенно откликается на запросы. Это обусловлено принципиально разным конструктивным исполнением накопителей.
Средняя и максимальная ёмкость SSD и HDD
Если нужен объёмный накопитель, лучшим решением будет приобретение винчестера, средний объём которого составляет 1 Тб. Уже появились и сверхобъёмные HDD на 20 Тб корпоративного класса. Хотя сегодня можно найти модели SSD и ёмкостью 4 Тб, или даже 8 Тб, за такой объём пространства придётся выложить внушительную сумму. Стандартный же размер твердотельного накопителя составляет 265 Гб, его будет достаточно для установки системы и основных программ.
Фрагментация
В процессе эксплуатации жёсткому накопителю периодически требуется дефрагментация. Это связано с тем, что после многочисленных процедур записи, копирования, удаления файлов винчестер работает медленнее, поскольку при просмотре файла считывающая головка ищет фрагменты по всей поверхности диска, затрачивая время.
Явление называют фрагментацией, а для ускорения жёсткого диска применяют процедуру дефрагментации, позволяющую собрать такие фрагменты воедино.
Способ записи SSD совершенно иной, данные пишутся в любой сектор памяти и могут быть мгновенно считаны, поэтому дефрагментация твердотельному накопителю ни к чему.
Надёжность и срок службы
Что надёжнее, SSD или HDD, сказать сложно. Долговечность зависит от многих факторов. Жёсткий диск, отличающийся неограниченным количеством циклов перезаписи, может прослужить в среднем около 7 лет и более. При этом HDD является хрупким устройством и не переносит механического воздействия, даже небольшая вибрация может привести к появлению битых секторов, хотя это и не означает выхода из строя носителя.
С SSD в этом плане проще, данные, записанные на нём, не пострадают от удара или падения, потому твердотельный накопитель лучше использовать в ноутбуках. Зато у ССД другой весомый недостаток – ограниченный ресурс, так что если регулярно перезаписывать информацию, это неизбежно приведёт к выработке носителя. Производители указывают гарантийный срок эксплуатации, но ресурс может выработаться раньше или позже, по окончании срока службы накопитель теряет ёмкость и больше не принимает данные. Ещё один момент – непереносимость SSD скачков напряжения. Если в случае с хардом выйдет из строя контроллер и данные могут быть восстановлены, то твердотельный собрат сгорит со всей информацией.
Форм-фактор
В зависимости от типа девайса могут устанавливаться накопители разных размеров. Например, 3,5-дюймовые и 2,5-дюймовые диски подойдут для компьютера, тогда как для портативных устройств нужен небольшой носитель.
В случае с SSD формат 2,5-дюйма был принят в угоду совместимости, но сегодня можно встретить ультрабуки в тонком корпусе с более компактными чипами.
Шум
Возникновение шума при работе жёсткого накопителя вызвано вращением дисков в процессе функционирования устройства. Операции чтения и записи также приводят в движение головку, которая перемещается по поверхности устройства с огромной скоростью, что тоже провоцирует характерный звук. Накопители SSD работают бесшумно.
Расположение жесткого диска в системе
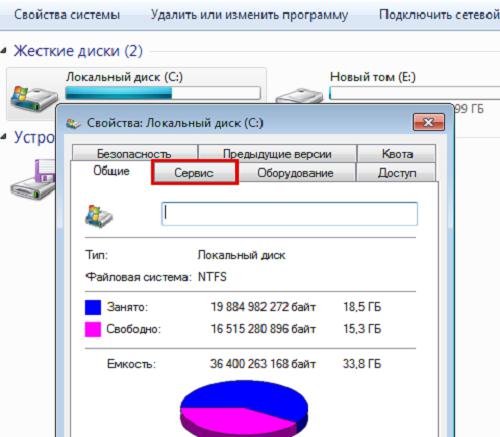
Если физически уже известно, где в компьютере находится жесткий диск, то осталось найти его в самой системе.
Для начала стоит открыть окно «Мой компьютер», оно иногда еще называется «Этот компьютер» (зависит от операционной системы). В нем сразу видно наличие двух дисков – C и D. На первом диске хранится вся системная информация, в том числе и операционная система, а на втором диске находятся второстепенные данные, например, фильмы, музыка, а иногда и игры.
Когда происходит форматирование жесткого диска, удаляются данные только с диска С, а информация на другом диске не затрагивается.
Итак, нажав по любому из дисков правой кнопкой мыши, нужно выбрать опцию «Свойства». После этого открывается окошко с доступными свойствами выбранного диска. Выбирая вкладку «Оборудование», можно заметить, что там отображено или отображены все накопители, которые доступны в данный момент.
Увидеть можно исключительно наименование модели и не более того, но если нужно не только узнать, где находится жесткий диск в компьютере, но и его состояние, то следует установить программу Crystal Disc, которая отображает данные и общее состояние винчестера.
В случае, когда необходимо узнать, сколько занято, или сколько доступно свободного места, то стоит открыть окно «Мой компьютер». Там отображены все доступные диски и оставшееся место на них, а также, сколько занято на данный момент.
Диск для хранения данных
Если с системным диском все уже решено, и нужен накопитель, а может и несколько, для хранения всего нужного-важного, то я предпочел бы рассматривать модели, начиная с емкости 4 ТБ. Если не предъявляются какие-либо серьезные требования к быстродействию работы дисков, то вполне можно ограничиться моделями со скоростью вращения 5400-5900 об/мин
Выделю следующие:
- Seagate Barracuda (ST4000DM004) – самый дешевый из 4 ТБ дисков. Стоимость около 7700 руб.
- Western Digital Blue (WD40EZRZ) – чуть дороже, чем предыдущий, примерно на 400-500 руб. Как по мне, так эта модель предпочтительнее.
- HGST Deskstar NAS (0S04005) – стоит около 8500 руб. В отличие от предыдущих имеет скорость 7200 об/мин. Десктопная серия, ориентированная на применение в том числе и в NAS.
- Seagate IronWolf (ST4000VN008) – стоимость около 8900 руб. Скорость оборотов – 7200. Принадлежность к серии, способной работать в дисковых хранилищах, подразумевает наличие систем защиты от вибраций, имеет дополнительную балансировку и прочие «улучшайзеры».
- Western Digital Red (WD40EFRX) – стоимость примерно 9700 руб. Точное количество оборотов не указывается, ею заведует система IntelliPower. Специализированная серия для хранилищ, что не отменяет возможности использования их в качестве одиночного диска. Если бы не цена, был бы отличный вариант.
- HGST Ultrastar 7K6000 (0F23025) – стоимость около 10500 руб. Ультрастаровская серия, большой буфер, 7200 об/мин, хорошее быстродействие, 5-летняя гарантия. Вот только цена немаленькая. Для домашней «файлопомойки», пожалуй, слишком хорош.

Если основное назначение – хранение данных с небольшой нагрузкой, в основном на чтение, то почему бы не остановить выбор также на моделях для систем видеонаблюдения. При условии, конечно, что никаких RAID на них строиться не будет.
Из перечисленных оптимальным выбором кажутся WD Blue, HGST Deskstar NAS и Seagate IronWolf. Разница в цене между ними не более 800 руб., а последние 2 еще и готовы для работы в дисковых хранилищах и в RAID. Если чуть увеличить сумму, то хорошее решение – WD Red.
Если нужна емкость побольше, то тут варианта 2 – либо брать соответствующего объема накопитель, либо брать 2 (3, 4…) объемом поменьше, но в сумме получится то, что надо. Причем получится даже сэкономить. Выше уже было сравнение стоимости диска на 8 ТБ со стоимостью 2-х дисков на 4 ТБ. Вопрос в том, сколько у вас есть места в корпусе под накопители и каковы перспективы дальнейшего увеличения дискового объема.
Для чего нужен жёсткий диск?
Как уже упоминалось, основное назначение жёсткого диска — постоянное (в отличие от оперативной памяти) хранение виртуальных данных. Разница видна на простом примере: когда компьютер выключается, ОЗУ автоматически очищается, так как не обладает ресурсами для записи; в то же время файлы и незавершённые системные процессы сохраняются на HDD и остаются доступны после очередного включения.
Следовательно, пользователю не нужно каждый раз переписывать информацию на листочек, наносить на перфоленту, скидывать на оптический диск или дискету. Достаточно просто запустить компьютер или ноутбук — и почти мгновенно получить доступ к ранее созданным или просматриваемым данным.
Второе назначение НЖМД — перенос и распространение цифровой информации; в современных условиях возможны несколько вариантов процесса:
- физический — пользователь записывает данные на жёсткий диск и переставляет его из одного компьютера в другой;
- виртуальный — сведения распространяются при помощи технологий удалённого доступа, в том числе в «облаках»; в зависимости от выбранных владельцем настроек файлы могут быть доступны как только ему, так и неограниченному числу пользователей по всему миру.
Винчестеры, выполняющие вторую функцию, могут входить в состав так называемых серверов — программно-аппаратных комплексов, обеспечивающих массовый доступ к уникальным, изначально хранящимся только в одном месте данным.
Важнейшая опция жёсткого диска, являющаяся частным случаем первой, — создание среды для запуска и использования на компьютере операционной системы. Именно благодаря НЖМД пользователю нет необходимости каждый раз запускаться с дискеты, CD, DVD или флешки — теперь эта необходимость возникает только при повреждении критически важных данных на HDD или при необходимости переустановки ОС.
Интерфейс подключения
Современные винчестеры подключаются через интерфейс SATA 3. Скорость передачи данных посредством этой шины достигает 6 Гбит/с. Такой диск модно подключить к более старой материнской плате, у которой старше версия шины, однако и скорость передачи будет меньше. Таким же способом могут подключаться некоторые SSD.
Более продвинутый вариант — порт М.2, созданный специально для карт расширения, которой с некоторой натяжкой можно считать и твердотельный накопитель. Скорость передачи данных при этом гораздо выше. Накопитель подключается непосредственно к материнской плате.
При покупке SSD M.2 следует учитывать маркировку — например, 2260. Здесь 22 — ширина платы, а 60 — ее длина в миллиметрах. Ширина накопителей ССД всегда 22 мм, а вот длина может быть 42, 60 или 80 мм. Следует убедиться, что внутри корпуса есть свободное место для монтажа детали. Также нужно помнить о так называемых ключах — как именно на слоте расположены коннекторы. Существует 3 типа ключей для твердотельных накопителей — В, М и В&М. Они не являются взаимозаменяемыми.
Восстановление винчестеров
Зачастую многие пользователи сталкиваются с проблемой восстановления данных на проблемном жестком диске. Как уже писалось выше, нередко информация, хранящаяся на нем, ценится гораздо больше, чем сам винчестер. Поэтому работа по восстановлению потерянных данных является не только ценной, но и высокооплачиваемой. Многое зависит от того, как исчезла информация
Важно помнить то, как «Виндовс» с жесткого диска удаляет информацию

Операционная система не стирает информацию, которую хочет убрать пользователь. Она просто удаляет оглавление винчестера, которое позволяет найти данную информацию. Такое оглавление называется FAT-таблицей. И если после этого на тело жесткого диска Windows 10 другая информация не записывалась, то ее достаточно легко восстановить. Существует множество программ, способных выполнить эту работу. По отзывам многих пользователей, одной из лучших является Acronis Recovery Expert.
Проверьте интерфейс подключения
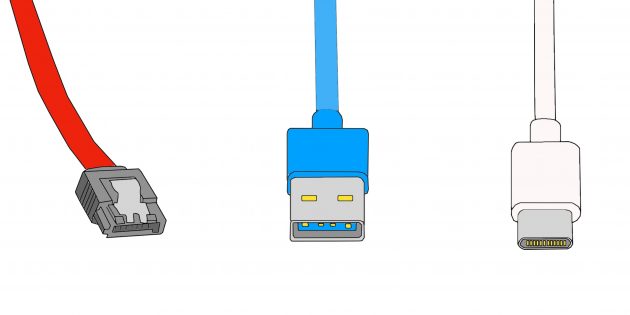
Слева направо: SATA, USB‑A, USB‑C. Иллюстрация: Артём Козориз / Лайфхакер Существует несколько актуальных сегодня стандартов передачи данных и разъёмов для соединения дисков с компьютером. Для внутренних накопителей это SATA II (до 3 Гбит/с) и SATA III (до 6 Гбит/с). Для внешних — традиционный USB‑A (до 480 Мбит/с по USB 2.0 и до 5 Гбит/с по USB 3.0), а также более современный USB‑C (до 10 Гбит/с по USB 3.1 и до 20 Гбит/с по USB 3.2).
Для более высокой производительности желательно приобрести HDD c самым быстрым интерфейсом из тех, что поддерживаются материнской платой ПК или ноутбука. То есть SATA III в случае внутреннего накопителя или USB‑A с поддержкой USB 3.0 — внешнего. Если у вас ноутбук с портом USB‑C, лучше выбрать жёсткий диск, который подключается таким же кабелем. Это поможет избежать возни с переходниками.
Объем
Характеристика, показывающая, сколько данных может храниться в памяти компьютера. Параметр в значительной мере влияет на стоимость детали. Сегодня на домашних ПК обычно используются накопители от 256 Гб до 6 Тб.
Для игрового компьютера желательно побольше памяти. Например, у игр, выпущенных в 2021 году, размер в 30 Гб – не такая уж редкость. Многие игры, которые выпущены в 2021 году, достигают в объеме 50 Гб. Действительно: качественные текстуры и детально прорисованные модели персонажей и экипировки занимают много места.
Эта тенденция вряд ли поменяется: графика в будущих играх будет еще лучше, соответственно, и объем на жестком диске эти игры займут больше. Геймеру, который любит установить много игр, рекомендуется покупать жесткий диск объемом от 1 Тб, а лучше сразу на 2 Tб.
Правила выбора
Итак, вы решили, что пора отказаться от устаревшего жесткого диска и установить в компьютере твердотельный накопитель – разобрались, зачем он нужен и какие у него преимущества перед HDD. Однако здесь возникает другой вопрос: как выбрать SSD?
В магазинах представлены накопители с разными форм-факторами, контроллерами и ценами, так что трудно с ходу разобраться, что вам подойдет. Чтобы не чувствовать себя неуверенно в разговоре с консультантом, который наверняка захочет продать SSD подороже, старайтесь выбирать накопитель по приведенным ниже параметрам.
Объем
Как уже было отмечено, одним из главных недостатков SSD является цена, жестко привязанная к объему накопителя. Минимальная ёмкость на сегодняшний день – 60 Гб. Если учесть, что установленная Windows 7 требует 16-20 Гб в зависимости от разрядности, то становится ясно, что 60 Гб хватит разве что для инсталляции системы и десятка необходимых для работы программ.
Если вы хотите записывать на SSD игры и тяжелые графические приложения типа Corel или Photoshop, то рассматривайте накопители с объемом более 120 Гб.
Скорость
У любого накопителя (SSD здесь не исключение) есть два показателя скорости: запись и чтение. Чем выше эти значения, тем лучше, однако помните, что в характеристиках обычно указывается максимальная скорость. Реальное же значение можно узнать только на практике с помощью специальных программ. Если накопитель давно на рынке, то в интернете можно попробовать найти его тесты на скорость от пользователей.
Интерфейс и форм-фактор
Большинство современных SSD накопителей производится в форм-факторе 2,5 с поддержкой интерфейса SATA 3. Но могут быть и другие, более дорогие варианты:
- PCI-карта, устанавливаемая напрямую в слот материнской платы.
- Внешний SSD накопитель.
- Диск с интерфейсом mSATA для установки в ноутбуки и компактные компьютеры.
Что касается интерфейса: все новые SSD выпускаются с интерфейсом SATA 3, но если у вас на материнской плате установлен более старый контроллер (первого или второго поколения), то накопитель всё равно можно подключить. Однако есть одно ограничение: скорость передачи определяется наименьшим значением. То есть если вы подключите SATA 3 к SATA 2, то скорость будет определяться по пропускной способности SATA 2.
Кстати, с помощью специального адаптера можно установить SSD вместо DVD в ноутбуке. Многие пользователи вытаскивают неиспользуемый привод и ставят на его место твердотельный накопитель, на который затем инсталлируется операционная система. Стандартный жесткий диск ноутбука в то же время полностью очищается и затем используется как хранилище личных файлов.
Память и контроллер
Существует три вида памяти, отличающиеся между собой количеством бит информации в одной ячейке – SLC (1 бит), MLC (2 бита) и TLC (3 бита). Первый тип устарел и сейчас практически не используется, поэтому если увидите его в характеристиках, проходите мимо такого накопителя.
С контроллерами похожая ситуация: наиболее популярным среди производителей и распространенным среди пользователей является технология SandForce, увеличивающая быстродействие диска за счет сжатия данных перед записью.
Но у контроллеров SandForce есть один недостаток, который может кому-то показаться существенным: если накопитель до предела заполняет информацией, то после его очистки скорость записи не возвращается к первоначальному состоянию, то есть становится ниже. Однако эта проблема решается просто: не забивайте память до последнего байта, и скорость не упадет.
Есть и другие, более дорогие варианты: Intel, Indilinx, Marvell
Если бюджет позволяет, лучше обратить внимание на твердотельные накопители с контроллерами от этих компаний
Производитель
Последний параметр, требующий вашего внимания – это производитель. Конечно, на различных форумах можно найти много постов о том, что лучше выбрать Kingston или, допустим, Silicon Power, так как они специализируются именно на производстве накопителей разных видов.
Однако это не совсем верное утверждение: компаний, реально производящих флэш-память NAND намного меньше, чем брендов на рынке. Собственным производством (и отделом разработок) обладают:
- Intel.
- Samsung.
- SanDisk.
- Crucial.
Компания OCZ, например, до недавнего времени не имела никаких разработок и лишь недавно приобрела производителя контроллеров Indilinx
Поэтому лучше обращаться внимание на приведенные выше характеристики, а производителей держать в уме в последнюю очередь
Объем винчестера ноутбука
Объем накопителя ноутбука (жесткого диска) можно узнать так:
- клик правой кнопкой мышки по значку «Мой компьютер»
- выбрать в меню «Управление», перейти на вкладку «Управление дисками»
В этом меню указывается общий объем накопителя (Диск 0), а также, если он разделен на несколько системных дисков, объем каждого из них (C:, D: и т.д.). Объем накопителя немного отличается от того, который заявлен в спецификации ноутбука. Например, если в характеристиках вашего ноутбука было указан объем накопителя 160 Гб, в «Управлении дисками» будет отображаться 149,05 Гб. Это связно с тем, что производители маркируют накопители, указывая округленные значения (1 Кб = 1000 б, а не 1024 б). Ниже приведена таблица сравнения «маркировочного» объема накопителя с его реальным объемом (для распространенных моделей накопителей).
Проверка программными средствами
Проверка винчестера может выполняться на разных этапах его эксплуатации и с разными целями. После покупки жесткого диска пользователь может проверить реальные скоростные показатели нового накопителя. Или спустя время удостовериться, не ухудшились ли они. Для этих целей можно использовать простую программу HD Speed. Выполнив заданное количество операций чтения и записи, она покажет, с какой скоростью на самом деле работает ваш жесткий диск.
Это же и многое другое умеет программа для винчестера HDTune. Продвинутому пользователю она предоставляет целый набор различных тестов производительности, а также полную информацию о жестком диске, включая данные с термодатчиков. Кроме того, HD Tune умеет проверять поверхность винчестера на наличие поврежденных секторов («бэдов»).
Впрочем, с последней задачей лучше справится специализированный инструмент. Например, HDD Scan. Эта бесплатная утилита в наглядной форме показывает все данные, относящиеся к «здоровью» жесткого диска. Проверка винчестера на «бэды» может быть выполнена в трех различных режимах.
Если плохие сектора есть, а особенно если их много или возникают проблемы при загрузке операционной системы и обращении к некоторым файлам, то следует пустить в ход тяжелую артиллерию. Бесплатная утилита Victoria от белорусского разработчика умеет все то же, что и HDD Scan, но главное ее преимущество заключается в том, что она может «лечить» поврежденные сектора и даже, в некоторых случаях, восстанавливать из них данные.
Неопытного пользователя отпугнет необходимость загружаться в DOS и интерфейс, соответствующий архаичной операционной системе. Но эта программа для более-менее опытных пользователей
Тем более что неосторожное нажатие клавиш с целью «посмотреть, что будет» может закончиться полной и окончательной потерей всех данных на жестком диске. Итак, если используется программа для винчестера Victoria, следует выполнять только те действия, о последствиях которых вы точно осведомлены
Когда Victoria находит сбойный сектор, она делает многократные попытки считать из него информацию и, если это получается, записывает результат в другой, исправный раздел. В любом случае «бэд» получает соответствующую метку, и больше компьютер к нему обращаться не будет. По сути, делается то, что и при полном форматировании диска, только данные при этом не стираются.
Производитель
Что касается производителя данной техники, то тут мнения экспертов сильно разбегаются. Большинство из них считают, что ведущими фирмами, занимающимися разработкой ЖД, являются «Western Digital» и «Hitachi». Именно эти компании создают самые надежные устройства – температура у них всегда на уровне, поломки случаются нечасто, а функциональность на высоте. Некоторые аналитики ставят в противовес WD (Western Digital) фирму Seagate. Самыми ненадежными, однако популярными HDD, являются диски компании Samsung (мнение редакции).
Утверждения по ненадежности дисков Samsung сделаны на основании: 1. количества гарантийных возвратов в розничной сети QwertyShop; 2. анализа отзывов в сервисе Яндекс.Маркет; 3. личного опыта редакции с коротким сроком службы дисков этого производителя.
У лидеров индустрии – компании Western Digital, имеются специальные цветовые обозначения надежности и качества устройств.
Виды жестких дисков и их производители
На сегодняшний день, на рынке существует фактически три основных производителя жестких дисков: Western Digital (WD), Toshiba, Seagate. Они полностью покрывают спрос на устройства всех видов и требований. Остальные компании либо разорились, либо были поглощены кем-то из основной тройки, или перепрофилировались.
Если говорить о видах HDD, их можно разделить таким образом:
- Для ноутбуков — основной параметр — размер устройства в 2,5 дюйма. Это позволяет им компактно размещаться в корпусе лептопа;
- Для ПК — в этом случае также возможно использование 2,5″ жестких дисков, но как правило, используются 3,5 дюйма;
- Внешние жесткие диски — устройства, отдельно подключаемые к ПК/ноутбуку, чаще всего выполняющие роль файлового хранилища.
Также выделяют особый тип жестких дисков — для серверов. Они идентичны обычным ПКшным, но могут отличаются интерфейсами для подключения, и большей производительностью.
Все остальные разделения HDD на виды происходят от их характеристик, поэтому рассмотрим их.








