Как восстановить жесткий диск с помощью программ для ремонта
Содержание:
- Проблемы с прошивкой HDD
- Топ бесплатных (или условно-бесплатных) для восстановления файлов
- Как поступить, если после падения HDD не работает?
- Aomei Partition Assistant
- Три лучших программы для ремонта и восстановления жестких дисков
- Три возможных способа восстановления удаленных файлов
- Как восстановить поврежденный жесткий диск ноутбука?
- Лучшие программы для восстановления жесткого диска
- Методы восстановления жестких дисков
- EaseUS Data Recovery Wizard – лучшая программа для восстановления данных
- Диагностика жесткого диска
- Подводим итог
Проблемы с прошивкой HDD
Еще одно крайне неправильное словосочетание «прошивка жесткого диска» мною использована вынуждено. На самом деле так люди несведущие именуют микропрограмму HDD. Я в дальнейшем буду пользоваться именно этим словосочетанием — микропрограмма или микрокод жесткого диска, в разных его вариациях.
Нередко встречающаяся неисправность, когда по причине порчи одного или нескольких модулей диск не в состоянии корректно проинициализироваться. Это случается как при логических сбоях (нарушение заголовка служебного модуля или его содержимого, произошедшее в результате сбоя при записи или обновлении) так и при физическом повреждении поверхности под служебной информации. Реже встречаются проблемы с микрокодом жестких дисков, проистекающие из ошибок в самой микропрограмме, в результате чего диск выходит из строя в результате сбоя при обновлении, скажем, таблиц SMART.
В большинстве случае эта неисправность достаточно легко устраняется. Иногда для того, чтобы осуществить ремонт жесткого диска нужно обновить микропрограмму накопителя на последнюю версию, рекомендованную производителем, иногда достаточно просто перезаписать поврежденные модули из копий или от аналогичного устройства, чтобы диск при рестарте питания вновь корректно заработал.
Топ бесплатных (или условно-бесплатных) для восстановления файлов
Recuva
Преимущества:
- удобный интерфейс на русском языке;
- компактность – размер 4,8 Мб;
- наличие опции «Углубленный анализ» – повышает вероятность полного восстановления (срок проверки диска при этом увеличивается);
- наличие маркировки файлов (желтой, красной и зеленой), что позволяет сразу понять, подлежит ли восстановлению тот или иной документ;
- наличие опции «Поиск неудаленных файлов» для реанимации данных с поврежденных носителей.
Недостатки:
невозможность восстановления после форматирования HDD.
Puran File Recovery
Преимущества:
- простой интерфейс;
- наличие русификатора;
- метод восстановления с USB-флешки после изменения формата FAT на NTFS;
- восстановление большинства форматов, особенно изображений и текстовых документов;
- наличие опции «Просмотра в режиме дерева» для выбора файлов с одинаковым форматом;
- оперативное восстановление с сохранением структуры и заданного размера.
Недостатки:
- отсутствие автообновления;
- отсутствие функции восстановления разделов.
Transcend RecoveRx
Преимущества:
- лаконичный интерфейс с минимумом настроек;
- наличие русской версии;
- функция защиты данных и форматирования для SD и Compact Flash;
- возможность установки пароля на карты памяти Transcend для поддержки картридера RDF8.
Недостатки:
- возможность добавления пароля только на карты памяти Transcend, которые используются в фирменном картридере;
- не самые высокие показатели эффективности алгоритма восстановления.
R.Saver
Преимущества:
- простой интерфейс;
- сканирование при помощи одной кнопки;
- реанимация поврежденных файлов на основе сигнатур.
Недостатки:
- применение только в некоммерческих целях (не подходит для решения корпоративных задач);
- отсутствие структуры и имен восстановленных данных;
- невозможность реанимации контента с поврежденных носителей.
PhotoRec (Test Disk)
Преимущества:
- портативность;
- поддержка большинства имеющихся форматов;
- режим чтения, позволяющий избежать внесения ненужных изменений в файловую систему в процессе поиска информации;
- два режима – «Free» и «Whole»;
- возможность реанимации большинства удаленных данных.
Недостатки:
- отсутствие структуры файлов после восстановления;
- бессистемность сохранения данных – замена имен.
DMDE Free Edition
Преимущества:
- поддержка большинства ОС;
- возможность работы с поврежденными файловыми системами;
- опция восстановления по сигнатурам – Raw-поиск;
- поддержка русскоязычных наименований;
- работа с крупными файлами и секторами;
- портативность;
- возможность установки нужных параметров сканирования дисков;
- опция «Полное сканирование».
Недостатки:
отсутствие в бесплатной версии ПО возможности восстановления нескольких папок по результату единичной поверки: по окончании сканирования можно вернуть лишь файлы, расположенные в одной папке (исключение действует для файлов одного формата).
Hasleo Data Recovery Free
Преимущества:
- интуитивно понятный интерфейс;
- пять режимов работы;
- режим быстрого поиска;
- функция восстановления с накопителей BitLocker;
- возможность восстановления с зашифрованного Windows BitLocker диска;
- создание загрузочного диска;
- поддержка аварийного диска на базе WinPE;
- отсутствие ограничений на восстановление контента из разных папок;
- сохранение данных на съемные носители.
Disk Drill for Windows
Преимущества:
- несколько алгоритмов восстановления после удаления и форматирования;
- опция Recovery Vault для защиты данных от случайной деинсталляции;
- возможность быстрого восстановления при помощи опции «Undelete protected date»;
- бесплатная функция создания образа восстановления.
Недостатки:
отсутствие русификатора.
Wise Data Recovery
Преимущества:
- простота использования;
- наличие русификатора;
- отображение полных сведений о восстанавливаемых данных (наименование, дата изменения, размер и расположение);
- опция поиска по названию;
- высокая скорость сканирования;
- техподдержка от разработчиков;
- наличие средства проверки обновлений.
Недостатки:
- отсутствие режима точного сканирования;
- ограничение возможности сортировки результатов проверки.
Undelete 360
Преимущества:
- удобный и простой интерфейс;
- расширенный фильтр данных по разным параметрам;
- опция предварительного просмотра восстанавливаемых файлов;
- работа с HEX, зашифрованными и сжатыми файлами;
- высокая скорость работы;
- небольшой размер;
- возможность группировки результатов по типу файла или фолдера;
- опция безвозвратного удаления данных.
Недостатки:
алгоритмы программы довольно примитивны: не стоит использовать ПО при физических повреждениях HDD и съемных носителей.
Как поступить, если после падения HDD не работает?
Случаев, когда винчестер отказывается работать после падения или удара довольно много. При этом у многих возникает вопрос, как правильно поступить, чтобы сохранить или восстановить данные с неисправного жесткого диска? Как не парадоксально, но самым верным ответом будет: обратитесь к специалистам по восстановлению данных, если данные на накопителе действительно важны. Ведь часто люди пытаются самостоятельно решить вопрос восстановления файлов, что часто приводит к очень печальным последствиям. Насмотревшись разных видео в YouTube и начитавшись «умных форумов» люди часто приводят свой постиравший накопитель в еще худшее состояние.
Типичные поломки HDD после падения ударов
- Если при подключении устройство не определяется, как устройство хранения данных;
- Видеться, но сильно «тормозит» при попытках открыть какую-либо папку или файл;
- Издает посторонние звуки (щелчки, скрипы, звук запуска и остановки);
- Показывает не корректный размер (вместо скажем 500Гб водиться, как 10Мб или подобное);
- НЖМД производства Seagate очень часто после падения и поломки механики могут продолжать работу, что приводит к повреждению магнитного слоя дисков. Это приводит к образованию цилиндрических запилов, что зачастую делает не возможным дальнейшее восстановление данных на дисках Seagate даже у специализированных сервисах.
восстановление данных на дисках Seagate
Чего нельзя делать самостоятельно:
Если диск ведет себя по аналогии, как перечислены выше не стоит его «мучать» различными программками для сканирования типа HDD Victoria, Regenerator и подобными. Если у HDD есть механические повреждения или большое количество не читаемых секторов, то попытки самостоятельного ремонта могут привести к сильному ухудшению состояния и уменьшить шансы на успешное восстановление информации.
- Не подключайте накопитель без крайней необходимости;
- Не нужно разбирать устройство до винтика;
- Если разобрали винчестер, то как минимум не нужно внутри ничего трогать;
- Не запускайте программы для сканирования и исправления ошибок.
Мы умеем восстанавливать данные, которые вдруг оказались недоступны на Seagate Barracuda 7200.11 серии. Эти диски имеют известные проблемы, которые могут варьировать от простого исправления ошибки микропрограммы транслятора, до сложных и трудоемких процедур по замене БМГ.
Заклинивание подшипника двигателя
Все чаще встречается на жестких дисках Seagate сбой, который обычно происходит после падения или удара, в то время как диск находится во включенном состоянии. Независимо от того, насколько сильный был удар, это может привести либо к мгновенному отказу или постепенным разрушающим действиям. При заклинивание двигателя, накопитель будет издавать слабый писк или жужжащий звук, при попытках включить его. Если у вас похожие симптомы, рекомендуем немедленно отключить питание диска и обратиться за консультацией к нашим специалистам. Клин двигателя является очень серьезной внутренней проблемой, которая не может быть решена без специализированного оборудования.
Выход из строя магнитных головок диска
Довольно частая причина поломок — это отказ магнитных головок. Эта неисправность может быть связана с попаданием пыли внутрь диска, отказом коммутатора предусилителя или другими физическими неисправностями
Важно знать, что восстановить информацию при любых неисправностях представляется возможным, когда работы с диском проводят опытные инженеры в специальной «чистой комнате»
Aomei Partition Assistant
Есть варианты Free и Pro (с платными подписками).
Самая популярная программа рунета, поскольку считается многофункциональной, простой и удобной. Совместима со всеми операционными системами (ОС).
Приложение имеет как базовое назначение (копирование, перемещение, изменение объема, объединение, разделение, удаление, восстановление и пр.), так и специфические возможности (конвертация FAT в NTFS, клонирование ОС, восстановление MBR, полная очистка, смена ID и серийного номера, просмотр данных о поврежденных секторах и т.д.).
Для установки требуются минимальные условия — минимум 380 Мб оперативки, процессор архитектуры X86.
Достоинства:
- русский интерфейс;
- широкий набор операций и функций;
- интуитивно понятная навигация;
- не требует долгого изучения, многие операцию осуществляются в два клика;
- наличие подсказок;
- регулярно обновляется (последняя версия — ноябрь 2018).
Недостатки:
- некоторые функции доступны только при платной подписке (PRO);
- отсутствует вариант Portable (т.е., программа требует установки, запустить приложение с флешки не получится).
https://youtube.com/watch?v=L6kVMZJ0AH8
Три лучших программы для ремонта и восстановления жестких дисков
Чтобы приступить к ремонту жёсткого диска с помощью специализированных программ и утилит, для начала необходимо разобраться в причинах его поломки. Существует несколько классических сбоев, а именно:
— Нарушение структуры в файловой концепции
— Дефект или повреждение файлов винчестера
— Сбой и ошибки программы
— Исчезновение информации и файлов
Для решения всех этих проблем используют самые популярные программы и утилиты:
- HDD Регенератор
- Виктория
- Acronis Recovery Expert
- Другое
Программа для ремонта жесткого диска HDD Regenerator
Regenerator – это достаточно мощная и сильная программа, которая позволяет найти ошибки в системе жесткого диска, а также произвести его восстановление. В основном она действует на поврежденные участки, где произошли сбои и пытается восстановить поврежденные реестры и участки. Программа не восстанавливает информацию, которая была удалена или утеряна, она работает на ремонт поврежденных участков.
Для работы в программе необходимо:
1. Запустить приложение и выбрать диск для работы.
2. В дос окне выбрать вид сканирования и нажать кнопку enter.
3. Дальше необходимо выбрать, как производить сканирование (сканировать и проверять, сканировать без восстановления, сканировать и регенерировать), выбираем 1 пункт.
4. Далее указать нулевой диапазон сканирования и начинать сканировать самого начала.
После всех действий, заканчиваем сканирование и ремонт поверхности диска, смотрим результаты.
По данным специалистов — HDD Regenerator в DOS-режиме может полностью восстановить жесткий диск по средствам намагничивания поверхности винчестера. Это позволяет решить большинство проблем, связанных с повреждениями диска.
Скачать HDD Regenerator — http://www.softportal.com/software-17886-hdd-regenerator.html
Программа для ремонта жесткого диска Viktoria
Viktoria – это известнейшая программа, которая очень качественно и самое главное быстро справляется со многими ошибками, системными потерями и сбоями секторов в HDD. Программа работает в двух вариациях:
- DOS-режиме
- Оконном приложении операционной системы Windows
В любой вариации программа отлично справляется с большим количеством ошибок, реанимируя потерянные файлы и восстанавливая поврежденные сектора.
Для работы в программе необходимо:
1. Запустить программу и выбрать неисправный диск.
2. На специальной вкладке смарт, посмотреть информацию о диске.
3. После полученной информации, зайти во вкладку тест и тестировать все области диска по умолчанию. Тип теста должен стоят – Verify.
4. Проанализировать полученные ошибки, которые отмечены красным цветом (это провалы и нерабочие сектора).
5. Скрыть нерабочие и поврежденные сектора, использовав режим работы Remap.
Скачать Victoria — http://www.softportal.com/software-40873-victoria.html
Программа для ремонта жесткого диска Acronis Recovery Expert
Данная программа является отличным помощником при ремонте жесткого диска. Acronis Recovery Expert достаточно проста в использовании, имеет удобный интерфейс и запускается, как обычное приложение. Помимо этого, она может создавать специальный загрузочный носитель, который воспроизводит файлы при плохой работоспособности винчестера. Также данная программа поддерживает огромное количество системных файлов и большие размеры жестких дисков.
Для работы в программе необходимо:
1. Запустить программу.
2. Выбрать режим работы и восстановления (ручная или автоматическая).
3. Выбрать удаленный и поврежденный раздел.
4. Выбрать способ поиска удаленных разделов (быстрый и полный).
5. Восстановить раздел и произвести починку диска.
Скачать Acronis Recovery Expert — http://soft.mydiv.net/win/download-Acronis-Recovery-Expert.html
Помимо этих программ Ремонт жесткого диска, существует еще достаточно много других приложений и утилит, которые также помогают починить проблемные участки жесткого диска и решить множество проблем с ним. Конечно первоочередное решение при небольших проблемах с жестким диском – это ScanDisk, но, а в более серьезных – это уже такие гиганты HDD Regenerator или Viktoria. Эти программы точно смогут помочь с починкой жесткого диска, и никакие мастера вам не понадобятся.
Три возможных способа восстановления удаленных файлов
Итак, когда вы ошибочно удаляете данные с устройства, прекратите использовать устройство и запустите процесс восстановления данных как можно скорее! Существует 3 возможных способа восстановления удаленных файлов.
Если вы являетесь пользователем Mac, нажмите и узнайте, как восстановить удаленные файлы на Mac.
Способ 1. Восстановление удаленных файлов из корзины Windows
Если вы просто удалили файлы на своем компьютере, переместив их в корзину и не очистили её, вы с легкостью вернёте ваши данные. Просто откройте корзину, найдите и щелкните правой кнопкой мыши по нужным файлам и выберите «Восстановить». Это позволит вернуть удаленные файлы в исходное местоположение.
Способ 2. Восстановление удаленного или потерянного файла в его прежнем виде
Если вы очистили корзину, можно попытаться восстановить более старую версию удаленного или потерянного файла с помощью функции бесплатного резервного копирования и восстановления, встроенной в Windows.
Выполняется это данным образом:
В Windows 7:
Нажмите кнопку «Пуск» > «Компьютер», перейдите к папке, которая содержит файл или нужную папку, щелкните правой кнопкой мыши по папке, затем нажмите кнопку «восстановить прежнюю версию».
Здесь вы увидите список доступных предыдущих версий удаленных файлов или папок с различным временем и датой. Выберите версию, которую вы хотите вернуть, и нажмите «Восстановить», чтобы восстановить удаленные файлы.
В Windows 10/8.1/8:
Откройте папку, в которой находился удаленный файл, и нажмите кнопку «Свойства».
История файла покажет все файлы, содержащиеся в последней резервной копии этой папки.
Нажмите кнопку «Предыдущие версии», чтобы найти и выбрать файл, который вы хотите вернуть, а затем нажмите кнопку» Восстановить» для его восстановления.
Способ 3. Восстановление удаленных файлов с помощью программы
Если вы хотите восстановить точную копию удаленных файлов, а не ранее сохраненную версию, вы можете попробовать стороннее программное обеспечение для восстановления данных. Для этого мы рекомендуем вам простой инструмент восстановления — EaseUS Мастер восстановления данных Профессиональный. Он предназначен для решения всех сложных проблем при потери данных, таких как удаленное восстановление, восстановление после форматирования, вирусной атаки, сбоя системы, RAW-ошибки и многого другого. Наше программа помогла многим пользователям вернуть удаленные файлы со своих ПК, внешних жестких дисков, карт памяти и USB-накопителей.
EaseUS Мастер восстановления данных восстанавливает удаленные файлы и папки на жестком диске компьютера/ноутбука, внешне подключенном USB-накопителе или микро SD-карте, сканируя весь блок памяти, а общий процесс поиска удаленных элементов выполняется следующим образом:
Шаг 1. Укажите расположение: это локальный жесткий диск или съемное запоминающее устройство, с которого были удалены файлы? Выберите точное расположение файла и нажмите кнопку «Сканировать».
Шаг 2. Сканирование всего устройства хранения: это важнейший шаг в программе EaseUS File Recovery для поиска как можно большего количества потерянных данных. Вскоре вы увидите быстрый результат сканирования в виде списка под названием «удаленные файлы». В нём и отобразятся все удаленные файлы и папки.
Шаг 3. Предварительный просмотр файлов и восстановление: в разделе «удаленные файлы» найдите нужные файлы, следуя пути к их расположению. Или воспользуйтесь функцией «фильтр» для быстрого поиска файлов. Дважды щелкните по иконке данных, чтобы полностью просмотреть их. Наконец, выберите все необходимые вам файлы и нажмите кнопку Восстановить.
Никогда не забывайте проверять все результаты сканирования в каждой вкладке удаленных файлов. Часть «дополнительные файлы» поможет восстановить файлы, которые потеряли имена и путь к расположению после удаления.
Внимание: не сохраняйте восстановленные файлы обратно на раздел или диск, где вы их потеряли! Вы можете перенести их туда уже после восстановления, но при восстановлении непосредственно на тот же диск, появляется риск перезаписи файла
Как восстановить поврежденный жесткий диск ноутбука?
Стоит ли восстанавливать винчестер или без замены не обойтись? Проверить насколько серьезно поврежден жесткий диск и удастся ли восстановить имеющуюся на нем информацию можно с помощью предназначенных для тестирования утилит.
HDDScan
ПО занимает 3.6 Мб пространства. С его помощью удается:
- получить подробную информацию о ноутбуке;
- протестировать с помощью разных методик поверхность жесткого диска;
- просмотреть атрибуты средств самодиагностики (S.M.A.R.T.).
После запуска HDDScan открывается главное окно, в верхнем поле которого представлен список имеющихся на ноутбуке информационных носителей. Среди них выбирается поврежденный HDD, который необходимо восстановить. Вызов окна самодиагностики осуществляется кнопкой S.M.A.R.T. General Health Information:
- зеленая метка рядом с атрибутом означает отсутствие отклонений;
- сложные проблемы подсвечиваются красным;
- желтый треугольник обозначает небольшие отклонения.
Тестирование ноутбука (TESTS Read and Wright Tests) выполняется в четырех режимах. Рекомендуется использовать каждый из них, чтобы максимально точно определить причину проблемы и восстановить HDD ноутбука. Запускать каждый режим стоит поочередно – это займет больше времени, но даст лучший результат.
С помощью кнопки TOOLS Information and Features открывается меню, предоставляющее доступ к инструментам, необходимым для:
- получения информации о логических/физических параметрах;
- определения нагрева;
- изменения некоторых параметров.
HDD Regenerator для восстановления HDD
Эта утилита позволяет не только диагностировать поврежденный жесткий диск ноутбука и осуществлять мониторинг работы, но также восстанавливать/сохранять данные, имеющиеся на нем. Демо-версия бесплатна, но она имеет ограниченный функционал. Чтобы реанимировать жесткий диск нужно:
- запустить ПО;
- отметить нуждающийся в тестировании HDD и дважды кликнуть по строке.
ПО предлагает 4 пункта меню – необходимо выбрать нужный, нажав соответствующую цифру на клавиатуре, подтвердив команду (Enter). Предоставляется возможность:
- сканировать без «лечения»;
- восстанавливать выявленные bad sector после сканирования;
- реанимировать сектора на отдельном участке поврежденного жесткого диска;
- изучать представленную программой статистику.
Лучшие программы для восстановления жесткого диска
Проблема восстановления жесткого диска и информации, которая хранилась на нем — одна из самых актуальных на данный момент времени. Ввиду серьезности вопроса целесообразно всегда иметь под рукой средство, которое могло бы устранить неполадки в работе накопителя. Это может быть как комплексная программа для восстановления HDD так и утилита, способная диагностировать конкретный функционал диска.
HDD Regenerator
HDD Regenerator — программа для восстановления битых секторов жесткого диска и создания восстанавливающих загрузочных дисков. К ее главным преимуществам можно отнести простой интерфейс без лишних заморочек, возможность мониторинга состояния HDD, а также поддержку разных файловых систем. А к недостаткам — то, что официальная версия продукта стоит практически $90 и то, что используя эту программу нельзя восстановить информацию после форматирования винчестера. Она устраняет только бэд-сектора и то только на логическом уровне.
R-Studio
R-Studio — универсальна программа, которая отлично подойдет как для восстановления жесткого диска после форматирования, так и для восстановления его поврежденных разделов. Она работает с большим числом файловых систем и является одной из самых эффективных программ для восстановления потерянных данных. Также к ее преимуществам можно отнести интуитивно понятный интерфейс. Ну а главный минус заключается в том, что R-Studio так же, как и HDD Regenerator является платной.
Starus Partition Recovery
Программа выгодно отличается перед другими аналогами за счет интерфейса в стиле проводника Windows, что позволяет ее пользователям легко и быстро справится с проблемой. Также Starus Partition Recovery обладает возможностью просмотра файлов перед их восстановлением и имеет встроенный Hex-редактор, который придется весьма кстати для опытных пользователей. Цена такой удобности 2,399 рублей, что является и главным минусом программы.
Acronis Disk Director
Еще одна платная, но весьма удобная и эффективная программа для восстановления жесткого диска после повреждения. Имеет обширный функционал и позволяет пользователю делать с жестким диском все, что только ему угодно — от восстановления поврежденной информации до оптимизации. Быстрая, мощная, платная.
Victoria HDD
Бесплатная программа для диагностики и восстановления разделов жесткого диска. Ее основная задача — это низкоуровневое тестирование HDD и оценки его работоспособности. Главные недостатки — это то, что программа больше не поддерживается разработчиком и имеет перегруженный интерфейс, с которым будет сложно совладать неопытному пользователю.
С помощью большинства рассмотренных программ можно с легкостью управлять разделами жесткого диска, восстанавливать утраченные и удаленные данные, а также проводить диагностику работы HDD. К сожалению, почти все из них платные, но имеют триал-версии или демо-режимы. Поэтому можно попробовать и оценить работу всех программ, а затем выбрать ту, которая вам понравится больше всего.
Методы восстановления жестких дисков
Первое, что хотим отметить — если диск подает признаки неисправности, его требуется заменить, поскольку аппаратные неисправности обычно не поддаются ремонту, а попытки программного восстановления в подобных случаях — это лишь временная отсрочка. Поэтому после использования всех упомянутых ниже средств настоятельно рекомендуем сделать резервную копию важных данных, после чего заменить накопитель на исправный.
Способ 1: HDD Regenerator
Для начала рассмотрим то, как восстановить жесткий диск с битыми секторами с помощью программы HDD Regenerator, так как она имеет простой, доступный интерфейс, в котором под силу разобраться даже неопытному пользователю ПК.
- Загрузите программу с официального сайта и установите ее на ПК. Запустите HDD Regenerator. Нажмите на кнопку «Regeneration», а затем «Start Process under Windows»
Выберете накопитель, на котором нужно восстановить поврежденные сектора и нажмите «Start Process».
Чтобы начать сканирование с последующим восстановлением, нажмите кнопку «2»
Затем нажмите «1» (для сканирования и восстановления поврежденных секторов).
Снова воспользуйтесь кнопкой «1» и дождитесь, пока программа завершит свою работу.
HDD Regenerator представляет собой хорошее средство, однако оно не всегда эффективен в решении поставленной задачи.
Способ 2: Acronis Disk Director
Второе решение, которое способно устранить проблемы с диском – это Acronis Disk Director. Программа обладает средствами проверки накопителей и исправления некритичных ошибок.
- Установите программу и откройте её по завершении инсталляции. Первым делом выберите один из разделов повреждённого диска – выделите его кликом левой кнопки мыши.
Воспользуйтесь меню слева, чтобы выбрать пункт «Check».
Отметьте оба пункта во всплывающем меню и нажмите на кнопку «ОК».
Подождите, пока программа проделает свою работу.
По окончании работы закройте информационное окно и повторите процедуру для остальных разделов повреждённого HDD.
Продукты Акронис известны как надёжное средство, но и оно может оказаться бессильным, если диск повреждён необратимо. Также из минусов программы отметим платный метод распространения – бесплатная демо не умеет работать с носителями объёмом более 10 Гб.
Способ 3: HDD Low Level Format Tool
Если данные на жестком диске не так важны, как его работоспособность, можно воспользоваться радикальным средством, утилитой HDD Low Level Format Tool. Алгоритмы программы проводят глубокое форматирование носителя, очищая его поверхность от всех следов данных, что в некоторых случаях возвращает винчестер в рабочее состояние.
- Запустите утилиту. Выделите проблемный накопитель и нажмите «Continue».
Первым делом проверьте данные на вкладках «Device Details» и «S.M.A.R.T.»: благодаря этой информации можно понять, насколько эффективной будет процедура низкоуровневого форматирования.
Для начала процедуры стирания диска откройте вкладку «LOW-LEVEL FORMAT» и воспользуйтесь кнопкой «FORMAT THIS DEVICE».
Операция может занять продолжительное время, особенно на объёмных накопителях, поэтому следует запастись терпением. По окончании процедуры диск будет переподключен и готов к работе.
Недостатки этого метода очевидны – вероятность восстановления работоспособности диска весьма велика, но ценой потери всей хранящейся на нём информации.
EaseUS Data Recovery Wizard – лучшая программа для восстановления данных
Поддерживаются самые популярные десктопные платформы – Windows и MacOS, есть решения даже для мобильных устройств.
EaseUS Data Recovery Wizard – это только часть из набора программных средств, которые предоставляет компания-разработчик. Есть ещё утилиты для резервного копирования, управления дисками, видеоредактор и другое ПО.
Плюсы:
- Программу можно установить в операционную систему Windows или MacOS.
- Можно создать загрузочный носитель на базе WinPE. Последний вариант наиболее желателен, если потерянные данные хранятся на системном диске (есть вероятность их затирания системными файлами или система может быть повреждена/заблокирована вирусом).
- Системные требования – минимальные: менее 40 Мб на диске, 1 ГГц процессор, 1 Гб RAM и ОС не ниже Windows XP.
- Поддерживает работу со многими файловыми системами, в том числе используемыми для работы ОС Linux (ext2/3/4) или для съёмных накопителей (flash-дисков или карт памяти).
- Умеет работать с RAW-дисками (при полном отсутствии файловой системы) и с удалёнными/повреждёнными разделами. Поэтому вы сможете восстановить данные с любых типов носителей, даже с RAID-массивов.
- Есть возможность ремонта «битых» видео и изображений.
- EaseUS Data Recovery Wizard умеет распознавать несколько сотен различных форматов файлов.
- При сканировании вы можете настроить фильтрацию и восстановить данные, не останавливая процесса.
- Есть возможность предварительного просмотра файлов перед восстановлением.
Минусы:
- Бесплатная версия имеет ограничения: нельзя создать загрузочный носитель, допускается восстановить не более 2 Гб информации (но вы сами выбираете, что именно нужно восстановить). Причём, чтобы получить все 2 Гб, вам нужно будет поделиться опытом использования в социальных медиа по кнопке из программы, без этого вы получаете только 500 Мб.
- Версия для MacOS пока не имеет русскоязычного интерфейса.
Стоимость
Восстановление данных в обозначенном выше лимите может быть полностью бесплатным. Для бо́льших объёмов и для дополнительных функций нужно оплатить Pro-версию:
- от $69.95 – можно восстановить любой объём данных + профессиональная техподдержка;
- от $99.90 – дополнительно появляется доступ к функции создания загрузочного носителя.
Диагностика жесткого диска
Если жесткий диск не загружает операционную систему или выдает ошибку чтения, необходимо выяснить ее причину:
- если диск имеет признаки физической неисправности, или его невозможно подключить в BIOS компьютера, это означает физический сбой диска;
- если диск определяется в BIOS и не имеет признаков физической неисправности, скорее всего, возникла логическая ошибка чтения жесткого диска.
Шаг 1. Если ПК не загружается, посмотреть в его загрузочное меню. Если в меню присутствует сообщение со словами «Disc Boot Failure…», это указывает на ошибку системного жесткого диска.
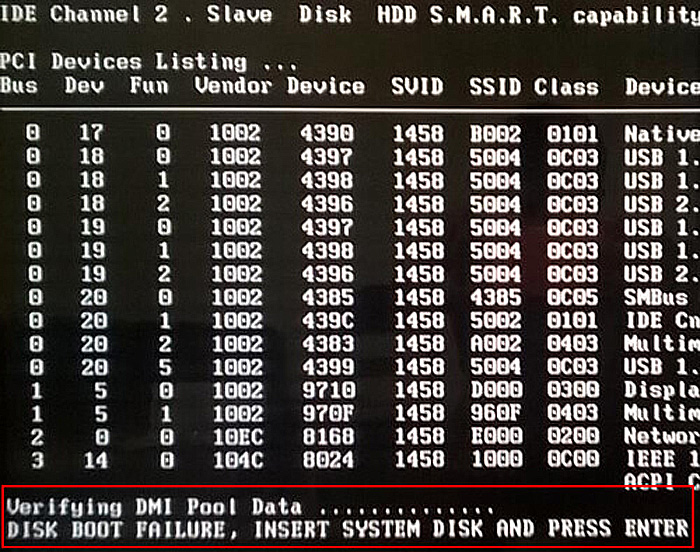
Сообщение со словами «Disc Boot Failure…» в загрузочном меню указывает на ошибку системного жесткого диска
Шаг 2. Проверить диск на шумы, приблизив ухо к системному блоку ПК. Если из блока слышен посторонний шум, щелкающий или жужжащий звук, это явный признак физической неисправности диска.
При диагностике шумов диска необходимо отличать их от шумов кулеров (вентиляторов) ПК, а также от негромкого, ритмичного шума головок в некоторых моделях жестких дисков.
Если жесткий диск не издает посторонних шумов, еще одной причиной его неисправности может быть отсутствие вращения шпинделя, связанное с проблемой привода диска или банальным отходом кабеля питания.
Для проверки вращения шпинделя потребуется «крестовая» отвертка.

«Крестовая» отвертка необходима для определения работы шпинделя на жестком диске
Шаг 3. Отключить компьютер от сети.

Отключаем компьютер от сети
Шаг 4. Отвинтить крепежные винты правой боковой панели сзади системного блока ПК (взгляд со стороны разъемов) или высвободить защелку в задней части панели. Возможно, винты можно будет открутить вручную.

Отвинчиваем крепежные винты правой боковой панели сзади системного блока ПК
Шаг 5. Снять панель, потянув ее вдоль корпуса к задней части ПК и затем сдвинув вбок, выводя из разъемов.

Снимаем панель, потянув ее вдоль корпуса к задней части ПК, затем сдвигаем ее в бок и вытаскиваем
Шаг 6. Жесткий диск имеет прямоугольную форму и размещается в специальном отсеке компьютера. Обычно он подключен к ПК с помощью двух кабелей – питания и передачи данных. Аккуратно, но с усилием дожать кабели в разъемах жесткого диска, устранив возможное отсутствие контакта.

Аккуратно дожимаем кабели в разъемах жесткого диска, устранив возможное отсутствие контакта
Шаг 7. Проделать те же действия с другой стороны кабелей на стороне материнской платы ПК.

Дожимаем кабели с другой стороны, подсоединенные к материнской плате ПК
Шаг 8. Запустить ПК, и, коснувшись диска с боков или сверху, проверить, имеется ли на его корпусе небольшая вибрация, говорящая о том, что шпиндель диска вращается.

Запускаем ПК, и, коснувшись диска с боков или сверху, проверяем есть ли в нем вибрация
Шаг 9. Если шпиндель жесткого диска не вращается, отключить ПК от сети, подключить к диску другой питающий кабель, и снова запустить ПК для проверки.
Шаг 10. Если диск все равно не запускается, проверить по документации компьютера, выдает ли блок питания ПК нужную для запуска мощность.
Подводим итог
Из этой статьи можно подчеркнуть, что восстановление жесткого диска задача несильно простая, но смотря от ситуации, с ней сможет справиться даже обычный пользователь ПК. Также хочется посоветовать владельцам ноутбуков обращаться с ним максимально бережно. Например, если ноутбук упадет или подвергнется сильному удару, это может повредить HDD. Кроме этого, если вы самостоятельно выявили проблемный винт, то не бойтесь самостоятельно вскрывать корпус ноутбука или стационарного компьютера, так как замена HDD довольно простая задача. А мы в свою очередь надеемся, что наш материал будет полезен нашим читателям и позволит вам восстановить жёсткий диск.
Источники
- https://softdroid.net/vosstanovlenie-dannyh-s-zhestkogo-diska-luchshie-recovery-programmy
- https://compsch.com/obzor/luchshie-programmy-dlya-vosstanovleniya-razdelov-zhestkogo-diska-kakuyu-iz-nix-vybrat.html
- https://CompConfig.ru/backup/kak-vosstanovit-dannye-s-zhestkogo-diska.html
- https://fast-wolker.ru/vosstanovlenie-zhestkogo-diska-v-domashnix-usloviyax.html
- https://softdroid.net/vosstanovlenie-udalennogo-razdela-zhestkogo-diska-programmy-i-sposoby
- https://SoftoBase.com/ru/article/vosstanovlenie-dannyh-s-zhestkogo-diska-ili-fleshki-kak-vosstanovit-udalennye-fayly
- https://www.softo-mir.ru/programma-dlya-remonta-jestkogo-diska
- https://lumpics.ru/repair-hdd-program/
- https://compuzilla.ru/sposoby-vosstanovleniya-vneshnego-zhestkogo-diska/
- https://UstanovkaOS.ru/reshenie-problem/vosstanovlenie-zhestkogo-diska.html








