Рейтинг: «лучшие программы для восстановления данных»
Содержание:
- Обзор восстановления данных флешки после форматирования
- Если сбой файловой системы
- Как выбрать программу для восстановления данных
- Другие вопросы
- Можно ли восстановить файлы после форматирования?
- Восстановление случайно удалённых данных с жесткого диска
- Топ бесплатных (или условно-бесплатных) для восстановления файлов
- Процесс восстановления
- Recuva
- EaseUS Data Recovery Wizard – лучшая программа для восстановления данных
- Инструкция, как восстановить отформатированный диск с помощью Auslogics File Recovery
- Шаг 1. Выбор диска для восстановления
- Шаг 2. Выбор типов данных, удаленных при форматировании разделов
- Шаг 3. Восстановление данных после форматирования: задаем условия поиска на диске
- Шаг 4. Дополнительные параметры поиска файлов в Auslogics File Recovery
- Шаг 5. Просмотр результатов поиска при восстановлении файлов
- Восстановление файлов после удаления или форматирования раздела
- Другие программы
- Отформатированный USB-накопитель не распознает компьютер
Обзор восстановления данных флешки после форматирования
Есть ряд ситуаций, когда необходимо отформатировать флешку, такие как неправильная работа, заражение вирусом и т.п. В некоторых ситуациях устройство будет недоступно без его форматирования, например:
- Системный сбой
- RAW-ошибка
- Ошибка форматирования
- Сбои томов или разделов
Однако, всем известно, что, как только вы отформатируете носитель, все данные на нем будут потеряны. Будь то ваши фотографии, видео или файлы Microsoft Office. Одним словом, все файлы на USB-накопителе исчезнут после его форматирования. Чаще всего многие файлы крайне важны для пользователей. Поэтому знать, как восстановить наши данные очень необходимо. Когда дело доходит до восстановления данных с отформатированного USB-накопителя, существует три эффективных способа. Вы можете использовать простое и бесплатное программное обеспечение для восстановления данных, командную строку или файл резервной копии.
Если сбой файловой системы
Бывает так, что по причине сбоев, неисправности карты памяти после подключения к ПК Windows не может определить её файловую систему. И присваивает накопителю метку «RAW» – неопределённый формат. Такая идентификация не позволяет корректно пользоваться носителем (просмотр, сохранение информации и пр.).
В числе возможных причин перехода карты памяти в RAW формат:
- неправильное определение типа накопителя;
- частые предупреждения ОС при обращении к носителю;
- в приложениях файловая система отображается как «RAW» или вообще не определяется;
- возникает ошибка «CHKDSK недопустим для дисков RAW»;
- Windows делает запрос на форматирование карты после её подключения;
- в именах файлов нестандартные символы, они недоступны для чтения, заблокированы какие-либо действия с ними;
- сообщение о том, что нельзя обнаружить сектор;
- нет доступа к данным, сохранённым на носителе.
Восстановить файловую систему карты памяти можно посредством соответствующих настроек в системном приложении «Локальная политика безопасности»:
1. Откройте меню ОС – «Пуск».
2. Найдите и откройте раздел «Администрирование».
3. Выберите подраздел «Локальная политика безопасности».
4. В открывшемся окне, в блоке слева, щёлкните папку «Локальные политики».
5. В соседней панели кликните правой кнопкой мышки по строке «Параметры безопасности». В списке выберите команду «Открыть».
6. В списке кликните правой кнопкой мыши по разделу «Сетевой доступ: модель общего доступа и безопасности для локальных учетных записей». В дополнительной панели выберите «Свойства».
7. На вкладке «Параметр локальной безопасности» щёлкните ниспадающий список. Установите модель доступа – «Обычная – локальные пользователи удостоверяются как они сами».
8. Нажмите последовательно: «Применить» → «OK».
9. Перезагрузите компьютер. Снова подключите карту памяти.
10. Проверьте, есть ли доступ к носителю и правильно ли определён его формат.
Альтернативный способ восстановления файловой системы – форматирование проблемного накопителя. Но при его использовании выполняется полная очистка памяти. Если у вас есть на карте SD важная информация, перед выполнением процедуры попробуйте её «вытянуть» с носителя посредством соответствующего программного обеспечения.
Активировать форматирование в Windows можно в панели запроса при подключении. Или через контекстное меню: открыть «Этот компьютер» (или «Компьютер») → кликнуть правой кнопкой проблемный накопитель → в меню щёлкнуть «Форматировать».
В настроечной панели установите корректную файловую систему (например, FAT32). Нажмите «Начать».
По завершении операции можно использовать накопитель (загружать файлы, папки, выполнять над ними различные операции).
Как выбрать программу для восстановления данных
Так как информация удаляется на устройстве, то очень важно понимать все обстоятельства инцидента: какой операционной системой управляется устройство, какой версии и разрядности ОС, на какой файловой системе работает, есть или нет теневое резервное копирование, сохранилась или нет структура разделов, имеется ли сбой в оборудовании, например, ошибка чтения блоков диска или вирус-блокировщик в системе и т.д. От каждого из этих факторов и необходимо отталкиваться
Какие-то версии программ рассчитаны исключительно на Windows, какие-то могут быть кроссплатформенными. Некоторые позволяют создавать самостоятельные загрузочные диски и могут работать вообще без операционной системы (что на самом деле предпочтительнее). Если файл был просто удалён из корзины, легко могут справиться простые утилиты, такие как Piriform Recuva и аналоги. Но если файл большой, например, видео или изображения, то при восстановлении они с большой вероятностью окажутся повреждёнными. Тут стоит выбирать профессиональное ПО, такое как EaseUS Data Recovery Wizard
От каждого из этих факторов и необходимо отталкиваться. Какие-то версии программ рассчитаны исключительно на Windows, какие-то могут быть кроссплатформенными. Некоторые позволяют создавать самостоятельные загрузочные диски и могут работать вообще без операционной системы (что на самом деле предпочтительнее). Если файл был просто удалён из корзины, легко могут справиться простые утилиты, такие как Piriform Recuva и аналоги. Но если файл большой, например, видео или изображения, то при восстановлении они с большой вероятностью окажутся повреждёнными. Тут стоит выбирать профессиональное ПО, такое как EaseUS Data Recovery Wizard.
Под какие-то специфические ситуации нужно подбирать узкопрофильные решения, как, например, поддержка файловой системы APFS, она точно есть у Disk Drill.
Другие вопросы
1. Телефон Samsung S4. Вчера пропали фото с карты памяти. При этом остальная информация и видео остались, несколько программ для восстановления нашли много фото, но среди них были только те, которые я удаляла вручную. А тех, которые пропали, так и нет. Как восстановить удаленные файлы с карты памяти, можно ли еще что-то попробовать сделать? Новые снимки телефон сохраняет исправно.
2. При копировании файлов с sd карты ноутбук перезагрузился. В результате, фото нет ни на карте памяти, ни на ноуте. Что делать? Там все фото первого года моего ребенка! Я в отчаянии.
Ответ. Попробуйте восстановить файлы с помощью программы Power Data Recovery по данной инструкции. Если фотографии все равно не находятся, попробуйте бесплатные приложения PhotoRec или Recuva с опцией глубокой проверки.
К слову, не всегда нахождение старых медиа файлов возможно. Если прошло много времени и файлы были перезаписаны – шансы восстановить что-либо значительно уменьшаются.
Советуем перепроверить, где хранились фотографии, кроме карты памяти: на жестком диске, в облаке Samsung / Dropbox / Google.
Во время просмотра Инстаграма, телефон Samsung Galaxy J2 Prime резко перезагрузился сам по себе и перестал читать sd-карту. Пробовала поставить её в планшет, он выдал, что sd-карта повреждена и необходимо форматирование. Файлы на флешке очень важные. Что делать? Подскажите, как бесплатно самой восстановить файлы (фотографии и видео)?
Я подключила sd карту, чтобы проверить что на ней хранится, телефон резко перезагрузился после чего все мои фотографии и видео исчезли. При том, когда я пытаюсь скачать, телефон пишет, что хранилище недоступно. И не качает файлы. Как вернуть все обратно?
Помогите решить проблему. Samsung galaxy J7 2017. По совершенной случайности, удалил не ту папку с карты памяти micro sd. Как я могу вернуть эту папку с фотографиями обратно? Очень жалко, хорошие фотки с путешествия. Или они ушли в небытиё и их больше не вернуть?
На Xiaomi Redmi 3s я хотела перенести все файлы на карту памяти через Проводник, все получилось. Но только фото исчезли (обычные остались, а исчезли файлы, снятые на камеру Selfishop). Они очень нужны, помогите восстановить, пожалуйста!
У меня телефон Самсунг 5s перестал показывать sd card. Пришло оповещение, что карта извлечена, хотя стоит на месте. Там очень много фото и видео, которые я бы не хотела потерять. Вставила в другой телефон – тоже не читает. Что можно предпринять?
Меня попросили очистить сд карту. Я вытащил свою с телефона, вставил ту, которую нужно было очистить. Очистил (через настройки Андроид), выключил телефон, вставил свою карту памяти. Оказалось, исчезли все фото, видео, сообщения в Вайбере, остались только мп3 файлы. Возможно ли как-то восстановить мультимедиа файлы с флешки? Prestigio muze e3.
Смартфон Philips S 386. Пропадают данные с карты памяти (перенесенные с компа книги, музыка; фотографии с камеры). Карта отображается, на ней какие-то вспомогательные папки остаются – что странно. Как восстановить фото на карте памяти?
Сломался телефон, взяла у подруги другой на время. Естественно переставила флешку и сим карту. Поначалу всё было нормально. Он немного лагал (не читал сим карту) поэтому приходилось перезагружать его, и после одной из таких перезагрузок, половина данных которые были на флешке, просто пропали. Я даже обратно вставляла флешку, но всё равно нету. А данных удалилось очень много. Что делать?! Помогите пожалуйста восстановить фото с флешки. Очень нужны все эти фотографии, видео, музыка.
У меня ранее был телефон Сони Эриксон. Когда он сломался, на временном телефоне с карты памяти в настройках нечаянно удалили папку с фотографиями. Я не знаю, что делать, на телефоне очень много детских фотографий. Есть ли возможность их восстановить?
Можно ли восстановить файлы после форматирования?
Естественно, после быстрого форматирования восстановить файлы можно. Для этого и созданы программы восстановления файлов. Работают они, в принципе, основываясь на поиске переименованных файлов (о чем было сказано выше), а также на записях в таблицах размещения MFT (Master File Table), извлекая оттуда нужные байтовые последовательности.
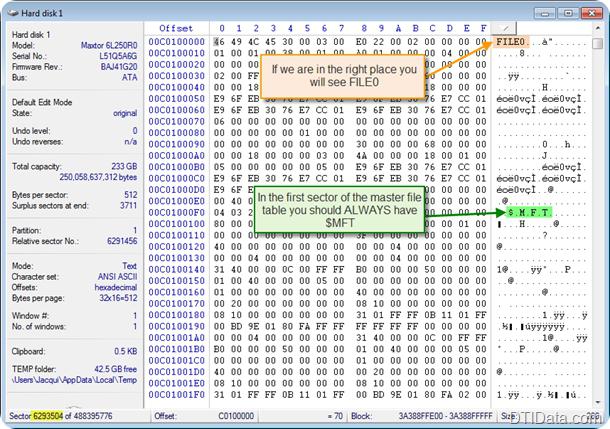
Что касается того, на что именно способна любая программа для восстановления файлов с флешки или с жесткого диска, у каждого приложения такого типа имеются собственные возможности. Одни программные продукты предназначены сугубо для восстановления файлов мультимедиа, другие – исключительно для офисных документов, а третьи могут восстанавливать файлы независимо от типа, используя поиск по расширению.
Восстановление случайно удалённых данных с жесткого диска
На диске «D:» мирно жили и никого не трогали: три серии сериала, папка с фотографиями автомобилей (179 шт) и папка с музыкой (13 файлов)…
Ой, я их «случайно» удалил!
Запускаю восстановление удаленных файлов с Hetman Partition Recovery и меня приветствует мастер…
Пожалуй воспользуюсь его услугами — это очень удобно и быстро…
Мастер мне советует произвести быстрое сканирование — так и поступаю…
Нажав кнопку «Готово» я был слегка шокирован — куча каких-то файлов найдено и нет моих фильмов, картинок и музыки .
Разбираться было лень — запустил глубокое «бурение», о чём совершенно не пожалел…
Нужно дождаться завершения сканирования — лупа, что внизу и слева в главном окне программы, должна остановиться, вместе с таймером, что справа внизу…
Итог — по завершении сканирования я впал в глубокий ступор.
Программа Hetman Partition Recovery нашла ВСЕ ФАЙЛЫ, которые были когда-либо на диске «D:»!!! А ведь форматировал этот диск, несколько раз за год!
Вот мои сегодняшние три серии сериала…
…а вот и папка с обоями (авто)…
Кстати, вместе с сегодняшними удалёнными (179 шт) нашлись ещё… 589 изображений!
Вот и удалённая музыка…
…которую можно перед восстановлением даже прослушать предварительно…
Сколько там музыкальных файлов я удалил? 13? Восстановилось 141 шт!!!
Осталось выбрать файлы для восстановления (выделить их) и нажать «Восстановить» (Ctrl+R)…
Помните, что говорил в самом начале статьи? Место восстановления удаленных файлов должно отличаться от места их ранней дислокации. Удалили (случайно) с диска «D:» — восстанавливаем на диск «E:».
Ответственно Вам заявляю, что программа для восстановления файлов Hetman Partition Recovery — лучшая из всех, которые когда-либо использовал!
Добавлю ещё, что для удобства можно указать отображение эскизов в программе…
Как видите, совершенно ничего не настраивал в программе — просто нечего…
Осталось сказать, что программа Hetman Partition Recovery платная, но она стоит своих денег, всех, до последней копейки.
А если представить, что случайно удаляют пользователи со своих компьютеров — она иногда окупается в десятки или даже сотни раз, всего за один сеанс своей работы.
У производителей очень гибкая система скидок и бонусов. При покупке одной программы автоматически получите большую скидку на покупку других продуктов. Это касается любой из их программ.
Топ бесплатных (или условно-бесплатных) для восстановления файлов
Recuva
Преимущества:
- удобный интерфейс на русском языке;
- компактность – размер 4,8 Мб;
- наличие опции «Углубленный анализ» – повышает вероятность полного восстановления (срок проверки диска при этом увеличивается);
- наличие маркировки файлов (желтой, красной и зеленой), что позволяет сразу понять, подлежит ли восстановлению тот или иной документ;
- наличие опции «Поиск неудаленных файлов» для реанимации данных с поврежденных носителей.
Недостатки:
невозможность восстановления после форматирования HDD.
Puran File Recovery
Преимущества:
- простой интерфейс;
- наличие русификатора;
- метод восстановления с USB-флешки после изменения формата FAT на NTFS;
- восстановление большинства форматов, особенно изображений и текстовых документов;
- наличие опции «Просмотра в режиме дерева» для выбора файлов с одинаковым форматом;
- оперативное восстановление с сохранением структуры и заданного размера.
Недостатки:
- отсутствие автообновления;
- отсутствие функции восстановления разделов.
Transcend RecoveRx
Преимущества:
- лаконичный интерфейс с минимумом настроек;
- наличие русской версии;
- функция защиты данных и форматирования для SD и Compact Flash;
- возможность установки пароля на карты памяти Transcend для поддержки картридера RDF8.
Недостатки:
- возможность добавления пароля только на карты памяти Transcend, которые используются в фирменном картридере;
- не самые высокие показатели эффективности алгоритма восстановления.
R.Saver
Преимущества:
- простой интерфейс;
- сканирование при помощи одной кнопки;
- реанимация поврежденных файлов на основе сигнатур.
Недостатки:
- применение только в некоммерческих целях (не подходит для решения корпоративных задач);
- отсутствие структуры и имен восстановленных данных;
- невозможность реанимации контента с поврежденных носителей.
PhotoRec (Test Disk)
Преимущества:
- портативность;
- поддержка большинства имеющихся форматов;
- режим чтения, позволяющий избежать внесения ненужных изменений в файловую систему в процессе поиска информации;
- два режима – «Free» и «Whole»;
- возможность реанимации большинства удаленных данных.
Недостатки:
- отсутствие структуры файлов после восстановления;
- бессистемность сохранения данных – замена имен.
DMDE Free Edition
Преимущества:
- поддержка большинства ОС;
- возможность работы с поврежденными файловыми системами;
- опция восстановления по сигнатурам – Raw-поиск;
- поддержка русскоязычных наименований;
- работа с крупными файлами и секторами;
- портативность;
- возможность установки нужных параметров сканирования дисков;
- опция «Полное сканирование».
Недостатки:
отсутствие в бесплатной версии ПО возможности восстановления нескольких папок по результату единичной поверки: по окончании сканирования можно вернуть лишь файлы, расположенные в одной папке (исключение действует для файлов одного формата).
Hasleo Data Recovery Free
Преимущества:
- интуитивно понятный интерфейс;
- пять режимов работы;
- режим быстрого поиска;
- функция восстановления с накопителей BitLocker;
- возможность восстановления с зашифрованного Windows BitLocker диска;
- создание загрузочного диска;
- поддержка аварийного диска на базе WinPE;
- отсутствие ограничений на восстановление контента из разных папок;
- сохранение данных на съемные носители.
Disk Drill for Windows
Преимущества:
- несколько алгоритмов восстановления после удаления и форматирования;
- опция Recovery Vault для защиты данных от случайной деинсталляции;
- возможность быстрого восстановления при помощи опции «Undelete protected date»;
- бесплатная функция создания образа восстановления.
Недостатки:
отсутствие русификатора.
Wise Data Recovery
Преимущества:
- простота использования;
- наличие русификатора;
- отображение полных сведений о восстанавливаемых данных (наименование, дата изменения, размер и расположение);
- опция поиска по названию;
- высокая скорость сканирования;
- техподдержка от разработчиков;
- наличие средства проверки обновлений.
Недостатки:
- отсутствие режима точного сканирования;
- ограничение возможности сортировки результатов проверки.
Undelete 360
Преимущества:
- удобный и простой интерфейс;
- расширенный фильтр данных по разным параметрам;
- опция предварительного просмотра восстанавливаемых файлов;
- работа с HEX, зашифрованными и сжатыми файлами;
- высокая скорость работы;
- небольшой размер;
- возможность группировки результатов по типу файла или фолдера;
- опция безвозвратного удаления данных.
Недостатки:
алгоритмы программы довольно примитивны: не стоит использовать ПО при физических повреждениях HDD и съемных носителей.
Процесс восстановления
Итак, желая разобраться, как восстановить отформатированную флешку, вы должны понимать, что программное обеспечение является умелым помощником для решения задач, когда требуется осуществить восстановление файлов после форматирования с флешки. Однако нельзя рассматривать такие программы в качестве волшебной палочки, которая сумеет в любых случаях осуществить восстановление данных флешки после форматирования.
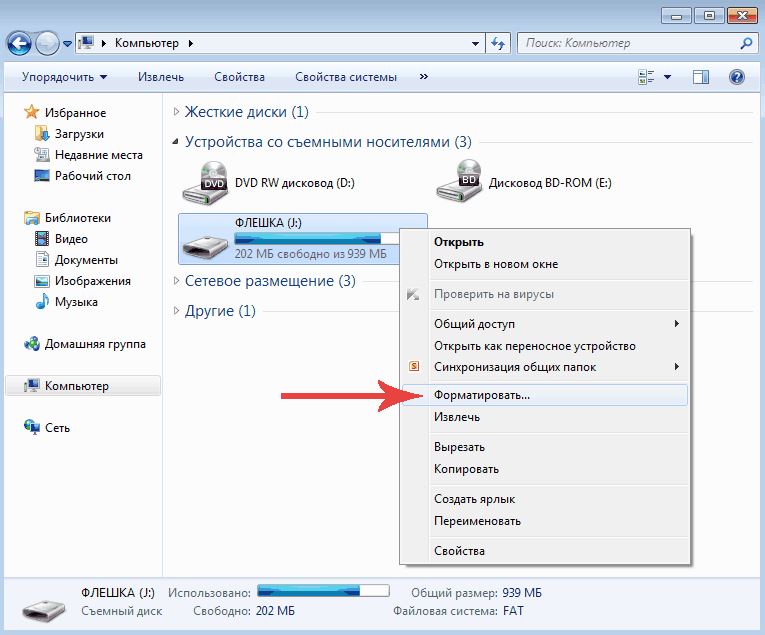
Прежде всего, восстанавливаться может информация с флешки, которая подверглась форматированию, но затем впоследствии никакие записи информации на неё не осуществлялись. В противном случае, когда отформатированную флешку продолжали практически использовать, восстановление данных с флешки после форматирования будет просто невозможным.
Также достаточно проблематичным, а в большинстве случаев однозначно невозможным будет возвращение утраченной информации, если съёмный носитель пришлось отформатировать не быстрым способом, а прибегая к глубокому форматированию. Существует несколько программ, которые выступят в качестве палочки-выручалочки для тех, кто ищет ответ на вопрос, можно ли восстановить отформатированную карту памяти.
Recuva
Recuva – это бесплатная утилита, которая предназначена для реанимирования файлов различных типов с винчестеров, жестких дисков или внешних носителей. Для удобства использования предусмотрен встроенный помощник, помогающий в освоении программы на каждом шаге. Кроме того, предусмотрена функция для удаления информации без возможности восстановления. После проверки отображается список файлов, где указывается возможность восстановления. Причем каждый элемент помечается определенным цветом. В качестве дополнительной информации указывается путь, в каком каталоге или диске находился файл до удаления.
У софта есть ряд преимуществ:
- встроенный пошаговый мастер для неопытных пользователей;
- предусмотрено два режима проверки дисков: расширенный и простой;
- восстановление информации после форматирования носителя;
- для удобства навигации есть сортировка по различным параметрам;
- функция безвозвратной деинсталляции любых данных.
EaseUS Data Recovery Wizard – лучшая программа для восстановления данных
Поддерживаются самые популярные десктопные платформы – Windows и MacOS, есть решения даже для мобильных устройств.
EaseUS Data Recovery Wizard – это только часть из набора программных средств, которые предоставляет компания-разработчик. Есть ещё утилиты для резервного копирования, управления дисками, видеоредактор и другое ПО.
Плюсы:
- Программу можно установить в операционную систему Windows или MacOS.
- Можно создать загрузочный носитель на базе WinPE. Последний вариант наиболее желателен, если потерянные данные хранятся на системном диске (есть вероятность их затирания системными файлами или система может быть повреждена/заблокирована вирусом).
- Системные требования – минимальные: менее 40 Мб на диске, 1 ГГц процессор, 1 Гб RAM и ОС не ниже Windows XP.
- Поддерживает работу со многими файловыми системами, в том числе используемыми для работы ОС Linux (ext2/3/4) или для съёмных накопителей (flash-дисков или карт памяти).
- Умеет работать с RAW-дисками (при полном отсутствии файловой системы) и с удалёнными/повреждёнными разделами. Поэтому вы сможете восстановить данные с любых типов носителей, даже с RAID-массивов.
- Есть возможность ремонта «битых» видео и изображений.
- EaseUS Data Recovery Wizard умеет распознавать несколько сотен различных форматов файлов.
- При сканировании вы можете настроить фильтрацию и восстановить данные, не останавливая процесса.
- Есть возможность предварительного просмотра файлов перед восстановлением.
Минусы:
- Бесплатная версия имеет ограничения: нельзя создать загрузочный носитель, допускается восстановить не более 2 Гб информации (но вы сами выбираете, что именно нужно восстановить). Причём, чтобы получить все 2 Гб, вам нужно будет поделиться опытом использования в социальных медиа по кнопке из программы, без этого вы получаете только 500 Мб.
- Версия для MacOS пока не имеет русскоязычного интерфейса.
Стоимость
Восстановление данных в обозначенном выше лимите может быть полностью бесплатным. Для бо́льших объёмов и для дополнительных функций нужно оплатить Pro-версию:
- от $69.95 – можно восстановить любой объём данных + профессиональная техподдержка;
- от $99.90 – дополнительно появляется доступ к функции создания загрузочного носителя.
Инструкция, как восстановить отформатированный диск с помощью Auslogics File Recovery
Для начала восстановления скачайте программу на официальном сайте, установите ее на компьютер.
Предупреждение! Не используйте отформатированный диск, который собираетесь сканировать, для установки!
Шаг 1. Выбор диска для восстановления
Рассмотрим два рабочих способа, как восстановить данные. Первый сценарий: жесткий диск или флешка были отформатированы. Открываем программу Auslogics File Recovery, видим в левой панели область выбора дисков для сканирования. Выберите отформатированный диск из списка.
Шаг 2. Выбор типов данных, удаленных при форматировании разделов
Далее мы выбираем типы данных, которые требуется найти и восстановить после форматирования. Если вы точно можете определить тим данных, задача на первом этапе упрощается (хотя потом нужно будет использовать фильтр результатов восстановления). Auslogics File Recovery ищет картинки, музыку, видео, документы, программное обеспечение. Таким образом, можно указать один из указанных форматов либо выбрать опцию «Искать все типы файлов». С одной стороны, это замедлит поиск, с другой – большая вероятность, что программа Auslogics File Recovery обнаружит утраченную информацию. К тому же, в файловой таблице диска может отсутствовать информация о расширении.
Шаг 3. Восстановление данных после форматирования: задаем условия поиска на диске
Идем далее. В приложении Auslogics File Recovery имеет смысл конкретизировать поиск, указав дату изменения файлов на источнике — флешке или жестком диске. Если файлы на диске менялись в определенное время, укажите временной диапазон. Опять-таки, это ускорит поиск файлов в AF Recovery и упростит сортировку.
Нажимаем «Далее». На следующем шаге доступны параметры поиска по имени файла. Укажите здесь расширение или название файла, который вы потеряли. Нажимаем «Далее».
Выбор временного диапазона в Auslogics File Recovery
Шаг 4. Дополнительные параметры поиска файлов в Auslogics File Recovery
В программе желательно обязательно активировать опцию «Выполнять глубокое сканирование». Скорость поиска заметно уменьшится как на флеш-накопителе, так и на быстром SSD-диске. Остальные опции можно оставить как есть. Далее наживаем кнопку «Поиск».
Дополнительные параметры сканирования жесткого диска
В результате, вы получите список найденных файлов. Далее мы производим файловое восстановление после форматирования в Auslogics File Recovery.
Шаг 5. Просмотр результатов поиска при восстановлении файлов
Просмотр результатов поиска в окне Auslogics File Recovery
Как видно на скриншоте, большинство восстановленных файлов на жестком диске утратили свой первоначальный заголовок. В то же время, для поиска и корректного восстановления нужных данных вы можете задействовать предосмотр и просмотр по заголовкам – который полезен в самых затруднительных ситуациях, когда файл доступен лишь частично.
В настройках программы (меню Инструменты – Настройки...) также полезно активировать опцию Restore damaged files, она позволяет сканировать поврежденные файлы (что часто случается в восстановленными данными после форматирования).
Опция вероятного восстановления поврежденных файлов после их форматирования
Восстановление файлов после удаления или форматирования раздела
Случается и другая ситуация, когда вы удалили раздел и на его месте, после удаления, создали другой. По сути, такое удаленные тоже можно отнести к форматированию, поскольку данные не были удалены физически, а перезаписаны другой информацией.
Итак, приступаем к делу. Заходим в Инструменты – Поиск потерянных разделов.
Поиск потерянных разделов на жестком диске после их форматирования в приложении Auslogics File Recovery
В появившемся окне программы Auslogics File Recovery (на русском) нужно указать диск для поиска удаленных разделов и диапазон сканирования, чтобы восстановить данные. В результате, будет доступен список, отображаемый в дальнейшем внизу списка всех дисков в главном окне программы. Можете работать с этими разделами по аналогии с вышеописанными шагами, сканируя их на предмет необходимой информации.
Резюме. Таким образом, мы пояснили, как восстановить файлы после форматирования на примере замечательной утилиты Auslogics File Recovery. Если у вас будут вопросы по ее использованию, не стесняйтесь задавать их через форму обратной связи на сайте.
Другие программы
Можно найти большое количество других утилит, которые могут вернуть информацию после форматирования. Однако на практике не каждая из них способна справиться с поставленной задачей и показать хороший результат. Имеет смысл рассмотреть оптимальные варианты, способные вернуть всю информацию или большую ее часть.
RS File Recovery
Программа предназначена для восстановления файлов после форматирования. Основной ее недостаток в том, что в бесплатном режиме данные не сохраняются. Зато она оснащена удобным мастером, который позволяет быстро найти информацию. Последовательность действий такова:
- Запустить утилиту, выбрать отформатированную флешку или карту памяти;
- Отменить пункт “глубокий анализ”, в режиме обычного сканирования программа обнаруживает не все форматированные или удаленные данные;
- Запустить сканирование.
RS File Recovery
При необходимости можно использовать фильтры по размеру (дате, типу). Чем больше информации о файлах задается, тем скорее программа их находит. Если документы обнаружены, можно купить лицензию. Но есть и иные утилиты, с помощью которых можно бесплатно восстановить данные.
R-Studio
R-Studio
В эту утилиту также включен своеобразный мастер, но у него меньше возможностей для поиска:
- Сначала необходимо запустить программу и выбрать на панели дисков нужный носитель.
- Если есть необходимость восстановить конкретные файлы, нажать на “Известные типы” и указать, какие данные необходимо искать. Если цель вернуть всю удаленную информацию, просто включить сканирование.
- Под символом накопителя появляется раздел Extra found File. В него необходимо перейти, чтобы открыть каталог с установленными данными.
- Чтобы сохранить файл на компьютер, отметить его галочками и нажать «Восстановить».
Photorec
Программа не имеет интерфейса в обычном понимании, поэтому к применению необходимо подготовиться. Для этого создать папку на системном диске, в которой будут сохраняться все восстановленные файлы.
- Запустить программу и стрелками выбрать накопитель. Указать нужный адрес на флешке и выбрать файловую систему.
- С помощью стрелок указать папку, в которой сохранить данные.
- Запустить поиск, нажав “С”.
Неопытному пользователю эта программа может показаться сложной, но она обладает хорошим функционалом и бесплатно возвращает удаленные файлы.
Recuva
Существуют две версии этого программного обеспечения. Первая предназначена для установки на ОС, а другая портативная, они абсолютно равноценны. Программа способна восстанавливать файлы с флешки, SD-карты, MP3-плеера. Инструкция выглядит следующим образом:
- Зайти в опции “Настройки”, перейти раздел “Действия”, отметить галочкой все предложенные критерии поиска, помимо “Показывать файлы с нулевым размером”.
- Перезапустить программу, нажать кнопку “Далее”, выбрать тип файлов для восстановления. Если были записаны файлы разного типа, которые необходимо получить, следует поставить соответствующую галочку в опции “Прочее”.
- Указать месторасположение утерянных файлов, поставить галочку “Включить углубленный анализ ” и дождаться, пока программа обнаружит удаленные данные.
Recuva
После окончания работы программы появляется окно, где показаны найденные файлы. Иногда Recuva находит данные, которые удалены задолго до поломки флешки или случайного форматирования. Зелеными точками отмечены файлы, которые можно восстановить.
Необходимо выделить их и нажать внизу “Восстановить”, выбрать папку для перемещения. Программа восстанавливает файлы, только если флешка больше не применялась после форматирования
Важно, чтобы при назначении места для восстановления данных не использовалась та же самая флешка
Отформатированный USB-накопитель не распознает компьютер
Для этого есть две причины:
- Проблемы с файловой системой или драйверами устройства.
- Флешка физически повреждена.
В любом случае, вы все равно можете вернуть ее работоспособность и нормально обращаться с данными. Однако, будьте готовы потратить немного больше времени.
Компьютер не распознаёт флешку
Как исправить
Сначала обновите драйверы USB, а затем проверьте его на наличие физических повреждений.
Если вы используете ПК с ОС Windows, загрузите утилиту Easy Drive Data Recovery.
- это невероятно мощный и простой в использовании инструмент, разработанный компанией Munsoft;
- Easy Drive Data Recovery восстанавливает многие типы файлов, случайно удаленные или потерянные с внешнего диска.
Шаг 1. Загрузите и установите программу.
Программа Easy Drive Data Recovery
Шаг 2. Выберите накопитель и нажмите «Вперед».
Загружаем и устанавливаем Easy Drive Data Recovery
Выбираем накопитель и нажимаем «Вперед»
Шаг 3. После сканирования выберите файлы, которые нужно восстановить.
После сканирования выбираем файлы, которые нужно восстановить
Если у вас компьютер Mac (MacBook, iMac и т. Д.), установите Stellar Phoenix Mac Data Recovery. Это приложение изначально разработано для извлечения данных с внутреннего жесткого диска системы, но оно также прекрасно работает, возвращая утерянные данные с внешних накопителей.
Программа Stellar Phoenix Mac Data Recovery








