Лучшие способы восстановления удаленных файлов на компьютере
Содержание:
- Общий смысл понятия процесса хранения
- EaseUS Data Recovery Wizard – лучшая программа для восстановления данных
- Как восстановить с «Рабочего стола»
- Что нужно знать об удалении и восстановлении файлов?
- Обзор восстановления удаленных файлов
- Как найти удаленные файлы
- Как восстановить файлы из Корзины
- Топ бесплатных (или условно-бесплатных) для восстановления файлов
- Пользуемся программой предназначенной для восстановления DMDE
- Как восстановить удаленные видео на Андроиде сторонними приложениями
- Undelete Plus (Windows)
- Способ 1 – Встроенные функции Windows
- Потеря важной информации
- Способ 5 – Программы iOS
- Stellar Phoenix Windows Data Recovery
- Три возможных способа восстановления удаленных файлов
- Восстанавливаем на смартфоне
- Заключение
Общий смысл понятия процесса хранения
Чтобы полнее понять процесс удаления файла, для начала необходимо ознакомиться со способом хранения файла на компьютерном устройстве хранения данных. Все данные на компьютерном жестком диске хранятся в файлах и папках и имеют строго структурированную форму. Жесткий диск персонального компьютера имеет первоначальную разметку на дорожки, которые в свою очередь делятся на сектора (пронумерованная область жесткого диска, предназначенная для хранения данных). Каждый сектор имеет определенный размер, который можно изменять в определенных границах при форматировании жесткого диска и выборе файловой системы. Минимальный размер сектора «512 байт»
Каждый файл, который вы записываете на компьютерный жесткий диск, также имеет определенный размер, значительно превышающий размер сектора, и занимает определенное количество секторов дорожки. Такие сектора могут располагаться не рядом друг с другом, а быть разбросанными по разным дорожкам диска. В момент записи файла система создает метки файла, в которых она хранит информацию о местоположении файла, его размере и другие важные данные. При обращении пользователя к файлу, на основании метки, система собирает информацию секторов файла вместе и выдает пользователю необходимый файл.
EaseUS Data Recovery Wizard – лучшая программа для восстановления данных
Поддерживаются самые популярные десктопные платформы – Windows и MacOS, есть решения даже для мобильных устройств.
EaseUS Data Recovery Wizard – это только часть из набора программных средств, которые предоставляет компания-разработчик. Есть ещё утилиты для резервного копирования, управления дисками, видеоредактор и другое ПО.
Плюсы:
- Программу можно установить в операционную систему Windows или MacOS.
- Можно создать загрузочный носитель на базе WinPE. Последний вариант наиболее желателен, если потерянные данные хранятся на системном диске (есть вероятность их затирания системными файлами или система может быть повреждена/заблокирована вирусом).
- Системные требования – минимальные: менее 40 Мб на диске, 1 ГГц процессор, 1 Гб RAM и ОС не ниже Windows XP.
- Поддерживает работу со многими файловыми системами, в том числе используемыми для работы ОС Linux (ext2/3/4) или для съёмных накопителей (flash-дисков или карт памяти).
- Умеет работать с RAW-дисками (при полном отсутствии файловой системы) и с удалёнными/повреждёнными разделами. Поэтому вы сможете восстановить данные с любых типов носителей, даже с RAID-массивов.
- Есть возможность ремонта «битых» видео и изображений.
- EaseUS Data Recovery Wizard умеет распознавать несколько сотен различных форматов файлов.
- При сканировании вы можете настроить фильтрацию и восстановить данные, не останавливая процесса.
- Есть возможность предварительного просмотра файлов перед восстановлением.
Минусы:
- Бесплатная версия имеет ограничения: нельзя создать загрузочный носитель, допускается восстановить не более 2 Гб информации (но вы сами выбираете, что именно нужно восстановить). Причём, чтобы получить все 2 Гб, вам нужно будет поделиться опытом использования в социальных медиа по кнопке из программы, без этого вы получаете только 500 Мб.
- Версия для MacOS пока не имеет русскоязычного интерфейса.
Стоимость
Восстановление данных в обозначенном выше лимите может быть полностью бесплатным. Для бо́льших объёмов и для дополнительных функций нужно оплатить Pro-версию:
- от $69.95 – можно восстановить любой объём данных + профессиональная техподдержка;
- от $99.90 – дополнительно появляется доступ к функции создания загрузочного носителя.
Как восстановить с «Рабочего стола»
Данный метод позволяет восстановить только файлы с «Рабочего стола». Для этого вам нужно найти папку «Рабочий стол», которая находится по адресу C:\Windows\Users. Правой кнопкой мышки нажимаем на папку «Рабочий стол», выбираем «Свойства». В открывшейся вкладке находим «Предыдущие версии файла». У вас откроется целый ряд папок с одинаковым названием «Рабочий стол». Рядом с каждой написана дата, посмотрев на которые вы сможете определить, какой именно файл случайно удалили.

Найдя нужную папку, вам нужно ее выделить, нажать правую кнопку мыши, выбрать «Отправить» и указать место, где должен быть файл.
Что нужно знать об удалении и восстановлении файлов?
Поскольку наиболее распространенная операционная система — это Windows , мы будем говорить о ней, но это актуально и для других операционных систем – Mac , Linux и так далее. Первое и главное, что вам необходимо понять, что файл, в сущности, удалить нельзя, его можно только перезаписать. Это значит, при удалении в файловой таблице объекту присваивается метка – «0», и пользователь его уже не может видеть и использовать.
О полном удалении объекта можно говорить лишь тогда, когда вместо него записывается что-то новое. Проще говоря, процесс удаления на самом деле является процессом перезаписи. И до того, момента пока информация не обновлена свежей, есть шансы восстановить прежнюю. После загрузки новых файлов на место базирования предыдущих, процесс возобновления становится невозможным.
Мы уверены, что Вам будет полезна статья о том, что делать, если не удается завершить форматирование флешки.
Обзор восстановления удаленных файлов
Предварительно, перед началом работы, пользователи редко думают о возможных печальных ситуациях, когда нужный файл будет утерян или случайно удален. И не предпринимают никаких подготовительных действий. Но когда трагедия произошла, и файл с нужной информацией потерян, то сразу пользователи задаются вопросами:
- Как восстановить удаленный файл?
- Какие способы восстановления удаленных файлов существуют?
- Какое программное обеспечение нужно использовать?
- Есть ли способ просмотра удаленного файла перед его окончательным восстановлением на предмет проверки его целостности?
- Есть ли гарантия, что удаленный файл будет восстановлен полностью?
Рано или поздно, каждый пользователь может столкнуться с ситуацией, когда ему потребуются ответы на поставленные вопросы. Особенно, когда вы случайно удалили файлы на своем устройстве, и действительно возникла необходимость вернуть их обратно.
Файлы могут быть удалены разными способами: с помощью комбинации клавиш
«Shift + Delete», очищены из «Корзины» или удалены с «USB-накопителя» и т.д. В таких случаях, файлы удаляются безвозвратно, и восстановить их непосредственно из «Корзины Windows» вы не сможете. Вам может показаться, что ситуация критическая и важная информация, содержащаяся в удаленных файлах, утеряна вами окончательно. Однако хорошей новостью является тот факт, что в большинстве случаев, вы можете восстановить удаленные файлы в «Windows». И весь процесс не потребует от вас значительных усилий и финансовых затрат.
Какие сценарии удаления файлов вы можете встретить? Удаление файлов – это обычное действие в операционной системе
«Windows», но пользователи могут выполнить его по-разному:
- Удаление файлов, нажав совместно комбинацию клавиш «Shift + Delete» – удаленные таким образом файлы будут стерты сразу напрямую, без помещения их в «Корзину».
- Удаление файлов из «Корзины» – удаление отдельных файлов приведет к тому, что файлы нельзя будет восстановить с помощью стандартных функций «Корзины».
- Полная очистка «Корзины» – все находящиеся в ней файлы и папки будут удалены. Как и в случае с отдельными файлами, восстановить их стандартной функцией восстановления «Корзины» будет невозможно.
- Удаление файлов с «USB-накопителя», карты памяти, внешнего жесткого диска и т.д. – файлы не помещаются в «Корзину» и удаляются сразу безвозвратно.
- Файлы теряются во время процесса переноса файла, при его вырезке и последующей вставке («Cut &Paste»).
- В результате замены – файл перезаписывается при вставке его в папку, в которой уже есть файл с тем же именем.
- Файлы удаляются после злонамеренного воздействия вредоносной программы (вируса).
Обращая внимание на перечисленные способы безвозвратного удаления файлов, вы можете задаться вопросом, какие удаленные файлы можно восстановить. Используя различные способы восстановления файлов, вы сможете восстановить самостоятельно практически все виды удаленных файлов
Во-первых, вам стоит обратить внимание на файлы, помещенные в
«Корзину». Они могут быть легко восстановлены до того, как вы ее очистите
Во-вторых, вы можете восстановить потерянные или удаленные файлы из, ранее созданных, резервных копий, которых поддерживаются облачным хранилищем данных
«OneDrive» или другими устройствами. Если вы сохраняли резервную копию на «OneDrive» или других устройствах хранения, то вы легко сможете восстановить потерянные данные из них.
В-третьих, со стопроцентной уверенностью можно утверждать, что легко восстановить файлы после недавнего удаления
Если вы осознали важность удаленных файлов, то незамедлительно остановите использование того раздела диска или накопителя целиком, на котором располагались удаленные файлы. Скорее всего, с течением времени, ваши удаленные файлы будут перезаписаны, поэтому лучше всего процесс восстановления выполнить как можно скорее
Даже, если вы прекратили использовать ваш накопитель или раздел диска для записи новых данных, операционная система может выполнять запись самостоятельно, особенно, это касается системного диска
«С:/». Использование профессиональных программ для восстановления файлов поможет вам вернуть ваши утраченные данные.
Так как удаленные файлы, в большинстве случаев, могут быть легко восстановлены, то нет необходимости впадать в панику, когда вы сталкиваетесь с такой проблемой. Далее мы покажем вам, как восстановить удаленные файлы в операционной системе
«Windows» различными способами.
Как найти удаленные файлы
По умолчанию, все удаленные файлы перемещаются в «корзину», а оттуда их можно восстановить благодаря стандартной функции Windows одним щелчком мыши. Нужно лишь зайти в нее и выбрать нужный объект. Файлы не остаются в «корзине» только при определенных условиях:
- Пользователь целенаправленно удаляет объекты полностью, без предварительного сохранения в «корзине»
- В настройках «корзины» внесены изменения удаляющие файлы сразу мимо корзины;
- Пользователь очистил «корзину»;
- «Корзина» начала самостоятельно удалять данные из-за недостатка места (объем информации, который она способна вместить задается в настройках);
Но как находить то, что прошло сквозь хранилище удаленных файлов? Для этого придется устанавливать дополнительное программное обеспечение, которое позволяет просканировать выбранную директорию, а затем наглядно отобразит, что подлежит восстановлению, а что, увы, нет. Функция поиска стертых данных присутствует в каждом достойном продукте для реконструкции информации. Ниже мы рассмотрим основные программы такого типа, которые могут пригодиться каждому владельцу компьютера.
Как восстановить файлы из Корзины
Обычно после удаления (через клавишу Del) файлы отправляются в Корзину. Корзина – временное хранилище, данные находятся там в течение 30 дней, после чего автоматически удаляются. Если за это время вы измените решение (например, вспомните, что среди удаленных есть нужные файлы), проверьте содержимое Корзины и восстановите файлы. Как это сделать:
- Откройте Корзину через иконку на Рабочем столе или через Проводник
- Выберите файлы для восстановления и воспользуйтесь пунктом Восстановить в контекстном меню
- Файлы будут восстановлены на прежнее место
Восстановление файлов из Корзины
Топ бесплатных (или условно-бесплатных) для восстановления файлов
Recuva
Преимущества:
- удобный интерфейс на русском языке;
- компактность – размер 4,8 Мб;
- наличие опции «Углубленный анализ» – повышает вероятность полного восстановления (срок проверки диска при этом увеличивается);
- наличие маркировки файлов (желтой, красной и зеленой), что позволяет сразу понять, подлежит ли восстановлению тот или иной документ;
- наличие опции «Поиск неудаленных файлов» для реанимации данных с поврежденных носителей.
Недостатки:
невозможность восстановления после форматирования HDD.
Puran File Recovery
Преимущества:
- простой интерфейс;
- наличие русификатора;
- метод восстановления с USB-флешки после изменения формата FAT на NTFS;
- восстановление большинства форматов, особенно изображений и текстовых документов;
- наличие опции «Просмотра в режиме дерева» для выбора файлов с одинаковым форматом;
- оперативное восстановление с сохранением структуры и заданного размера.
Недостатки:
- отсутствие автообновления;
- отсутствие функции восстановления разделов.
Transcend RecoveRx
Преимущества:
- лаконичный интерфейс с минимумом настроек;
- наличие русской версии;
- функция защиты данных и форматирования для SD и Compact Flash;
- возможность установки пароля на карты памяти Transcend для поддержки картридера RDF8.
Недостатки:
- возможность добавления пароля только на карты памяти Transcend, которые используются в фирменном картридере;
- не самые высокие показатели эффективности алгоритма восстановления.
R.Saver
Преимущества:
- простой интерфейс;
- сканирование при помощи одной кнопки;
- реанимация поврежденных файлов на основе сигнатур.
Недостатки:
- применение только в некоммерческих целях (не подходит для решения корпоративных задач);
- отсутствие структуры и имен восстановленных данных;
- невозможность реанимации контента с поврежденных носителей.
PhotoRec (Test Disk)
Преимущества:
- портативность;
- поддержка большинства имеющихся форматов;
- режим чтения, позволяющий избежать внесения ненужных изменений в файловую систему в процессе поиска информации;
- два режима – «Free» и «Whole»;
- возможность реанимации большинства удаленных данных.
Недостатки:
- отсутствие структуры файлов после восстановления;
- бессистемность сохранения данных – замена имен.
DMDE Free Edition
Преимущества:
- поддержка большинства ОС;
- возможность работы с поврежденными файловыми системами;
- опция восстановления по сигнатурам – Raw-поиск;
- поддержка русскоязычных наименований;
- работа с крупными файлами и секторами;
- портативность;
- возможность установки нужных параметров сканирования дисков;
- опция «Полное сканирование».
Недостатки:
отсутствие в бесплатной версии ПО возможности восстановления нескольких папок по результату единичной поверки: по окончании сканирования можно вернуть лишь файлы, расположенные в одной папке (исключение действует для файлов одного формата).
Hasleo Data Recovery Free
Преимущества:
- интуитивно понятный интерфейс;
- пять режимов работы;
- режим быстрого поиска;
- функция восстановления с накопителей BitLocker;
- возможность восстановления с зашифрованного Windows BitLocker диска;
- создание загрузочного диска;
- поддержка аварийного диска на базе WinPE;
- отсутствие ограничений на восстановление контента из разных папок;
- сохранение данных на съемные носители.
Disk Drill for Windows
Преимущества:
- несколько алгоритмов восстановления после удаления и форматирования;
- опция Recovery Vault для защиты данных от случайной деинсталляции;
- возможность быстрого восстановления при помощи опции «Undelete protected date»;
- бесплатная функция создания образа восстановления.
Недостатки:
отсутствие русификатора.
Wise Data Recovery
Преимущества:
- простота использования;
- наличие русификатора;
- отображение полных сведений о восстанавливаемых данных (наименование, дата изменения, размер и расположение);
- опция поиска по названию;
- высокая скорость сканирования;
- техподдержка от разработчиков;
- наличие средства проверки обновлений.
Недостатки:
- отсутствие режима точного сканирования;
- ограничение возможности сортировки результатов проверки.
Undelete 360
Преимущества:
- удобный и простой интерфейс;
- расширенный фильтр данных по разным параметрам;
- опция предварительного просмотра восстанавливаемых файлов;
- работа с HEX, зашифрованными и сжатыми файлами;
- высокая скорость работы;
- небольшой размер;
- возможность группировки результатов по типу файла или фолдера;
- опция безвозвратного удаления данных.
Недостатки:
алгоритмы программы довольно примитивны: не стоит использовать ПО при физических повреждениях HDD и съемных носителей.
Пользуемся программой предназначенной для восстановления DMDE
Помощь в восстановлении утраченных на ПК и флеш-устройствах данных, вам окажет программа DMDE. Для начала ее нужно скачать в Интернете. Ее преимуществом перед аналогичными программами можно назвать то, что вам не нужно ее устанавливать. Чтобы ее запустить, достаточно скачать файл на свой компьютер и разархивировать его.
При запуске, программа запросит у вас данные об удалении (диск и раздел, в котором находился удаленный файл). Специальный алгоритм программы позволяет восстанавливать удаленные файлы. Дважды щелкнув мышкой, вы сможете войти на проверенный диск. Здесь нужно выбрать «Все найденные файлы» и начнется поиск. Найдя в выданных файлах нужный, нажмите кнопку «Восстановить». Вам откроется меню, где требуется задать путь и нажать OK.
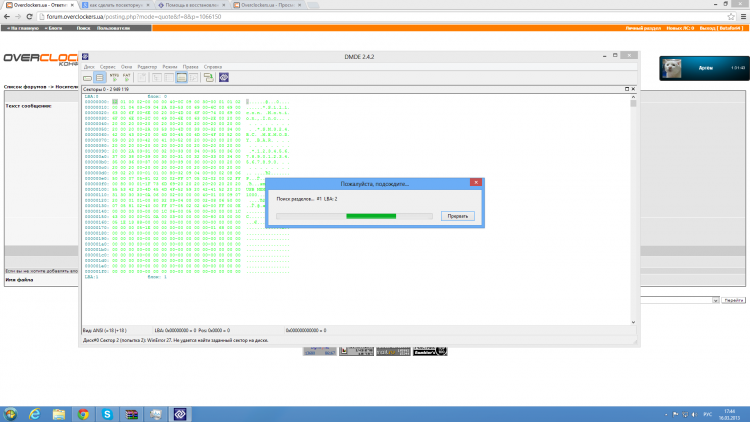
Как восстановить удаленные видео на Андроиде сторонними приложениями
Если предыдущие способы не помогли восстановить данные, стоит использовать специализированные приложения, которые выполнят данную функцию и помогут восстановить удаленные видео.
Для работы с некоторыми из них потребуются права суперпользователя (рут-права). они дают возможность глубже изменять стандартные настройки вплоть до установки другой прошивки.
Получение рут-прав на устройствах, находящихся на гарантии, приведет к ее потери. Не спешите использовать рут-права, пробуйте все способы восстановления удаленных видео без них.
Дело в том, что с недавних пор восстановить удаленные данные на Android стало сложной задачей, когда телефоны стали подключаться как медиаустройство, а не карта памяти Способы восстановления есть, но они достаточно сложны для начинающих пользователей. Поэтому пробуйте более простые.
Deleted Video Recovery – восстановить данные на Андроид
Для восстановления удаленных медиафайлов подойдет это приложение для Андроиде. Оно заточено только для работы с различными видео.
Для работы с программой рут права не требуются.
- После запуска приложения необходимо дать нужные разрешения.
- Нажать кнопку поиска, начнется сканирование.
- Нажимаете “Показать” удаленные данные, выбираете нужные.
- Жмите “Восстановить сейчас“.
Найденные удаленные видео будут располагаться в папке Deleted Video Recovery корневого каталога.
Приложение DiskDigger Pro на Андроиде
Это одно из простых приложений, которое может работать как с рут-правами, так и без них. Pro версия работает с реанимацией видео, фото, музыки и многих других файлов.
- Скачиваете, запускаете DiskDigger Pro из Плэй Маркет
- Используйте простой поиск без Root. Нажимаете кнопку “Начать” поиск.
- Приложение начнет сканировать внутреннюю память или SD накопитель. Одновременно можно отмечать удаленные файлы, которые нужно восстановить.
- Затем DiskDigger Pro предложит путь сохранения данных: облачные диски, внутренняя память устройства или на FTP – сервер.
Приложение Undeleter для Андроиде
Эта программа для root пользователей, позволяющая восстановить любые данные удаленные с внешних SD карт или внутренней памяти вашего устройства на Андроиде.
По эффективности приложение не уступает решением на базе вашего персонального компьютера, поддерживая более тысячи типов файлов. Оно пригодится вам если вы случайно удалили нужные медиафайлы или фотографии.
Без рут прав программа сканирует лишь данные из кэш приложения, но и среди них можно найти качественные файлы.
Установка root-прав процесс несложный, справится пользователь любого уровня.
- Запустили приложение Undeleter.
- Выбрали нужный путь восстановления. У приложения их два: восстановить файлы или данные приложений. В нашем случае это первое. Приложение начнет определение доступных носителей. Предложит выбрать: внутреннюю память или съемный носитель.
- Следующим шагом выбираете директорию расположения удаленных медиафайлов. Запустить сканирование журнала или глубокое сканирование. Найденные удаленные файлы будут разделены по разделам: видео, изображения, документы и другие.
Выбираете нужные удаленные файлы, жмете восстановить.
Приложение Video recovery deleted file для Андроид
Приложение создавалось для восстановления медиафайлов на Андроиде. Одна из лучших разработок компании Detective Studio. Приложение работает без рут прав, может восстановить любые медиафайлы. Достаточно сделать пару простых действий:
- Запускаете приложение, даете необходимые разрешения.
- Следующим шагом предлагается выбрать версию PRO или ““.
- Далее, выбор данных для восстановления: видео, фотографии или аудио. Жмете нужную кнопку.
- Video recovery начнет сканирование внутренней памяти телефона или съемного носителя и находить удаленные медиафайлы
- Последний этап – поиск нужного видео и его возврат в память устройства.
После сканирования в списке среди удаленных могут попадаться не удалённые видео. Это не баг, разработчики предупреждают об этом. Это нисколько не мешает выполнять ее основную функцию.
Undelete Plus (Windows)
Интерфейс главного окна Undelete Plus Undelete Plus – shareware программа для восстановления удаленных файлов. Поддерживает восстановление:
- офисных документов и почты,
- фото, видео, mp3 аудио,
- файлов после очистки Корзины Windows,
- системного диска после форматирования / переустановки Windows.
Undelete Plus работает на всех версиях Windows и поддерживает устройства хранения с файловой системой FAT или NTFS.
Аналогично Recuva, программа определяет вероятность восстановления для найденных файлов. Можно сортировать результаты по типу, устанавливать фильтры по времени и размеру.
Способ 1 – Встроенные функции Windows
Когда вы удаляете файл в любой операционной системе он может исчезнуть из проводника, но из памяти его восстановить можно.
Если вы начнете попытку возврата документа до того, как выключите устройство, есть большая вероятность восстановления без ошибок.
После завершения сеанса могут быть утеряны биты удаленной ранее информации и даже если вам удастся восстановить документ, он может отображаться некорректно или вовсе не будет открываться.
В любом случае, попробовать вернуть информацию стоит.
В Windows есть две встроенные функции, которые помогут восстановить файл:
- Корзина;
- Служба резервного копирования.
Вам потребуется любая версия Windows и знание приблизительного времени удаления файла.
Рассмотрим, как работает каждый из способов.
Корзина
По умолчанию, в ОС Windows все удаленные объекты помещаются в Корзину – системную папку, в которой находятся файлы, которые вам больше не нужны.
Для окончательного удаления пользователю нужно очистить корзину. Подобная функция есть в Mac и Linux.
Откройте Корзину на рабочем столе или воспользуйтесь поиском. Просмотрите содержимое папки.
Его можно отсортировать по дате добавления. Так гораздо удобнее находить удаленные элементы, если в Корзине есть слишком много объектов.
Просматривать содержимое в окне Корзины нельзя.
Вам доступно только название файла, путь к исходной папке и свойства.
Чтобы вернуть объект, кликните на него правой клавишей мышки и выберите поле «Восстановить». Файл вернется в папку, из которой он был удален.
Обратите внимание, система выделяет Корзине ограниченное пространство и со временем её содержимое будет исчезать автоматически. Чтобы в будущем не столкнутся с автоматическим удалением, необходимо расширить выделенное для Корзины место:
Чтобы в будущем не столкнутся с автоматическим удалением, необходимо расширить выделенное для Корзины место:
- Кликните правой кнопкой на значке Корзины и перейдите в окно свойств;
- Отметьте пункт «Задать размер» и вручную введите максимальное количество мегабайт. Желательно, чтобы системная папка занимала не больше 25% от общего объема памяти жесткого диска С;
- Сохраните изменения.
Резервное копирование
Часто пользователи пытаются восстановить файл уже после очистки Корзины.
У вас есть шанс вернуть важный документ с помощью службы резервного копирования Windows, которая работает во всех версиях ОС.
Ели на компьютере включено создание резервных копий, вы сможете восстановить прежнее состояние ОС, при которой важный файл еще не был удален.
Постарайтесь вспомнить, когда вы в последний раз использовали объект.
Затем выполните такие действия:
- Откройте окно поиска и введите «Параметры резервного копирования»;
- Откройте найденную службу;
В новом окне перейдете во вкладку «Служба архивации», а затем перейдите в раздел «Архивация и восстановление»;
Откроется окно панели управления, в котором будут показаны все доступные резервные копии с указанием точной даты их создания.
Если опция создания бэкапа отключена или вы не нашли копии за нужный вам временной промежуток, восстановить файлы этим способом не удастся.
Необходимо устанавливать сторонние программы для возврата удаленных объектов.
Потеря важной информации
Повреждения ФС приводят к различным последствиям. При неисправности накопителя, о котором свидетельствуют физические повреждения, необходимо обратиться в центр по восстановлению важных данных
Если мало опыта, то решать проблему нецелесообразно, так как последствия могут привести к полной утрате важной информации
Если произошло ошибочное извлечение HDD при сбое электропитания, иногда возникает повреждение служебной информации. При этом варианте положительный исход решения проблемы гарантирован.
При случайном форматировании происходит потеря информации, и эта проблема является более значительной по сравнению с предыдущей. В этом случае все зависит от типа форматирования, которое бывает полным и быстрым. При полном происходит перезапись FAT и вероятность восстановления не слишком велика, а при быстром реанимировать данные очень просто.
Для «реанимации» инфы с поврежденной ФС нужно воспользоваться комбинированным методом. При дефрагментации, которая внезапно прерывается (например, при отключении электроэнергии), восстановить массив данных невозможно. Определенная часть информации записывается в оперативную память, из которой происходит перезапись на винчестер. Известно, что данные в оперативке уничтожаются при исчезновении заряда интегральных конденсаторов, которые питаются от напряжения.
Способ 5 – Программы iOS
Для iOS существует огромное количество recovery-программ, но наиболее эффективная из них – это iSkySoft Toolbox.
iSkySoft Toolbox
iSkySoft – бесплатная программа для восстановления файлов на мобильных девайсах от Apple. Работает со всеми версиями iOS.
Устанавливается приложение на компьютер с Mac OS или Windows.
Следуйте инструкции:
- Откройте программу на компьютере и одновременно подключите к ПК свой iPhone или iPad;
- В левой части окна выберите тип данных для восстановления – файлы из памяти iOS, рингтоны iTunes, данные из iCloud;
- Нажмите на Start;
Через несколько минут появится окно со всей восстановленной информацией. Вернуть данные вы можете в память iOS или сохранить их на своем компьютере.
Итог
С помощью всех указанных выше способов и программ вы сможете вернуть удаленные файлы на компьютере или смартфоне с любой ОС.
Важно помнить, что после случайного удаления лучше не выключать устройство, ведь это усложнит процедуру восстановления и повредит целостность файлов.
Тематические видеоролики:
Stellar Phoenix Windows Data Recovery
Stellar Phoenix Windows Data Recovery поддерживает более 300 файловых расширений, подходит для восстановления удаленных разделов на HDD / SSD, игнорирует ошибки чтения. В описании указано, что основные файловые системы для поиска файлов — это FAT, NTFS и ExFAT. Однако Phoenix Windows Data Recovery может пойти в обход и обнаружить файлы вне зависимости от типа файловой системы. Для этого используется поиск по сигнатурам, который активируется опцией Deep Scan.
Главное окно Stellar Phoenix Windows Data Recovery: выбор диска
Technician версия программы будет незаменима, если файлы находились в RAID архиве и один из дисков массива вышел из строя. В других версиях программы также есть полезные дополнения для резервного копирования. Однако для домашнего использования будут оптимальны версии Home или Professional (стоимость от $ 60 до $ 100).
Три возможных способа восстановления удаленных файлов
Итак, когда вы ошибочно удаляете данные с устройства, прекратите использовать устройство и запустите процесс восстановления данных как можно скорее! Существует 3 возможных способа восстановления удаленных файлов.
Если вы являетесь пользователем Mac, нажмите и узнайте, как восстановить удаленные файлы на Mac.
Способ 1. Восстановление удаленных файлов из корзины Windows
Если вы просто удалили файлы на своем компьютере, переместив их в корзину и не очистили её, вы с легкостью вернёте ваши данные. Просто откройте корзину, найдите и щелкните правой кнопкой мыши по нужным файлам и выберите «Восстановить». Это позволит вернуть удаленные файлы в исходное местоположение.
Способ 2. Восстановление удаленного или потерянного файла в его прежнем виде
Если вы очистили корзину, можно попытаться восстановить более старую версию удаленного или потерянного файла с помощью функции бесплатного резервного копирования и восстановления, встроенной в Windows.
Выполняется это данным образом:
В Windows 7:
Нажмите кнопку «Пуск» > «Компьютер», перейдите к папке, которая содержит файл или нужную папку, щелкните правой кнопкой мыши по папке, затем нажмите кнопку «восстановить прежнюю версию».
Здесь вы увидите список доступных предыдущих версий удаленных файлов или папок с различным временем и датой. Выберите версию, которую вы хотите вернуть, и нажмите «Восстановить», чтобы восстановить удаленные файлы.
В Windows 10/8.1/8:
Откройте папку, в которой находился удаленный файл, и нажмите кнопку «Свойства».
История файла покажет все файлы, содержащиеся в последней резервной копии этой папки.
Нажмите кнопку «Предыдущие версии», чтобы найти и выбрать файл, который вы хотите вернуть, а затем нажмите кнопку» Восстановить» для его восстановления.
Способ 3. Восстановление удаленных файлов с помощью программы
Если вы хотите восстановить точную копию удаленных файлов, а не ранее сохраненную версию, вы можете попробовать стороннее программное обеспечение для восстановления данных. Для этого мы рекомендуем вам простой инструмент восстановления — EaseUS Мастер восстановления данных Профессиональный. Он предназначен для решения всех сложных проблем при потери данных, таких как удаленное восстановление, восстановление после форматирования, вирусной атаки, сбоя системы, RAW-ошибки и многого другого. Наше программа помогла многим пользователям вернуть удаленные файлы со своих ПК, внешних жестких дисков, карт памяти и USB-накопителей.
EaseUS Мастер восстановления данных восстанавливает удаленные файлы и папки на жестком диске компьютера/ноутбука, внешне подключенном USB-накопителе или микро SD-карте, сканируя весь блок памяти, а общий процесс поиска удаленных элементов выполняется следующим образом:
Шаг 1. Укажите расположение: это локальный жесткий диск или съемное запоминающее устройство, с которого были удалены файлы? Выберите точное расположение файла и нажмите кнопку «Сканировать».
Шаг 2. Сканирование всего устройства хранения: это важнейший шаг в программе EaseUS File Recovery для поиска как можно большего количества потерянных данных. Вскоре вы увидите быстрый результат сканирования в виде списка под названием «удаленные файлы». В нём и отобразятся все удаленные файлы и папки.
Шаг 3. Предварительный просмотр файлов и восстановление: в разделе «удаленные файлы» найдите нужные файлы, следуя пути к их расположению. Или воспользуйтесь функцией «фильтр» для быстрого поиска файлов. Дважды щелкните по иконке данных, чтобы полностью просмотреть их. Наконец, выберите все необходимые вам файлы и нажмите кнопку Восстановить.
Никогда не забывайте проверять все результаты сканирования в каждой вкладке удаленных файлов. Часть «дополнительные файлы» поможет восстановить файлы, которые потеряли имена и путь к расположению после удаления.
Внимание: не сохраняйте восстановленные файлы обратно на раздел или диск, где вы их потеряли! Вы можете перенести их туда уже после восстановления, но при восстановлении непосредственно на тот же диск, появляется риск перезаписи файла
Восстанавливаем на смартфоне
Восстановить удаленные данные становится труднее с каждым выходом новых версий Android. Внутреннюю память смартфона нельзя подключить к ПК по USB протоколу. Телефон не распознается ПК как дисковый накопитель. Поэтому не получиться использовать программы, рассмотренные выше. Как восстановить удаленные файлы на Андроиде (Android)?
Ищем файлы в облаке без программ
Проверьте облачные хранилища Google. Данные могли синхронизироваться с ними в автоматическом режиме. Поэтому в облаке останется резервная копия. Поищите в сервисах:
- mail.google.com. Копии писем;
- contacts.google.com. Контакты из памяти смартфона;
- photos.google.com. Копии фото. Если открывались приложением Google Photos;
- play.google.com. Данные про установленные приложения. Скачанные книги, музыкальные файлы, игры, фильмы, загруженные через Google Play;
- drive.google.com. Документы и таблицы если они сохранялись через Google Диск.
Для доступа к сервисам используйте логин и пароль от Google аккаунта.
Приложения для смартфона
Способ работает если на телефоне есть root-права. Для этого скачайте на смартфон приложение доступное по адресу: http://framaroot.ru/. После получения прав суперпользователя установите на смартфон приложение:
- GT Recovery;
- Undeleter.
Запустите, следуйте инструкциям для восстановления. Приложения запускаются с правами суперпользователя, поэтому могут производить глубокое сканирование внутренней памяти. Утилита найдет больше файлов. Восстановление происходит в память смартфона.
Рекомендация
Чтобы не использовать в дальнейшем Root доступ установите приложение Dumpster. Это аналог Корзины на ПК. Удаленные данные восстановите через интерфейс приложения.
Заключение
Потеря доступа к файлам с важной информацией, их случайное удаление или повреждение может произойти с каждым. Не нужно паниковать и считать, что всё потеряно
Даже если Вы не знаете, как подступиться к восстановлению, ничего страшного – в любом городе есть специалисты, которые Вам помогут.
Но чтобы не попасть в такую ситуацию можно принять несколько простых предупредительных мер:
— Важную информацию желательно дублировать и хранить на отдельном носителе или в «облачном сервисе»
— Не забывать обновлять и синхронизировать резервные данные с теми, которые хранятся на Вашем устройстве;
— Создать и периодически проверять на работоспособность аварийную флешку, или CD, или другой носитель, с установленными программами восстановления информации.
Всегда сохраняйте оптимизм – непоправимых ситуаций не бывает.








