Как проверить флешку, нет ли на ней повреждённых ячеек памяти
Содержание:
- Как пользоваться программой Flash Memory Toolkit при восстановлении
- Программы для проверки жесткого диска
- Как проверить флешку на работоспособность
- Библиотека ардуино для работы с SD и microSD
- Возможности
- Как появляются ошибки?
- Для чего проверять флешку
- Check Flash
- Восстанавливаем флешку через командную строку
- Восстановление, форматирование и тестирование флешки — программы для работы с USB-накопителем, описание
- Как искать информацию о подделке?
- Третий способ проверки скорости флэшки
- Проверка SD карт / USB флешек
Как пользоваться программой Flash Memory Toolkit при восстановлении
Для восстановления флешки с помощью Flash Memory Toolkit, вначале выберите устройство из списка (если у вас присоединено более одного устройства) и выберите нужную функцию, нажав на иконку слева в меню программы.
Интерфейс утилиты Flash Memory Toolkit при подключении flash-накопителя
- Flash Memory Toolkit автоматически определяет новые устройства
- Для нового сканирования устройств, нажмите кнопку обновления
- Кнопка Format («Форматировать») позволяет обойти стандартное форматирование Windows.
- Нажав на кнопку Screenshot, вы можете создать скриншот программы, что может быть полезно при диагностике.
Получение информации об устройстве
Информационная функция полезна тогда, когда нужно получить сведения о: совместимости устройства ,операционной системе и конфигурации USB. Нажав на элемент в списке USB-конфигурации. вы увидите подробности о USB-соединении или usb-устройстве. Для повторного сканирования устройства, нажмите на кнопку обновления Refresh
Как вылечить флешку. Проверка флешки на ошибки через Flash Memory Toolkit.
Функция сканирования на ошибки (Error Scan) помогает проверить устройство на проблемы, связанные с его структурой. Во время этой операции может быть произведен тест на ошибки чтения или записи. Если выбраны два варианта, то при сканировании будут записаны те данные, которые вы укажете в настройках, затем будет произведен тест на чтение. Вообще говоря, функция проверки ошибок весьма полезна после покупки новой флешки или карты памяти. После прохождения теста рекомендуется отформатировать flash-накопитель или sd-карту. Кроме того, можно выбрать количество проходов (циклов) проверки.
Процесс проверки флешки на ошибки, ее лечение
Быстрая очистка флешки
При удалении файлов к карты памяти или флеш-накопителя, все данные, фактически, остаются нетронутыми, однако ссылки на сами файлы теряются. Функционал Flash Memory Toolkit позволяет вернуть все файлы даже после полного форматирования флешки. Поэтому тут палка о двух концах: если вы продаете флешку, даете кому-то в личное пользование – покупатель или любой сторонний человек сможет без особых проблем восстановить удаленные файлы. В этом таится опасность утечки информации. Полная очистка флешки позволит избежать подобных проблем. Функция быстрой очистки работает гораздо быстрее – она позволяет удалить файловую систему с флешки.
Восстановление файлов на флешке
Функция восстановления файлов (File Recovery) в программе Flash Memory Toolkit является самой продвинутой в инструментарии. Она позволяет восстановить данные с флешки, которые вы потеряли после случайного удаления или после сбоя системы или поломки накопителя.
Выберите из списка формат, который требуется восстановить. Далее последует проверка flash на следы от удаленных файлов, и вы можете выбрать все варианты из списка поддерживаемых форматов. Нажмите на кнопку сканирования. Утилита Flash Memory Toolkit просканирует девайс и отобразит их в списке файлов, которые были найдены на флеш-накопителе. После завершения сканирования, отметьте файлы, подлежащие восстановлению на sd карте, флажками. Затем нажмите кнопку «Recover». Программа спросит, в какую папку сохранить восстанавливаемые файлы с flash’ки.
Примечание. Не сохраняйте эти файлы на том диске или флешке, откуда производится восстановление. Посредством контекстного меню вы можете отметить или убрать флажок с элементов. Для графических изображений (jpeg, gif, png, tiff и bmp). доступна функция предосмотра.
На данный момент, Flash Memory Toolkit работает и успешно распознает следующие форматы:
- Файлы изображений: GIF JPG PNG TIF BMP
- Видео: MTS MPG MOV WMV AVI
- Аудио: MP3 WAV WMA
- Офисные документы: XLS PDF PPT PPS DOC
- Файлы архивов: RAR ZIP
Создание резервной копии содержимого
Эта функция в утилите Flash Memory Toolkit полезна в той ситуации, когда вам нужно создать идентичную копию вашей флешки и сохранить ее на жестком диске или подобном устройстве хранения.
Проверка скорости флешки — (бенчмаркинг) тест usb-накопителя
Суть низкоуровневого тестирования – измерить потенциал флеш-накопителя, чтения и записи информации на него. Другими словами — проверить скорость флешки. Скорость показывается как MB/s (1 MB = 1024 KB = 1048576 байт). Также во время данного теста замеряются средние показатели быстродействия.
Процесс низкоуровневой проверки flash
Файловый flash-бенчмаркинг
При бенчмаркинге файлов, соответственно, flashmemorytoolkit проверяет, как долго производится считывание и запись файла определенной длины на устройство.
Проверка скорости флешки при чтении и записи файлов
Программы для проверки жесткого диска
Если вас по каким-то причинам не устраивает встроенная программа в Windows, можете использовать одну из этих программ ниже.
Crystal Disk Mark
Несмотря на то, что меня вполне устраивает системная утилита Windows, на моем компьютере всегда есть небольшая программа под называнием «Crystal Disk Mark».
Вот небольшая инструкция по применению:
Программа подходит для всех версий Windows и скачать её бесплатно можно с официального сайта: https://crystalmark.info/en/software/crystaldiskmark/
HDDScan
Опытные юзеры наверняка удивились почему HDDScan не первая в списке. Эта программа немного замороченная, зато она отлично делает проверку жесткого диска. В программе можно сделать проверку секторов диска, устроить различные тесты для HDD и SSD и получить информацию по S.M.A.R.T.
HDDScan полностью бесплатная и скачать её можно на официальном сайте: https://hddscan.com/
Как пользоваться:
После того, как Вы загрузили программу и запустили её, выберите винчестер нажмите «TESTS»:
У вас высветится окно с вопросом, какую проверку сделать:
- Verify – проверка диска.
- Read – чтение диска.
- Butterfly – читает блоки парами.
- Erase – стирает все пользовательские данные.
Seagate SeaTools
Мощная программа для работы с HDD любых производителей
Самый жирный плюс этой программе за то, что она на русском языке и конечно же не маловажно то, что можно выбрать какая программа вам нужна: под Windows с графическим интерфейсом, для флешки, командной строки и т.д
Скачать программу можно с официального сайта — https://www.seagate.com/ru/ru/support/downloads/seatools/
Я использую «Диагностическое ПО SeaTools для ОС Windows». Лично для меня этого вполне хватает, поэтому покажу пример на этом ПО.
После запуска программы, выберите жесткий диск и у вас появится кнопка «Базовые тесты»:
Выберите в выпадающем списке необходимую вам проверку и запустите её. Я обычно использую «Короткий тест самопроверки диска».
На самом деле, программ для проверки очень много и по большому счету все хороши, но я не вижу смысла ещё о чём-то писать, когда ПО выше хватит для любых проверок, к тому же, всё бесплатно и справляется со своей задачей.
Как проверить флешку на работоспособность
В очередной раз подключив флешку к ПК, пользователь может столкнуться с проблемой некорректной ее работы. Причины могут быть разные, начиная от вирусов и заканчивая физической поломкой.
А потому, чтобы избежать ошибочных действий при такой ситуации, было создано множество программ для проверки корректной работы накопителя.
Способ 1: Check Flash
Данная программа совершенно бесплатна и позволяет произвести эффективную проверку носителя на сбои.
Чтобы проверить Flash-накопитель на наличие ошибок:
- Делаем резервное копирование данных, так как при проверке они будут стерты.
- Открываем программу через «Пуск» или находим в «Поиске».
- В окне программы отмечаем:
- «Тип устройства»: «Как физический носитель» (1).
- «Устройство»: название проверяемого носителя (2).
- «Действие»: «Стабильность чтения» (3).
- «Продолжительность»: «Бесконечно» или, хотя бы, 2-3 прохода для того, чтобы исключить возможность пропуска какой-либо ошибки (4).
- Нажимаем «Пуск» (5).
В ходе проверки следует обратить внимание на «Карту диска». В ней будут отображаться все проверенные блоки
Исправные — синий цвет, с ошибками — жёлтый или красный.
Способ 2: Flash Memory Toolkit
Программа с очень богатым функционалом, позволяющая производить различные операции, начиная с проверки и лечения диска и заканчивая резервным копированием и тестом производительности флешки.
Чтобы произвести проверку на ошибки, нужно:
- Открываем программу через «Поиск» или находим в «Пуске».
- Переходим в раздел «Error Scan» (1).
- В строке «Device», выбирает нужную флешку (2).
- Есть 2 типа тестов: тест чтения («Write test») и тест чтения («Read test»). Провести желательно оба. Для этого ставим галочку напротив каждого (3).
- В поле «Passes» ставим значение 2 или 3, для наибольшей надежности проверки (4).
- Нажимаем «Start» (5).
После завершения сканирования желательно произвести форматирование флешки.
Способ 3: USB Flash Drive Tester
Небольшая программа, чей функционал ограничивается только проверкой носителей на наличие сбойных секторов.
Чтобы осуществить проверку:
- Включаем программу.
- В поле «Select flash drive/card» выбираем ту флешку, которую необходимо проверить (1).
- «Select test type»: — выбираем «Write, read, and compare» (2).
- Жмем «Start test» (3).
Во время проверки, в нижней части окна в разных строках будут отображаться данные об ошибках.
- «Current operation» — текущая операция;
- «Last error» — последняя обнаруженная ошибка;
- «Error count» — подсчет обнаруженных ошибок;
- «Device map» — карта секторов носителя.
Область «Map legend» расшифровывает значение цветов, отмечающих проверяемые сектора.
- Серый — не проверено;
- Зеленый — исправно;
- Желтый — исправимая ошибка чтения;
- Оранжевый — неисправимая ошибка чтения;
- Темно-желтый — исправимая ошибка записи;
- Красный — неисправимая ошибка записи;
- Фиолетовый — ошибка сравнения.
Способ 4: CHKDSK
CHKDSK (Check Disk) — стандартное средство проверки накопителей в ОС Windows, которое позволит осуществить сканирование флешки без использования сторонних программ. Проверка осуществляется через командную строку, а потому, в отличие от предыдущих способов, потребует от пользователя определенных навыков.
Чтобы просканировать флешку через CHKDSK, нужно:
- Открыть командную строку. Находим в «Пуске» или нажимаем сочетание клавиш Win + R и вводим команду «cmd» без кавычек.
В окне командной строки набираем следующую команду: chkdsk g: /f /r .
g: буква носителя. Чтобы узнать ее, заходим в «Мой компьютер» и ищем нужную флешку, при необходимости исправляем; /F — запускает сканирование на ошибки и их исправление; /R — запускает поиск сбойных секторов и восстановление их содержимого.
Тем не менее, даже этот способ не гарантирует 100% решение всех ошибок и в самых крайних случаях может потребоваться форматирование и восстановление с помощью сторонних программ. Как сделать восстановление утраченных данных можно прочитать здесь:
Описанные здесь способы помогут облегчить жизнь пользователям в случае, если указанная проблема все же их настигнет. Главное здесь не растеряться и не избавляться от, казалось бы, испорченного накопителя, а попытаться применить полученные знания.
Библиотека ардуино для работы с SD и microSD
Для удобства работы с внешними накопителями данных в среде Arduino IDE доступны уже готовые библиотеки. Ничего дополнительно скачивать или устанавливать в большинстве случаев не понадобится.
Для подключения библиотеки в скетче нужно использовать инструкцию include:
Библиотека SPI нужна для правильной работы устройств, подключаемых по SPI.
Библиотечные функции нужно для считывания и записи данных на карту. Библиотека может поддерживать SD и SDHC карты.
Имена записываются в формате 8.3, то есть 8 знаков для названия, 3 для расширения. Путь к файлу записывается с помощью слэшей «/».
Встроенные примеры библиотеки SD
В Arduino IDE встроены готовые примеры для быстрого изучение функций бибилотеки:
Card Info – это извлечение информации, хранящейся в SD карте. С ее помощью можно узнать, в какую файловую систему отформатирована карта, наличие свободного места, какие данные записаны.
Yun Datalogger – позволяет записывать лог-данные с трех сенсоров на карту.
Datalogger – регистрирует и созраняет данные, полученные с датчика на карту.
Dump File – считывание данные с карты, передает их в серийный порт.
Files – создает и удаляет данные. Существует функция file.write(), которая помещает записанные данные в буфер
Перемещение информации на карту происходит при вызове функций flush() или close(), поэтому важно закрывать его после каждого открытия файла, иначе данные будут потеряны.
Read Write – записывает и считывает файлы с карты.
Функции библиотеки SD
Ардуино-библиотека SD содержит различные функции, с помощью которыми можно управлять данными. Функции класса SD:
begin() – функция инициализирует библиотеку, присваивает контакт для сигнала.
exists() – призвана проверить, имеется ли на карте необходимая информация.
mkdir() – позволяет создать нужную папку на карте памяти.
rmdir() – с помощью этой функции можно удалить папку
Важно, чтобы удаляемая папка была пустой.
open() – позволяет открыть файл, который нужен для записи или чтения. Если нужный файл отсутствует на карте, то он будет создан.
remove() – удаляет любой файл.
В ответ на все эти функции должно прийти одно из значений – true, в случае удачного завершения операции и false при неудаче.
Создание, редактирование и удаление файлов.
Для работы с файлами в ардуино существует класс File. В него входят функции, которые предназначены для записи и чтения информации с карты:
- available() – проверяет наличие в файле байт, которые доступны для чтения. В ответ приходит количество места, которое доступно для чтения.
- close() – закрывает файл, перед эти проверяет, сохранены ли данные на карту.
- flush() – функция позволяет убедиться, что данные записаны на карту.
- name() – возвращает указатель на имя.
- peek() – считывает байты данных, при этом не перемещает указатель на следующий символ.
- position() – находит текущее положение указателя в файле.
- print() – выводит данные в отдельный файл.
- println() – печатает данные в файл до места, где появляется символ перевода каретки и пустая строка.
- seek() – меняет положение текущей позиции в файле.
- size() – выводит информацию о размере данных.
- read() – считывает информацию.
- write() – производит запись в файл.
- isDirectory() – с помощью этого метода происходит проверка, является ли файл директорией, то есть каталогом или папкой.
- openNextFile() – выводит имя последующего файла.
- rewindDirectory() – возвращает к первому файлу в директории.
Для корректной работы платы нужно проследить, чтобы был сконфигурирован SS выход.
Возможности
Программа имеет однооконный интерфейс, состоящий из пары кнопок, триггерных переключателей и чекбокса.
- Кнопки переключения языков (английский и немецкий в оригинальной версии и английский с русским в локализованной).
- Выбор целевого девайса, раздела HDD или каталога, что будет тестироваться.
- Кнопка обновления результата при наличии файлов формата *.h2w на устройстве.
- Форма задания области тестирования (свободное пространство, указанный объем, весь объем памяти).
- Метод тестирования: только проверка или запись и проверка.
- Переключатель активации бесконечного сканирования для выявления случайных ошибок передачи файлов.
Опция позволит зациклить тест до выявления спорадической ошибки в процессе передачи данных. Остановить программу сможет вмешательство юзера или обнаружение дефекта
Во время эксплуатации H2testw Rus не рекомендуется хранить на флешке важной информации или обзавестись копией этих файлов. Также не следует пользоваться USB-удлинителями и хабами хотя бы в процессе тестирования
Это может отрицательно отразиться на результатах. Второй момент касается жестких дисков.
Из-за того, что скорость считывания данных с HDD на внешних дорожках более низкая, чем на внутренних, результат тестирования может быть далеким от истинного, и само сканирование будет протекать нелинейно (первые 250 ГБ на диске объемом 500 ГБ проверятся заметно быстрее, чем вторая часть диска). Проверка дефектных накопителей может значительно растянуться во времени, и её итог в таком случае будет не совсем точным. Для более точного результата лучше пользоваться USB-портами, размещёнными на задней панели корпуса ПК.
Как появляются ошибки?
Ошибки на flash-носителях могут возникать в случаях неправильного извлечения устройств, действия вируса, программного сбоя. При этом на флешке появляются файлы огромных размеров, которые невозможно удалить. Также могут не удалятся и обычные файлы на флешке.
Чтобы избежать подобных ситуаций, советую выполнять следующие рекомендации:
- периодически проверяйте вашу флешку на наличие вирусов и прочих вредоносных программ с помощью антивирусных программ;
- правильно извлекайте устройство перед отсоединением его от компьютера;
- иногда проводите полное форматирование флеш-памяти, но не забывайте перед этим скопировать все файлы на компьютер. О том, как правильно отформатировать флешку, читайте в моей предыдущей статье «Как отформатировать флешку или жесткий диск в Windows 7».
Эти нехитрые действия помогут исключить потерю важных данных на флешке. В случае, если у вас удалились какие-то файлы, можете попробовать восстановить их с помощью программы R.Saver.
Для чего проверять флешку
При создании загрузочной флешки используются такие утилиты, которые включают в себя специальные инструменты, необходимые для дальнейшей проверки usb-диска. Чаще всего такие утилиты основаны на QEMU, но их применение не всегда доступно для восприятия начинающим юзерам. Сегодня мы поговорим об инструменте, который проводит тест флешки и не требует глубоких знаний и навыков для проверки функционирования установочного носителя или образа iso.
Иногда требуется проверить загрузочную флешку. Для чего это делается? Согласитесь, правильно созданный мультизагрузочный диск открывает большие возможности, начиная с правильной установки оси, заканчивая инсталляцией полного пакета драйверов на компьютер. Одна ошибка при записи флешки перечеркнет старания и ожидания пользователей.
ПОСМОТРЕТЬ ВИДЕО
Поэтому для собственной подстраховки разработчики создали удобные утилиты для проверки работоспособности загрузочных флешек. Благодаря этим дополнениям можно убедиться в правильности записанной информации. Итак, поговорим о таких важных приложениях.
Check Flash
Первая программа для проверки флешки — Check Flash. Не самая удобная в использовании программа, сначала неопытному пользователю некоторые функции могут оказаться неочевидными, но с предоставленными инструкциями всё должно проясниться.
Итак, очевидно, нам нужно скачать программу. Архив уже у нас на рабочем столе, распаковываем его. Утилита портативная, установки не требует.
Первым делом копируем все нужные файлы на другой носитель, потому что в итоге нам будет необходимо произвести форматирование флешки.
После запуска Check Flash мы увидим окно, поделённое на секторы с различными настройками, ниже в скриншотах будет указано, как именно выставлять эти настройки для проверки одного из параметров накопителя.
Для начала выбираем наш девайс в графе «Устройство», вся необходимая информация после проверки будет появляться в соответствующем поле. После выставления всех радиопереключателей в такое же состояние, как на скриншотах, нужно нажать кнопку «Пуск!» и подтвердить своё решение. Большое поле справа укажет нам о состоянии ячеек памяти, определить цветовое значение можно на вкладке «Легенда». Как проверить реальный объем флешки? Приступим, первая проверка будет затрагивать этот вопрос:
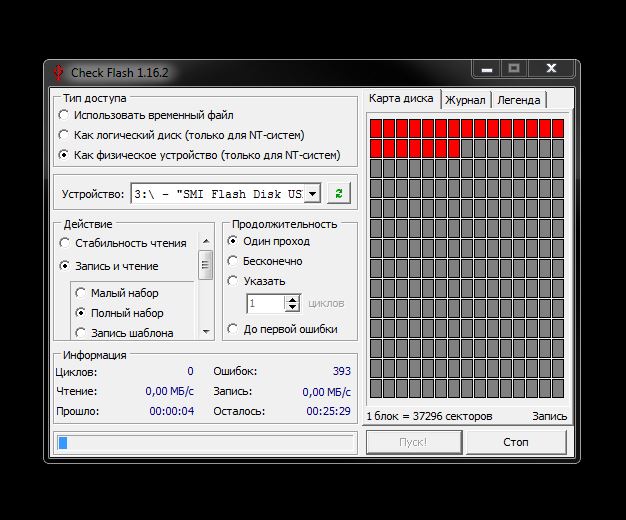
Проверка флешки на скорость чтения и записи:
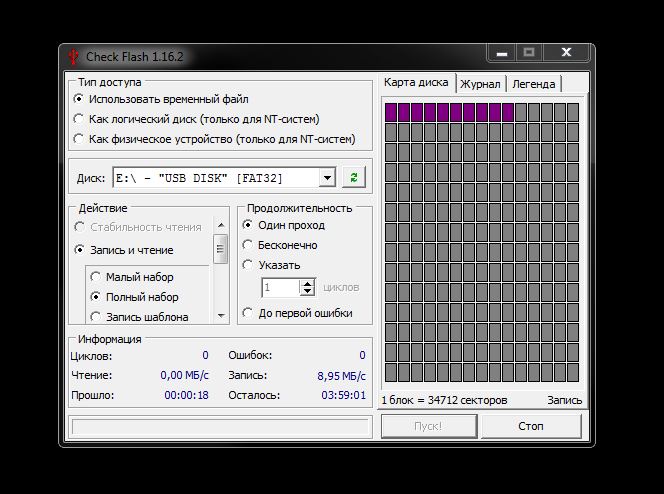
Тест флешки на ячейки памяти с ошибками:

После всех тестов переходим на вкладку «Журнал» и наблюдаем отчёт. Если различных ошибок слишком много — хранить на таком носителе важные данные не рекомендуется, высока вероятность их потерять. Во время работы Check Disk создавала различные файлы на нашем носителе, чтобы от них избавиться, достаточно форматировать флэшку с помощью обычного проводника.
Восстанавливаем флешку через командную строку
Сегодня мы хотим продемонстрировать два доступных метода восстановления работоспособности устройства через консоль. Для выполнения этой операции двумя приведенными способами устройство должно читаться компьютером. Если этого не происходит, советуем ознакомиться с другим материалом по этой теме, чтобы разобраться в решении уже этой проблемы.
Приведенные далее варианты работают по разным алгоритмам. Первый подразумевает поиск и исправление ошибок файловой системы, которые мешали корректной работе оборудования. Тогда все данные, находящиеся на флешке, сохраняются. Второй полностью очищает пространство, удаляя и файловую систему со всеми объектами. Здесь уже каждый пользователь должен выбрать наиболее подходящий метод восстановления.
Способ 1: Утилита chkdsk
Многие активные пользователи операционной системы Windows уже сталкивались со встроенным инструментом под названием chkdsk. Его функциональность сосредоточена на том, чтобы осуществлять поиск и исправление ошибок файловой системы жестких дисков или съемных накопителей. От юзера требуется только задать команде аргументы и запустить выполнение процесса, а делается это так:
- Откройте «Пуск» и запустите «Командную строку».
Помимо этого, в разделе «Этот компьютер» потребуется узнать букву, присвоенную флешке, поскольку это понадобится при вводе команды.
В консоли введите , где H — буква накопителя. Затем нажмите на клавишу Enter.
Начнется поиск и исправление ошибок, в окне находится информация о состоянии этой операции. Она займет некоторое время, что зависит от быстродействия системы, наличия ошибок на носителе и от его объема.
По завершении отобразится новая строка ввода, а выше вы увидите отчет об исправленных ошибках или о том, что ошибки не были найдены.
При вводе команды вы указывали два аргумента, отвечающих за необходимые для выполнения действия. Предлагаем ознакомиться с ними детальнее, чтобы в будущем знать, какие буквы следует вписывать в консоль:
- — всегда обозначает букву диска, то есть указывается соответствующее обозначение;
- — исправляет ошибки сразу же после их обнаружения;
- — восстанавливает поврежденные секторы в случае их нахождения.
Рассмотренный выше способ прост в применении, однако не всегда приносит желаемый эффект, поэтому мы предлагаем сразу ознакомиться со вторым, более радикальным вариантом.
Способ 2: Утилита diskpart
В Виндовс присутствует еще одна встроенная утилита, отвечающая за работу с дисками и разделами. Одной из ее функций считается полное очищение пространства с удалением разделов и файловой системы. Соответственно, все данные, находящиеся на флешке, будут безвозвратно удалены. Учитывайте это при использовании данного метода. Благодаря очистке исчезают и все проблемы с разделом, затем создается новый, полностью чистый том.
- Запустите «Командную строку» так, как это было показано в инструкции выше, или используйте приложение «Выполнить» (Win + R), вписав там .
Перейдите к необходимой утилите, введя команду .
В новом окне отобразите список подключенных устройств, используя .
Ознакомьтесь с перечнем носителей и отыщите среди них флешку. При этом важно правильно определить диск, чтобы случайно не отформатировать не тот раздел, что приведет к нежелательным последствиям. Проще всего ориентироваться на колонку «Размер».
Введите , где 1 — номер диска USB-флешки.
На экране появится уведомление о том, что был выбран определенный диск.
Впишите команду .
Она очистит весь диск, и об успешном выполнении этой операции сообщит появившееся в консоли уведомление.
После этого остается только создать новый раздел, присвоив ему файловую систему. Для этого перейдите в «Панель управления».
Выберите там категорию «Администрирование».
Откройте раздел «Управление компьютером».
Через панель слева переместитесь в «Управление дисками», щелкните ПКМ на надписи «Не распределен» возле съемного устройства. В контекстном меню выберите «Создать простой том».
Следуйте инструкциям в отобразившемся Мастере, чтобы создать основной раздел флешки.
Теперь в меню «Этот компьютер» накопитель будет отображаться корректно.
Выше вы были ознакомлены с двумя доступными вариантами восстановления работоспособности флешки через стандартные утилиты «Командной строки» ОС Windows. Осталось только выбрать оптимальный вариант и следовать приведенным в способе инструкциям.
Опишите, что у вас не получилось.
Наши специалисты постараются ответить максимально быстро.
Восстановление, форматирование и тестирование флешки — программы для работы с USB-накопителем, описание
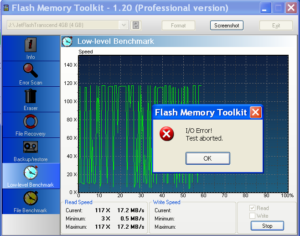
Доброго всем дня!
Можно поспорить, но флешки стали одним из самых (если не самым) популярным носителем информации. Не удивительно, что и вопросов относительно них довольно много: особенно важные среди них вопросы восстановления, форматирования и тестирования.
В этой статье я приведу лучшие (на мой взгляд) утилиты для работы с накопителями — т. е. те инструменты, чем пользовался неоднократно сам. Информация в статье, время от времени, будет обновляться и пополняться.
Популярных производителей USB-накопителей
Собрать всех производителей в одной таблице, конечно, нереально. Но все самые популярные — здесь точно присутствуют :).
На сайте производителя часто можно встретить не только сервисные утилиты для реанимирования или форматирования USB-носителя, но и утилиты значительно облегчающие работу: например, программы для архивного копирования, помощники для подготовки загрузочных носителей и т.д.
Примечание! Если кого-то я обошел стороной, предлагаю воспользоваться советами из инструкции по восстановлению работоспособности USB-носителя: https://pcpro100.info/instruktsiya-po-vosstanovleniyu-rabotosposobnosti-fleshki/. В статье довольно подробно описано, как и что делать, чтобы «вернуть» флешку в рабочее состояние.
На этом доклад окончен. Всем хорошей работы и удачи!
Как искать информацию о подделке?
Всю информацию, которая написана на флеш карте ищите в интернете, будь это различные коды, штрих-коды и прочее. Если вы все таким определили подделку и решили вернуть ее, допустим в магазин, то продавцы могут отговориться и утверждать, что все карты оригинальные, не видитесь.
В современном мире сложно встретить человека, который не имеет никакого отношения к флешкам или картам памяти
Смартфоны, фотоаппараты, видеокамеры нуждаются в том, чтобы пользователи увеличили их память , обеспечив сохранение фотографий и прочего важного контента. Флешка, вообще, является надёжным помощником современного человека, благодаря которому пользователь всегда может иметь под рукой важные документы
Чтобы съёмные носители гарантировано сохраняли материал, важно, чтобы вами своевременно проводилась проверка и исправление флешки на ошибки.
Если необходимо, то флешку или карту памяти можно протестировать на ошибки.
Процесс этот несложный, но невероятно важный. Мы расскажем, какие действия следует предпринять, чтобы проверить на ошибки флешку.
Проверка на ошибки флешки должна осуществляться периодически, тогда не будет возникать риск потери важных фотографий и не менее ценных документов.
Кликните по ярлыку флешки правой клавишей и выберите последний параметр «Свойства», в открывшемся окне перейдите на вкладку «Сервис».

В верхней части окна вы обнаружите блок «Проверка диска на наличие ошибок», вам остаётся кликнуть по кнопке «Выполнить проверку».
Всё остальное будет совершаться автоматически, вам остаётся только терпеливо ждать. Если вдруг возникнет предупреждение, что ваш диск используется, смело нажимайте кнопку «Отключить».
Процесс проверки может занимать разные временные интервалы, это зависит, прежде всего, от того, какой объём характерен вашему проверяемому съёмному диску.
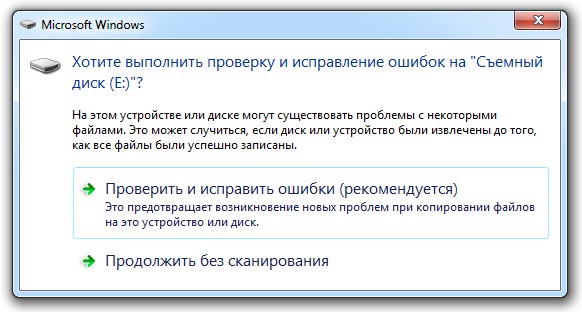
Когда процесс завершится, исправленный съёмный накопитель вас порадует. Хорошо, что завершается чудесно. К сожалению, иногда завершение может быть не совсем радужным, поскольку ценные файлы могут быть утеряны.
Итак, провести проверку, исправить все ошибки на съёмном диске сможет каждый, кто внимательно изучит рекомендации и будет следовать предложенному алгоритму.
Третий способ проверки скорости флэшки
Последний способ проверки скорости флэшки на сегодня не подразумевает использование дополнительных программ. Единственное, что нам понадобится, это объемный файл мегабайта эдак на 500. Во время того, как вы будете закидывать этой файл на флэшку, вы и увидите примерную скорость передачи.
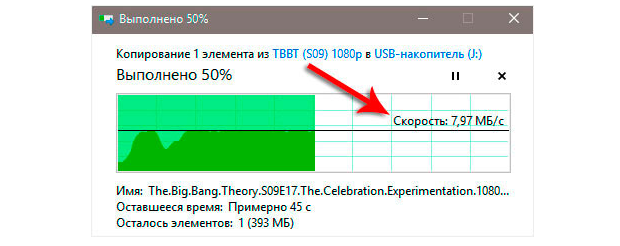
Это самые популярные и самые корректные способны проверить скорость передачи флэшки. Но помимо них, существуют еще методы и программы, которыми можно проверить скорость флэшки. Так, к примеру, программой AIDA64, которая, я уверен, установлена у большинства пользователей, можно проверить скорость флэшки.
На этом, собственно, и все. Смотрите мой канал и заходите на сайт еще, чтобы быть всегда в курсе событий компьютерной техники
Спасибо за внимание
Проверка SD карт / USB флешек
Средствами Windows: проверка и исправление ошибок
Позволяет быстро восстановить работоспособность SD-карт, USB-флешек, внешних жестких дисков и пр. накопителей при различных сбоях и ошибках файловой системы (например, вызванных некорректной работой ряда программ, неправильным отключением от USB и пр.).
И так, как это выполнить.
ШАГ 1
Сначала необходимо открыть вкладку «Этот компьютер» («Мой компьютер»). Для этого можно просто нажать сочетание Win+E , и в меню слева выбрать одноименную ссылку. См. скрин ниже.
ШАГ 2
Далее открыть свойства нужного диска/карты памяти (см. пример ниже).
Свойства SD карты
ШАГ 3
После перейти во вкладку «Сервис» и запустить проверку диска на наличие ошибок.
ШАГ 4
Далее нажать на кнопку «проверить и восстановить диск» . На проверку может потребоваться некоторое время (зависит от размера и состояния диска). По завершению вы увидите отчет о результатах (например, ошибки не были найдены. ).
Проверить и восстановить диск
Альтернативный вариант
ШАГ 1
Необходимо запустить командную строку от имени администратора. Чтобы это сделать — необходимо открыть диспетчер задач (сочетание кнопок Ctrl+Shift+Esc) , нажать «Файл/новая задача» , ввести команду CMD и нажать Enter (не забудьте отметить галочкой, что задача нужна от имени администратора, см. пример ниже) .
Запуск CMD (командной строки) с правами администратора
ШАГ 2
Далее необходимо ввести команду: chkdsk g: /f и нажать Enter ( примечание : «g:» — это буква диска/флешки, которую мы хотим проверить; «/f» — ключ, который указывает на исправление ошибок (если они будут найдены)) .
Запуск проверки (с исправлением ошибок)
ШАГ 3
Осталось дождаться окончания проверки. Отчет о ее результатах будет предоставлен в этом же окне (пример ниже).
С помощью H2test: на работоспособность и реальный объем
И так, для начала проверки необходимо:
- загрузить и запустить утилиту (язык лучше перевести на английский (по крайней мере мне с ним проще )) ;
- выбрать диск для проверки (кнопка «Select Target» );
- нажать кнопку «Write + Verify» и дождаться окончания проверки (см. скрин ниже).
H2test: как запустить тест накопителя
Если с флешкой (SD картой) что-то не так, вы увидите красное окно (как на скрине ниже)
Обратите внимание на строку, в которой сообщается сколько секторов у вас реально рабочие (например, у меня при проверке флешки на 100 GByte оказалось, что ее реально рабочий объем всего 14,8 GByte)
H2testw (результаты сканирования): реальная скорость чтения, записи и реальный объем
Если с проверяемым накопителем все в порядке — вы увидите «зеленый» отчет (в нем будет значится такая фраза «Test finished without errors» — т.е. тест был завершен без ошибок).
H2test (результаты сканирования другого накопителя): тест пройден нормально, ошибок не найдено
С помощью Flash Memory Toolkit: на ошибки и скорость работы
Так как утилита Flash Memory Toolkit достаточно многофункциональна, я в этой заметке покажу ее возможности только в решении наиболее популярных вопросов.
1) И так, после того как вы подключили USB флешку (SD карту) к ПК и запустили утилиту, в первом же окне («Info») можно узнать объем флешки, файловую систему, сколько места на ней занято/сколько свободно (пример ниже).
Flash Memory Toolkit — главное окно утилиты
2) Для запуска тестирования на наличие ошибок: перейдите в раздел «Error Scan» , отметьте галочками варианты теста (запись, чтение), и нажмите кнопку «Start» .
Как запустить тест на ошибки / Flash Memory Toolkit
Далее, в правой части окна, вы увидите процесс тестирования: сколько процентов памяти (от общей) было проверено, и сколько ошибок (Errors) было найдено. В идеале (если с флешкой все OK) — их быть не должно!
3) Если у вас с флешки пропали какие-то файлы (фото, изображения и пр.) — то часть из них вполне можно восстановить и Flash Memory Toolkit позволяет это сделать.
Функция восстановления удаленных файлов
4) Для проверки скорости чтения/записи (read/write speed) накопителей в Flash Memory Toolkit есть вкладка «Low-level Benchmark» . Для запуска теста: просто откройте эту вкладку и нажмите кнопку старт.
Через некоторое время программа предоставит вам минимальную, максимальную и среднюю скорость доступа. Кроме этого, все это будет также наглядно представлено на графике (пример ниже).
Тест скорости чтения SD карты
На этом пока все (дополнения были бы кстати. )
Источник








