Тестирование флешки на работоспособность
Содержание:
- Как узнать скорость чтения/записи флешки (определяем реальную скорость работы)
- Рейтинг флешек
- Андроид-приложения для измерения скорости чтения/записи sd-карты
- Check Flash
- Что такое флешка
- Как пользоваться программой Flash Memory Toolkit при восстановлении
- Лучшая флешка USB 2.0
- Существующие типы карт
- Третий способ проверки скорости флэшки
- Как понять, какая флешка нужна?
- Разъёмы
- Используем функционал Windows
- Подведём итоги
Как узнать скорость чтения/записи флешки (определяем реальную скорость работы)
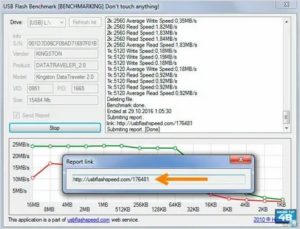
Вопрос от пользователя
Здравствуйте.
Не так давно на AliExpress заказал себе флешку на 32 ГБ. Она вроде бы работает, но информация на нее очень долго копируется (хотя поддерживает USB 3.0 и подключаю я ее к такому же порту).
Не скажите, как проверить флешку, всё ли с ней в порядке, какая ее реальная скорость работы?
PS Кажется, начал понимать почему многие товары на AliExpress так дешевы…
Здравствуйте.
К сожалению, сам магазин здесь не причем — флешку не надлежащего качества вы могли купить и в любом другом месте (здесь уж как повезет). Хотя, конечно, покупая флешки известных брендов (Adata, Kingston, Sandisk и пр.) — нарваться на различные подвохи маловероятно…
И так, ниже в статье я рассмотрю процесс тестирования в нескольких утилитах, которые помогут вам проверить работу вашей флешки. Начнем…
Рейтинг флешек
Из-за большого количества разных производителей, компаний и вариантов скорости, объема у людей возникает вопрос, какую флешку лучше купить для компьютера. Следует понимать, что существуют накопители для телефонов, фотоаппаратов (SD) которые подключаются к ПК только через специальный картридер (в ноутбуке он встроенный). Каждый год выходят обзоры, в которых рассматриваются лучшие производители флешек, какие модели стоит выбрать по соотношению цена/качество.
Существуют определенные лидеры продаж, которые пользуются популярностью среди пользователей. Классификация проводится на основе оставленных покупателями отзывов о работе флешек. Вы можете выбрать одну из следующих компаний:
- Transcend. Известная компания, которая занимается выпуском продукции для компьютеров в 1988 года. Впервые этот производитель ввел пожизненную гарантию на свои накопители, потому что срок службы, количество циклов записи у этих носителей действительно большой. Хотите проверенную флешку – нужно выбрать Transcend.
- Silicon Power. Очень популярна фирма, продукция которой продается в 90 странах мира.
- Kingstone. Выбрать этот вариант следует, если хотите проверенный бренд, который на рынке с 1987 года. Производитель уверенно конкурирует со всеми остальными фирмами.
- TeamGroup. Каждый год ассортимент увеличивается и покупателю есть из его выбрать.
- SanDisk. Появились в 1988 году на рынке и каждый год выпускают не менее 4 млн копий карт памяти. Дизайн очень простои цена демократичная.
- Apacer. Зарекомендовала себя компания, как производитель качественной, надежной продукции, которую на страшно выбрать и купить.
- Pretec. Эта фирма широко используется в промышленных и военных целях. Это хороший довод в пользу того, чтобы выбрать эту флешку.
- Adata. Относительно новая компания, которая выпускает надежную продукцию.
- Prestigio. Компания, которая выпускает много электронной продукции. Выбрать такие флешки стоит, если вы любите кожу (эксклюзивный дизайн), которой оформлен корпус изделия.
Самая большая
Накопители отличаются по стоимости в зависимости от того насколько объемным является носитель. Более емкие варианты будут стоить дороже, на данный моменты самый большой объем флешки – 512 Гб. Выбрать такой вариант нужно, если вы хотите копировать фильмы из интернета, игры, с которыми отправитесь в путешествие. Для текстовых файлов, музыки это будет слишком большой объем накопителя. При этом выглядеть устройство будет по-прежнему очень компактно. Вот примеры таких носителей вместе со стоимостью:
- Intenso Ultra Line 128GB – от 1800 рублей;
- Sandisk Ultra Fit 128GB – от 2100 рублей;
- Sandisk Cruzer Blade 128GB – от 1300 рублей;
- CnMemory Spaceloop XL (256 GB) – от 2000 рублей;
- Patriot Supersonic Mega (512 GB) – 2500 рублей.
Самая быстрая
Еще один важный параметр накопителя – скорость передачи данных. Все модели проходят обязательное тестирование на заводе и на упаковке должна быть указана величина в Мб/с. Скоростные флешки выносят этот показатель на упаковку, потому что это их преимущество. Если вы нигде не можете найти данный параметр, значит, он низкий и компания не хочет его открывать. Ниже будет представлен небольшой ТОП, какая флешка самая надежная и быстрая:
| Название | Соотношение скорости записи/чтения в % |
| Sandisk Extreme USB 3.0 | 76 |
| ADATA DashDrive UV128 | 36 |
| Transcend JetFlash 780 | 35 |
| Transcend JetFlash 760 | 22 |
| Kingston DataTraveler G4 | 20 |
| Silicon Power Marvel M01 | 18 |
| Transcend JetFlash 790 | 18 |
Самые надежные
Очень важно покупать накопители в официальных магазинах, потому что из Китая приходит много подделок. Рейтинг флешек по надежности постоянно меняется, потому что устройство производится больших количествах и порой случаются баки на заводе
Ниже представлен рейтинг надежных и проверенных моделей на основе положительных отзывов покупателей:
- Transcend JetFlash 700. Накопитель с очень простым дизайном из пластика. Выбрать можно вариант с интерфейсом 2.0 и 3.0 (USB). Выбрать стоит эту модель, если нужна хорошая производительность без переплаты за оформление.
- Transcend JetFlash 780. Это модель отличается другим устройством ячеек памяти, что обеспечивает более высокую скорость обработки данных.
- Kingston DataTraveler 100 GЗ. Простая и практичная модель с раздвижным корпусом из пластика.
- Transcend JetFlash З50. Очень маленькая и удобная флешка для работы или учебы.
- Kingston DataTraveler G4. Удобная система крепления, можно повесить на ключи, чтобы не потерять.
- Лапароскопия — что это за метод хирургии. Когда проводиться диагностическая и хирургическая лапароскопия
- Как научить попугая разговаривать за 5 минут: обучение птицы, видео
- Узоры крючком — простые схемы для начинающих
Андроид-приложения для измерения скорости чтения/записи sd-карты
A1 SD Bench
Самое функциональное из бесплатных приложений для проверки скорости i/o в устройствах на операционной системе Android. Интерфейс выполнен в классическом стиле бенчмарка для устройств с сенсорными дисплеями: основные возможности вынесены на главный экран, дополнительные — в боковое меню.
В приложении поддерживаются 4 режима проверки скорости: ускоренная (Quick), стандартная (Long), высокоточная (Accurate), случайная (Random I/O). Результатами по каждому из показателей можно анонимно делиться с другими пользователями. Заявлена поддержка карт памяти стандартов Class 2, Class 4, Class 6, Class 10, UHS-I, UHS-II и UHS-III.
Тест sd карты выполняется в разделе Benchmark.
SD Card Test Pro
Платное решение для профессионального тестирования i/o speed карт памяти всех популярных форматов, включая внутренние накопители мобильных устройств. Всего за 2$ в приложении доступны:
- замеры скорости в быстром и стандартном режимах,
-
проверка sd карты, для чего есть несколько видов настраиваемых тестов,
- детальные графики на основе заданных параметров.
Disk Speed/Performance Test
Ещё один интересный бенчмарк, который умеет фиксировать скорость чтения и записи на разных видах флеш-памяти.
Тест карты памяти в Disk Speed
Бесплатно доступны:
- настраиваемые и стандартизированные тесты на скорость карты памяти,
- ведение логов,
-
проверка карты памяти на ошибки,
- статистика тестирования,
- анализ ОЗУ и ПЗУ устройства,
- анализа отдельного участка хранилища по прописанному вручную пути к папке.
Check Flash
Первая программа для проверки флешки — Check Flash. Не самая удобная в использовании программа, сначала неопытному пользователю некоторые функции могут оказаться неочевидными, но с предоставленными инструкциями всё должно проясниться.
Итак, очевидно, нам нужно скачать программу. Архив уже у нас на рабочем столе, распаковываем его. Утилита портативная, установки не требует.
Первым делом копируем все нужные файлы на другой носитель, потому что в итоге нам будет необходимо произвести форматирование флешки.
После запуска Check Flash мы увидим окно, поделённое на секторы с различными настройками, ниже в скриншотах будет указано, как именно выставлять эти настройки для проверки одного из параметров накопителя.
Для начала выбираем наш девайс в графе «Устройство», вся необходимая информация после проверки будет появляться в соответствующем поле. После выставления всех радиопереключателей в такое же состояние, как на скриншотах, нужно нажать кнопку «Пуск!» и подтвердить своё решение. Большое поле справа укажет нам о состоянии ячеек памяти, определить цветовое значение можно на вкладке «Легенда». Как проверить реальный объем флешки? Приступим, первая проверка будет затрагивать этот вопрос:
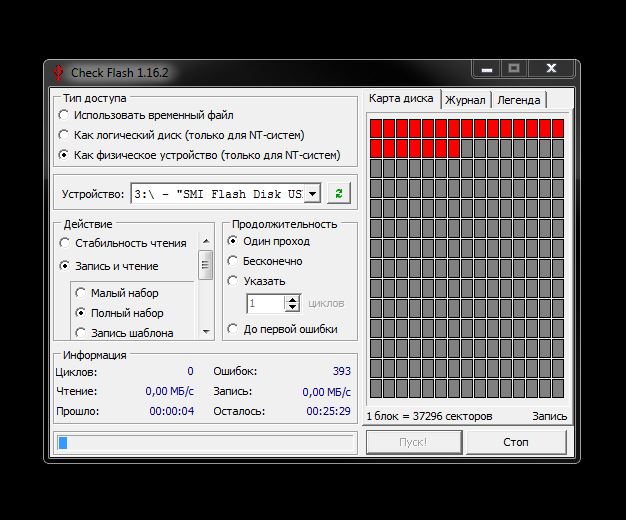
Проверка флешки на скорость чтения и записи:
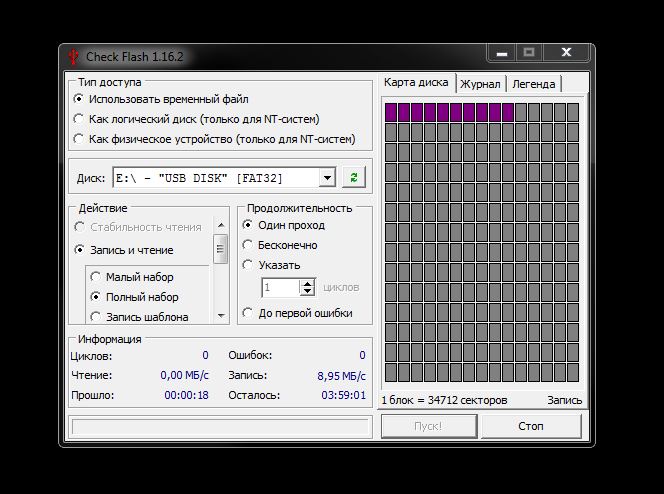
Тест флешки на ячейки памяти с ошибками:
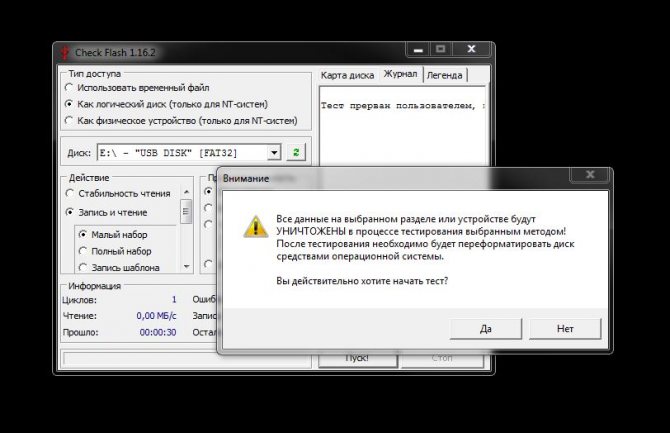
После всех тестов переходим на вкладку «Журнал» и наблюдаем отчёт. Если различных ошибок слишком много — хранить на таком носителе важные данные не рекомендуется, высока вероятность их потерять. Во время работы Check Disk создавала различные файлы на нашем носителе, чтобы от них избавиться, достаточно форматировать флэшку с помощью обычного проводника.
Что такое флешка
Люди уже привыкли к наличию меленького, удобного устройства, которое способно хранить большое количество музыки, видео или видео, но мало кто понимает, что из себя представляет устройство. Флешка – это носитель информации съемного типа с определенным типом файловой системы без подвижных элементов в структуре, что обеспечивает повышенную надежность. Для записи и чтения документов используется TLC вид памяти, но выбор флешки строится не только на это параметре, важным еще считается объем носителя, скорость записи и чтения.
Виды
Один из параметров этого устройства – внешний вид. Типы флешек не так уж разнообразны, есть варианты с интерфейсом подключения 2.0 и 3.0, но вот внешний вид может очень сильно отличаться. Внутреннее устройство носителя состоит из платы и выход для USB подключения, но варианты корпуса сильно отличаются. Сложности в выборе внешнего вида нет, однако, некоторые особенности дизайна все же следует учитывать при покупке
Какие бывают флешки и на что акцентировать внимание:
- Открытый разъем. Часто такой вариант используют на моделях с очень маленькими размерами. На контактной пластине нет защитного колпачка, что помогает сделать накопитель компактным, но не защищает разъем от царапин, попадания мусора.
- Съемный колпачок. Это популярный, простой вариант защиты пластины. Изготавливают насадки из пластика или резины, чтобы защитит от влаги, пыли USB. Главная проблема в том, что потерять его очень легко, поэтому ищите модели, где насадка прикреплена к корпусу при помощи веревочки.
- Скобка. Конструкция корпуса состоит из скобы и тела устройства, они могут поворачиваться в стороны относительно друг друга. Это помогает закрыть стороной скобы разъем накопителя, чтобы защитить пластину орт царапин, но вот от влаги или пыли это не поможет.
- Слайдер. При таком варианте конструкции, используя специальной клавиши, можно спрятать разъем во внутрь корпуса. Это помогает защитить USB от надлома, царапин, но существует риск, что механизм-фиксатор сломается и достать пластину будет сложно. К тому же защиты от влаги, пыли это не гарантирует.
Производят корпус для флешек из резины, пластика и металла. Лучшим вариантом считается, когда эти системы защиты комбинируют. К примеру, металлический корпус сверху имеет прорезиненную основу, что гарантирует защиту от внешних воздействий, влаги, пыли. Даже при падении с большой высоты все записи на носителе останутся в целости и сохранности. Стоят такие модели, как правило, дороже.
Скорость
Правильно выбрать подходящую модель получится, если знать про основные параметры устройства. Скорость записи и чтения флешки – важные критерии при покупке, потому что они влияют на быстроту взаимодействия накопителя с компьютером. Если учесть, что можно перезаписывать информацию большое количество раз, то лучше будет, если происходить это будет на максимальной скорости. Измеряется данный параметр в мегабитах в секунду (Мб/с).
Объем памяти производители всегда пишут большим цифрами на упаковке, но не все фирмы указывают скорость, что является очень важным параметром для оценки разумности покупки данного съемного носителя. На упаковке этот параметр указывается в формате рейтинга, к примеру, 200х, где переменная равна 200 Кбайт/с. Получается, что скорость при таком показателе будет 30 МБ/с. Чем выше множитель х, тем быстрее вы будете проводить запись данных и их передачу на компьютер. Высокоскоростные флешки всегда стоят дороже.
Максимальный объем
Это самая главная характеристика устройства, на которую обращают внимание покупатели. Это правильный ход со стороны производителя, но человек должен обязательно обращать внимание и на другие параметры
Объем памяти флешки, как правило, обозначается в гигабайтах (в обиходе «гиг»). Современные модели рассчитаны на 32/64/128 Гб, но при необходимости можно взять и емкость поменьше 4/8/16 Gb. Не каждый человек собирается хранить огромные объемы данных, поэтому максимальные показатели не нужны.
- дешевые, но малообъемные – 4-16 Гб;
- доступная цена и хорошее качество -16-64 Гб;
- высокая стоимость, но большая вместительность – 128 Гб.
Как пользоваться программой Flash Memory Toolkit при восстановлении
Для восстановления флешки с помощью Flash Memory Toolkit, вначале выберите устройство из списка (если у вас присоединено более одного устройства) и выберите нужную функцию, нажав на иконку слева в меню программы.
Интерфейс утилиты Flash Memory Toolkit при подключении flash-накопителя
- Flash Memory Toolkit автоматически определяет новые устройства
- Для нового сканирования устройств, нажмите кнопку обновления
- Кнопка Format («Форматировать») позволяет обойти стандартное форматирование Windows.
- Нажав на кнопку Screenshot, вы можете создать скриншот программы, что может быть полезно при диагностике.
Получение информации об устройстве
Информационная функция полезна тогда, когда нужно получить сведения о: совместимости устройства ,операционной системе и конфигурации USB. Нажав на элемент в списке USB-конфигурации. вы увидите подробности о USB-соединении или usb-устройстве. Для повторного сканирования устройства, нажмите на кнопку обновления Refresh
Как вылечить флешку. Проверка флешки на ошибки через Flash Memory Toolkit.
Функция сканирования на ошибки (Error Scan) помогает проверить устройство на проблемы, связанные с его структурой. Во время этой операции может быть произведен тест на ошибки чтения или записи. Если выбраны два варианта, то при сканировании будут записаны те данные, которые вы укажете в настройках, затем будет произведен тест на чтение. Вообще говоря, функция проверки ошибок весьма полезна после покупки новой флешки или карты памяти. После прохождения теста рекомендуется отформатировать flash-накопитель или sd-карту. Кроме того, можно выбрать количество проходов (циклов) проверки.
Процесс проверки флешки на ошибки, ее лечение
Быстрая очистка флешки
При удалении файлов к карты памяти или флеш-накопителя, все данные, фактически, остаются нетронутыми, однако ссылки на сами файлы теряются. Функционал Flash Memory Toolkit позволяет вернуть все файлы даже после полного форматирования флешки. Поэтому тут палка о двух концах: если вы продаете флешку, даете кому-то в личное пользование – покупатель или любой сторонний человек сможет без особых проблем восстановить удаленные файлы. В этом таится опасность утечки информации. Полная очистка флешки позволит избежать подобных проблем. Функция быстрой очистки работает гораздо быстрее – она позволяет удалить файловую систему с флешки.
Восстановление файлов на флешке
Функция восстановления файлов (File Recovery) в программе Flash Memory Toolkit является самой продвинутой в инструментарии. Она позволяет восстановить данные с флешки, которые вы потеряли после случайного удаления или после сбоя системы или поломки накопителя.
Выберите из списка формат, который требуется восстановить. Далее последует проверка flash на следы от удаленных файлов, и вы можете выбрать все варианты из списка поддерживаемых форматов. Нажмите на кнопку сканирования. Утилита Flash Memory Toolkit просканирует девайс и отобразит их в списке файлов, которые были найдены на флеш-накопителе. После завершения сканирования, отметьте файлы, подлежащие восстановлению на sd карте, флажками. Затем нажмите кнопку «Recover». Программа спросит, в какую папку сохранить восстанавливаемые файлы с flash’ки.
Примечание. Не сохраняйте эти файлы на том диске или флешке, откуда производится восстановление. Посредством контекстного меню вы можете отметить или убрать флажок с элементов. Для графических изображений (jpeg, gif, png, tiff и bmp). доступна функция предосмотра.
На данный момент, Flash Memory Toolkit работает и успешно распознает следующие форматы:
- Файлы изображений: GIF JPG PNG TIF BMP
- Видео: MTS MPG MOV WMV AVI
- Аудио: MP3 WAV WMA
- Офисные документы: XLS PDF PPT PPS DOC
- Файлы архивов: RAR ZIP
Создание резервной копии содержимого
Эта функция в утилите Flash Memory Toolkit полезна в той ситуации, когда вам нужно создать идентичную копию вашей флешки и сохранить ее на жестком диске или подобном устройстве хранения.
Проверка скорости флешки — (бенчмаркинг) тест usb-накопителя
Суть низкоуровневого тестирования – измерить потенциал флеш-накопителя, чтения и записи информации на него. Другими словами — проверить скорость флешки. Скорость показывается как MB/s (1 MB = 1024 KB = 1048576 байт). Также во время данного теста замеряются средние показатели быстродействия.
Процесс низкоуровневой проверки flash
Файловый flash-бенчмаркинг
При бенчмаркинге файлов, соответственно, flashmemorytoolkit проверяет, как долго производится считывание и запись файла определенной длины на устройство.
Проверка скорости флешки при чтении и записи файлов
Лучшая флешка USB 2.0
Первым делом рекомендуется рассмотреть стандартные накопители, которые пользуются классическим стандартом передачи данных 2.0. Он был разработан в далеком 2000 году и до сих пор востребован на рынке. Стоит сразу отметить, что 2.0 флешки имеют скорость передачи, которая существенно ниже варианта 3.0. Она составляет 480 Мбит/c, то есть 60 МБ/с. Нужно учитывать, что это максимальные цифры, которые поддерживает этот стандарт. На деле они могут оказаться гораздо меньше.
Главное преимущество 2.0 накопителей – это их низкая стоимость. Поскольку на рынке имеются более современные и производительные устройства, более старые варианты отошли на второй план, а их цена справедливо снизилась. Таким образом, если рассматривать 2 модели одного производителя со стандартами 2.0 и 3.0, то окажется, что стоимость первого варианта примерно в 2 раза ниже второго.
Таким образом, такие устройства рекомендуется покупать только тем пользователям, которые не обращают внимание на скорость передачи данных и готовы ждать какое-то время. А также они хотят хорошо сэкономить на приобретении и получить внушительные объем памяти за низкую цену
Стоит учитывать, что при составлении обзора рассматривались накопители с одинаковым объемом памяти, а именно 16 ГБ.
Transcend Jetflash 600
Первым делом стоит рассмотреть модель Jetflash 600 от компании Transcend. Она производится на территории Китая. Средняя стоимость составляет 1100 рублей. Рассматриваемое устройство не имеет каких-либо отличительных особенностей, которые позволили бы поставить его на 1 место. Внешний вид флешки – обычный черный кусок пластика с крышкой, с которой постоянно возникают проблемы, поскольку на ней не реализовано надежного крепления и она постоянно отваливается.
На самой карте отсутствуют какие-либо отверстия, которые позволили бы хранить накопитель в качестве брелока на ключах. Однако в плане технических характеристик у изделия все в порядке. Оно может похвастаться самой высокой скоростью записи данных среди всех моделей 2.0 стандарта, которые рассматриваются в этой статье.
Плюсы:
- Наличие функции сжатия данных для экономии памяти;
- Скорость чтения – 32 МБ/c;
- Скорость записи – до 16 МБ/c;
- Можно установить пароль;
- Хороший выбор объемов памяти – от 4 до 128 ГБ.
Минусы:
Довольно высокая стоимость для этого стандарта.
Sandisk Cruzer FIT
На очереди модель от компании SanDisk под названием Cruzer FIT. Ее изготовление происходит в Китае, хотя головной офис компании расположен в США. Средняя цена составляет 740 рублей. Главное преимущество изделия – это его минимальные размеры. Однако стоит учитывать, что такую компактную флешку можно легко потерять. Поэтому рекомендуется покупать ее только в тех случаях, если она будет постоянно использоваться. Например, для проигрывателя в автомобиле.
Флешка Cruzer FIT очень удобна в автомобилях, поскольку ее нельзя случайно задеть и сломать, нежели менее компактный вариант. Изделие выступает всего на несколько миллиметров. Помимо этого, рекомендуется использовать это приспособление в нетбуках и ноутбуках, в которых маленький объем встроенной памяти жесткого диска.
Плюсы:
- Компактный размер;
- Скорость чтения – 28 Мб/c;
- Скорость записи – 14 Мб/c;
- Можно установить пароль;
- Функция создания резервной копии.
Минусы:
Не выявлено.
Kingston Datatraveler SE9
На очереди самая стильная флешка, производимая компанией Kingston. Она носит название Datatraveler SE9. Главная особенность изделия – это дизайнерский внешний вид. Однако ее технические характеристики оставляют желать лучшего. Скорость записи данных здесь крайне низкая и заставляет очень долго ждать окончания процедуры. Средняя стоимость модели составляет 710 рублей, как и в предыдущем случае.
Плюсы:
- Низкая стоимость;
- Стильный металлический корпус.
Минусы:
- Скорость чтения – 22 Мб/c;
- Скорость записи – 15 МБ/c.
Существующие типы карт
Современный цифровой носитель информации бывает разных размеров: mini, micro и полноформатный вариант, при этом наименьшие габариты предназначены для смартфона, планшета или мобильного телефона, а те, что крупнее, используются в видеокамерах и фотоаппаратах.
Долгое время основным носителем были CompactFlash, или CF карты, размером 43 х 36 х 3,3 мм, и, хотя век этих форматов уже прошел, тем не менее, они все еще применяются в некоторых видеорегистраторах и сегодня.
Самым распространенным типом цифрового оборудования для хранения информации в настоящее время является SD Card (Secure Digital Memory Card) или SD карта.
Это устройство, не превышающее по размерам почтовую марку, габаритами 32 х 24 х 2,1 мм, превзошло по всем параметрам CF карты, и практически вся современная техника с ним совместима. Устройства более высокой емкости стали обозначать аббревиатурой SDHC, а сверхвысокой — SDXC.
Micro SD или микро сд карта — это просто миниатюрная версия SD карты, размерами 11 х 15х 1 мм, которую вставляют в приборы с ограниченным пространством, например, телефоны. Однако при необходимости ее можно установить даже в ноутбук, если воспользоваться специальным существующим для этого адаптером. Существует и mini SD габаритами 21,5 х 20 х 1,4 мм, поскольку некоторые виды техники оборудованы именно такими слотами.
Третий способ проверки скорости флэшки
Последний способ проверки скорости флэшки на сегодня не подразумевает использование дополнительных программ. Единственное, что нам понадобится, это объемный файл мегабайта эдак на 500. Во время того, как вы будете закидывать этой файл на флэшку, вы и увидите примерную скорость передачи.
Это самые популярные и самые корректные способны проверить скорость передачи флэшки. Но помимо них, существуют еще методы и программы, которыми можно проверить скорость флэшки. Так, к примеру, программой AIDA64, которая, я уверен, установлена у большинства пользователей, можно проверить скорость флэшки.
На этом, собственно, и все. Смотрите мой канал и заходите на сайт еще, чтобы быть всегда в курсе событий компьютерной техники
Спасибо за внимание
Как понять, какая флешка нужна?
Лучшие флешки — это те флешки, которые подходят именно вам, поэтому нужно научиться их выбирать. Сейчас наиболее распространены карты с UHS-1 класса U1, то есть одновременно ещё и класса 10. У них скорость чтения и записи должна быть выше 10 МБ/с, самые дешёвые представители имеют скорость записи именно 10 МБ/с и скорость чтения около 30-40 МБ/с. Дорогие флешки этого класса имеют обычно скорость записи около 25 МБ/с, а скорость чтения около 80-90 МБ/с. Иными словами, несмотря на обилие маркировок, карты внешне одинаковые имеют различия более чем в два раза. И вот тут уже есть немаловажный аспект: сколько нужно скорости для той или иной работы?
- Начнём с самого минимума потребностей, со старых мыльниц. Им хватает любой карты. Как правило, в них нет быстрой серийной съёмки, записи в RAW и записи видео с высоким битрейтом.
- Простые новые мыльницы, видеорегистраторы, старые камеры, снимающие в Full HD и смартфоны, в которых вы не собираетесь ставить на карту приложения. Тут хватит флешек от 6-го класса и выше. С более низким классом камера будет ограничивать время записи непрерывного ролика, тупить при серийной съёмке. Телефоны в некоторых обстоятельствах будут менее отзывчивыми, например, при создании превью фотогалереи и при открытии данных.
- Современные мыльницы, беззеркалки, зеркалки нижнего и среднего класса, камеры, которые снимают Full HD или 2K, а также смартфоны. Для этого всего как раз подходит самый распространённый формат флешек, а именно UHS-1 первого класса скорости. Такой флешки хватит практически для любой задачи, однако не любая флешка с одной и той же маркировкой будет справляться с любой задачей.
Мы уже упоминали, что разброс по быстродействию внутри U1 очень высок. Пиковая скорость на сохранение данных у первого класса, если брать минимум, 10 МБ/с либо 80 Мб/с, но она для последовательной записи, при записи отдельными кусками скорость падает. Так как фрагментация носителей — норма, то и запись, например, камерой, не всегда можно считать последовательной. Даже честная флешка первого класса, но минимальная по скорости, в реальности может, при почти последовательной записи, выдавать 50–60 Мб/с. Тут возникает проблема в том, что битрейт 4K видео при записи обычно составляет 45–100 Мб/с. С 45 Мб/с флешка ещё справится, а вот в камерах, где сжатие менее эффективное — нет. В то же время флешка того же класса с реальной скоростью записи 20 МБ/с уже справится с записью потокового 4K видео. Зная этот риск, производители 4K камер ставят минимальные требования UHS класса 3 скорости, так как не любая флешка первого класса подойдёт. При этом, на самом деле, часть карт U1 всё-таки подходит. Тут уже важны реальные цифры, а не маркировка. Опять же, в интернете полным-полно обзоров и тестов, вы можете их использовать для себя.

Разъёмы
При одинаковых интерфейсах у накопителей могут использоваться различные разъёмы.
Именно разъём определяет, к какому именно устройству можно будет подключить девайс. Различают несколько вариантов разъёмов:
- Type A. Их можно подключить к компьютерам, плеерам, ноутбукам, телевизорам и пр.
- MicroUSB. Совместимый разъём с большинством планшетов и смартфонов.
- Type C. Ориентирован на современные модели мобильных гаджетов, то есть планшеты и смартфоны.
- Lighting. Разъём для Apple-устройств.
Подавляющее большинство накопителей, продаваемых сейчас, оснащаются обычным и самым распространённым разъёмом типа Type A.
Покупать флешку, не подумав о возможности её подключения к наиболее часто используемому устройству — распространённая ошибка. Некоторые думают, что здесь нет ничего страшного, поскольку всегда можно приобрести переходник.
Но переходники накладывают дополнительные ограничения, заставляют использовать промежуточное звено, тратить дополнительные деньги. Плюс некоторые переходники встречаются редко.
Используем функционал Windows
Под этим заголовком мы разберёмся, как проверить флешку на битые сектора с помощью возможностей Винды. В первую очередь вставляем наш девайс в гнездо компьютера или ноутбука и топаем в «Мой компьютер», чтобы посмотреть под какой буквой он определился, допустим, это буква «H», запомните этот момент, буква нам ещё пригодится. Чуть ниже я укажу команду, где эта буква будет фигурировать, вам её нужно будет заменить на свою.
В чём же будут заключаться наши действия? Нам необходимо дать команду системе, чтобы она проверила наш USB на повреждённые сектора и по возможности их восстановила. Сделать мы это можем сразу из окошка «Выполнить», или предварительно войдя в командную строку.
Мы будем использовать команду chkdsk, что означает Check Disk (проверка диска).
Первый способ. Жмём сочетание клавиш «Win+R», мы попадаем в окошко «Выполнить», вводим туда команду «chkdsk H:/F/R». Буква «F» отвечает за повреждения файловой системы, а «R» — за сектора.
Второй способ. Точно так же заходим в «Выполнить», только вводим команду «cmd», она приведёт нас в командную строку. Рекомендуется использовать именно этот способ, тогда мы отследить отчёт и понять, что с нашими секторами и файловой системой. В командную строку вбиваем ту же самую команду и ждём результата.

В принципе, это всё на что способна Widows, дальше будем использовать специализированные программы.

Подведём итоги
Вопрос, как увеличить скорость копирования файлов на флешку, интересует большинство пользователей ПК, которые дорожат своим временем и не желают ждать неопределённое время, пока качаются необходимые материалы с компьютера на внешний накопитель.
Флешка — весьма удобное устройство. Размер у нее небольшой, но памяти иногда намного больше чем на жестком диске. К сожалению, часто случается, что загрузить нужные файлы не всегда удается быстро. И тут возникает у многих вопрос: как ускорить флешку? Решений может быть несколько. Как показывает практика, чаще всего дело не в накопителе, а в самом компьютере. В статье мы расскажем об этом более подробно.
В первую очередь стоит убедиться, что все системы и компоненты вашего компьютера работают исправно. В некоторых случаях может возникнуть необходимость в переустановке операционной системы, особенно, если ПК постоянно выдает системные ошибки, и в целом медленно работает. Однако это крайний случай.
Особое внимание стоит уделить установке корректных драйверов для USB порта. Загрузить их можно в интернете, на сайте производителя ПК, ноутбука или флешки, или же на установочных дисках, которые шли в комплекте с ПК или же самой флешкой
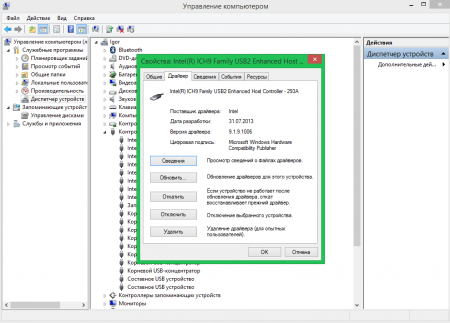
Иногда в BIOSе может стоять не максимальная скорость. Чаще всего это случается, при сбросе настроек. Нам необходимо установить максимальную скорость. Для этого сразу же при старте компьютера нажимаем клавишу «Del» или «F10» или «F2» (зависит от материнской платы). Находим пункт «USB Configuration»и активируем опцию USB 2.0 Controller. Далее в пункте «USB Controller Mode», устанавливаем значение «HiSpeed» или «FullSpeed». После этого сохраняем настройки (F10 – Esc) и перезагружаем компьютер. Теперь накопитель должен работать с максимальной скоростью.
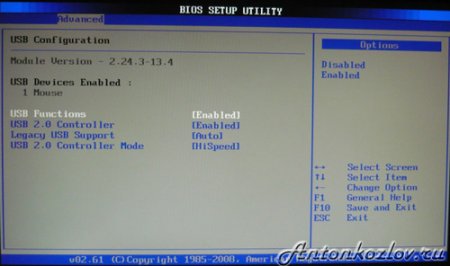
Обратите внимание на тип USB порта. К примеру, если это USB 1.0, то здесь врятли что-то получится сделать
Во всех более-менее современных ПК используют порты USB 2.0, а самые быстрые — это USB 3.0. Если у вас флешка поддерживает стандарт USB 3.0, то стоит проверить порты компьютера, возможно они также поддерживают данный стандарт.

Если у вас стационарный компьютер, который имеет передние выходы USB, то лучше всего подключить вашу флешку к портам, расположенным непосредственно на материнской плате (задняя панель ПК) особенно это актуально, если операционная система выдает сообщение о том, что ваше устройство может работать быстрее. Дело в том, что на передней панели порты могут быть с более низким уровнем питания. Также это касается подключения флешки через удлиняющий кабель, который во многих случаях может гасить скорость (особенно касается удлинителей низкокачественного китайского производства).

Попробуйте сменить файловую систему. Стандартной является FAT32 или просто FAT. При форматировании носителя, укажите файловую систему NTFS и проверьте результат.
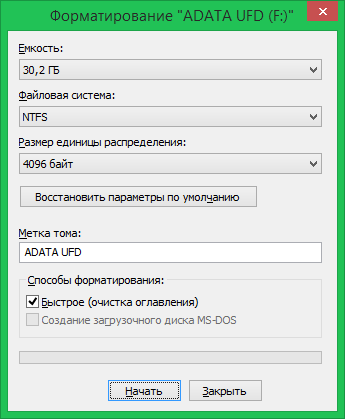
Если вышеперечисленные способы не помогли, значит, стоит проверить саму флешку на наличие ошибок. Сделать это можно стандартными средствами Windows. Не лишним будет проверить носитель антивирусной программой и попробовать выполнить форматирование. Также попробуйте подключить накопитель к другому компьютеру, желательно более мощному.
Если после выполнения манипуляций, описанных в предыдущем пункте скорость флешки не увеличилась, то скорее всего проблема в аппаратной части. Возможно было исчерпано гарантированное количество циклов перезаписи. В этом случае придется приобретать новый носитель.
Передача данных с жесткого диска компьютера на внешний накопитель и наоборот — это, пожалуй, одна из наиболее распространенных задач, которую регулярно выполняет каждый пользователь ПК. Фотографии, видео, музыка, документы, резервные копии данных и другие важные файлы — все это мы практически каждый день копируем туда и обратно, иногда даже по нескольку раз на дню.
Уверен, каждый из вас не понаслышке знает, как сильно раздражает низкая скорость передачи данных. Никто из вас не будет с восторгом смотреть на, как несколько гигабайт информации копируются уже в течение 10 минут, а вы при этом куда-то опаздываете. К нашей радости, есть несколько простых способов увеличить скорости передачи.








