Chkdsk недопустим для дисков raw что делать?
Содержание:
- Файловая система RAW на системном разделе Windows
- Файловая система RAW: как восстановить NTFS или FAT32
- Восстановление диска RAW в TestDisk
- Шаг-2. Преобразование файловой системы RAW в NTFS и FAT32
- Восстановление RAW в NTFS или FAT32 на USB, SD, HDD без потери данных
- Как восстановить флешку или диск RAW в формат NTFS?
Файловая система RAW на системном разделе Windows
В тех случаях, когда проблема с файловой системой возникла на разделе с Windows 10, 8 или Windows 7, а простой chkdsk в среде восстановления не работает, вы можете либо подключить этот диск к другому компьютеру с работающей системой и исправить проблему на нем, либо использовать LiveCD со средствами для восстановления разделов на дисках.
- Список LiveCD, содержащих TestDisk доступен здесь: http://www.cgsecurity.org/wiki/TestDisk_Livecd
- Для восстановления из RAW с помощью DMDE вы можете извлечь файлы программы на загрузочную флешку на базе WinPE и, загрузившись с нее, запустить исполняемый файл программы. На официальном сайте программы также есть инструкции по созданию загрузочных накопителей DOS.
Также есть сторонние LiveCD, специально предназначенные для восстановления разделов. Однако, в моих тестах работоспособным применительно к разделам RAW оказался лишь платный Active Partition Recovery Boot Disk, все остальные позволяют лишь восстанавливать файлы, либо находят лишь те разделы, что были удалены (нераспределенное пространство на диске), игнорируя разделы RAW (так работает функция Partition Recovery в загрузочной версии Minitool Partition Wizard).
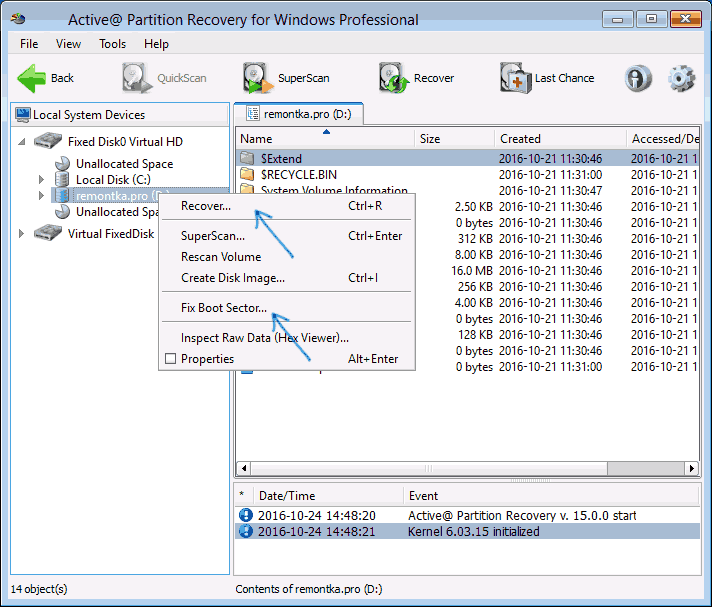
При этом, загрузочный диск Active Partition Recovery (если решите воспользоваться), может работать с некоторыми особенностями:
- Иногда показывает диск RAW как обычный NTFS, отображая все файлы на нем, и отказывается восстанавливать его (пункт меню Recover), сообщая, что раздел и так присутствует на диске.
- Если не происходит описанного в первом пункте, то после восстановления с помощью указанного пункта меню, диск отображается как NTFS в Partition Recovery, но остается RAW в Windows.
Решает проблему другой пункт меню — Fix Boot Sector, даже если речь идет не о системном разделе (в следующем окне после выбора данного пункта обычно не требуется выполнять какие-либо действия). При этом файловая система раздела начинает восприниматься ОС, но возможны проблемы с загрузчиком (решаемые стандартными средствами восстановления Windows), а также принудительный запуск проверки диска системой при первом старте.
Ну и наконец, если случилось так, что ни один из способов не смог вам помочь, или предложенные варианты кажутся пугающе сложными, почти всегда удается просто восстановить важные данные с разделов и дисков RAW, тут помогут бесплатные программы для восстановления данных.
Windows 10 не видит флешку
Не работают наушники на компьютере Windows 10
Ноутбук с Windows 10 не видит наушники
Не видит компьютеры в сети Windows 10
Практически каждый пользователь сталкивался с ошибкой файловой системы RAW, и задумывался, как вернуть NTFS. Для начала хотелось бы подробнее остановиться на причинах появления этой самой RAW и привести немного терминологии.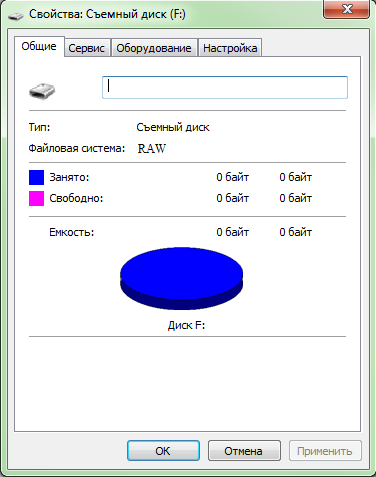 Итак, RAW – вовсе не файловая система. Таким способом ОС идентифицирует неизвестную структуру. Кстати, RAW в переводе с английского – сырье / сырой материал. NTFS – New Technology File System, в переводе с английского – файловая система новой технологии. Можно назвать ряд признаков, которые помогут идентифицировать проблему при обращении к тому или его разделу. Windows может вернуть следующие диалоговые окна и сообщения:
Итак, RAW – вовсе не файловая система. Таким способом ОС идентифицирует неизвестную структуру. Кстати, RAW в переводе с английского – сырье / сырой материал. NTFS – New Technology File System, в переводе с английского – файловая система новой технологии. Можно назвать ряд признаков, которые помогут идентифицировать проблему при обращении к тому или его разделу. Windows может вернуть следующие диалоговые окна и сообщения:
- «Ошибка», «Повторить», «Отмена»;
- сообщить об отсутствии сектора;
- при вызове свойств диска указан тип файловой системы «RAW»;
- предлагает отформатировать;
- файлы содержат в именах непонятные символы и т.д.
Сбросу структуры диска в тип RAW из NTFS и появление подобных ошибок могут способствовать следующие факторы:
- резкий скачок напряжения;
- неверное отключения дисков от питания;
- некорректное обновление ОС на любом этапе;
- bad сектора;
- нестабильная работа материнской платы;
- поврежденные кабели;
- вирусная атака;
- если ошибка возникает у usb винта/флэшки, проверить следует и сам разъем.
Существует ряд способов, как вернуть файловую систему в NTFS из RAW, но мы начнем с того, который минимизирует риски и поможет сохранить структуру данных и сами данные. Итак, как же вернуть диск в формате RAW в NTFS без потери данных? Рассмотрим несколько способов по порядку, начиная с самого простого.
Файловая система RAW: как восстановить NTFS или FAT32
Жёсткие диски (hard disk drive — HDD), которые по различным причинам не определяются операционной системой, получают статус RAW, и к ним прекращается доступ. При попытке открыть такой диск, Windows советует его отформатировать, но если последовать этой рекомендации, то вся записанная информация исчезнет. Желательно восстановить приемлемый формат: NTFS или FAT32.
Почему диски не распознаются
Источники проблем с HDD могут быть разными, и, до того как что-либо предпринять по восстановлению формата, стоит определить их. Вот самые распространённые:
- Сбои в подключении. Например, пользователь некорректно отключил диск либо прекратилась подача электричества и файловая система нарушилась.
- Поломка кабеля, который соединяет диск с платой.
- Вредоносное ПО, нарушающее структуру данных.
- Ошибки, возникшие при переустановке или обновлении ОС.
- В случае с флешкой причиной смены формата на RAW может быть также нарушение работы USB-разъёмов.
- Сбои функционирования материнской платы ПК.
- Ошибки при работе с Acronis Disk Director.
Восстановление формата
Чтобы восстановить формат NTFS из RAW, попробуйте следующее:
- Выполните перезагрузку: вполне вероятно, что сбои в работе файловой системы случайны и легко устраняемы.
- Обязательно проверьте надёжность кабелей и разъёмов — это самые уязвимые компоненты соединения. От частого использования они расшатываются и не обеспечивают связь должным образом.
- Попробуйте запустить командную строку (Win+R, в появившемся окне впишите cmd, затем нажмите Enter) и ввести туда следующее: chkdsk I: /f (вместо I вы впишите название повреждённого диска). Таким образом, даётся старт проверке файловой системы диска (особенно в случае, если изначально выбран способ упорядочивания информации NTFS) и исправлению возможных ошибок.
Запуск команды chkdsk в Windows
- Если не получается открыть командную строку, попробуйте подключить HDD к другому ПК и уже на нём провести проверку.
- Можно попробовать запустить проверку диска другой командой: sfc /scannow + Enter. Нередко она помогает вернуть формат NTFS из RAW.
Запуск команды sfc /scannow в Windows
- Проверьте ПК на наличие вредоносного программного обеспечения: установите хороший антивирус или воспользуйтесь портативной версией утилиты — часто именно вирусы «превращают» формат NTFS в RAW.
- И наконец, если на HDD нет существенной информации, с которой жаль расстаться, просто отформатируйте диск. Для этого откройте системный поиск, впишите: diskmgmt.msc + Enter, найдите в появившемся окне свой RAW-диск, кликните правой кнопкой и выберите «Форматировать».
Восстановление формата с помощью специальных программ
Если при попытке проверить HDD вышеописанным способом, появляется сообщение: «CHKDSK недопустим для дисков RAW», можно использовать программы, позволяющие восстановить формат NTFS из RAW. Рассмотрим наиболее популярные из них.
DMDE
DMDE — это утилита, которая ищет повреждённые разделы в файловой системе и помогает вернуть диску статус NTFS. После скачивания и установки программы нужно сделать следующее:
- Запустите приложение.
- Слева поставьте галочку напротив словосочетаний «Физические устройства» и «Показать разделы».
- Выберите повреждённый диск и нажмите OK. После этого утилита найдёт раздел RAW и обозначит его перечёркнутым значком. Если этого не произошло, проведите полное сканирование (соответствующая кнопочка находится снизу окна).
- Теперь попытайтесь открыть том RAW и нажмите «Восстановить», а потом «Применить параметры».
- После этого, как правило, формат HDD меняется на NTFS.
Окно программы DMDE
ВАЖНО. Если вы пытаетесь вернуть статус NTFS системному диску и делаете это с другого ПК, то по завершении операции и возвращении HDD на место прежний компьютер так и будет отображать его в формате RAW, поэтому целесообразно сначала восстановить загрузчик Windows
Простая и понятная в использовании программа, способная исправить RAW-диски и флешки. Порядок действий таков:
- Запустите приложение, выберите «Восстановить все файлы», отметьте повреждённый диск и кликните «Начать».
- Утилита обнаружит файлы с нарушенной структурой и исправит формат на NTFS.
Окно программы Piriform Recuva
TestDisk
Третья утилита, восстанавливающая формат диска. Просто скачайте и запустите её, а затем:
- Выберите «Создать», нажмите Enter.
- Затем кликните по проблемному HDD, потом снова Enter и пункты Analyze и Quick Search.
- После выполнения команды выберите Write для восстановления структуры информации.
Окно программы TestDisk
Если все эти манипуляции ни к чему не привели, скорее всего, диск имеет механические повреждения или его компоненты неправильно взаимодействуют и целесообразнее будет показать его специалисту.
Восстановление диска RAW в TestDisk
Еще один способ эффективного поиска и восстановления раздела диска из RAW — бесплатная программа TestDisk. Она сложнее в использовании, чем предыдущий вариант, но иногда оказывается более эффективной.
Внимание: беритесь за то, что описано ниже только если понимаете, что делаете и даже в этом случае будьте готовы к тому, что что-то пойдет не так. Сохраните важные данные на физический диск, отличный от того, на котором производятся действия
Также запаситесь диском восстановления Windows или дистрибутивом с ОС (возможно, потребуется восстановление загрузчика, инструкции для чего я приводил выше, особенно если диск GPT, даже в тех случаях, когда восстанавливается не системный раздел).
- Загрузите программу TestDisk с официального сайта http://www.cgsecurity.org/wiki/TestDisk_Download (будет загружен архив, включающий TestDisk и программу для восстановления данных PhotoRec, распакуйте этот архив в удобное место).
- Запустите TestDisk (файл testdisk_win.exe).
- Выберите «Create», а на втором экране выберите диск, который стал RAW или имеет раздел в таком формате (выбирайте именно диск, а не сам раздел).
- На следующем экране нужно выбрать стиль разделов диска. Обычно он определяется автоматически — Intel (для MBR) или EFI GPT (для GPT дисков).
- Выберите пункт «Analyze» и нажмите Enter. На следующем экране нажмите Enter (с выбранным пунктом Quick Search) еще раз. Подождите, пока диск будет проанализирован.
- TestDisk найдет несколько разделов, включая тот, который был превратился в RAW. Его можно определить по размеру и файловой системе (размер в мегабайтах отображается внизу окна при выборе соответствующего раздела). Также вы можете просмотреть содержимое раздела, нажав латинскую P, для выхода из режима просмотра нажмите Q. Разделы с пометкой P (зеленые) будут восстановлены и записаны, с пометкой D — не будут. Для изменения пометки используйте клавиши «влево-вправо». Если изменить не получается, значит восстановление этого раздела нарушит структуру диска (и, вероятно, это не тот раздел, что вам нужен). Может оказаться, что присутствующие в настоящее время системные разделы определены под удаление (D) — измените на (P) с помощью стрелок. Нажмите Enter для продолжения, когда структура диска будет соответствовать той, что должна быть.
- Убедитесь, что представленная на экране таблица разделов на диске верная (т.е. такая, как должна быть, включая разделы с загрузчиком, EFI, средой восстановления). Если у вас есть сомнения (вы не понимаете, что отображено), то лучше ничего не делать. Если сомнений нет, выберите «Write» и нажмите Enter, а затем — Y для подтверждения. После этого можно закрыть TestDisk и перезагрузить компьютер, а затем проверить — был ли восстановлен раздел из RAW.
- Если структура диска не соответствует тому, что должно быть, то выберите «Deeper Search» для «глубокого поиска» разделов. И так же, как в пунктах 6-7 попробуйте восстановить правильную структуру разделов (если не уверены в том, что делаете, лучше не продолжайте, можете получить не запускающуюся ОС).
В случае если все прошло успешно, правильная структура разделов будет записана, а после перезагрузки компьютера диск будет доступен, как и прежде. Однако, как упоминалось выше, может потребоваться восстановление загрузчика, в Windows 10 исправно работает автоматическое восстановление при загрузке в среде восстановления.
Шаг-2. Преобразование файловой системы RAW в NTFS и FAT32
Основным способом форматирования накопителя с изменением файловой системы является встроенная в операционную систему утилита. Воспользуйтесь представленной ниже инструкцией для того чтобы форматировать диск.
Метод первый. Используем меню Управление дисками.
1. Щелкните правой кнопкой мыши по ярлыку Мой компьютер или через меню Пуск. Далее нажмите на клавишу Управление.

2. Теперь выберите меню Управление дисками. В появившемся списке нужно найти устройство RAW и щелкнуть по нему правой кнопкой мыши. На нашем ПК все исправно, но если на вашем есть рассматриваемая неполадка, то в графе Файловая система будет написано RAW.
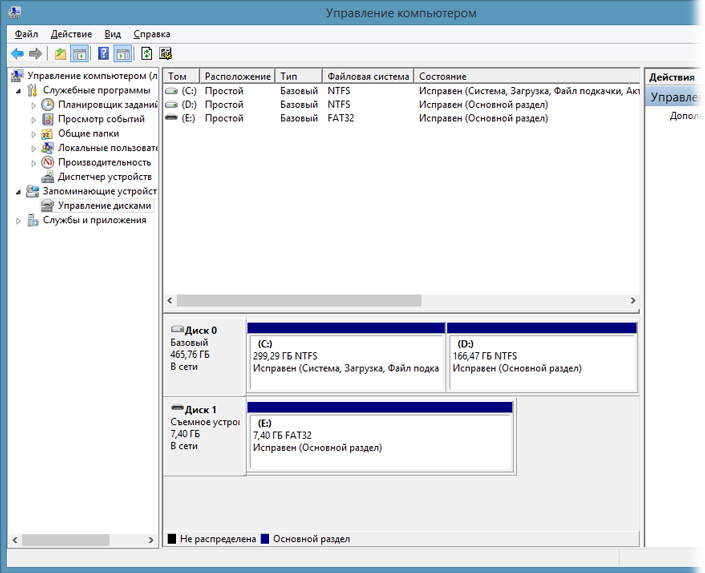
2. В выпадающем окне выберите Форматировать, сбросьте имя, восстановите файловую систему NTFS и нажмите ОК для подтверждение операции.
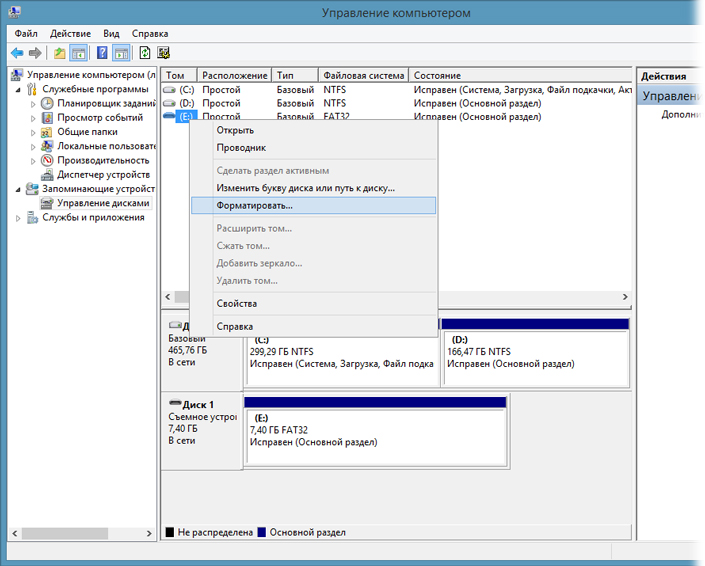
Обязательно дождитесь завершения процесса форматирования, не прерывая его и не отключая компьютер от сети.
Метод второй. Восстановление RAW в NTFS/FAT32 при помощи командной строки.
Командная строка, будучи встроенным инструментом Windows, помогает пользователям операционной системы решать множество вопросов, связанных со своими ПК. Одна из неполадок, которую она способна исправить, — файловая система RAW. Система, не читаемая Windows, и поэтому ее необходимо вернуть к исходному формату — NTFS или FAT32.
- 1) Наберите cmd и, щелкнув по появившейся программе правой кнопкой мыши, запустите утилиту от имени администратора.
- 2) Наберите diskpart, затем нажмите Enter.
- 3) Введите list disk и нажмите Enter.
- 4) Напишите select disk 0 и затем нажмите Enter (Замените 0 на соответствующий вашему RAW-накопителю номер).
- 5) Введите clean и нажмите Enter.
- 6) Наберите create partition primary и нажмите Enter.
- 7) Напишите format fs=ntfs или format fs=fat32 для форматирования в нужную вам файловую систему и затем нажмите Enter.
- 8) Введите assign letter=S (Будет произведена замена буквы диска, который вы только что отформатировали).
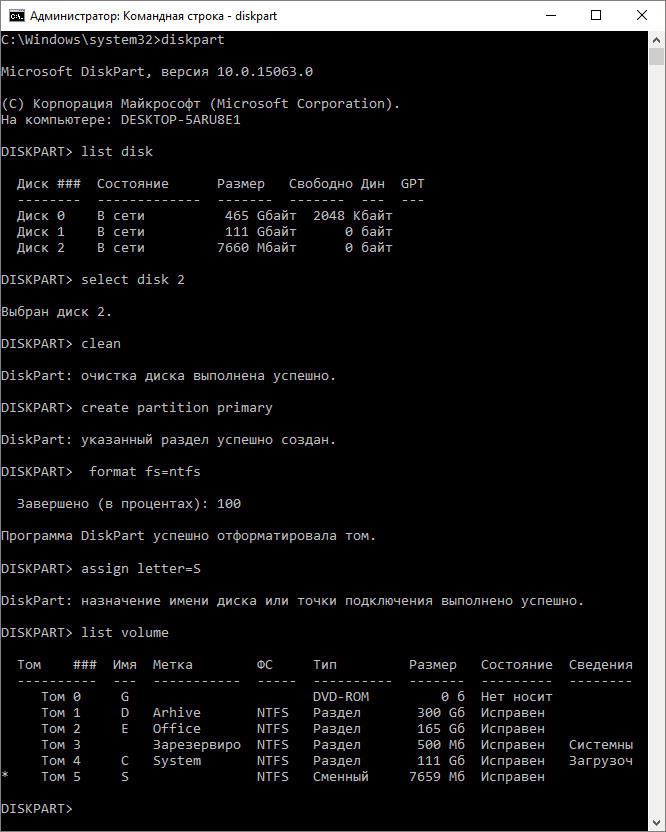
Дождитесь завершения процесса и закройте командную строку. Теперь ваш диск снова пригоден к использованию.
Дополнительная информация, которая поможет вам уберечь свои диски от RAW.Если ваше устройство здоровое, полноценно функционирует и вы захотели его отформатировать, то внезапное отключение питания может привести к ошибке в создании логических разделов, что в свою очередь изменит систему NTFS/FAT32 на RAW. Избежав вышеописанных ситуаций, шанс возникновения логических сбоев сводится к минимуму.
Что такое файловая система RAW и как вернуть NTFS формат без потери данных — в данной статье мы подробно рассмотрим эти вопросы, а также способы восстановления.
Часто случается так, что после некорректного выключения компьютера, например, если вы выдернули шнур из розетки или в вашем доме неожиданно отключили свет, или ваш компьютер пережил атаку вирусов, может произойти неприятная ситуация. Файловая система диска на вашем компьютере или ноутбуке меняет свой формат на RAW и для правильной работы устройства (как правило, хочется это сделать как можно быстрее) необходимо вернуть ему NTFS формат.
Восстановление RAW в NTFS или FAT32 на USB, SD, HDD без потери данных
Диск, по определенным причинам приобретающий статус RAW, — это уже далеко не новинка в мире современных технологий и, к счастью, у нас есть решение данного вопроса.
Не стоит преждевременно впадать в панику с мыслью “У меня сломался USB-накопитель, на котором лежит важная презентация, подготовленная для выступления на собрании корпорации”. Решение вопроса есть и оно очень простое.
Вы сможете не только восстановить важную информацию со своего диска, но и реанимировать его без каких-либо потерь.
статьи:
Шаг-1. Восстановление данных носителя с файловой системой RAW
Перво-наперво необходимо восстановить все ценные данные носителя. Для того, чтобы сделать это быстро и эффективно, воспользуйтесь приведенной ниже инструкцией.
1. Подключите RAW-устройство к ПК. Запустите программу восстановления Starus Partition Recovery, укажите программе накопитель для сканирования и проведите анализ.
2. Приложение проведет сканирования, чтобы найти удаленные материалы. Если вам нужно больше информации, проведите Полный анализ.
3. Перед вами появится список всех папок и файлов в них, которые присутствуют или присутствовали на устройстве с момента последнего форматирования. Вы можете провести предварительный просмотр, найти нужную вам информацию и, если это несколько файлов, выделить ее, затем нажать на клавишу Восстановить и экспортировать данные в удобном вам формате.
После экспорта данных можно перейти к шагу номер два, который поможет отформатировать устройство из RAW в NTFS или FAT32.
Шаг-2. Преобразование файловой системы RAW в NTFS и FAT32
Основным способом форматирования накопителя с изменением файловой системы является встроенная в операционную систему утилита. Воспользуйтесь представленной ниже инструкцией для того чтобы форматировать диск.
Метод первый. Используем меню Управление дисками
1. Щелкните правой кнопкой мыши по ярлыку Мой компьютер или через меню Пуск. Далее нажмите на клавишу Управление.
2. Теперь выберите меню Управление дисками. В появившемся списке нужно найти устройство RAW и щелкнуть по нему правой кнопкой мыши. На нашем ПК все исправно, но если на вашем есть рассматриваемая неполадка, то в графе Файловая система будет написано RAW.
2. В выпадающем окне выберите Форматировать, сбросьте имя, восстановите файловую систему NTFS и нажмите ОК для подтверждение операции.
Обязательно дождитесь завершения процесса форматирования, не прерывая его и не отключая компьютер от сети.
Метод второй. Восстановление RAW в NTFS/FAT32 при помощи командной строки
Командная строка, будучи встроенным инструментом Windows, помогает пользователям операционной системы решать множество вопросов, связанных со своими ПК. Одна из неполадок, которую она способна исправить, — файловая система RAW. Система, не читаемая Windows, и поэтому ее необходимо вернуть к исходному формату — NTFS или FAT32.
- 1) Наберите cmd и, щелкнув по появившейся программе правой кнопкой мыши, запустите утилиту от имени администратора.
- 2) Наберите diskpart, затем нажмите Enter.
- 3) Введите list disk и нажмите Enter.
- 4) Напишите select disk 0 и затем нажмите Enter (Замените на соответствующий вашему RAW-накопителю номер).
- 5) Введите clean и нажмите Enter.
- 6) Наберите create partition primary и нажмите Enter.
- 7) Напишите format fs=ntfs или format fs=fat32 для форматирования в нужную вам файловую систему и затем нажмите Enter.
- 8) Введите assign letter=S (Будет произведена замена буквы диска, который вы только что отформатировали).
Дождитесь завершения процесса и закройте командную строку. Теперь ваш диск снова пригоден к использованию.
Дополнительная информация, которая поможет вам уберечь свои диски от RAW.
Если ваше устройство здоровое, полноценно функционирует и вы захотели его отформатировать, то внезапное отключение питания может привести к ошибке в создании логических разделов, что в свою очередь изменит систему NTFS/FAT32 на RAW. Избежав вышеописанных ситуаций, шанс возникновения логических сбоев сводится к минимуму.
Как восстановить флешку или диск RAW в формат NTFS?
Чаще всего файловая система диска меняется на RAW после неправильного выключения компьютера, когда отключили свет, или пользователь сэкономил время и вытянул шнур питания системного блока из розетки. Другая причина – вирусы, которые меняют NTFS на RAW формат HDD дисков. Как исправить эту проблему, читайте в этой статье.
Если диск получил формат RAW, Windows отобразит его среди других разделов винчестера. Но при попытке открытия компьютер выдаст ошибку и предложит его отформатировать. Помимо этого, любые действия с этим томом будут недоступны: проверка на ошибки, дефрагментирование и пр. (полезно прочитать «Как проверить целостность системных файлов Windows 10 и восстановить их?»).
Как таковой файловой системы RAW не существует. Если диск получает такое форматирование, это означает, что драйвера компьютера не в состоянии определить тип его файловой системы – NTFS, FAT или FAT32. На практике такое происходит в нескольких случаях:
- структура файловой системы повреждена;
- не проведено форматирование раздела;
- отсутствует корректный доступ к содержимому тома.
Если поврежден том с ОС, при загрузке компьютера появятся предупреждения «Reboot and selеct proper boot device» или «Operating System not found».
Восстановление
Если проблема возникла на несистемном диске, но на нем содержится важная информация, которая при форматировании пропадет, используйте штатные средства Windows или сторонние программы для исправления ошибки.
Средствами Windows
В основном исправить проблемы с форматированием в RAW помогает штатная утилита chkdsk.
- ПКМ на меню Пуск → командная строка (администратор).
- Введите команду: chkdsk буква_нужного_диска: /f.
После проверки компьютер восстановит поврежденные секторы и файловую систему NTFS на проблемном томе.
Важно! Этот способ эффективен, если флешка или диск винчестера были отформатированы в NTFS. Также утилита chkdsk поможет, когда поврежден системный диск
Но для этого понадобится загрузочный диск или флешка
Также утилита chkdsk поможет, когда поврежден системный диск. Но для этого понадобится загрузочный диск или флешка.
- Запустите компьютер с загрузочной флешки или диска → Выберите пункт «Восстановление системы».
- Дополнительные параметры → командная строка → введите chkdsk буква_нужного_диска: /f.
В среде восстановления буквы разделов отличаются от названия логических дисков. Чтобы не ошибиться, откройте в командной строке список разделов компьютера.
Введите diskpart → list volume → в списке будет указано, какой диск системный.
Полезно знать! Если эти способы не помогли, попробуйте восстановить систему из ранее сохраненных резервных копий.
Существуют сторонние программы, которые помогают восстановить файловую систему NTFS, если по каким-то причинам она была переформатирована в RAW.
Они не повреждают информацию юзера, хранящуюся на томе, в отличие от утилиты chkdsk, которая в процессе восстановления может их «задеть».
MiniTool Power Data Recovery
Важно! Этот способ наиболее эффективен, если файловая система RAW появилась на флешке. Утилита не восстанавливает нужный формат, а делает все файлы, хранящиеся на носителе, видимыми
Поэтому с ними можно работать. Главный минус MiniTool Power Data Recovery – она условно бесплатная. Пробная версия работает с файлами, размер которых не превышает 1 Гб (также прочитайте «Восстановление информации на дисках с помощью программы Disk Drill для Windows»)
Утилита не восстанавливает нужный формат, а делает все файлы, хранящиеся на носителе, видимыми. Поэтому с ними можно работать. Главный минус MiniTool Power Data Recovery – она условно бесплатная. Пробная версия работает с файлами, размер которых не превышает 1 Гб (также прочитайте «Восстановление информации на дисках с помощью программы Disk Drill для Windows»).
- Запустите программу → Lost Partition recovery → выберите нужный диск → Full Scan → в окне отобразятся файлы, которые хранятся на флешке.
- Укажите файлы для сохранения → нажмите кнопку «Save» → программа спросит, куда сохранить выбранные файлы → укажите нужное место → запустите процесс.
- По завершении копирования и проверки всех файлов, которые вы выбрали, отформатируйте поврежденный том.








