Как почистить жёсткий диск на windows 7: время избавляться от мусора
Содержание:
- Ручное удаление программ и файлов
- Чистка ноутбука от ненужных программ и файлов — легко!
- Анализ и удаление старых, ненужных программ, игр и файлов
- Как почистить С от ненужных файлов windows 7 вручную
- Утилита «очистка дисков»
- Как не допустить захламления дисков
- Удаление с системного диска лишних файлов
- Проверьте, чем занят (какими файлами) накопитель компьютера
- Чистим диск С
- Особенности очистки и работы с SSD
- Как очистить кэш памяти или озу в windows 10
- Основные причины зависания компьютера
Ручное удаление программ и файлов
За исключением универсальных приложений Windows 8.1 и 10, почти все десктопные программы устанавливаются в папку Program Files. Если программа стала больше не нужна, её следует удалить, чтобы не занимала на диске место, только делать это нужно либо с помощью штатного деинсталлятора, либо с помощью специальных сторонних программ. Тем не менее, после деинсталляции приложений на диске могут оставаться их папки с конфигурационными файлами, вес которых может достигать нескольких сот мегабайт. Такие данные нужно удалять вручную.
Допустим, вы удалили с компьютера Microsoft Office или Skype и хотите также избавиться от всех их оставшихся на диске С «хвостов». Для этого внимательно проверьте каталоги Program Files и ProgramData в корне диска С, а также папки C:/Users/Имя_Пользователя/AppData. Если имя папки совпадает с именем удалённого приложения, её можно удалить.

С папкой AppData всё немного сложнее. Этот скрытый каталог содержит три вложенных папки: Local, LocalLow и Roaming. В первой хранятся файлы, созданные в процессе работы различных программ. Очищать её целиком нельзя, так как это наверняка приведёт к потере сохранённых настроек приложений, однако полупустые папки деинсталлированых программ можно вполне безопасно удалить. Также безопасно можно очистить содержимое расположенной в ней папки Temp.


То же самое касается папок LocalLow и Roaming, удалять из них допустимо только те каталоги, которые принадлежали ранее деинсталлированным приложениям.

Примечание: очищая содержимое папок Local, LocalLow и Roaming, вы теряете пользовательские настройки и сохранённые в их кэше данные. Например, после удаления Скайпа и его папок в профиле пользователя вы потеряете текущие настройки мессенджера и часть истории сообщений.
Что касается удаления универсальных приложений, деинсталлируются они штатными средствами самой системы или программой CCleaner, о чём будет сказано ниже. Также вы можете перенести некоторые универсальные приложения с диска С на диск D, если они поддерживают такую возможность.
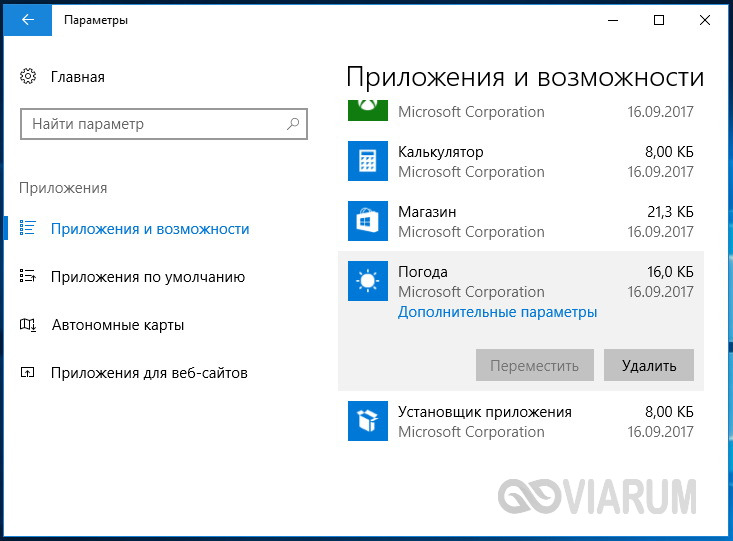
Перенос на другой том десктопных программ тоже возможен, для этих целей существует специальная утилита SteamMover, которую вы можете скачать с сайта разработчика www.traynier.com/software/steammover.
Чистка ноутбука от ненужных программ и файлов — легко!
Со временем на компьютере скапливается не только множество программ и файлов, часть из которых вовсе не используются, но и целая свалка остаточных данных от встроенных служб и сторонних утилит, в том числе от тех, которые давно были удалены. Если эта проблема принимает запущенную форму, производительность системы резко снижается
Чистка ноутбука от ненужных программ и файлов – это важное условие, при соблюдении которого можно рассчитывать на стабильную работу операционной системы
Чистка ноутбука от ненужных программ и файлов с помощью встроенных служб
Если ваш накопитель памяти заполнился почти до предела или система начала тормозить, пора наводить «генеральную уборку» на компьютере. Первым делом просмотрите все пользовательские директории и удалите все файлы, которые вам больше не нужны (скаченные несколько лет назад сериалы или объёмные обучающие уроки, которые вы так и не решились посмотреть).
Затем переходите к удалению неиспользуемых утилит. Для этого, если у вас windows 7 или 8, откройте службу «Программы и компоненты», а в 10 версии –
«Приложения и возможности». Просмотрите список установленных программ и удалите те, которые вам не нужны.
Следующий этап – это запуск службы «Очистка диска». Для этого сделайте следующее:
- независимо от версии операционной системы нажмите Win+R, а затем введите в появившееся окно строку cleanmgr и нажмите OK;
- в окне «Очистка диска: выбор устройства» убедитесь, что выбран основной накопитель, и кликните кнопку OK;
- служба в течение некоторого времени будет проводить анализ выбранного диска, дождитесь окончания процесса;
- затем при выборе файлов для удаления смело отметьте галочками все пункты и нажмите кнопку «Очистить системные файлы»;
- после этого программа снова предложит выбрать диск, проверьте, что выбран основной, и щёлкните OK;
- отметьте все пункты, нажмите OK и подтвердите действие в диалоговом окне.
Кстати, с помощью этой службы можно также удалить все точки восстановления, кроме последней. Для этого после пятого пункта вышеизложенной инструкции необходимо зайти во вкладку «Дополнительно» и нажать нижнюю кнопку «Очистить».
Если у вас стоит жёсткий диск, а не твердотельный накопитель, то после проведения очистки операционной системы от мусора и ненужных файлов рекомендуется провести дефрагментацию диска.
Очистка системы с помощью сторонних утилит
Большинство таких программ не только удаляют системный мусор, но и наводят порядок в реестре, оптимизируют автозагрузку и обладают другими полезными функциями.
Ранее мы уже делали небольшой обзор программ по очистке ноутбука, поэтому в этой статье мы рассмотрим, как очистить систему от ненужных программ и файлов на примере наиболее популярной утилиты этого класса, которая называется CCleaner.
Инструкция по работе с программой CCleaner:
- скачайте, установите и запустите утилиту;
- в левом блоке выберите необходимые для удаления данные и нажмите кнопку «Анализ»;
- после завершения анализа нажмите кнопку «Очистка» и подтвердите действие в диалоговом окне.
Анализ и удаление старых, ненужных программ, игр и файлов
Этот раздел можно разделить на два этапа. Первый достаточно простой, он включает в себя удаление старых уже ненужных игр и программ. Для этого просто заходим в панель управления программами и удаляем, те приложения, которые вы когда-то сами устанавливали, увидев знакомые названия точно не запутаетесь.
1. Заходим в меню пуск- панель управления- программы и компоненты и видим перед собой такое окно:
Находим ненужные нам программы в этом окне, выбираем их и нажимаем сверху на кнопку удалить/изменить так по очереди с каждым ненужным приложением или игрой. Данный процесс тоже почистит память локального диска С.
2. А вот второй этап можно считать сложным, не каждый начинающий пользователь сможет им воспользоваться, но я все равно вам расскажу об этой небольшой хитрости, часто ей сам пользуюсь.
Смысл действия заключается в выявлении проблемной папки или файла, а для нас это объекты, которые занимают значительный объем памяти. Не совсем понятно? Сейчас все объясню.
Что делать если ничего не понимаю в размерах файлов?
Если вы с трудом разбираетесь в объемах файлов или не умеете их отличать, то рекомендую воспользоваться моим онлайн учебником: Как освоить компьютер с нуля. В нем вы найдете ответы на все свои вопросы.
Немного отвлеклись, но ничего, продолжим, переходим к следующей папке и тоже проверяем ее вес, пока не найдете папки объем которых вас пугает. Скорее всего — это будет две папки: Windows и Program Files.
Как только мы выявили папку, которая занимает много места переходим в нее и так же анализируем все что есть в ней через определение веса. В конце концов вы найдете файлы или папки, которые занимают огромный объем памяти Локального диска С, скопируйте их название и посмотрите в интернете что это за файлы и от какой программы, скорее всего вы будете удивлены, сколько барахла найдете.
Внимание, если вы совсем начинающий пользователь, то не используйте данный метод, просто пропустите его, потому-что в процессе вы можете удалить нужные компоненты или программы, что приведет к плачевным обстоятельствам
Как почистить С от ненужных файлов windows 7 вручную
В виндовс Семь встроена специальная программа, вызываемая при помощи окна «Свойства диска».
Другой метод запуска – нажать сочетание клавиш Win+R, а затем вбить команду «cleanmgr».
Далее необходимо нажать ОК и выбрать целевой раздел(В этом случае С). В результате сканирования на мониторе появиться окно, где отображается освобождаемый объем памяти и необходимо выбрать удаляемые объекты.
Обычно большое количество памяти занято простыми обновлениями и браузерной информацией. Затем нужно нажать ОК, чтобы удалить мусор.
Часть обновлений хранятся в отдельном элементе – «winsxs». Он, если его не очищать, может наполниться значительным весом.
Самостоятельно удалять что-либо из этой директории нельзя ни в коем случае. Другой важный пункт – для правильного очищения данной папки с помощью помощника Виндовс на компьютере должно быть установлено определенное обновление (KB2852386), которое увеличивает уровень оценки очищаемых частей.
В окне «Дополнительные средства очистки» начинается удаление неиспользуемых утилит и резервных сохранений системы. Затем необходимо нажать «Очистить» в меню «программы и компоненты», перейдите к разделу установленного (чтобы отобразить только наиболее объемные, можно кликнуть по черному треугольнику в пункте «Размер»).
Рекомендуется тщательно изучить весь представленный список, чтобы понять, все ли в нем используются в работе. Многое ПО может быть удалено без последствий.
При обнаружении незнакомых предметов перед их удалением нужно разобраться, важны ли они. Многие люди удаляют все утилиты, которыми не пользовались в течение нескольких месяцев.
Удаляем не нужные файлы windows 7 вручную
Первым делом необходимо проверить Рабочий стол, который также относиться к С. Многие люди сохраняют там фото, книги и т.д. Делается это для, того, чтобы было проще отыскать нужный ярлык. Однако не рекомендуется сохранять объемные вещи на рабочем столе.
Там должны находиться только ярлыки, часто используемые объекты. Лишнее должно быть перенесено на раздел D. При правильном раскладе вес рабочего стола будет минимальным.
Затем проверьте системные разделы С (Мои документы, изображения и др.). Даже если владелец лично не сохраняет данные в этих директориях, они могут заполняться другими утилитами, которые по стандарту сохраняют информацию в этих папках.
Они занимают пространство, особенно если часто использовать видео, графические редакторы или играть в компьютерные игры. Лучше тщательно изучить содержимое этих разделов, часть данных удалить.
Другой способ освободить пространство – перенести содержимое в D. Правда использовать стандартную операцию «Copy-Paste» может не получиться. Выходом – это изменение нахождения в свойствах отдельных элементов.
Освобождение пространства с помощью сторонних программ
Существует много специальных приложений для удаления мусора с С. Самые распространенные бесплатные представители:
- CCleaner;
- WinDirStat;
- Auslogics BootSpeed.
Кроме этого следует освободить С от лишних интернет-файлов. Сделать это можно с помощью дополнительных помощников и воспользовавшись браузером. В нем предусмотрена функция удаления куки, истории просмотров страниц и КЭШа. При скоплении информации заполняется раздел С.
Для пользователей Опера актуально очистить временные данные браузера. Они могут находится в нескольких местах: Temp, App data.
На них по стандарту установлен статус «скрытый». Этот говорит о том, что при переходе к расположению пользователь не сможет его найти. Снять статус можно в «Параметры папок»
В Виндовс временные сохранения Опера находятся по пути: …\Roaming\Opera или …\Local\Opera.
Очистка от файлов
Ненужными называют предметы со специальным расширением:
- .tmp;
- .bak;
- .temp;
- .old и др.
Они остаются после изменения документов и настроек. Располагаться эти расширения могут в самой программе или в месте, где находиться само изменение. Бывает очень сложно отыскать весь этот мусор. Для этой цели можно использовать Revo Uninstaller.
Дополнительные методы
Если ничего не помогает и вас еще интересует вопрос, как почистить диск с от ненужных файлов windows 7 вручную, то отключите режим гибернации в Виндовс Семь(если он не используется), а затем удалить hiberfill.sys.
Он обладает объемом, сравнимым с встроенной оперативной памятью (чем больше установлена RAM, тем массивнее). Выходом из ситуации является переназначение размеров дисков. Увеличив объем директории С можно на некоторое время решить проблему.
Утилита «очистка дисков»
Функции по очистке данных из папки windows, удаление различных временных файлов, сосредоточено в утилите «Очистка диска». Запустить утилиту можно из обзора «Компьютер», где вы видите список подключенных логических устройств.
Пуск -> Компьютер
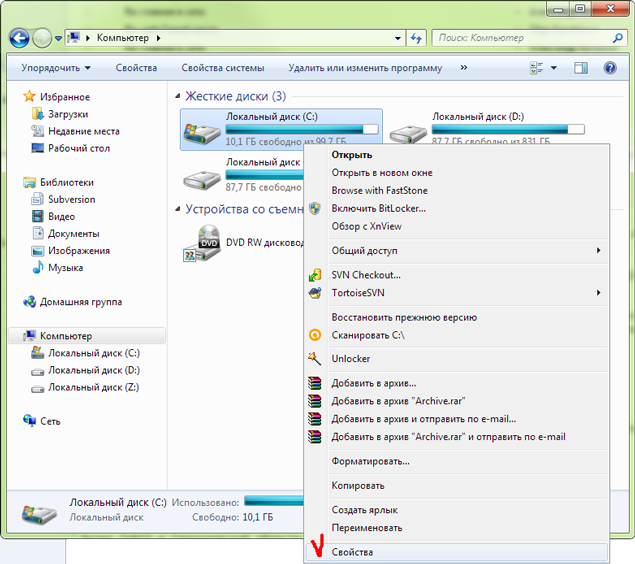
Открыв (нажатием правой кнопки мыши) контекстное меню, вы увидите пункт «Свойства», который покажет вам различные инструменты по работе с выбранным диском.
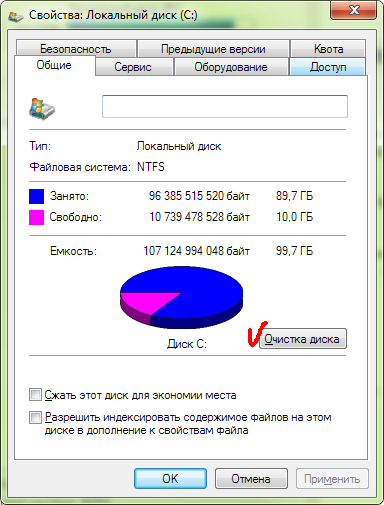
Утилита «Очистка диска», отмечена галочкой. Запустите её. Сбор информации займет какое то время, в течении которого вы будете любоваться следующим окошком:

Затем программа предложить вам выбрать, что конкретно удалять.
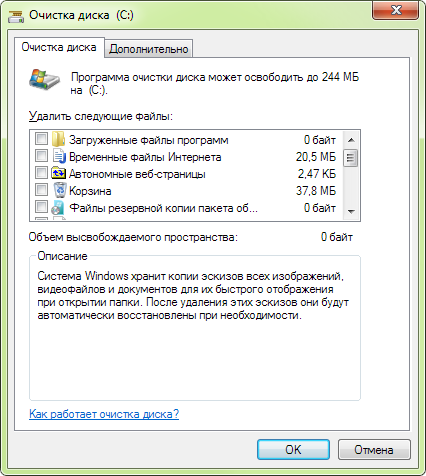
Для каждого пункта есть описание и оценка высвобождаемого места на диске.
Некоторые из этих файлов являются частью каталога Windows, другие — размещены в определенных папках, с которыми ОС Windows активно взаимодействует.
Если вы активно пользуетесь интернетом, то у вас наверняка скопилась ужасная куча «Временных файлов Интернет«. Удаление их не затронет загруженные файлы (закачки) и ваши настройки в браузерах. Все ваши пароли и избранные страницы останутся на местах.
Корзину вы можете почистить, открыв корзину на рабочем столе. А можете выбрать соответствующий пункт утилиты «Очистка диска». Оба варианта — правильный «штатный» способ.
Как не допустить захламления дисков
Чтобы компьютер всегда работал стабильно и быстро, регулярно чистите его от мусора:
- скачивайте файлы в определённую папку, чтобы при необходимости можно было удалить всё её содержимое. Например, файлы торрента, инсталляторы программ, сохранённые документы из почты вряд ли когда-нибудь вам понадобятся ещё раз;
- при установке бесплатных программ всегда выбирайте «пользовательская установка». При инсталляции многих утилит в нагрузку устанавливаются бесполезные или рекламные приложения;
- регулярно чистите реестр с помощью специализированного ПО;
- после каждой «генеральной уборки» создавайте точку восстановления системы, чтобы при необходимости возвращать Windows в максимально оптимизированное состояние.
Очистка диска от мусора занимает совсем немного времени. И если проводить её регулярно, то компьютер будет работать быстро и без ошибок.
Удаление с системного диска лишних файлов
Для начала необходимо проверить, хранятся ли на системном диске файлы, которые можно там, в принципе, и не хранить — это медиа-файлы, папки с документами, образы дисков, файлы инсталляции программ и т.п. Все это можно перенести на несистемный диск, более того, так даже рекомендуется — все важные файлы хранить именно на несистемном диске (D, E и т.п.), чтобы в случае, если произойдет неожиданный сбой системы и ее придется переустанавливать, эти данные не были уничтожены во время форматирования системного диска.
Как правило, все загруженные с Интернета файлы хранятся в папках загрузок, назначаемых браузерами по умолчанию именно на системном диске. Чтобы в дальнейшем системный диск не захламлялся загруженными файлами, необходимо в настройках браузера назначить другую папку для загрузок, но уже на несистемном диске.
Ни в коем случае нельзя переносить на другой диск системные файлы, а это значит, что папку Windows вам лучше обходить десятой дорогой.
Для поиска медиа-файлов и документов можно использовать поиск Windows и задать критерии поиска нужных типов файлов в рамках системного диска.
Найденные файлы проверьте дополнительно, вырежьте нужные и вставьте их на несистемном диске с помощью контекстного меню, а ненужные попросту удалите.
Проверьте, чем занят (какими файлами) накопитель компьютера
Порой пользователи толком и не знают, чем именно забит их жесткий диск. Чтобы получить такую информацию, воспользуйтесь программой для анализа жесткого диска. Это приложение просканирует накопитель и точно покажет, какие файлы и папки занимают на нем больше всего места. Из лучших и популярных инструментов анализа содержимого жесткого диска можно порекомендовать WinDirStat.
После сканирования вашей системы WinDirStat точно покажет, какие папки, файлы и их типы занимают больше всего места.
Убедитесь, что при удалении вы не затронете какие-либо важные системные файлы — удаляйте только файлы с личными данными. Если вы видите, что папка программы в папке Program Files занимает много места, то вы можете попробовать удалить эту программу, но не вручную, а через инструменты удаления Windows. А WinDirStat точно скажет вам, сколько места занимает интересующее вас приложение, даже если в панели управления программами и компонентами его нет.
Чистим диск С
Hiberfil.sys – это системный файл отвечает за то, что когда компьютер переходит в спящий режим при повторном включении вся ваша работа сохраняется, никуда не пропадает и вы спокойно продолжаете работать с того места, на котором остановились. Даже если вам нужно будет вытащить батарею из ноутбука, с этим файлом вы ничего не потеряете.
Прежде чем приступать к его удалению, хорошо подумайте, готовы ли избавиться от него. Если вы готовы, то держите самый простой способ.
Удаление можно проводить только на правах администратора
- Чтобы удалить нажимаем пуск.
- Выбираем все программы.
- Спускаемся вниз, находим папку стандартные и в ней служебные.
- Нажимаем правой кнопкой мыши на «командную строку», и из появившегося списка нажимаем на «Дополнительно».
- И далее на «Запуск от имени администратора».
- Вслед за тем, как откроется командная строка, в ней следует написать точно так же powercfg.exe/hibernate off.
- И далее нажать на кнопку Enter.
Таким образом, мы отключили функции этой системы, теперь система сама ее удалит. Данная процедура поможет освободить место.
Temp – эта система создает временные файлы, которые со временем удаляются. Но они могут занимать много памяти. Поэтому нужно регулярно проводить ее чистку. Это делать не сложно:
- Заходите на диск С.
- Находите папку под названием Temp, в ней выделяете все файлы и кликаем на кнопку Delete.
- Ну, или правая кнопка мыши (выбираете удалить).
Система вам сделает предупреждение, но вы смело пропускайте его.
Корзина – место, куда попадает все, что вы удаляете. Сама она ничего не удаляет, а только копит, тем самым уменьшая количество памяти.
В этом случае есть два выхода:
- Регулярно самостоятельно чистить ее.
- Либо установить функцию, которая не отправляет файлы в корзину, а сразу безвозвратно удаляет с компьютера.
Как установить эту функцию? Очень просто:
- Откройте корзину.
- Кликните правой кнопкой на пустое пространство.
- Перед вами появится меню, в нем нажмите на «Свойства».
- На экране появится окно, в нем найдите «Параметры для выбранного расположения».
- И отметьте «Уничтожать файлы сразу после их удаления, не помещая их в корзину».
Продолжение
Windows.old – эта система сохраняет все старые параметры после системного обновления. Если какие-то обновления работают не корректно, вы всегда можете вернуться к старой версии с помощью нее.
Удалить ее очень просто:
- Заходим в «Пуск».
- В поисковую строку вводим запрос «Очистка».
- Появится приложение «Очистка диска».
- В нем необходимо совершить очистку системных файлов.
- И только после этого найдите папку Windows.old и удалите ее.
Загруженные файлы программ или Downloaded Program Files. Этот архив содержит файлы и приложения таких программ, как Интернет эксплорер, активекс или джава. Ими уже давно никто не пользуется, они устарели, поэтому вероятнее всего, что эта папка вообще окажется пустой. Берете и удаляете ее правой кнопкой мыши.
Вот теперь мы знаем, что можно удалить с диска С.
Особенности очистки и работы с SSD
SSD (Soft Solid Drive) кардинально отличается от привычных жестких дисков (HDD), но все больше входят в обиход за счет постоянно снижающейся на них цены и увеличения объема за приемлемые деньги.
Главным преимуществом твердотельных накопителей является скорость процессов чтения и записи, которая может превышать в 5-10 раз скорость хороших жестких дисков. А появившиеся недавно NVMe SSD «обгоняют» HDD в десятки раз.
Основой таких отличий является архитектура – жесткий диск представляет собой механическое устройство, информация с которого считывается за счет оборотов небольшого диска. Она ограничена законами физики и не может превышать определенные значения, при этом у SSD нет механических частей, все данные хранятся в цифровом виде, за счет чего и скорость процессов выше.
Но у SSD есть максимальный ресурс циклов записи, после которого ячейка памяти не сможет функционировать и весь накопитель в один момент может выйти из строя. Пользователю, по этой причине, стоит реже прибегать к операциям записи, чтобы продлить срок службы SSD.
Советы по сохранению места на небольших SSD
Прежде всего, при использовании небольших SSD необходимо дополнительно приобрести жесткий диск. Фотографии, аудиозаписи и видео нет смысла хранить на быстрых твердотельных накопителях, т.к. скорость их открытия и воспроизведения зависит больше от процессора, объема и частоты оперативной памяти, чем от быстроты накопителей.
Пользователям Windows 10 стоит отключить функцию гибернации. Это системная утилита, которая сжимает системные файлы и уменьшает объем потребления оперативной памяти. В случае, если нет недостатка в производительности компьютера, эта опция не даст прироста, но при этом занимает пространство на SSD.
Ее отключение происходит через командную строку, которая может быть найдена в строке поиска.
В появившемся темном окне следует ввести команду: «compact /compactos:query»
Это позволит освободить около 2 гб занимаемого пространства.
Дополнительные материалы по использованию SSD дисков
При установке новых программ и приложений следует определять, необходима ли им повышенная скорость загрузки, либо их можно оставить на жестком диске. С SSD удобно запускать массивные рабочие программы (Adobe Photoshop, Sony Vegas) и требовательные игры.
Помимо этого, как грамотно и правильно очистить SSD диск, описано в статье ниже:
Как очистить кэш памяти или озу в windows 10
Если вы заметили очевидное замедление вашего компьютера из-за того, что оперативная память используется настолько, что почти достигла своего предела, это может быть связано с тем, что Windows 10 использует слишком много оперативной памяти в качестве кэша.
Когда вы запускаете программу или игру, Windows будет использовать часть вашей оперативной памяти в качестве кэша для более быстрого и плавного доступа к этой конкретной программе или игре. Однако, когда вы закрываете программу, оперативная память, используемая в качестве кэша, часто не очищается.
Вы можете посмотреть, сколько оперативной памяти в настоящее время кэшировано, из диспетчера задач. Просто откройте диспетчер задач, нажав CTRL SHIFT ESC. Затем щелкните вкладку Производительность. Вы можете увидеть общий объем кэшированной памяти в разделе Кэшировано, как показано на снимке экрана ниже.
Если вам не нравится, как кэшируется данные в ОЗУ даже после того, как вы закрыли программу или игру, вы можете очистить его с помощью хорошо известной исполняемой программы под названием EmptyStandbyList. Это простая программа, которая очищает списки ожидания и, следовательно, очищает кэш ОЗУ в Windows 10.
Прежде чем мы начнем, известно, что иногда мы сомневаемся, безопасно ли загрузить неизвестную программу и запустить ее на компьютере, особенно если это исполняемая программа. Это действительно правильное мышление, когда речь идет о загрузке, установке и запуске чего-либо на вашем компьютере.
Это полезная программа, если она загружена по предложенной ниже ссылке, также предлагаем вам провести небольшое исследование программы EmptyStandbyList.exe на форумах, чтобы узнать, законна ли она. Однако, все равно вы должны действовать на свой страх и риск.
Внимание!EmptyStandbyList.exe может работать только при запуске от имени администратора. Чтобы уберечь вас от необходимости каждый раз щелкать правой кнопкой мыши и выбирать запуск от имени администратора, вы можете настроить его на запуск от имени администратора по умолчанию
Для этого щелкните его правой кнопкой мыши и выберите Свойства. Перейдите на вкладку Совместимость и установите флажок Запускать эту программу от имени администратора. После установки в следующий раз, когда вы дважды щелкните левой кнопкой мыши для запуска исполняемого файла, он автоматически запустится от имени администратора.
Основные причины зависания компьютера
Основными симптомами проблем являются зависания, длительная загрузка и выключение компьютера, сообщения о системных ошибках. Среди главных причин неадекватного поведения ПК выделяют:
- большое число установленного софта;
- вытекающее из первого пункта перезаполнение автозагрузки;
- заражение операционной системы вирусным кодом;
- множество временных файлов, включая и системные, и пользовательские.
Внимание! Если работавшая ранее нормально Windows 7 стала медленно запускаться, зависать, а программы начали отключаться, необходимо произвести «зачистку» ненужных данных и процессов.
Как почистить ОС от лишнего для улучшения работоспособности
В полной мере восстановить работоспособность ОС поможет лишь комплексная чистка ПК. Для этого используют два основных метода:
- Очистка в ручном режиме с применением стандартных встроенных инструментов Windows.
- Чистка с использованием специализированного софта — программ-оптимизаторов.
Начинать следует с самых простых действий:
- удаления временных файлов;
- чистки кэша веб-браузеров;
- деинсталляции неиспользуемых программ.
Очень часто этого бывает достаточно для возврата ОС к рабочему состоянию.
В случае неудачи можно попробовать сторонние утилиты:
- освобождающие пространство на диске;
- чистящие реестр;
- анализирующие работу всех компонентов системы;
- исправляющие системные ошибки.








