Способы восстановления флешки kingston: от простого к сложному
Содержание:
- Как найти программу для ремонта флешки
- Программы для восстановления флешки Kingston
- Как отформатировать защищённый от записи USB флеш-накопитель
- Поиск программы для прошивки контроллера
- 4 способа исправления проблемы с флеш-накопителем, который не распознает Windows
- Low Level Format Tool
- Утилиты для восстановления
- Low Level Format Tool
- Поиск программы для прошивки контроллера
- Восстановление флешки Kingston с помощью прошивки
- Восстановление работоспособности флешки // по шагам
- Ищем утилиту для прошивки флешки
- Восстановление файловой системы RAW флешки
- Утилиты для восстановления
- Защита данных
- How to Install and Use Kingston Format Utility?
Как найти программу для ремонта флешки
Не исключено, что, даже опробовав все вышеперечисленные способы, не вышло восстановить работоспособность вашей USB флешки. В этом случае стоит совершить следующие действия:
- Загрузить утилиту Chip Genius ;
- Узнать с её помощью VID и PID, а также название чипсета, располагающегося внутри флешки;
- Зайти на сайт iFlash и ввести полученные 2 числа;
- Найти в списке свою модель накопителя.
Теперь осталось только найти соответствующую программу в столбце Chip Model, обращая внимание на совпадение контроллеров. Найти и бесплатно скачать её можно в Интернете
Принцип действия у них всех примерно одинаковый – больший упор на восстановление работоспособности, меньший на спасение данных.
Тематическое видео:
Как восстановить SD-карту или USB-флешку, если компьютер их не видит, не читает или не записывает данные? Проблемы с флеш-накопителями редко обуславливаются их естественным износом. Чаще причинами проблем с ними являются игнорирование пользователями правила безопасного извлечения устройства, эксперименты с различным ПО, в котором участвуют эти флеш-накопители, а также изначально их паршивое качество. Ниже рассмотрим перечень возможных действий, осуществляемых в среде Windows, которые могут решить проблему, если, конечно, причина не кроется в механической поломке. И пойдём мы, друзья, от простого к сложному.
Программы для восстановления флешки Kingston
Конечно же, можно и, не зная модели контроллера, найти необходимую утилиту. Для этого достаточно в поисковике браузера набрать запрос «утилиты для восстановления». В результатах найдется несколько приложений, среди которых обязательно будут приведенные ниже инструменты для восстановления.
Проблема в том, что утилиты для восстановления флешки Kingston работают только в том случае, если имеют совместимость с контроллером, который установлен в накопителе. Поэтому если вы скачиваете первую попавшуюся утилиту, то можете ожидать, что она не обнаружит подключенную флешку.
Когда необходимая программа найдена и установлена, можно приступить к процедуре восстановления. Только обязательно предварительно ознакомьтесь с инструкцией, которая обычно запакована вместе с утилитой в архив, для выяснения наличия особого порядка работы программы восстановления.
Как отформатировать защищённый от записи USB флеш-накопитель
Здравствуйте уважаемые читатели блога Шарки. Думаю многие из Вас сталкивались с тем, что флешка защищена от записи и форматировать ее тоже невозможно. В этой статье рассмотрим способ как решить такую проблему.
USB флеш-накопитель с 32 гигабайтами места просто лежит у вас в офисном столе, по иронии занимая место. Почему? Потому что вы ничего не можете на него записать. Флешка защищена от записи, и вы не можете её отформатировать! Или всё-таки можете? Многие люди спрашивают нас, как форматировать защищённые от записи USB флеш-накопители.
Во-первых, убедитесь, что вам нужно сделать именно это. Может быть, у вас просто сломался USB порт? Или повреждён сам флеш-накопитель? Ну, или же неустановленные драйвера на хост-контроллер?.
Итак, давайте начнём. Вы можете убрать защиту от записи? Предположим, вы выполнили все инструкции из нашей статьи об исправлении ошибок записи на USB флэш-накопителе. Тогда остался ещё один метод, случайно пропущенный в той публикации.
Устранение защиты от записи при помощи команды Diskpart в командной строке
Нажмите кнопку «Пуск» и введите cmd в строку поиска. В разделе «Программы» должен появиться один результат. Нажмите на него правой кнопкой мыши и выберите «Запуск от имени администратора».
На экране должна появиться командная строка, которая выглядит примерно так:
Введите команду DISKPART и нажмите Enter. Diskpart- это инструмент для разбивки дисков, встроенный в Windows. Доступ к нему можно получить через командную строку. Используя его, мы можем изменить параметры, связанные с вашим USB накопителем.
Теперь введите LIST DISK и снова нажмите Enter. Вы увидите таблицу наподобие той, что изображена на скриншоте ниже. Она показывает, что доступно два диска: жесткий диск (HDD) под названием Диск 0 и USB флеш-накопитель, обозначенный как Диск 1. Мы знаем, что флеш-накопитель это именно Диск 1, так как он гораздо меньше чем Диск 0 (7441 Мб. против 298 Гб.). С этого момента, будьте предельно осторожны. Если начнёте работать не с тем диском, то быстро наживёте себе лишних проблем.
Далее введите SELECT DISK 1 и нажмите Enter. На экране отобразится сообщение, что Диск 1 теперь выбран. Введите ATTRIBUTES DISK, и Diskpart расскажет всё, что вам нужно знать о своём флеш-накопителе. Нас интересует первая строка «Текущий статус только для чтения: Да». Теперь мы точно знаем, что диск защищён от записи.
Поиск программы для прошивки контроллера
Для восстановления вам понадобится специальная утилита для флешки Kingston. Чтобы не ошибиться и загрузить правильную программу, необходимо знать модель контроллера накопителя.
Способ 1
Посмотреть нужную информацию можно на сайте flashboot.ru в разделе iFlash, использовав в качестве фильтра значения VID и PID флешки.
- Подключите накопитель к компьютеру.
- Откройте диспетчер устройств (правой кнопкой по иконке «Компьютер» — Управление).
- Найдите «Запоминающее устройство для USB».
- Кликните правой кнопкой и откройте свойства.
- Перейдите в раздел «Сведения» и выберите свойство «ИД оборудования».
Способ 2
Другой способ получения нужных сведений – скачать программу Flash Drive Information Extractor и нажать кнопку «Получить данные». В отчете будут строки «VID» и «PID»; используйте их значение, чтобы найти утилиту, которая сможет корректно провести восстановление флешки Kingston Datatraveler.
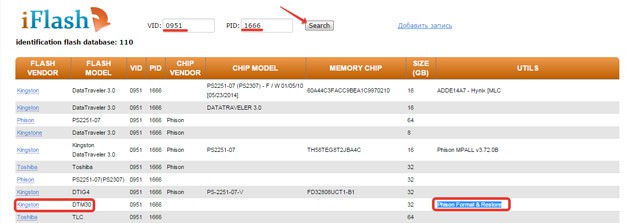
Скачать программу можно в разделе «Файлы» на сайте flashboot.ru. Если здесь утилиты нет, попробуйте найти её на других веб-ресурсах.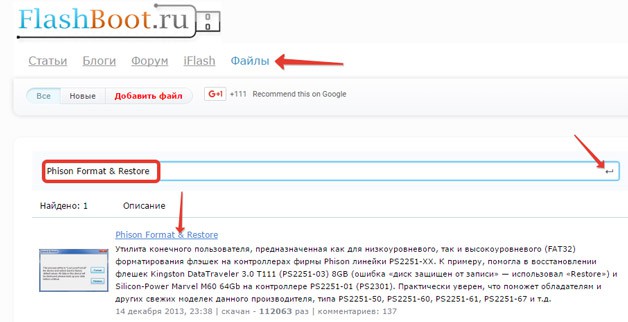
4 способа исправления проблемы с флеш-накопителем, который не распознает Windows
Способ 1. Сканирование на наличие USB-проблем
Шаг 1.
Вставьте флешку в USB-порт.

Шаг 2.
Убедитесь, что флешка появилась в разделе «Мой компьютер». Затем, кликнув правой кнопкой мыши откройте раздел «Свойства».
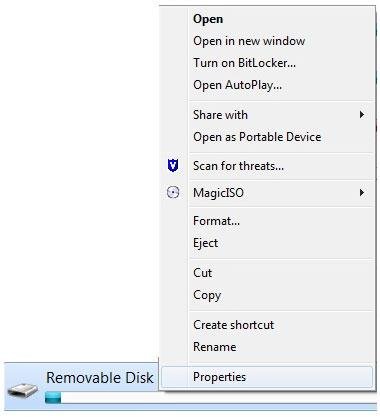
Шаг 3.
Войдите в раздел «Сервис».
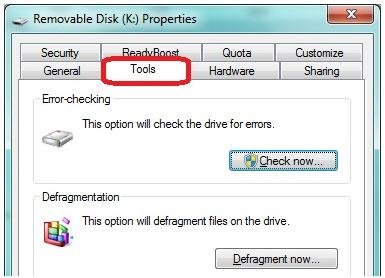
Шаг 4.
Затем вам необходимо нажать кнопку «Проверить сейчас», чтобы появилось новое меню. Здесь должны быть выбраны оба параметра, а кнопка запуска должна быть нажата для сканирования устройства и устранения проблемы (в некоторых может быть просто «Проверить», тогда необходимо нажать «Проверить», а затем «Проверить и восстановить диск»).
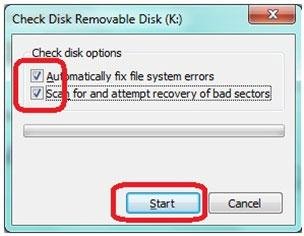
Способ 2. Переформатирование USB
Следуйте этому процессу:
Шаг 1.
Щелкните правой кнопкой мыши на флешку в разделе «Мой компьютер», чтобы выбрать параметр форматировать.
Шаг 2.
Теперь, чтобы решить проблему, вам необходимо отформатировать флешку, используя NTFS вместо FAT32 или наоборот:
Способ 3. Обновление драйверов
Процесс выглядит следующим образом:
Шаг 1.
Необходимо открыть окно «Выполнить» (Win+R), а затем ввести devmgmt.msc как на нижеприведенном скриншоте:
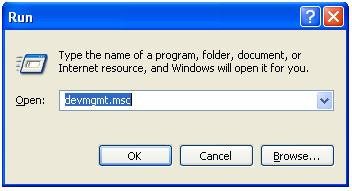
Шаг 2.
После этого вы перейдете к диспетчеру устройств (его также можно открыть через встроенный поиск Windows, нужно просто ввести «Диспетчер устройств» в поле поиска, а Windows выдаст нужный результат).
Шаг 3.
Необходимо найти «Universal Serial Bus controllers» как на картинке ниже:
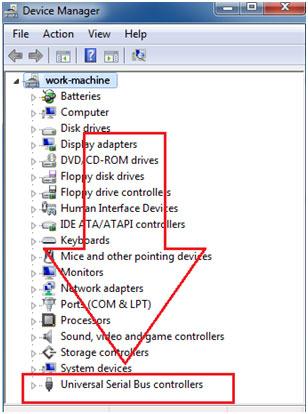
Шаг 4.
Когда вы нашли нужные контроллеры, нужно кликнуть по ним нажав правой кнопкой мыши и выбрать вариант обновления драйверов, затем «Автоматический поиск обновленных драйверов».
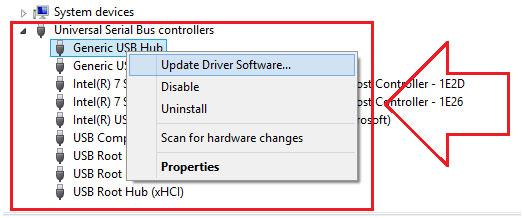
Low Level Format Tool
Судя по многочисленным отзывам пользователей, эта программа отлично справляется с поврежденными носителями фирмы Kingston. Работает она на низком уровне, поэтому достаточно успешна в своих функциях. Это касается не только накопителей от Kingston
Только обратите внимание, что утилита отформатирует флешку и восстановит ее работоспособность, но данные с нее — нет
К достоинствам утилиты пользователи относят:
- работа со всеми типами носителей (съемные диски, SD-карты, жесткие диски, флешки);
- полностью обнуляет информацию на накопителе.
Недостатки:
- в бесплатной версии есть ограничения по скорости форматирования;
- после операции форматирования необходимо осуществлять инициализацию устройства;
- только англоязычный интерфейс.
Kingston Format Utility — фирменная утилита, которая предназначена для форматирования USB-накопителей Kingston. Вообще программа была выпущена конкретно для «флешек» серии HyperX DTHX30/XXGB, но, тем не менее, поддерживает любые другие накопители данного производителя. По сравнению со стандартными средствами форматирования Windows, данная программа демонстрирует гораздо более высокую скорость работы. Какие-либо другие существенные преимущества у нее отсутствуют.
Kingston Format Utility может преобразовать файловую систему носителя в FAT32 и NTFS. У обеих этих файловых систем есть свои преимущества и недостатки. Вдаваться в них мы сейчас не будем, а лишь отметим, что FAT32 лучше подходит для хранения файлов маленького размера, а NTFS — большого. Более того, у накопителей в формате FAT32 имеется ограничение, которое не позволяет записывать на них файлы объемом более 4 Гб, что нужно учитывать при выборе файловой системы перед запуском процесса форматирования.
Все необходимые элементы управления утилитой сосредоточены в одном небольшом окошке, где можно выбрать нужные носитель (если таковых подключено несколько) и указать исходную файловую систему. Форматирование начнется сразу после нажатия на клавишу «Format». Программа работает с носителями любого объема и не нуждается в установке. Единственное, что потребуется сделать перед ее запуском — это распаковать загруженный архив.
Утилиты для восстановления
Универсального продукта для исправления неисправностей нет. Есть масса специализированных программ, которые помогут исправить ошибки для накопителей конкретного производителя.
Kingmax U-drive_PD-07 Recovery Tool
Простой и быстрый способ восстановить работу флешек моделей PD-07 и U-Drive на чипах Skymedi. Такой вариант помогает произвести ремонт съемного носителя с сохранением первоначальной прошивки. Эффективен при небольших неисправностях.
После скачивания инсталляционного пакета нужно найти исполняемый файл с расширением .exe. Откроется англоязычная версия программы. Весь интерфейс автоматический, от пользователя требуется только нажать кнопку «Update».
На заметку! Если утилита от производителя не помогла, можно попробовать другие продукты, предназначенные для восстановления флешек.
MediaRECOVER
Еще один качественный продукт от Kingmax. Чтобы восстановить карту памяти, выполняют следующую последовательность действий:
- Скачивают программу с официального сайта Kingmax. Выбирают инсталляционный пакет для нужной версии.
- Утилита скачивается в архиве. Перед установкой ее распаковывают традиционным способом. Из распакованных файлов запускают с расширением .exe.
- Несмотря на то, что программа платная, можно воспользоваться demo-версией (в появившемся окошке нажимают ОК).
- В открывшемся окошке выбирают вкладку Tools. Появится список устройств, где выбирают соответствующую букву.
Восстановить можно съемный носитель двумя способами:
- Первый подразумевает форматирование и автоматическое восстановление. Запускают процесс кнопкой «Format».
- Во втором случае стирается и восстанавливается флешка. Запускается процедура «Wipe».
Оба варианта не сохранят данные, которые были на съемном носителе.
Скачать MediaRECOVER для Windows (.zip) Скачать MediaRECOVER для MacOS (.zip)
Kingston Format Utility
Еще один продукт от производителя. Подходит для восстановление съемных носителей от серии DTX 30 до USB Datatraveler HyperX.
На заметку! Программа восстанавливает флешку, но при этом стирает все данные на ней.
- После скачивания инсталляционного пакета с сайта производителя и распаковки архива сразу запускают исполняемый файл. Устанавливать ничего не нужно.
- В верхнем поле «Device» выбирают нужную флешку.
- В поле «File System» файловая система определится автоматически. Если она не подходит, меняют вручную.
- Для запуска проекта нажимают кнопку «Format».
После окончания процедуры остается только проверить съемный носитель на работоспособность.
HDD Low Level Format Tools
HDD LLF является еще одним достойным продуктом для восстановления съемных накопителей Kingmax. Процедура подразумевает низкоуровневое форматирование. Восстановить данные, которые были сохранены на носителе, невозможно.
Использование программы возможно для флешек до 32 Гб.
- После скачивания и установки дистрибутива в появившемся окошке выбирают нужный носитель.
- Нажимают «Продолжить (Continue)», затем выбирают «Форматировать (Format this device)».
- Перед запуском процедуры появится предупреждение о полной потере сохраненных данных.
Low Level Format Tool
Судя по многочисленным отзывам пользователей, эта программа отлично справляется с поврежденными носителями фирмы Kingston. Работает она на низком уровне, поэтому достаточно успешна в своих функциях. Это касается не только накопителей от Kingston
Только обратите внимание, что утилита отформатирует флешку и восстановит ее работоспособность, но данные с нее — нет
К достоинствам утилиты пользователи относят:
- работа со всеми типами носителей (съемные диски, SD-карты, жесткие диски, флешки);
- полностью обнуляет информацию на накопителе.
Недостатки:
- в бесплатной версии есть ограничения по скорости форматирования;
- после операции форматирования необходимо осуществлять инициализацию устройства;
- только англоязычный интерфейс.
Всем привет! Неспроста я взялся писать статью о том, как прошить флешку – есть опыт. Вчера восстанавливал свою флешку Kingston DT Elite 3.0 16GB
. Все получилось, и я подумал, а почему бы не написать подобную инструкцию, и рассказать что и как делать, что бы подарить флешке новую жизнь:).
Сейчас, наверное в каждом доме есть флешка и очень редко одна. На них удобно переносить информацию, они красивые да и к тому же в последнее время не дорогие. Но очень часто USB накопители выходят из строя. Если говорить о том, от чего это случается, то на первом месте находимся мы сами. Вы всегда делаете безопасное извлечение флешки? Вот и я редко. Могут конечно же быть и другие причины по которым флешки просто “умирают”.
Здесь необходимо уточнить один момент. Бывает, что флешка действительно “умирает”. В таком случае восстановить ее невозможно. По крайней мере в домашних условиях. Но если USB накопитель, при подключении к компьютеру подает хоть какие-то признаки жизни, то можно попробовать восстановить его работу прошивкой контроллера.
Какие могут быть признаки жизни USB накопителя?
- При подключении флешки к компьютеру, компьютер подает сигнал о подключении устройства – уже хорошо.
- При подключении Windows просить отформатировать съемный накопитель (но в процессе форматирования возникают проблемы и ошибки такие как “Windows не удается завершить форматирование”)
. - Флешка определяется и видна в проводнике, но при попытке открыть ее появляется сообщение “Вставьте диск…”
- При копировании информации возникают ошибки.
- Очень медленная скорость записи/считывания информации.
Если на флешке есть ценная информация
, то Вы можете попробовать восстановить ее до прошивки и после. Сделать это можно разными программами. Я советую Recuva
, вот статья но есть и много других, хороши программ.
Если информация очень ценная, то лучше самостоятельно ничего не делать да бы не сделать хуже. Обратитесь в специальные сервисные центры, которые занимаются восстановлением информации.
Давайте теперь рассмотрим весь процесс прошивки контроллера на реальном примере, на примере моей флешки Kingston DataTraveler Elite 3.0 16GB. У меня эта флешка сломалась вообще интересно. Нужно было мне скинуть на нее файлы и удалить те что уже были записаны. Подключил я ее к компьютеру, начал удалять папку. Но Папка удалялась очень медленно. Я отключил и обратно подключил эту флешку, появилась надпись, что диск необходимо отформатировать “Прежде чем использовать диск…”.
Так как на флешке не было Важных файлов, я не раздумывая запустил форматирование.
Но сам процесс длился очень долго и так и не закончился, я его принудительно остановил. Может еще появиться сообщение “Windows не удалось завершить форматирование”.
Но все же отформатировал я ее, раза так с десятого и только в FAT 32. После чего USB накопитель нормально определился и я уже даже обрадовался. Но не тут то было. Начал копировать на нее файлы, а скорость записи была примерно 100 кб/с. Решил прошить ее, что и сделал.
Поиск программы для прошивки контроллера
Для восстановления вам понадобится специальная утилита для флешки Kingston. Чтобы не ошибиться и загрузить правильную программу, необходимо знать модель контроллера накопителя.
Способ 1
Посмотреть нужную информацию можно на сайте flashboot.ru в разделе iFlash, использовав в качестве фильтра значения VID и PID флешки.
- Подключите накопитель к компьютеру.
- Откройте диспетчер устройств (правой кнопкой по иконке «Компьютер» — Управление).
- Найдите «Запоминающее устройство для USB».
- Кликните правой кнопкой и откройте свойства.
- Перейдите в раздел «Сведения» и выберите свойство «ИД оборудования».
Красной чертой подчеркнута модель флешки.
Способ 2
Другой способ получения нужных сведений – скачать программу Flash Drive Information Extractor и нажать кнопку «Получить данные». В отчете будут строки «VID» и «PID»; используйте их значение, чтобы найти утилиту, которая сможет корректно провести восстановление флешки Kingston Datatraveler.
- Зайдите на сайт flashboot.ru и перейдите в раздел «iFlash».
- Введите значения VID и PID в соответствующих окнах (только цифры) и нажмите «Search».
- Отыщите свою флешку, пользуясь столбцами «FLASH VENDOR» и «FLASH MODEL». Посмотрите, какая утилита («UTILS») подходит к контроллеру вашего накопителя.
Скачать программу можно в разделе «Файлы» на сайте flashboot.ru. Если здесь утилиты нет, попробуйте найти её на других веб-ресурсах.
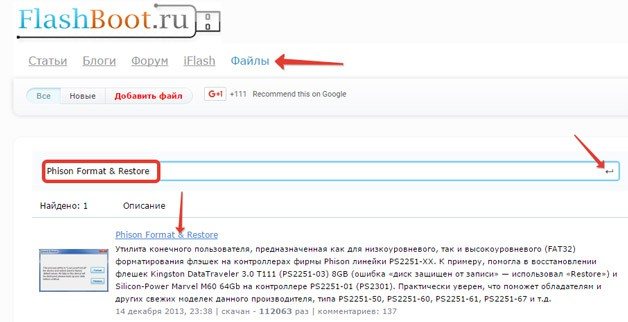
Восстановление флешки Kingston с помощью прошивки
Восстановить флешку можно использовав специальную утилиту для низкоуровневой прошивки её контроллера. Но бывают ситуации, когда устройству действительно уже ничем не помочь, кроме физического вмешательства, типа пайки или подключения к специальным устройствам.
Если накопитель обладает следующими критериями жизнеспособности, то шанс её восстановить ещё имеется:
- Windows определяет флешку при её включении в порт компьютера;
- после вставки флешки в разъём система автоматически просит провести форматирование;
- накопитель идентифицирует себя, виден в системе, при обращении к нему выводится сообщение «Вставьте диск…»;
- систематические ошибки при проведении копирования или перемещении файлов на флешку;
- медленная скорость работы накопителя в целом.
Перед тем как восстановить флешку Kingston, нужно выяснить идентификаторы контроллера. Их нужно два, первый — VID, содержит идентификатор производителя. Второй — PID, обозначает код продукта. Определить их нужно утилитой наподобие Flash Drive Information Extractor. Получив их, можно записать куда-нибудь.
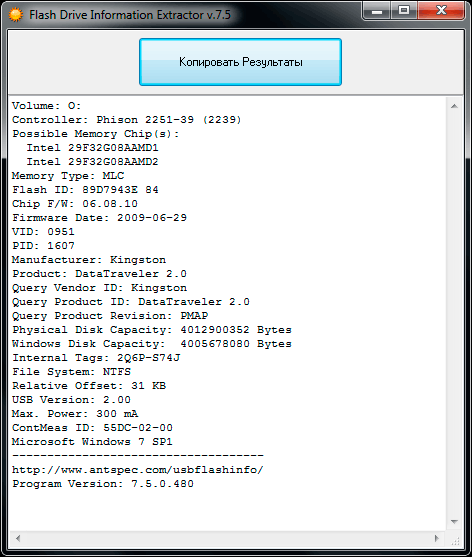
Flash Drive Information Extractor
Восстановление работоспособности флешки // по шагам
span>Определение модели контроллера
Оказалась по воле судьбы у меня одна флешка, которую Windows отказывалась форматировать — вылетала ошибка «Windows не удается завершить форматирование»
. Флешка, по заверениям владельца, не падала, на нее не попадала вода, и вообще, с ней довольно бережно обращались…
Все что было ясно, осмотрев ее, это то, что она на 16 GB, и ее марка — SmartBuy. При подключении к ПК — загорался светодиод, флешка определялась и была видна в проводнике, но работала со сбоями.

SmartBuy 16 GB — «подопытная» не работающая флешка
Чтобы восстановить нормальную работу флешки
, необходимо перепрошить микросхему контроллера. Делается это специальными утилитами, и для каждого типа контроллера — своя утилита! Если утилита будет выбрана неверно, то с высокой долей вероятности, вы испортите флешку на совсем… Скажу даже больше, у одного модельного ряда флешек — могут быть разные контроллеры!
У каждого устройства
есть свои уникальные идентификационные номера — VID и PID
, и флешка здесь не исключение. Чтобы выбрать правильно утилиту для перепрошивки — необходимо определить эти идентификационные номера (а по ним модель контроллера).
Один из самых простых способов узнать VID, PID, и модель контроллера флешки — это использовать специальные утилиты. Одна из лучших в своем роде — это
.
Работа с Flash Drive Information Extractor
- Отключаем от Usb-портов все, что подключено (по крайней мере все накопители: плееры, внешние жесткие диски и т.д.).
- Вставляем ремонтируемую флешку в Usb-порт;
- Запускаем программу;
-
Жмем кнопку «Получить информацию о флешке»
;
- Через некоторое время получаем максимум информации о накопителе (см. скриншот ниже).
-
Если программа зависла
— ничего не делайте и не закрывайте ее. Выньте флешку через пару минут из USB-порта, программа должна «отвиснуть», и вы увидите всю информацию, что она успела вытащить с флешки…
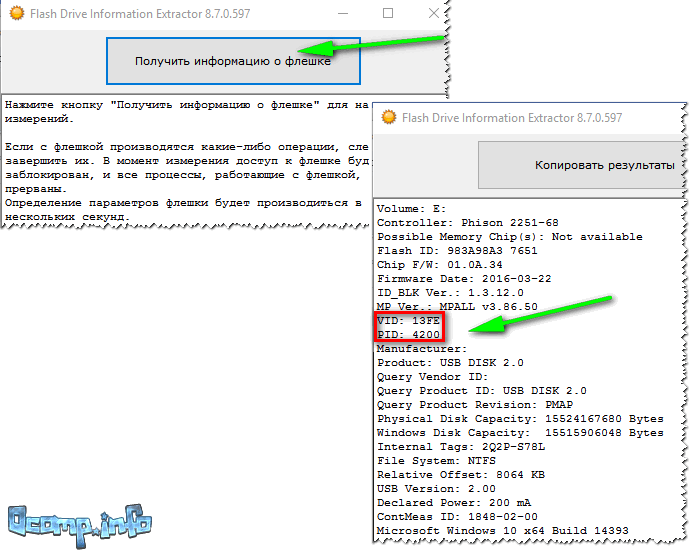
Теперь мы знаем информацию о флешке и можем приступить к поиску утилиты.
Дополнение
Определить достоверно модель контроллера можно, если разобрать флешку. Правда, не каждый корпус у флешки разборный, и не каждую потом соберешь обратно .
Обычно, чтобы вскрыть корпус флешки, нужен нож и отвертка. При вскрытии корпуса будьте аккуратны, чтобы не повредить внутренности флешки. Пример контроллера показан на скрине ниже.

Разобранная флешка. Модель контроллера: VLI VL751-Q8
Дополнение 2
Узнать VID и PID флешки можно с помощью диспетчера устройств (в этом случае — ничего и устанавливать не нужно). Правда в этом случае мы не узнаем модель контроллера, и есть некоторый риск, что по VID и PID
не получится точно идентифицировать контроллер. И тем не менее, вдруг вышеприведенная утилита зависнет и не даст вообще никакой информации …
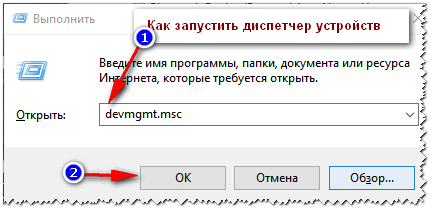
Как найти утилиту для прошивки флешки
Важно! После прошивки флешки — вся информация на ней будет удалена!
1) Зная модель контроллера — можно просто воспользоваться поисковиками (Google, Яндекс например) и найти нужное.
Алгоритм работы такой:

После того, как найдете и скачаете нужную утилиту, запускаете ее и форматируете носитель — в моем случае нужно было нажать всего лишь одну кнопку — Restore (восстановление)
.

Formatter SiliconPower v3.13.0.0 // Format and Restore. Утилита конечного пользователя, предназначенная, как для низкоуровневого, так и высокоуровневого (FAT32) форматирования флэшек на контроллерах фирмы Phison линейки PS2251-XX.
Спустя пару минут моргания светодиода на флешке, она стала нормально работать, сообщения от Windows о невозможности форматирования — больше не появлялись. Итог: флешка была восстановлена (стала рабочей на 100%), и отдана владельцу .
На этом, собственно, всё. За дополнения по теме — буду признателен. Good Luck!
Ищем утилиту для прошивки флешки
По данным VID и PID нам необходимо найти утилиту, которой мы будем прошивать контроллер. Есть хороший сайт flashboot.ru, на котором собрана база флешек и утилит для их восстановления.
В результатах поиска ищем флешку похожую на нашу. В списке могут быть устройства и других производителей. Просто у них такой же контроллер, он определился по VID и PID. Возможно Вы заметили, что у меня флешка на 16 Гб, а в списке я выделил на 32 Гб. Думаю, что в этом нет ничего страшного (просто там где на 16 Гб не указано название утилиты)
. Вы же старайтесь выбрать более похожее устройство из списка.
Нас интересует поле UTILS
(утилита)
, копируем ее название, полностью.
А я на этом не остановился и начал гуглить. Просто задал запрос “SK6221 MPTool 2013-04-25” и нашел эту утилиту на каком-то другом сайте. Если У Вас такая же флешка, то вот эта утилита – . Правда название архива отличается, но мне это не помешало успешно вылечить свою флешку.
Процесс восстановления USB накопителя
Отключите флешку. Извлеките папку с утилитой из архива и запустите .exe
файл. В моем случае это файл MPTool.exe. Так же посмотрите текстовый файл readme.txt
. Возможно там есть инструкция, или ссылка на сайт с инструкцией. Если инструкция на английском, то переведите ее с помощью того же translate.google.ru.
Расскажу как делал я (просто у Вас может быть другая утилита и там все может быть по-другому, но не должно очень сильно отличатся)
.
Утилита запущена. Подключаем флешку. У меня в двух строчках в программе появилась информация о флешке. Нажимаем кнопку Start
. В моем случае желтая полоска сигнализировала о процессе прошивки. Ждем.
Когда процесс закончился, я увидел зеленый цвет, походу все хорошо.
Сразу должно появиться сообщение Windows с предложением отформатировать диск. Но с первого раза скорее всего ничего не получиться. Отключите флешку и подключите ее обратно. Должен установиться драйвер и съемный накопитель появиться в проводнике. Можете его отформатировать.
Проверил скорость записи, все как положено для USB 3.0, все отлично!
Необходимо быть готовым к тому, что действия могут отличаться от тех, что описал я. И не все может получиться с первого раза. Главное не сдайтесь и все получиться!
Разнообразные проблемы с USB-накопителями или флешками — это то, с чем сталкивается, наверное, каждый их владелец. Компьютер не видит флешку, не удаляются и не записываются файлы, Windows пишет, что диск защищен от записи, неправильно показывается объем памяти — это не полный перечень таких проблем. Возможно, если компьютер просто не определяет накопитель, вам поможет еще и это руководство: (3 способа решения проблемы). Если же флешка определяется и работает, но необходимо восстановить файлы с нее, для начала рекомендую ознакомиться с материалом .
Если различные способы исправить ошибки USB накопителя путем манипуляций с драйверами, действий в «Управлении дисками» Windows или с помощью командной строки (diskpart, format и пр.) не привели к положительному результату, можно попробовать утилиты и программы для ремонта флешек, предоставляемые как производителями, например, Kingston, Silicon Power и Transcend, так и сторонними разработчиками.
На официальном сайте Silicon Power в разделе «Поддержка» представлена программа для ремонта флешек этого производителя — USB Flash Drive Recovery. Для загрузки потребуется ввести адрес электронной почты (не проверяется), затем загружается ZIP-архив UFD_Recover_Tool, в котором находится SP Recovery Utility (требует для работы компоненты.NET Framework 3.5, загрузятся автоматически при необходимости).

Аналогично предыдущей программе, для работы SP Flash Drive Recovery требуется подключение к Интернету и восстановление работы происходит в несколько этапов — определение параметров USB накопителя, загрузка и распаковка подходящей утилиты для него, затем — автоматическое выполнение необходимых действий.
Скачать программу для ремонта флешек Silicon Power SP Flash Drive Recovery Software можно бесплатно с официального сайта http://www.silicon-power.com/web/download-USBrecovery
Если вы являетесь владельцем накопителя Kingston DataTraveler HyperX 3.0, то на официальном сайте Kingston вы можете найти утилиту для ремонта этой линейки флешек, которая поможет отформатировать накопитель и привести его в состояние, которое он имел при покупке.
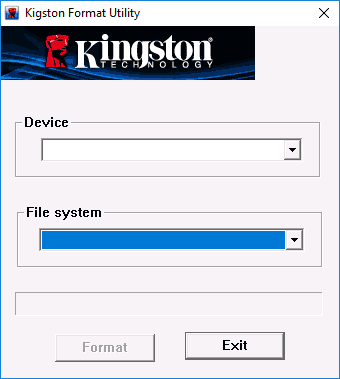
Восстановление файловой системы RAW флешки
Флешка, которой необходимо восстановление из формата RAW, одна из самых частых проблем, касающихся файловой системы на флеш-накопителе. О том, как восстановить файловую систему флешки, вы узнаете, ознакомившись с руководством ниже. Рассмотрим последовательность действий:
- Откройте меню «Пуск» и начните вводить словосочетание «создание и». Кликните один раз левой кнопкой мыши по появившейся иконке системной утилиты «Создание и форматирование разделов жесткого диска».
- В открывшемся окне программы «Управление дисками», найдите диск, объем памяти которого соответствует памяти накопителя, требующего восстановления. Система будет показывать данные на нем как не распределенные. В нашем случае это устройство с названием «Диск 1».
- Правой кнопкой мыши нажмите по перечеркнутому пространству и в выпавшем списке выберите опцию «Создать простой том».
- Вас поприветствует «Мастер создания простого тома». Нажмите на кнопку Далее >
. - В следующем окне вам предложат указать размер тома. Чтобы использовать все доступное место на накопителе, число в пункте «Размер простого тома (МБ)» должно соответствовать числу мегабайт в строке «Максимальный размер (МБ)». Нажмите Далее >
. - В последующем окне сможете назначить букву диска A – Z. После выбора снова нажимаете Далее >
. - В этом окне оставляйте все без изменений, кроме параметра «Метка тома». Тут можете указать название, которое флешка получит после форматирования. Проще всего руководствоваться таким принципом: имя компании производителя и объем устройства. Если пришлось восстановить флешку от компании Kingston на 16 ГБ, то назвать ее следует «Kingston 16 GB».
- В последнем окне будут показаны установленные для нового тома параметры. Нажмите Готово
.
Готово. Теперь сможете открыть данные на накопителе при помощи встроенного «Проводника». В «Управление дисками» устройство будет отмечено синим цветом — знак того, что оно работает исправно.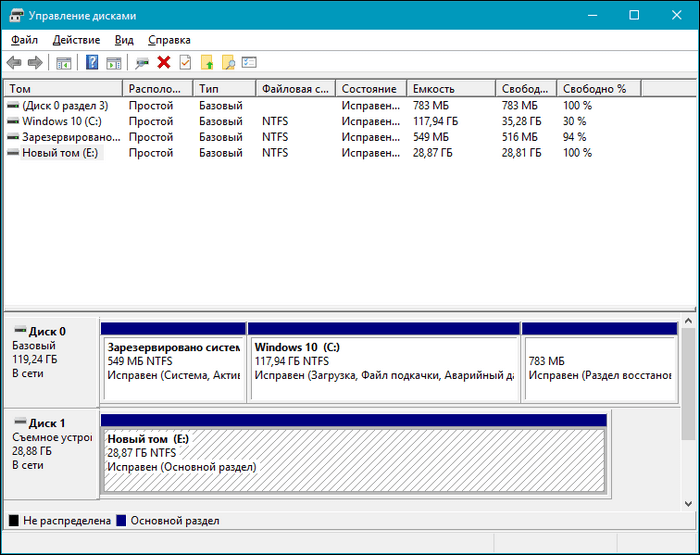
Утилиты для восстановления
Найти нужную программу можно и без модели контроллера – достаточно набрать в поисковике запрос «утилита восстановления kingston». В результатах вы увидите несколько утилит, среди которых обязательно будут такие программы, как Phison Preformat, AlcorMP AU698x RT, и т.д.
Проблема в том, что программы для восстановления флешки Kingston работают лишь в том случае, если они совместимы с контроллером, установленном в накопителе
. Поэтому если вы скачаете первую попавшуюся утилиту для ремонта, то она может не обнаружить подключенный носитель.
Когда нужная программа найдена, можно приступать к её восстановлению. Обязательно посмотрите инструкцию, которая должна быть запакована в архив вместе с утилитой восстановления – возможно, у программы есть особый порядок работы. Общий же порядок восстановления выглядит так:

Больше ничего делать не нужно: программа самостоятельно исправит ошибки и вернет флеш-накопитель в работоспособное состояние. На этом восстановление флешки Kingston окончено; если прошивка контроллера не помогла устранить проблему, то причину некорректной работы стоит искать среди аппаратных неисправностей.
Защита данных
В Kingston говорят, что модель 4000 G2 имеет запирающееся уплотнение и способно автоматически блокировать, и переформатировать себя, если десять попыток доступа к сохраненной информации не увенчались успехом.
Как и 4000 G2, модель Vault Privacy обеспечивает те же блокировки, но с некоторыми особенностями чтения. Тем не менее, с помощью встроенного антивирусного программного обеспечения, пользователям не требуется устанавливать программное обеспечение безопасности на ПК. Более того, движок программного обеспечения обеспечивает мгновенной оповещение, а также немедленно информирует пользователя накопителя о потенциальной угрозе для файлов.
“Человеческая ошибка, злонамеренные атаки и технические сбои, способны разместить данные сотрудников и корпоративные данные в опасности
Компании, учреждения и организации должны проводить политику безопасности задолго до того, пока что-то пойдет не так, ведь это важно для предотвращения несоблюдения правил, штрафов, и даже финансовых потерь”, сказал Кен Кэмпбелл, флеш бизнес-менеджер Kingston
Эти два накопителя появились после того, как Kingston Digital приобрела “IronKey” USB технологии и активы от “Imation” еще в феврале. Компания заявила, что будет добавлен бренд “IronKey” и он интегрируется в линию Kingston DataTraveler зашифрованых USB накопителей. В то же время, “DataLocker” приобрела платформу службы управления “IronKey Enterprise”, укрепляя свои отношения с Kingston.
How to Install and Use Kingston Format Utility?
Notes:
-
All data on Kingston USB drive will be erased after formatting. If there is
important data on it, please make a backup before continuing the following
steps. -
Kingston Format Utility only works with the Kingston DataTraveler HyperX 3.0
(DTHX30) series USB flash drive and only supports the computer running Windows 7
(SP1), Vista (SP1, SP2) and Windows XP (SP2, SP3).
Step 1: Plug your DTHX30 USB flash drive into your computer and make
sure it can be detected by Windows.
Step 2: Download the installation from Kingston website and then
double-click on the kingston_format_utility.exe to run the setup. In the pop-up
window, click «Browse» to specify a location to install Kingston Format
Utility. At last, click «Unzip» to extract the file.
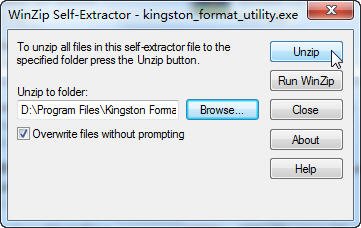
Step 3: As soon as Kingston Format Utility was started up, your
Kingston USB drive will be automatically listed under the «Device». Under
the «File system», there is no other file system available to choose
except the FAT32. In other words, this tool only supports to format USB to FAT32.
Click «Format» to continue.
Step 4: When the formatting operation is completed, click «OK»
-> «Exit». It will change the name of the USB drive from what it was
before formatting to Kingston.








