Программы для разметки жесткого диска для windows
Содержание:
- Штатная оснастка ПК: чем проще, тем лучше
- Немного теории: файловые системы, типы разделов
- Acronis Disk Director
- Оснастка «Управление дисками» в Windows
- Paragon Partition Manager 11 Free
- Как разделить жесткий диск на разделы и тома без дополнительных утилит
- Работа с дисками с помощью специальных программ-утилит
- Paragon Partition Manager Free
- GParted Live
- Paragon Partition Manager Free Edition
- Способ 3: Сторонние программы
- EaseUS Partition Master
- Лучшие программы для разбивки диска
- Прога для распределения места на жестком диске. Бесплатные программы для деления жесткого диска
- Основные способы деления пространства жестких дисков
- Бесплатные программы для всех
- Aomei Partition Assistant
Штатная оснастка ПК: чем проще, тем лучше
Norton Partition Magic
Эта программа по праву считается одной из лучших или даже самой лучшей программой для разделения жесткого диска.
Это самая простая программа, которая поможет эффективно управлять несколькими системами и разными программами.
Ее основные преимущества – устранение ошибок в разделах, преобразование файловых систем и защита данных. Еще одно преимущество — это утилита очень популярна, потому по ней имеется множество справочной информации в сети.
Управление дисками в Windows
У каждой версии ОС Windows эта утилита имеет свои отличия, но в наиболее популярных (Windows Vista, Windows 7 и
Программа открывается через меню Пуск, и в пункте «Управление дисками» даже начинающий пользователей с помощью трех основных пунктов (Расширить, Сжать и Удалить том) в реальном времени выполняет все нужные действия. Специальных знаний для этого не требуется – достаточно давать утвердительные или отрицательные ответы и нажимать нужные пункты меню.
Недостаток штатной программы один – существуют риски сбоев, которые приводят к потере определенных разделов. Риск существует при наличии на диске или массы ненужных программ, или при попытке разделить тот раздел винчестера, в котором запущен Windows: процессор не всегда однозначно реагирует на попытку «экспериментировать» над системным разделом.
Немного теории: файловые системы, типы разделов
Информация о разделах (т.е. логических дисках) хранится в «таблице разделов». Каждый логический диск может иметь свою собственную файловую систему. Подробнее обо всем этом можно почитать в статьях Википедии: Раздел диска, Логический диск, Файловая система. Начинающему пользователю достаточно знать самый минимум:
- Если поделить жесткий диск на логические диски (разделы), емкость диска не увеличится — свободному месту взяться просто неоткуда! Вы можете делать разделы любых размеров, но в сумме они не могут быть больше объема реального жесткого диска. Вот меньше — пожалуйста. Тогда вы получите неразмеченное свободное пространство, не видимое в «Моем компьютере», из которого вы можете получить один или более новых разделов. Это вопрос я часто получаю от новичков, поэтому размещаю на первом месте.
- Существуют первичные (основные) и расширенные (дополнительные) разделы. На одном жестком диске не может быть больше четырех основных разделов (почему так — по ссылкам выше), поэтому придумали расширенный раздел — это первичный раздел, который может включать в себя сколько угодно разделов. В итоге, благодаря расширенному разделу, на жестком диске может быть сколько угодно разделов — десятки, сотни.
- Каждый раздел может иметь свою собственную файловую систему. В данный момент для установки Windows Vista, 7 и 8 можно использовать только NTFS, а устаревшая Windows XP умеет устанавливаться на диски с файловой системой FAT32. Впрочем, не рекомендую так делать, так как при этом накладывается слишком много ограничений. Делайте все разделы в NTFS — все будет работать так, как надо.
- Любой жесткий диск так или иначе должен быть размечен. В один или более логических дисков — решать вам. При покупке жесткий диск обычно уже размечен в один раздел — так решил производитель. Если вас устраивает такой способ организации информации — не трогайте.
- В ноутбуках делать разметку диска очень нежелательно — в большинстве из них есть скрытые разделы восстановления, которые могут повредиться (см. пункт 3 предыдущей главы).
- Если вы купили жесткий диск объемом 2 терабайта, а в «Моем компьютере» — «всего лишь» 1,86 терабайт (1860 гигабайт), то не спешите бежать обратно в магазин. Все дело в том, как считают объем производители и Windows. Подробнее об этом написано в статье Википедии. Чем больше размер жесткого диска — тем нагляднее видно, что реальных гигабайт меньше.
- Разделы можно удалять, создавать, сдвигать (менять их физическое положение на диске), изменять их размер, форматировать, конвертировать файловые системы на разделах из одной в другую. Причем многие программы умеют это проделывать с сохранением всех данных. Существуют и другие операции, но начинающим пользователям чаще всего нужны вышеперечисленные.
- В случае ошибки в процессе изменения разделов (см. пункт 7) информация почти всегда теряется. Да, ее можно будет восстановить (или ее часть) специальными программами при участии специалистов, но лучше всего заранее сохранить всю важную информацию на другие диски (не логические, а реальные диски) или флешки, чтобы не платить деньги за восстановление данных.
Acronis Disk Director
Безусловно, программные продукты от Acronis на рынке ПО, предназначенного для администрирования HDD и SSD, являются лидерами.
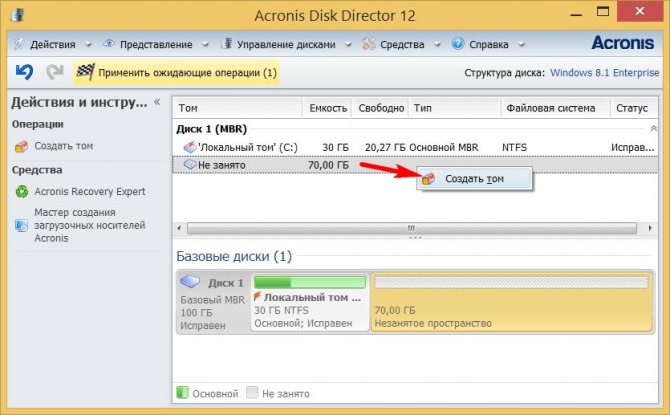
Описываемая программа для разбивки диска работает со всеми версиями Windows и Linux, позволяет выполнять любые действия с разделами, копировать большие объемы информации с одного раздела в другой, поддерживает использование нескольких операционных систем, установленных на одном ЖД, имеет внушительный по своим возможностям менеджер загрузки, умеет восстанавливать поврежденные разделы и данные на них, а также оснащена встроенным редактором, позволяющим пользователю самостоятельно изменять некоторые параметры жестких дисков.
К недостаткам этой утилиты можно отнести только то, что бесплатная версия, если сравнивать ее с полной, несколько ограничена в своих возможностях, а восстановление данных занимает уж слишком много времени. Тем не менее, большинству рядовых пользователей она понравится, поскольку работать с ней просто и удобно.
Оснастка «Управление дисками» в Windows
Windows имеет стандартное средство изменения разделов — «Управление дисками«. В зависимости от версии Windows, возможности этой программы немного меняются, но в целом за прошедшие годы (если говорить о Windows Vista, 7, 8) серьезных изменений не было. Windows XP в этом плане выглядит более скромно — кроме форматирования и изменения буквы диска, там мало что можно сделать.
В качестве примера возьму «Управление дисками» Windows 7. Открыть эту программу можно несколькими способами:
- Простейший — нажимаем правой кнопкой по строчке Компьютер в меню Пуск — выбираем пункт Управление — в новом окне выбираем Управление дисками.
- Открываем Панель управления — Администрирование — Управление компьютером — Управление дисками.
- Нажимаем Пуск — Выполнить (или сочетание клавиш Win+R) — вводим в открывшемся окне diskmgmt.msc — нажимаем ОК.
Управление дисками выглядит так:
Управление дисками в Windows 7
Здесь видны как физические диски (в том числе DVD-дисководы, флешки и прочие устройства для хранения информации), так и логические, т.е. виртуальные — скрытый раздел загрузчика Windows 7, диски C и D. На вашем компьютере количество дисков может быть другим.
Основные действия доступны по нажатию правой кнопкой мыши на нужном разделе:
Управление дисками — контекстное меню
Список действий довольно скудный:
- Пункты Открыть, Проводник позволяют посмотреть содержимое дисков
- Сделать раздел активным — указать, на каком диске (разделе) находится загрузчик. В Windows 7 и 8 это зарезервированный системой раздел. Делать активным другой раздел нельзя — операционная система перестанет загружаться.
- Изменить букву диска или путь к диску — можно сменить отображаемую в окне «Компьютер» букву диска либо отобразить его как папку. Да, разделы могут отображаться не только как диски, но и как папки на каком-либо диске.
- Форматировать — об этом можете почитать в статье Форматирование Википедии. Пункт открывает окно, с помощью которого можно запустить высокоуровневое форматирование.
- Расширить том — если на жестком диске есть место, не помеченное как раздел, то можно расширить размер раздела за счет этого свободного пространства.
- Сжать том — этот пункт позволяет уменьшить размер раздела. Итогом будет образование неразмеченного пространства, которое можно пустить в дело — расширить объем другого раздела (см. предыдущий пункт).
- Удалить том — удалить раздел. Не нажимайте на пункт без основательного обдумывания последствий. Если удалите раздел, то информацию на нем будет возможно спасти только с помощью специальных программ, да и то не всегда.
- Свойства — откроется окно свойств с информацией о выбранном диске (разделе).
Конечно, это далеко не полный перечень возможностей Управления дисками. Можно создавать динамические диски, например. Однако начинающим пользователям это ни к чему, данная статья рассчитана как раз на них.
Итак, чтобы создавать, удалять, изменять размер разделов через Управление дисками, нужны всего лишь три пункта меню: Расширить том, Сжать том, Удалить том.
Все операции происходят в реальном времени, т.е. после нажатия нужного пункта и утвердительного ответа на вопрос — хотим ли мы это сделать — происходит собственно действие.
Не забывайте, что есть риск сбоя, из-за которого мы можем потерять как один раздел, так и все. Это касается в первую очередь компьютеров с большим количеством ненужных программ — каждая из них может оказаться виновником удаления всех данных. Причем сценарий, когда надо изменить раздел, с которого и запущена Windows (обычно это диск C), является самым наихудшим — чаще всего проблемы у пользователей возникают именно при попытке изменить системный раздел.
Чтобы минимизировать риск сбоя, существует три метода:
- Вставить жесткий диск в другой компьютер и с него изменить разделы, запустив Управление дисками или любую другую программу для изменения разделов. Из-за того, что Windows будет запущена с другого диска, никакие программы не будут лезть на посторонний диск, мешая ответственной операции.
- Загрузиться с Live CD диска — операционная система и программы будут запущены не с жесткого диска, а с CD или DVD, флешки — опять-таки ничто не будет мешать изменению разделов.
- Использовать для изменения разделов программу, умеющую работать в Native-режиме. Например, проверка диска C всегда работает в этом режиме — черное окно с белым текстом до загрузки Рабочего стола. В этом режиме запущен минимум программ, риск сбоя минимален.
Третий вариант самый простой, потому что пользователю по сути ничего делать не надо — просто перезагрузить компьютер и подождать несколько минут. Это умеют две следующие программы обзора.
Paragon Partition Manager 11 Free
Бесплатная программа для изменения разделов от компании, основанной в России. К сожалению, программа англоязычная. Что заставило разработчиков пойти на такой шаг — непонятно. Причем платная версия программы русскоязычная.
Скачать можно с этой страницы.
Главное окно программы ничем не отличается от окна героя предыдущего обзора, разве что кнопки изменили свой порядок:
Главное окно Partition Manager 11 Free
Отдельного упоминания заслуживает Express Mode(Упрощенный режим). Нажав на эту кнопочку, мы получим окно со списком самых частых действий:
Режим Express Mode
Можно было бы сказать, что это идеальный режим для новичков, если бы не одно «но»: здесь все на английском. Причем у меня возникло подозрение, что английский здесь какой-то неправильный, словно переводил не человек, а машина.
Плюсы Paragon Partition Manager 11 Free:
- Многие окошки имеют достаточно наглядный вид, чтобы разобраться в функциях.
- Часть операций проводится сразу в окне программы, часть (если требуется) в Native режиме. То есть программа делает все для снижения шанса потери данных.
- Программа бесплатна для использования дома.
Минусы Paragon Partition Manager 11 Free:
- Англоязычная, причем из-за странного построения фраз достаточно трудно воспринимается.
- Упрощенный режим Express Mode работает с точностью до наоборот: во-первых, описания операций и сами операции имеют больше технических тонкостей, чем это требуется; во-вторых, этот режим очень капризный и толком не работает, выдавая бессмысленные ошибки.
- Программа работает слишком медленно. Например, у меня удаление раздела жесткого диска на 38 Гб заняло около 5 минут — достаточно долго для такой простой операции.
Вывод: программа работает, но как-то непредсказуемо. Я не рекомендую использовать эту программу, благо есть альтернатива в виде EaseUS Partition Master Home.
Как разделить жесткий диск на разделы и тома без дополнительных утилит
Начнём с самого простого на наш взгляд способа – поделить диск с помощью встроенных в вашу ОС возможностей. Это действительно очень просто, для этого достаточно открыть инструмент «Выполнить». Для этого наберите сочетание клавиш WIN+R, и далее задайте простую команду:
diskmgmt.msc
Далее необходимо нажать кнопку «ОК», и команда выполнится.
Перед вами откроется интерфейс «Управление дисками». Вы можете попасть сюда же и из пуска, для этого проделайте следующий путь — «Средства администрирования Windows» — «Управление компьютером», и в этом разделе необходимо с правой стороны найти «Управление дисками». Вы увидите похожую картинку:
Обратите внимание, что тут отображаются все доступные на вашем компьютере тома и разделы. Даже если вы ранее скрыли какой-то том, то тут он будет отображаться, так как данный раздел создан специально для управления всеми томами
В этом окне вам нужно выбрать нужный вам диск, например, D или H, и кликнуть на нем правой кнопкой мыши. Далее появится диалоговое окно, где необходимо выбрать «Создать простой том».
Далее перед вами откроется «Мастер создания простых томов».
Здесь вам нужно задать базовые параметры вашего будущего тома. В том случае, если вы не разбираетесь, вы можете задать только размер диска.
Обратите внимание, что размер тома не может быть больше, чем свободное место на носителе. После того, как вы определись с размером, нажимаем кнопку «Далее», и оказываемся в новом окне:
Все тома и разделы имеют собственную букву, например, C или D, на этом этапе вам нужно задать букву, как будет называться новый том. Вы можете оставить это на усмотрение системы, и она сама подберёт название из свободных вариантов – это оптимальный вариант, если вы не уверены, какие буквы ещё свободны.
Далее вам предстоит простая задача, но на первый взгляд она выглядит тяжело – вам нужно выбрать «Файловую систему», размер кластера и некоторые другие параметры, показанные на картинке ниже:
Если вы ничего не представляете в компьютерах, то либо оставляйте стандартные параметры, либо укажите такие же, как на нашем скриншоте. И дальше нажмите кнопку «Далее». На этом этапе система покажет вам основные сведения о будущем томе:
Вам необходимо их ещё раз проверить и если все правильно, то нажать кнопку «Готово». Так вы создадите новый том.
Этот вариант идеально подходит тем, у кого подключен к ПК или ноутбуку новый диск, который нужно разбить на тома. Но бывает очень типичная ситуация – когда на тома или разделы нужно разбить основной жесткий диск, где установлена система. В этом случае возникает главная сложность – разбить на тома, но не потерять операционную систему.
Как разбить жесткий диск с сохранением операционной системы
Если вы проделаете всё, что описано выше с диском, где установлена система, то ОС не даст вам закончить процесс, так как в противном случае вы потеряете саму операционную систему. Если вы хотите разделить HDD, на котором установлена Windows, то действовать нужно несколько иначе.
Вам нужно также вызвать Мастер настройки жестких дисков, но на этапе, где ранее вы выбрали «Создать новый том», вы должны выбрать «Сжать том». Это действие касается того тома, что у вас прямо сейчас используется на жестком диске.
Далее вам необходимо выбрать параметры, насколько ваш том должен быть сжат, например, на 97 Гб:
Если вы не представляете, что значат эти параметры, то можете смело использовать наши из примера выше. Далее вам нужно смело нажать на кнопку «Сжать». Система недолго поработает и далее вы увидите, что на вашем системном диске появилась новая вкладка «Свободно», которая залита зеленым цветом. Нужно кликнуть на нее правой кнопкой мышки и в диалоговом окне выбрать «Создать простой том»:
Далее вам нужно пройти всё то, что мы описали в процессе, когда на диске нет ОС. Но есть одно отличие – максимальный размер тома ограничен уже не всей вместимостью диска, так как вы фактически его уже разбили на два, а тем объемом, который вы выделили. Например, в нашем случае, максимальный размер – это 97 Гб. Если вы выделили другой объем, то у вас будет другой максимальный параметр – и именно в его пределах вам нужно выбрать размер, а не в пределах общего объема диска.
Работа с дисками с помощью специальных программ-утилит
Наибольшую популярность среди пользователей нашли следующие универсальные программные утилиты для работы с различными накопителями информации, а именно:
- Acronis Disk Suite;
- Paragon Partition Manager Professional;
- AOMEI Partition Assistant Technician Edition.
Эти утилиты специально приспособлены для совершения практически всех основных операций с HDD, SSD и другими носителями информации. Они имеют довольно понятный интерфейс, предназначенный для работы как со специалистами, так и с рядовыми пользователями.
Разбить диск на разделы при помощи таких универсальных утилит разберем на примере программы AOMEI Partition Assistant, которую можно установить на компьютер, как стандартное приложение, или пользоваться ей из портативного режима.
И также для сравнения покажем работу утилиты в двух режимах при делении основного диска на два и разбивку нового жесткого диска на несколько разделов.
Открываем программу и видим окно с обширной информацией по всем подключенным носителям информации и их разделам.
Делим на два
Алгоритм работы по разделению основного жесткого диска «C» состоит из набора последовательных команд:
- Сначала выбираем раздел, кликнув по нему курсором мыши. Далее либо с помощью дополнительного меню программы, расположенного в левой колонке, либо вызвав правой клавишей контекстное меню, выбираем команду «Разделить раздел».
- Откроется окно команды, в котором будет предложено задать размер нового раздела, причем программа сразу даст подсказку на так называемый безопасный объем нового пространства. Указываем объем нового раздела в гигабайтах или соглашаемся на предложенный программой размер и нажимаем OK.
- На диаграмме появится новый раздел диска, но это еще не все. Теперь надо нажать кнопку меню Применить и только после этого появится окно выполнения команды, где вам необходимо дать еще раз согласие на выполнение команды, нажав Перейти.
- В случае с операциями по работе с основным диском, на котором установлена операционная система, программа потребует перезагрузки и только после ее проведения выполнит все необходимые преобразования при помощи низкоуровневых утилит Windows.
После перезагрузки, выполнив все операции, система загрузится, но уже с разделенным на две части основным диском.
Делим новый диск
Как правило, новый HDD будет представлять незанятое пространство и будет виден только в окне программы.
Вначале обязательно четко обозначаем диск, с которым будем работать, путем наведения курсора мыши и получения соответственной цветовой градации позиции. А вот в случае ошибки можно потерять всю важную информацию на случайно выбранном существующем носителе информации.
Далее, последовательно выполняем следующие действия по набору команд:
- Либо с помощью дополнительного меню программы, либо в контекстном меню выбираем команду «Создать раздел», которая предложит в своем открывшемся окне указать размер и будущую файловую систему раздела.
- В зависимости от количества будущих логических дисков примерно рассчитываем их объем и указываем размер первого раздела, нажимаем OK и Применить.
- Программа, имея дело не с основным жестким диском, а с дополнительным, выполнит все необходимые операции в фоновом режиме и без перезагрузок.
- С незанятым пространством просто повторяем последовательность набора операций, пока весь объем свободного пространства не будет разбит на нужное количество разделов.
Алгоритм работы с другими универсальными программами по изменению размеров различных носителей информации очень похож на приведенный выше пример. Единственным существенным различием будет интерфейс программ и расположение меню.
Paragon Partition Manager Free
Программные продукты от Paragon уже давно стали легендой. Среди всего того, что умеет программа для разбивки жесткого диска на разделы в Windows, имеется достаточно много стандартных инструментов, без которых не обходится ни один современный пакет.
Однако отдельно стоит обратить внимание на возможность конвертации файловых систем (например, NTFS в HFS), а также на наличие собственных средств по обнаружению сбойных секторов на диске и защите от потенциально возможных сбоев. В качестве дополнительных инструментов здесь можно найти некоторые модули оптимизации дисков и логических разделов
GParted Live
Мощный программный инструмент для работы с накопителями, который поможет в разбивке жёсткого диска, создании, удалении и управлении логическими разделами. Утилита позволяет работать с любыми типами накопителей и будет отличным помощником в создании пространства для новых ОС, реорганизации использования диска, копировании и прочих действиях. Софт позволяет работать с дисковыми разделами без операционки, что очень кстати при отсутствии таковой или её повреждении. Функционирует утилита в режиме Live CD с любого носителя и распространяется бесплатно, при этом отличается стабильностью и надёжностью.
Особенности:
- создание и редактирование разделов;
- взаимодействие с любым накопителем;
- поддержка всех распространённых файловых систем;
- работа с любой ОС;
- встроенная система безопасности, позволяющая откатить действия, способные вызвать нестабильность или крах системы;
- Работа в режиме Live CD с любого носителя.
Если планируется использовать только базовые опции, нет необходимости платить за продукт и его расширенные возможности, можно воспользоваться free-версией программы, функционала которой достаточно для решения основных задач. В профессиональных целях будет целесообразно использование инструментария платного софта, без каких-либо ограничений возможностей.
Paragon Partition Manager Free Edition
Программа для форматирования жесткого диска под названием Paragon Partition Manager Free Edition на фоне прочих подобных программных продуктов выделяется возможностью выполнения операций над виртуальными носителями информации. Помимо этого, тем, кто еще не может отказаться от использования Windows XP, она предоставит возможность поддержки дисков высокой емкости порядка 2 ТБ и более. Но и на современных ОС Windows 7 и 8 она тоже работает.
Дополнительное преимущество этого комплекса в поддержке функции управления мультизагрузкой. Эта опция будет полезна тем, кто в тестовом режиме использует несколько операционных систем либо просто требует параллельного их использования.
Интерфейс программы достаточно прост и понятен, а в ряде случаев просто незаменим
Примером этого может служить функция объединения разделов без потери данных, что особенно важно при форматировании разделов. При этом пользователю дается возможность даже проводить конвертацию разделов
Что касается файловых систем, то их поддерживаемое количество достаточно велико. Они могут при помощи этой программы конвертироваться одна в другую, в частности, NTFS в HFS.
Среди прочего функционала имеется копирование и восстановление дисков, их слияние, перемещение и изменение их размеров. И все это при наличии русифицированной оболочки.
Некоторым покажется лишней в комплекте функция дефрагментации, а вот защита от системных сбоев и обнаружение поврежденных секторов понравится абсолютно всем.
Рис. 1 – Фрагмент окна Paragon Partition Manager
Способ 3: Сторонние программы
В завершение хотим поговорить о сторонних программах, которые позволяют управлять HDD. По сути они повторяют те же функции, которыми вы можете управлять через графическое меню «Управление дисками» или консоль, однако часто в таких решениях они реализованы в более удобном виде, а иногда и расширяют стандартные возможности. Мы предлагаем затронуть эту тему на примере бесплатного решения AOMEI Partition Assistant.
- AOMEI Partition Assistant, как и некоторые другие подобные программы, позволяет разбить уже существующий раздел, сразу создав еще один. Для этого сначала отметьте диск, а затем выберите соответствующую опцию.

Задайте размер нового логического тома, его положение и назначьте для него букву. После этого можно применять изменения.
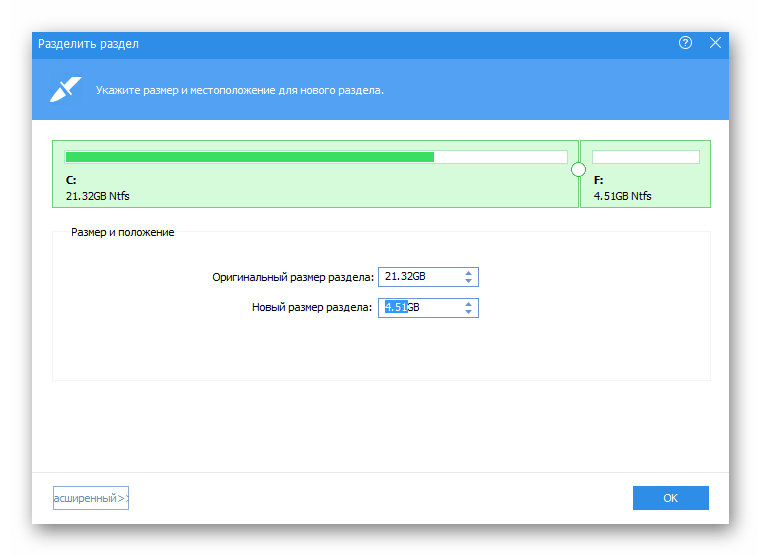
Если у вас имеется незанятое пространство или вы создали его самостоятельно путем сжатия уже существующего тома, выделите его и укажите «Создание раздела».

Задайте размер, букву и файловую систему.

Примените изменения в главном окне программы.

Ознакомьтесь со всеми операциями, которые будут запущены. Если вы согласны с изменениями, кликните на «Перейти».
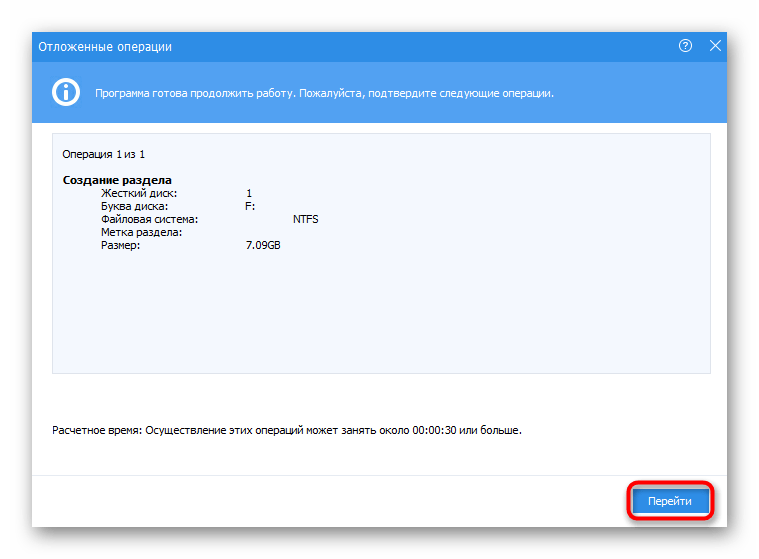
Ожидайте окончания выполнения всех настроек.
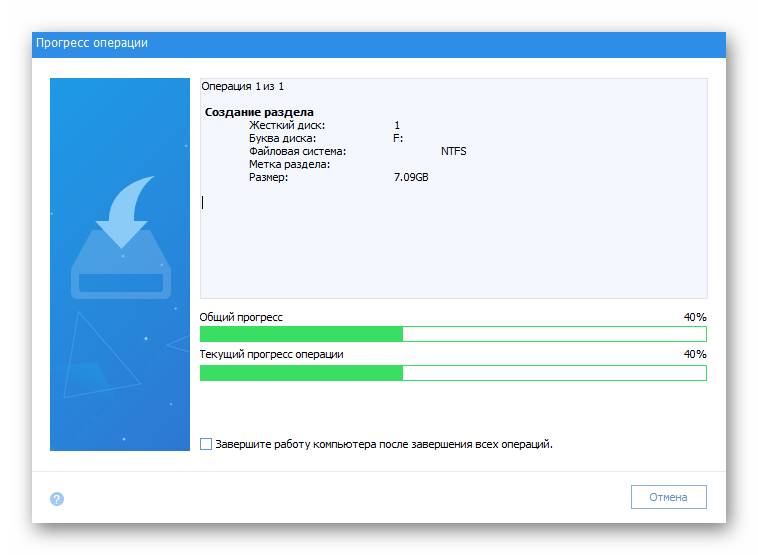
Теперь вы видите, что новый раздел был успешно создан. На реализацию этой задачи через AOMEI Partition Assistant ушло буквально несколько минут.

Подробнее: Программы для создания разделов на жестком диске
Опишите, что у вас не получилось.
Наши специалисты постараются ответить максимально быстро.
EaseUS Partition Master
Хороший бесплатный софт для обслуживания ЖД и прочих накопителей (есть также расширенная версия Professional), включающий три модуля – менеджер разделов, мастер копирования и мастер восстановления, которые обеспечивают полноценное взаимодействие по всем направлениям. Программа отлично справляется с задачами создания, разделения и объединения разделов, а также выполнения прочих операций без потери данных, кроме того, предлагает возможность извлечения потерянной или удалённой информации. Версия Professional предлагает более продвинутый функционал, но для основных задач будет достаточно бесплатного варианта EaseUS Partition Master.
Особенности:
- широкий набор инструментов управления дисками;
- изменение размеров томов, в том числе системного диска без переустановки ОС;
- копирование разделов на другой накопитель, клонирование HDD;
- миграция ОС на новый носитель;
- проверка на наличие битых секторов;
- восстановление случайно или намеренно удалённых данных;
- позволяет скрывать и показывать разделы;
- поддержка любых файловых систем;
- работа с Windows 10 и более ранними версиями, а также Linux.
Лучшие программы для разбивки диска
Сегодня на рынке такого узконаправленного ПО соответствующих приложений и целых программных комплексов представлено очень много, а описать их все не получится просто физически. Однако среди всего того, что можно найти в интернете и порекомендовать обычным пользователям, которые в тонкости работы с разделами особо не вникают, отдельно выделить можно следующие приложения:
- Acronis Disk Director.
- AOMEI Partition Assistant.
- MiniTool Partition Wizard.
- GParted.
- Partition Manager.
- Paragon Partition Manager Free.
- Partition Magic.
- EaseUS Partition Master.
Сразу стоит отметить, что практически все представленные выше программы для разбивки диска работают по схожим принципам, однако каждое из них стоит рассмотреть в отдельности, чтобы выявить все плюсы и минусы.
Прога для распределения места на жестком диске. Бесплатные программы для деления жесткого диска
Разбивкой жесткого диска называют процесс разделения одного диска на несколько логических дисков. В этой статье мы рассмотрим популярные программы для разбивки жесткого диска.
Операционная система Windows 7 оснащена встроенной утилитой для разбивки дисков. Для того чтобы запустить ее пройдите по пути: Пуск – Панель управления — Система – Администрирование – Управления компьютером – Управление дисками.
Запустив утилиту управления дисками, вы получите доступ ко всем необходимым функциям. Для уже существующих дисков вы можете выполнить: удаление, форматирование, изменение буквы, сжатие и удаление диска. Если к компьютеру подключен новый жесткий диск без разметки, вы сможете выполнить разбивку диска.
Если возможностей встроенной утилиты для разбивки диска вам недостаточно можете воспользоваться программами сторонних производителей.
Бесплатные программы для разбивки диска
Wondershare Disk Manager Free
Качественных бесплатных программ для разбивки диска не так много. Одной из таких программ является . Данная программа позволяет создавать, удалять, копировать, и преобразовывать разделы. Программа обладает очень простым и интуитивно понятным интерфейсом. Благодаря чему даже отсутствие русского языка не усложнит процесс работы с программой даже для не слишком опытных пользователей. Для установки данной программы придётся пройти бесплатную и предельно простую регистрацию на сайте производителя.
Платные программы для разбивки диска
Одной из самых популярных и известных программ такого рода является Partition Magic от компании Symantec. Данная программа может работать с загрузочного диска, что значительно упрощает разбивку перед установкой операционной системы. Программа Partition Magic поддерживает работу с файловыми системами NTFS и FAT. Кроме базовых операций, таких как создание и форматирование, Partition Magic позволяет выполнять конвертирование файловых систем, изменение размеров разделов, объединение разделов.
Paragon Partition Manager
Paragon Partition Manager – мощная программа для разбивки жесткого диска, резервного копирования, и управления операционными системами. В отличие от предыдущей программы, Paragon Partition Manager обладает более широким набором возможностей и функций. Так, данная программа одна из немногих позволяющих работать с дисками для виртуальных машин (MS Virtual PC, VMware Workstation, VMware Fusion и Sun VirtualBox).
Acronis Disk Director
Acronis Disk Director – еще одна продвинутая программа для разбивки жесткого диска и управления дисками. Acronis Disk Director состоит из трех частей: модуль управления дисками, модуль Acronis Recovery Expert для восстановления потерянных данных и модуль Acronis OS Selector для управления несколькими операционными системами. Acronis Disk Director оснащен всеми необходимыми функциями для управления дисками, при этом программа поддерживает все современные файловые операционные системы.
MiniTool Partition Wizard – это удобное приложение, с помощью которого можно изменять диски HDD. В нем вы сможете менять размеры разделов, файловой системы, а также создавать, форматировать, удалять и скрывать их при необходимости.
Размер: 20 MB | Cкачали: 5321 раз | Тип файла: exe | Версия: 8.1.1
Основные возможности
- изменение размеров разделов винчестера;
- форматирование/удаление/создание/копирование логических и первичных разделов;
- преобразование файловой системы FAT в NTFS;
- клонирование жесткого диска;
- визуальный просмотр данных;
- преобразование динамического диска в базовый;
- тестирование работоспособности винчестера;
- скрытие/показ/установка активного раздела;
- изменение присвоенной буквы.
Достоинства и недостатки
Достоинства:
- бесплатное распространение;
- выполнение всех базовых действий с томами диска;
- внутренняя система безопасности данных;
- работа с традиционными и новыми типами дисков;
- профессиональные инструменты для тестирования;
- поддержка работы с RAID-массивами.
Недостатки:
- блокирование отдельных функций;
- отсутствие поддержки динамических дисков;
- англоязычное меню.
Paragon Partition Manager. Бесплатный программный продукт для управления жестким диском. Он может изменять структуру разделов, размер, производить дефрагментацию и поиск битых секторов. Поддерживает любые модели носителей.
Partition Magic. Бесплатная программа для разбивки жесткого диска на разделы, а также управления их структурой. Может выполнять запланированное резервное копирование, создавать тома, объединять их в один либо разделять, изменять их размеры.
Основные способы деления пространства жестких дисков
Вне зависимости от причин, которые вас побудили, хотите разбить жесткий диск на разделы сами, но плохо представляете, как это делается на практике. Вот здесь и постараемся вам помочь, рассказав не только об основных способах, как правильно разделить жесткий диск, но и указав на определенные нюансы и сложности, с которыми можете столкнуться во время этой непростой работы.
Рассмотрим, как поделить жесткий диск любого вида (HDD или SSD) тремя способами, а именно, с помощью:
- стандартных утилит под управлением установленной Windows на вашем компьютере;
- специальных программ для работы с различными накопителями информации;
- загрузочной оболочки Windows PE.
Итак, приступаем и стараемся в точности выполнить последовательность действий, в противном случае, это может привести либо к повторению операций для нового накопителя, либо потерей важных данных при работе с уже существующими носителями информации.
Бесплатные программы для всех
Две программы, которые можно скачать абсолютно свободно из сети – EaseUS Partition Master Home Edition и Paragon Partition Manager 11 Free – также просты в освоении и применении, но требуют определенных знаний.
EaseUS Partition Master Home Edition
Программа помогает не только разделять жесткий диск, но и создавать, копировать, изменять размер или полностью удалять разделы; а также восстанавливать удаленные разделы.
Недостаток, который влияет на популярность программы — исключительно англоязычная версия. Но при знании английского языка можно оценить превосходный функционал и предсказуемость программы, стабильность работы и возможность проведения всех процедур в виртуальном режиме – в любой момент можно исправить ошибку настроек, отменить процедуру раздела диска и восстановить исходные данные.
Paragon Partition Manager 11 Free
Программа опять же с англоязычным интерфейсом, но для новичка она более интересна, чем предыдущая – основные окна достаточно наглядны и упрощают ориентирование в функциях. К недостаткам программы можно отнести низкую скорость работы и непредсказуемость.
Если позволяют средства, можно приобрести за деньги русскоязычную версию этой программы, но и в ней сохраняются основные недостатки англоязычного продукта.
Aomei Partition Assistant
Отличная многофункциональная программа, применяющаяся также для разделения жёсткого диска. Софт позволяет выполнять различные манипуляции с HDD без потери данных и является удобным средством полноценного управления дисками, оптимизации и распределения используемой памяти на компьютере. Программа поддерживает русский интерфейс, предлагается в бесплатной и платной версиях (с пробным периодом использования).
Особенности:
- базовый набор инструментов, позволяющий делить жёсткий диск на разделы, а также существующие разделы на части, объединять, пересоздавать, копировать, клонировать, удалять и форматировать, а также менять метки логических томов;
- клонирование HDD, перемещение операционной системы на другой накопитель SSD/HDD;
- виртуализация физических разделов;
- проверка на ошибки и битые секторы;
- восстановление разделов, записи MBR;
- создание загрузочных накопителей;
- конвертация между FAT и NTFS.








