Способы и утилиты, которые помогут восстановить карту памяти
Содержание:
- Способы реанимирования карт памяти microsd
- Восстановление MicroSD разных производителей
- Процесс восстановления файлов с флешки в RecoveRx
- Восстановление монолитных SD карт памяти
- Программы для восстановления MicroSD
- Восстановление повреждённых MicroSD
- В каких случаях возможно восстановление
- Как восстановить файлы с отформатированной SD-карты
- Программы для восстановления данных с карты памяти
Способы реанимирования карт памяти microsd
В зависимости от причины удаления данных с карты памяти microsd в целях реанимирования могут использоваться:
- специальные программки (R.Saver, R-Studio, Recuva и др.);
- аппаратное вмешательство;
- механическое восстановление самой карты памяти.
Программы для реанимирования утерянной информации
Успешность восстановления флешки микро сд во многом зависит от применяемой программы-реаниматора. В интернете таких программ очень много. Большинство из них работают по одинаковому принципу. Поэтому, разобравшись с одной утилитой, вы без труда сможете осилить и другие. В качестве примера рассмотрим, как восстановить утерянные с microsd данные с помощью популярной программы R.Saver.
Данная утилита считается одной из наилучших в своем роде, что обусловлено ее многофункциональностью, эффективностью и простотой использования. R.Saver позволяет восстановить доступ не только к случайно удаленным или зараженным файлам, но и к полностью отформатированной карте микро сд.
Для реанимирования утерянных с флешки данных необходимо:
- Скачать и разархивировать программу R.Saver. Инсталлировать ее на компьютер не нужно, так как в архиве размещены все требуемые данные, в том числе и исполняемый файл.
- Подключить карту памяти microsd к ПК через специальный переходник (картридер), совместимый с данным носителем информации.
- Запустить R.Saver. Главное окно программы разделено на две колонки: в правой показаны все подключенные к компьютеру устройства хранения данных, а в левой – основная информация о них.
- Выделяем нашу флешку microsd и запускаем процесс сканирования с помощью соответствующей кнопки.
- Включится процедура реконструкции карты памяти. Ее длительность напрямую зависит от емкости носителя микро сд. Например, для сканирования флешки объемом 8 Гб нужно потратить около 15 мин.
- После завершения поиска откроется окно с найденными данными. Вам нужно выделить требуемый элемент или несколько элементов и нажать «Сохранить выделенное».
- Последним этапом является выбор места, куда будет сохраняться восстановленная информация.
Восстановление данных аппаратными средствами
Программа R.Saver и подобные утилиты подходят для реанимирования данных с исправных microsd носителей. А что же делать с поврежденными картами? Восстановить пропавшие файлы и папки с неисправной карты памяти микро сд будет значительно сложнее, однако при точном следовании инструкции даже из такой ситуации есть выход.
Все флешки микро сд оборудованы микроконтроллерами, работой которых управляют специальные программки. Со временем они начинают сбоить и могут вовсе слететь. Это приводит к выходу карты из строя.
В этом случае для реанимирования носителя информации (перезаписи управляющей программы) вам потребуется:
- Узнать модель контроллера (название и серийный номер). Эти данные находятся на корпусе микроконтроллера. Для их считывания нужно разобрать корпус флешки. Это можно сделать каким-либо острым предметом (например, ножиком).
- Через базу данных iFlash посмотреть, какой утилитой управляется микроконтроллер для вашей карты. Данная информация прописана в столбце «Утилита» (UTILS).
- Скачать с интернета нужную программу и с ее помощью восстановить работоспособность микроконтроллера.
- Восстановить файлы с помощью одной из программ-реаниматоров.
Для исправления механического повреждения карты памяти микро сд лучше отнести ее в мастерскую, так как в домашних условиях без наличия специфического оборудования (паяльника с тонким жалом для микросхем, увеличительного стекла и т.п.) выполнить ремонт будет очень сложно. Однако услуги специалиста являются платными, поэтому подумайте, действительно ли информация, размещенная на флешке, стоит того, чтобы за нее платить.
Пожаловаться на контент
Восстановление MicroSD разных производителей
Восстановление MicroSD Transcend
Для карт MicroSD фирмы Transcend существует собственное программное обеспечение для восстановления файлов. Называется оно RecoveRx.
Эта программа учитывает индивидуальные особенности карт данного производителя и умеет выполнять свои функции намного лучше, чем все вышеперечисленные программы.
Кроме восстановления, RecoveRx умеет форматировать карту и ставит на неё пароль.
Чтобы выполнить восстановление, необходимо сделать следующее:
- Выбрать типы файлов.
- Дождаться окончания процесса и увидеть список файлов, доступных для сохранения. Сохранить нужные с помощью выпадающего меню (того, которое появляется после нажатия правой кнопкой мыши на файл).
Рис. №7. Работа RecoveRx
Восстановление MicroSD Kingston
Проблема флешек этого производителя в том, что в них, в основном, используются контроллеры Phison.
А это значит, что пользователю придётся прибегнуть к низкоуровневому восстановлению.
Остальные способы могут просто не действовать. Если описать коротко, то процесс состоит в следующем:
Рис. №8. Работа USBDeview
- Заходим на сайт flashboot.ru/iflash/ и вводим в соответствующие поля нужные параметры. В результате мы увидим список всех случаев, когда случались проблемы с этой моделью. А справа, в разделе UTILS будут программы для низкоуровневого восстановления данной модели. Пользователю нужно попробовать их все – обычно на официальных сайтах можно найти более детальные инструкции по использованию.
MicroSD Kingmax восстановление
У Kingmax тоже есть собственное программное обеспечение. Существует две программы – одна для накопителей серий U-Drive и PD-07, а вторая для Super Stick.
Их использование крайне простой – нужно вставить флешку, запустить программу и нажать на нужный накопитель.
Рис. №9. Работа Super Stick Disk Recovery Wizard
Восстановление Sandisk MicroSD
Пользователи пишут, что в случае с неисправностями накопителей Sandisk помогает только полное форматирование с помощью программ SDFormatter или – самое интересное – Formatter Silicon Power.
После этого флешка будет работать как новая. Использование программ очень простое.
В Formatter Silicon Power вообще есть только одно маленькое окно с двумя кнопками (там нужно нажать Format), а в SDFormatter есть больше опций, но всё равно достаточно будет нажать на кнопку Format.
Рис. №10. Работа Formatter Silicon Power и SDFormatter
Smartbuy MicroSD восстановление
Работе с флешками этого производителя свойственен один интересный момент – если флешка не работает, можно просто подождать, вплоть до нескольких лет, и она после этого снова будет работать.
Если ждать не хочется, что нужно пробовать все программы для восстановления, которые только получится найти.
Хорошо помогает DiskInternals Uneraser.
Это приложение имеет вид обычной папки.
Выбрав носитель, нужно нажать на кнопку Recover вверху, дождаться окончания процесса и увидеть список файлов, которые можно восстановить.
Рис. №11. Работа DiskInternals Uneraser
Qumo MicroSD восстановление
MicroSD фирмы Qumo славятся тем, что они просто внезапно «умирают». Однажды они перестают работать, и после этого увидеть в них хоть какие-то признаки жизни будет весьма проблематично.
Некоторые пользователи советуют использовать вышеупомянутые программы R-Studio и CardRecovery. Но далеко не во всех случаях они будут эффективными.
Есть специальные компании, которые занимаются восстановлением «мёртвых» флешек аппаратными методами, но такие услуги стоят недешево, и обычно дешевле получается приобрести новый накопитель.
Восстановление A-Data MicroSD
В данном случае тоже большинство программ не помогают. Лучше всего с флешками A-Data работает Paragon Partition Manager Free.
Сначала в этой программе необходимо выполнить форматирование (кнопка Format Partition в главном меню), а потом создать новый пустой раздел (Create new partition).
Рис. №12. Paragon Partition Manager Free
Oltramax MicroSD восстановление
В этом случае тоже хорошо помогает полное форматирование с помощью SD Card Formatter. В некоторых случаях удаётся восстановить работоспособность накопителя с помощью ALCOR MP.
Процесс восстановления файлов с флешки в RecoveRx
Сценарий не особо сложный, но позволяет примерно оценить возможности программы по восстановлению данных: их я испытал не мало и многие, даже платные, в таком случае не справляются, а все что им удается — восстановить только что удаленные файлы или же данные после форматирования, но без изменения файловой системы.
Весь процесс восстановления после запуска программы (RecoveRx на русском языке, так что сложностей быть не должно) состоит из трех шагов:
Выбор накопителя для восстановления
Кстати, обратите внимание, что в списке присутствует и локальный диск компьютера, так что есть вероятность, что данные получится восстановить и с жесткого диска
Я выбираю USB флешку
Указание папки для сохранения восстановленных файлов (очень важно: нельзя в качестве места сохранения использовать тот же накопитель, с которого производится восстановление) и выбор типов файлов, которые требуется восстановить (я выбираю PNG в разделе Фото и DOCX в разделе «Документы». Ожидание завершения процесса восстановления
В ходе 3-го шага восстановленные файлы будут появляться в указанной вами папке по мере их нахождения. Вы можете сразу заглянуть в нее, чтобы увидеть, что уже удалось найти на данный момент времени. Возможно, если критичный для вас файл уже был восстановлен, вы захотите остановить процесс восстановления в RecoveRx (поскольку он достаточно продолжителен, в моем эксперименте — около 1.5 часов для 16 Гб по USB 2.0).
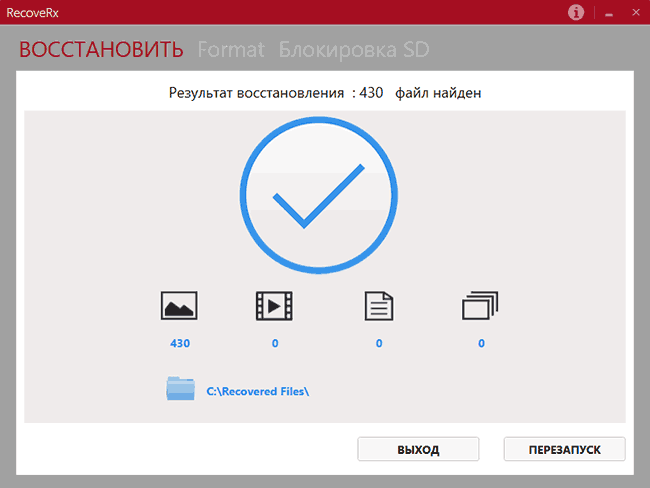
В итоге вы увидите окно с информацией о том, сколько и каких файлов было восстановлено и где они были сохранены. Как можно увидеть на скриншоте, в моем случае было восстановлено 430 фото (больше чем изначальное количество, восстановились и ранее бывавшие на испытуемой флешке изображения) и ни одного документа, однако, заглянув в папку с восстановленными файлами, увидел другое их количество, а также файлы .zip.
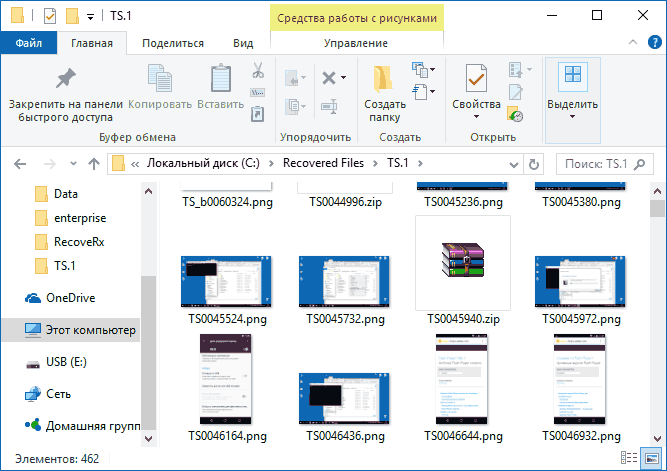
Содержимое файлов соответствовало содержимому файлов документов формата .docx (которые, по сути, тоже архивы). Попробовал переименовать zip в docx и открыть в Word — после сообщения о том, что содержимое файла не поддерживается и предложения восстановить его, документ открылся в нормальном виде (попробовал еще на паре файлов — результат тот же). То есть документы были восстановлены с помощью RecoveRx, но почему-то записаны на диск в виде архивов.
Подводим итог: все файлы после их удаления и форматирования USB накопителя были успешно восстановлены, кроме описанного выше странного нюанса с документами, при этом были восстановлены и те данные с флешки, которые были на ней задолго до проводимого теста.
Если сравнивать с другими бесплатными (и некоторыми платными) программами для восстановления данных, утилита от Transcend справилась отлично. А учитывая простоту использования для любого, ее можно смело рекомендовать тому, кто не знает, что попробовать и является начинающим пользователем. Если вам требуется что-то посложнее, но тоже бесплатное и очень эффективное, рекомендую попробовать Puran File Recovery.

Съемные накопители фирмы Transcend используются очень большим количеством пользователей по всему миру. Неудивительно, ведь эти флешки стоят совсем недорого, а служат достаточно долго. Но иногда и с ними случается какая-то беда – информация пропадает из-за повреждения накопителя.
Такое может происходить по разным причинам. Какие-то флешки выходят из строя из-за того, что их кто-то уронил, другие – просто потому что они уже старые. В любом случае, каждый пользователь, у которого есть съемный носитель фирмы Transcend, должен знать, как восстановить данные на нем, если те были утеряны.
Восстановление монолитных SD карт памяти
Примечательно, что внешне не понять, — это «классическая» SD карточка, с платой текстолита, NAND памятью и контроллером, или монокристалл. До тех пор, пока не вскроется пластиковый корпус. Чаще всего выход таких карт памяти из строя обусловлен сбоем в таблицах трансляции. Реже — электромеханическими повреждениями.
Для восстановления файлов с такой карточки первым делом надо вычитать дампы с кристалла. Для этого механическим (очисткой и шлифованием) путем удаляется защитный лак, скрывающий дорожки и контактные площадки монолита. После чего флешка начинает выглядеть так:
Дорожки и распиновка монолитной SD карты
Видны контактные площадки, к которым подключены шина данных, chip enable, read/write busy, питание и т.п. Разумеется ничего не промаркировано, и даташитов, в которых подробно расписано, что куда подключать, в свободном доступе так же нету. Распиновку можно отыскать либо взяв точно такую же исправную флешку (а их великое множество типов, и найдя такой же по виду условный SD Kingston, можно получить внутри совершенно по другому сделанный девайс) и вооружившись логическим анализатором кропотливо изыскивать что куда и зачем. Либо купив распиновку у человека/конторы, которые такую работу за тебя уже сделали.
Дальше, сверяясь с полученной схемой вывода контактов, под микроскопом монолит распаивается тонкими проводниками на монтажную плату. Работа кропотливая и небыстрая.
В итоге получается нечто такое:
Или такое:
Теперь можно читать дампы. После прочтения, примерно пол-дела считай что сделано.
Теперь в полученных дампах нужно устранить внутренние преобразования. Первым делом убрать маску XOR, которую накладывал при записи информации в ячейки NAND контроллер флешки. С этой маской сектор выглядит так:
а когда нужная маска XOR подобрана и применена, то сектор приобретает осмысленный вид:
После устранения XOR преобразований нужно выставить корректную геометрию сектора, описать маркеры и область ECC корректировки данных. С помощью алгоритма ECC поправить битовые ошибки. Выяснить, в какой последовательности были расположены блоки, их размер. Поскольку тип контроллера неизвестен (это ж монолит!), то надо определить, каким сборщиком пользоваться в данном конкретном случае. Будет ли это сборка финального образа по маркеру сектора или по остаткам таблиц трансляции.
После того, как образ собран, проверить конфликтные блоки, имеющие одинаковый маркер, на актуальность и подставить в образ те, с которыми итоговый результат будет наилучшим. Получив привычный образ с файловой системой можно открыть его в любом дисковом редакторе и выгрузить нужные пользователю файлы.
Безусловно, многие операции достаточно автоматизированы, но тем не менее объем работ при восстановлении данных с монолитов (монокристаллов) весьма велик. Далеко не каждый инженер или компания, восстанавливающая информацию, горит желанием с такими работами связываться. И ценник на такого рода восстановление весьма далёк от понятия «бюджетный».
Вот еще один случай на примере восстановления SD Sandisk — такой же монолит, только внутри чуть по-другому сделан:
Не определяется флешка Sandisk (Сандиск)
Готово для чтения
Программы для восстановления MicroSD
CardRecovery
Данная программа прекрасно справляется с восстановлением фотографий, видео и аудиоконтента с накопителей информации.
К сожалению, обычные файлы она не восстанавливает, поэтому и предназначена она только для тех флешек, которые используются в мобильных телефонах, фотоаппаратах и плеерах.
Как использовать CardRecovery :
- Скачиваем программу по этой ссылке. Запускаем её, читаем приветствие и жмём Next.
- Выбираем флешку в разделе Drive letter, тип устройства в разделе «Camera Brand and File type» (там же ставим галочки напротив тех типов файлов, которые будут восстанавливаться) и папку, куда будут сохранены восстановленные файлы в разделе Destination Folder. Жмём Next.
- Ждём окончания процесса восстановления. Жмём Next.
- Видим список восстановленных файлов. Ставим галочки возле тех, которые хотим сохранить. Жмём Next в последний раз. Процесс закончен.
Рис. №1. Работа CardRecovery
PC Inspector Smart Recovery
Это уже намного более функциональная программа, которая восстанавливает практически все доступные сегодня типы файлов.
Она работает как для несъемных жёстких дисков, так и для съёмных носителей. Чтобы ею воспользоваться, необходимо сделать следующее:
- Скачать программу по этой ссылке. Открыть её.
- В стартовом окне выбрать пункт «Восстановление логических файлов». Возможно, потребуется нажать на вкладку с зелёной стрелкой вверх слева.
- Дальше нужно выбрать нужный диск на одной из вкладок (он может быть и среди логических дисков). Нажать на галочку справа.
Подсказка: Узнать букву и название флешки в Windows можно в «Моем компьютере» («Компьютер», «Этот компьютер» в зависимости от ОС).
- Выбрать начальный и конечный сектор. Сделать это нужно так, чтобы размер сканирования соответствовал размеру носителя. Нажать на галочку слева.
- Дальше увидим список всех файлов. Зелёным обозначены те, что можно восстановить, а жёлтым – те, что не требуют восстановления. После этого нужно нажать на иконку дискеты слева.
Рис. №2. Работа PC Inspector Smart Recovery
R-Studio
На официальном сайте пишут, что на сегодняшний день — это самое «исчерпывающее» программное обеспечение для восстановления файлов.
Пользователи не сопротивляются этому выводу. Чтобы восстановить данные с помощью R-Studio необходимо сделать следующее:
- Скачать программу (вот ссылка) и запустить её.
- В разделе Drivers следует нажать на носитель, с которого будут восстанавливаться данные. В разделе Properties будут отображены его свойства.
- Дальше в разделе Folders отобразятся папки, а в разделе Contents — файлы в этой папке. Чтобы их восстановить, нужно нажать на кнопку Recover на верхней панели окна программы.
Рис. №3. Работа R-Studio
Easy Recovery
Многие специалисты говорят о том, что это действительно хорошая программа для восстановления файлов. Проверить это можно только одним способом:
- Скачать бесплатную версию программы по этой ссылке и запустить её.
- В стартовом окне жмём «Продолжить». В следующем выбрать «Карты памяти».
- Ещё раз нажать «Продолжить». Выбрать «Восстановление данных» и внизу поставить галочку напротив файловой системы этого носителя.
- Ещё раз нажать «Продолжить». Дождаться окончания сканирования удалённых файлов и окна с отчетом о списке удалённых файлов и папок. На каждом можно нажать правой кнопкой мыши и выбрать пункт «Сохранить как…».
Рис. №4. Easy Recovery
Flash Memory Toolkit
Это очень многофункциональная программа.
Она помимо восстановления, может также выполнять функции тестирования, уничтожения конфиденциальной информации, резервное копирование и получения детальной информации об устройстве.
Чтобы восстановить данные, нужно всего лишь выбрать флешку в разделе Device, нажать на пункт File Rеcovery в меню слева и последовать всем инструкциям программы.
Скачать программу можно здесь.
Как восстановить флешку Transcend? Инструкция
Иногда восстановление флешки MicroSD с помощью вышеперечисленных программ происходит не так гладко, как того хочется – могут возникать некоторые проблемы.
Рассмотрим самые распространённые из них.
вернуться к меню
Это интересно: Возвращаем доступ к странице в инстаграм – все способы восстановления аккаунта — познаем во всех подробностях
Восстановление повреждённых MicroSD
В некоторых случаях при использовании накопителя на экране может появляться надпись «Повреждённая карта памяти» или что-то подобное.
Здесь помогают следующие программы:
Smart Data Recovery – нужно выбрать носитель и нажать кнопку Find, после чего произойдёт поиск всех файлов, которые хоть как-то можно восстановить;
Рис. №13. Работа Smart Data Recovery
Recuva – при запуске нужно выбрать носитель и нажать на кнопку «Анализ», дождаться окончания процесса и увидеть список файлов, доступных для восстановления;
Рис. №14. Список файлов, доступных для восстановления, в Recuva
BadCopyPro – жмём слева на Memory card, потом Next, ещё раз Next, ждём окончания процесса и видим список нужных файлов.
Рис. №15. Работа BadCopyPro
Те же операции можно выполнить на устройстве с ОС Андроид. Тут помогают следующие приложения:
GT Recovery for Android (программа на телефон или планшет) – выбираем в меню нужный пункт и ждём окончания процесса;
Рис №16. GT Recovery for Android
Wondershare Dr.Fone for Android (программа на компьютер) – подключаем устройство к компьютеру, запускаем программу, выбираем типы файлов, которые нужно восстановить и тоже ждём.
Рис. №17. Wondershare Dr.Fone for Android
В каких случаях возможно восстановление
Физическая поломка SD карт может быть связана непосредственно с повреждением корпуса. Он может треснуть, и микросхемы находящиеся внутри, рискуют повредиться. Наиболее часто встречающийся случай — это потеря фиксатора Lock. Помимо этого, может выйти из строя контролер интерфейса. В данном случае восстановить работу и сохранить данные, к счастью, все еще возможно.
Наличие битых ячеек памяти является не менее часто встречающимся случаем. При такой ситуации флешка не распознается устройствами. Такой вид сбоя проявляется со временем, ведь память накопителя имеет несколько циклов чтения/записи. Когда они иссякают, флешка выходит из строя. Восстановить работу возможно с помощью специализированного программного обеспечения.
Помимо этого, есть ошибки, которые приводят к сбою в работе SD. К таким ошибкам относятся следующие системные уведомления:
- носитель определяется, но его размер составляет 0 Кб;
- не определяется, не читается и не открывается ни на одном устройстве.
Ошибки:
- вставьте диск в устройство;
- USB-устройство не опознано;
- флеш карта повреждена;
- запуск этого устройства невозможен (код 10);
- ошибка при подключении USB устройства (код 43).
Каждый случай потребует анализа, позволяющего найти причину сбоя и восстановить данные.
Сбой в работе устройства встречается достаточно часто. В этом случае карта распознается на другом девайсе. Связано это с повреждением разъема на самом гаджете. В данном случае ремонтировать придется сам аппарат, а не флешку. Это же касается повреждений SD карты на Android
Неправильное извлечение связано в первую очередь с неопытностью пользователя. Если карта неправильно извлечена, то повреждается флеш-память. Устранить такую неисправность, к сожалению, невозможно. В этом случае проблему решит только покупка новой SD.
Как восстановить файлы с отформатированной SD-карты
Учитывая популярность SD-карт, потеря данных на этом устройстве хранения происходит почти ежедневно по разным причинам, в основном случайного форматирования. Как восстановить потерянные данные после случайного форматирования SD-карты? Вообще говоря, есть два проверенных способа, которые можно применить для восстановления файлов с отформатированной SD-карты. Более простой способ — использовать профессиональное программное обеспечение для восстановления SD-карт — EaseUS Data Recovery Wizard. Хотя, если вы знакомы с использованием командной строки, вы также можете восстановить отформатированную SD-карту с помощью команд CMD.
Способ 1. Воспользоваться надежным программным обеспечением восстановления данных
Как одна из лучших программ восстановления для Windows, EaseUS Data Recovery Wizard является оптимальным выбором для восстановления отформатированных SD-карт. Почему? — Благодаря высокой скорости сканирования, глубине поиска и высокой общей эффективности восстановления данных до 97,3%, программное обеспечение для восстановления данных EaseUS превосходит своих многочисленных конкурентов, являясь самой популярной среди пользователей. Несомненно, наш инструмент поможет вам успешно восстановить отформатированную SD-карту, если вы не перезаписывали потерянные данные. Скачайте и установите программу на свой компьютер и следуйте руководству для восстановления данных с отформатированной SD-карты прямо сейчас!
EaseUS Мастер Восстановления Данных очень проста в использовании и подходит для всех пользователей. Нужно просто ответить на два вопроса: какой тип файлов вы потеряли и где вы их потеряли, затем программа найдет всё необходимое. После этого вы можете просмотреть и выборочно восстановить нужные файлы. Восстановление отформатированных файлов является одной из многих функций EaseUS. Программа также позволяет восстанавливать файлы после очистки корзины, сбоя системы, переустановки ОС, к тому же с разных устройств: с жесткого диска компьютера, внешнего диска, карты памяти и других носителей.
Шаг 1. Подключите SD-карту к компьютеру и проверьте имя носителя.
Шаг 2. Запустите Мастер Восстановления Данных EaseUS. В разделе «Внешние устройства» выберите отформатированную SD-карту и нажмите кнопку «Сканировать».
Шаг 3. Подождите, пока EaseUS мастер восстановления данных выполнит сканирование. После завершения процесса сканирования, вы обнаружите все отформатированные файлы с SD-карты, дважды щелкните, чтобы просмотреть элементы, если необходимо.
Шаг 4. Выберите файлы, которые вы хотите восстановить с отформатированной SD-карты и нажмите кнопку «Восстановить». Затем появится новое окно, в котором нужно выбрать место для хранения файлов. Выберите место и нажмите кнопку «ОК». После этого программное обеспечение начнет восстановление данных с отформатированной SD-карты в целевое местоположение. (Укажите восстановить данные в другое расположение вместо вашей SD-карты.)
Способ 2. Используйте CMD.
CMD, также известный как командная строка, используется для выдачи различных команд операционной системе Windows. Многие пользователи знают CMD, но могут не знать, как использовать командную строку для восстановления данных. Вот так:
Шаг 1. Подключите SD-карту к компьютеру.
Шаг 2. Проверьте букву диска SD-карты.
Шаг 3. Щелкните значок поиска на панели задач, введите «cmd», щелкните правой кнопкой мыши «Командная строка» и выберите «Запуск от имени администратора».
Шаг 4. Введите chkdsk F: / f в командной строке. (Замените F: буквой диска отформатированной SD-карты.)
Шаг 5. Введите Y, а затем введите букву диска SD-карты.
Шаг 6. Введите F: \ >attrib –h –r-s /s /d *.* (F по-прежнему означает букву диска или SD-карты) и CMD восстановит все файлы с отформатированной SD-карты.
Если вы не совсем знакомы с использованием CMD, вы можете столкнуться с множеством проблем в процессе работы. Чтобы этого не произошло, мы рекомендуем вам сначала попробовать EaseUS Data Recovery Wizard, который найдёт все потерянные файлы с отформатированной SD-карты за вас. Попробуйте!
Программы для восстановления данных с карты памяти
R-Studio
Программный комплекс R-studio от канадского разработчика R-Tools Technology – лидер среди инструментов восстановления информации. Он поддерживает все типы файловых систем, которые встречаются на SD-картах. А также способен считывать данные с поврежденных флеш накопителей (файловая система которых определяется, как RAW – неизвестная) и распознавать удаленные файлы по сигнатурам (сигнатура – это фрагментам кода, характерного для файлов определенного типа). Имеет встроенный шестнадцатеричный редактор для ручного исправления ошибок файлов.
Программа предназначена для сервисных мастерских, но благодаря простоте и русскоязычной локализации ее можно использовать и дома. Основные функции понятны даже не слишком опытным юзерам.
Как восстановить информацию с флеш карты при помощи программы R-studio:
- Используя картридер или адаптер-переходник, подключите флеш карту к компьютеру.
- Запустите R-studio от имени администратора.
- Кликните по карточке в разделе “Панель дисков” и нажмите “Сканировать”.
- В следующем окошке укажите файловую систему и типы файлов, которые нужно восстановить (нажмите “Известные типы файлов” и отметьте их в списке), остальные опции – по желанию. После этого снова нажмите “Сканирование”.
- Дождитесь, когда программа завершит считывание (чем выше емкость флеш памяти и чем сильнее повреждены данные, тем больше времени это займет). Откройте меню “Диск” и кликните “Восстановить все файлы”.
- Местом сохранения укажите жесткий диск компьютера или другой накопитель, главное – не тот, откуда программа считывала данные.
R-Undelete
R-Undelete – еще один продукт R-Tools Technology. Обладает меньшими возможностями, чем его “старший брат” R-Studio, но использует те же технологии и полностью поддерживает файловые системы SD-карт.
С помощью R-Undelete можно восстанавливать объекты, удаленные в обход корзины, поврежденные в результате атаки вирусов или сбоя файловой системы, а также после форматирования, если поверх этих данных не записана другая информация.
Как восстановить файлы при помощи программы R-Undelete:
- Подключите флеш карту к компьютеру и запустите R-Undelete с правами администратора.
- Отметьте в списке дисков нужный носитель и нажмите “Next”.
- Выберите тип сканирования: быстрое (fast search for lost files) или детальное (detailed scan for lost files). При выборе второго нажмите “Known file type” (Известные типы файлов) и отметьте то, что вас интересует. Для продолжения снова щелкните “Next”.
- Дождитесь завершения сканирования. В новом окне отметьте флажками объекты, которые хотите восстановить, и еще раз нажмите “Next”.
- Укажите папку сохранения (можно на любом носителе, кроме сканируемой флеш карты), если нужно, отметьте дополнительные опции восстановления.
Как видите, эта программа тоже очень проста, к тому же, весьма эффективна.
PC Inspector Smart Recovery
PC Inspector Smart Recovery – последняя в обзоре программа, с помощью которой можно восстанавливать поврежденные и удаленные данные на картах памяти. Оптимизирована для SD-карт, которые используются в цифровых видеокамерах.
Поддерживает множество форматов мультимедийных файлов, включая проприетарные, вроде QuickTime MOV, Canon .crv, RICOH .raw, Nokia 3gp, Minolta .mrw, Sigma – Foveon .x3f и т. д. Распространяется по бесплатной лицензии.
Порядок использования программы:
- Запустите PC Inspector Smart Recovery с административными правами (в последних выпусках Windows, начиная с “семерки”, ее можно запустить лишь в режиме совместимости с Windows XP).
- В разделе “Select device” укажите SD-карту.
- В разделе “Select Format Type” отметьте формат восстанавливаемых объектов. Для изображений в формате jpg дополнительно можно выбрать восстановление “With Thumbnails” (с миниатюрами) или “Without Thunbnails” (без миниатюр).
- В “Select Destination” укажите папку для сохранения (на любом носителе, кроме того, где находятся исходные данные).
- Нажмите “Start” и ждите результата.
На этом всё. Надеемся, хотя бы одно из рассмотренных приложений успешно восстановило информацию с вашей флеш карты.
Пожаловаться на контент








