Резервное копирование файлов и папок в windows 10
Содержание:
- Зачем нужно резервное копирование Windows 10 с содержимым диска
- 10 Клонезилла
- Восстановление ОС из резервной копии
- Запуск с флешки (внешнего носителя)
- Как восстановить реестр с помощью восстановления системы
- Что такое образ восстановления системы?
- Как восстановить Windows 10 из копии
- Бэкап Виндовс с помощью стороннего софта (архивация)
- Бэкап с применением специальных программ
- 5 Стандарт AOMEI Backupper
- Установка с созданного диска
- Как сделать резервную копию Windows 10 при помощи сторонних программ: Dism++
- Стандартные средства Windows
- Создание резервной копии Windows
Зачем нужно резервное копирование Windows 10 с содержимым диска
Резервное копирование — это создание образа диска C со всеми установленными программами, драйверами, компонентами и настройками.
Резервная копия операционной системы с уже установленными драйверами создаётся в следующих случаях:
- необходимо эффективно восстановить систему Windows, подвергшуюся внезапному краху, с минимальными потерями или без потерь личных данных, не затрачивая на это лишнее время;
- необходимо восстановить систему Windows без повторного поиска драйверов для «железа» ПК и компонентов ОС, найденных, установленных и настроенных после долгих поисков и экспериментов.
10 Клонезилла
Если вам нужно бесплатное программное обеспечение для резервного копирования Windows для клонирования системных образов и дисков, я настоятельно рекомендую инструмент с открытым исходным кодом Clonezilla. Он не предлагает вам наилучшего пользовательского интерфейса, но он очень надежен, и вы можете клонировать жесткие диски нескольких файловых систем, даже не загружаясь в систему. Да, вам нужно создать загрузочный флэш-накопитель для использования Clonezilla, но это очень быстро, когда дело доходит до клонирования файлов, папок и системных образов с нескольких жестких дисков. Что касается системы разделов Windows, она поддерживает как GPT, так и MBR, так что это здорово. Clonezilla утверждает, что она может одновременно получать данные из более чем 40 источников жесткого диска без какого-либо снижения скорости. Подводя итог, если вы переходите на новый компьютер с Windows или перемещаете файлы на новый жесткий диск или твердотельный накопитель, используйте Clonezilla в своих интересах. Однако имейте в виду, что вы не можете планировать резервное копирование с помощью Clonezilla.
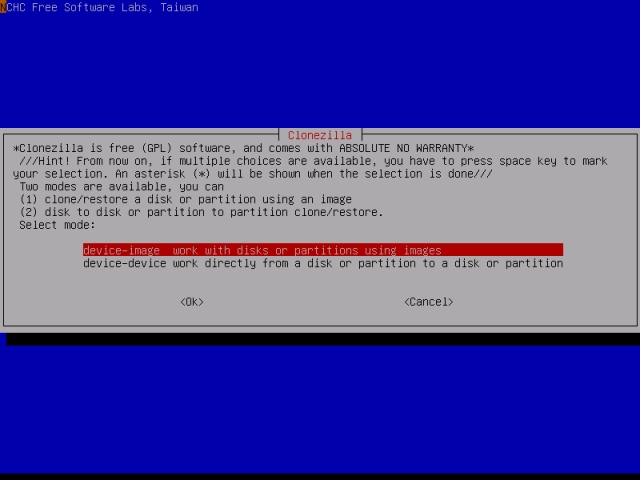
Скачать (Бесплатно)
Восстановление ОС из резервной копии
Сначала нам нужно попасть в пространство восстановления ОС. Осуществим это одним из предложенных способов.
Первый метод — пройти путь Пуск Параметры «Обновление и безопасность» «Восстановление и безопасность». Там, отправясь в «Особые варианты загрузки» кликнуть «Перезагрузить сейчас».
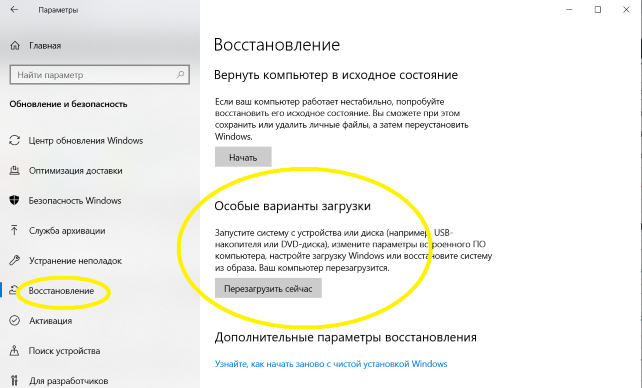 перезагрузить сейчас
перезагрузить сейчас
Второй метод — совершить перезапуск ПК в Пуске с одновременно нажатым Shift.
Выполнив один из вариантов, пройдите по таким подпунктам «Поиск и устранение неисправностей» «Дополнительные параметры» «Восстановление образа системы». Потом делаете выбор образа и жмете «Далее».
Теперь, когда мы выполним все подтверждения запустится само восстановление.
DISM.exe
В последних версиях «винды» существует замечательный помощник DISM, предоставляющий возможность создавать дампы и восстанавливаться из них. Работать с ним можно лишь посредством Командной строки, но трудного в этом ничего нет. Синтаксис у него очень простой и разобраться в нем, я думаю, сможет каждый. Для сотворения копии выполним такой алгоритм:
Сначала запустимся в пространстве восстановления ОС способом описанным чуть выше, затем перейдем в Командную строку (клавишами Windows+R в поле открыть набираем cmd, жмём OK ) и наберем команды.
- — diskpart — производим активацию программы;
- — list volume — определяем место с Windows и хранением копии;
- — exit — выходим из помощника;
- — Набираем команду: dism /Capture-Image /ImageFile::\/CaptureDir::\ /Name:”Windows 10”
Далее остается только дождаться создания образа.
Восстановление посредством DISM
Восстановление в этой программе, так же как и создание, осуществляется в одной среде
При этом важно помнить следующее: во время восстановления система первоначально отформатирует диск, поэтому перенесите всю находящуюся на нем информацию на другой носитель. Теперь рассмотрим сам механизм бэкапа:
1. Сначала вызовем Командную строку так, как это расписано в предшествующем пункте.
2. Наберем такие команды:
- diskpart — активация программы;
- list volume;
- exit — выход из приложения;
- select volume ;
- format fs=ntfs quick — ускоренное форматирование в соответствующую файловую систему;
- dism /apply-image/imagefile::\ /index:1 /ApplyDir::\.
Далее все закройте и запуститесь из сотворенного дампа.
Создание копии посредством Aomei Backupper Standard
Но это еще не все методы сотворения бэкапа. Данную процедуру легко сделать при помощи бесплатной утилиты Aomei Backupper Standard. Для этого выполним такие действия:
- Включим приложение и в «Backup» найдем «System Backup».
- Далее даем название нашему дампу (в графе, обведенной красным прямоугольником). Кроме этого, указываем, какие разделы будем копировать и куда, а затем жмем «Start Backup».
- Осталось дождаться завершения работы утилиты — и копия готова.
Восстановление в Aomei Backupper Standard также не «высшая математика». Восстановиться, кстати, допускается прямо в программе или посредством созданного установочного диска. Мой вам совет — прибегните ко второму способу. Мало ли, вдруг восстановление пройдет не так, как запланировано. Тогда установочный диск будет как нельзя кстати. Создать его можно, перейдя по «Utilities» -> «Create Bootable Media».
А дальше установка с носителя — дело техники. Переходите в «Restore», и в «Path» напишите путь к своему дампу, если ОС не нашла его сама, а далее жмите «Next». Теперь еще раз проверьте, куда восстановится ваша система, и жмите «Start Restore» для запуска процесса.
Запуск с флешки (внешнего носителя)
Допустим, что бэкап хранится на диске D, но Windows не запускается. Придется добираться к архиву через recovery. Подключаем USB накопитель с «десяткой», дожидаемся появления окна с кнопкой «Установка» и внизу кликаем по надписи «Восстановление». В случае, когда бэкап с системой и программами копировался на флешку, то при ее загрузке автоматически запустится распаковка образа.
Для вышеперечисленных ситуаций последующие шаги будут совпадать.
После клика по пункту «Устранение неполадок», должно появиться окно «Дополнительные параметры». Здесь нужно выбрать использование образа (как на скрине):
Начнет работу мастер, на первом шаге которого следует указать путь к хранимому образу:
Важный момент! Если после создания копии, Вы производили некоторые действия с системным диском (перераспределяли рабочее пространство, изменяли названия разделов), то может появиться дополнительное окно, где нужно будет указать, куда именно распаковывать архив.
Когда процесс закончится, следует перезагрузить ПК. Возможно, первый запуск будет длиться дольше обычного. Не переживайте, это нормально.
Теперь Вы в курсе, как создавать резервные копии и пользоваться ими. Если хотите знать, как отключить архивацию дисков, чтобы свободное место не таяло на глазах, то зайдите в «Настройки резервного копирования» (смотрите шаг №4 инструкции в начале этой статьи) и снимите выделение с системного носителя.
Существует много сторонних приложений, с помощью которых реально создать образ. Наиболее распространенными являются Acronis, Ultra ISO, ImgBurn. Все они бесплатны и обладают интуитивно понятным интерфейсом, обширным функционалом. Но для формирования резервной копии вполне достаточно и встроенных возможностей Windows 10.
Напоследок хочу поведать о редкой, но «противной» ошибке 0x80070057, возникающей при восстановлении с бэкапа. Причины могут быть следующие:
- При копировании возник сбой в работе HDD;
- Неисправность компьютерного блока питания.
Можно попробовать запустить повторную установку, но если проблема проявляется снова, то значит копия повреждена и толку с неё будет мало.
Такие вот дела! Уверен, что материал, изложенный мною в данной статье, будет полезен большинству читателей. Особенно, если Вы дорожите своими данными и драгоценным временем (которое впоследствии может быть потрачено на попытки восстановления информации).
Как восстановить реестр с помощью восстановления системы
Если у вас возникнут проблемы, вы можете восстановить реестр с рабочего стола и через среду расширенного запуска, когда ваше устройство не загружается.
Восстановление реестра на рабочем столе
Чтобы восстановить полную резервную копию реестра, вы также можете использовать утилиту восстановления системы на рабочем столе Windows 10, выполнив следующие действия:
- Откройте Пуск.
- Введите Создание точки восстановления и нажмите на верхний результат, чтобы открыть утилиту.
- Нажмите кнопку Восстановить.
- Используйте «Рекомендуемое восстановление», если оно совпадает с созданным вами, или отметьте «Выбрать другую точку восстановления», нажмите кнопку Далее.
- Выберите точку восстановления, которая включает в себя резервную копию реестра.
- Нажмите кнопку Далее.
- Нажмите кнопку Готово.
После того как вы выполните эти шаги, ваш компьютер должен будет перезагрузиться, чтобы завершить восстановление предыдущей версии реестра, не затрагивая ваши файлы.
Восстановление реестра через рекавери
Если вы не можете загрузиться в Windows 10, вам нужно получить доступ к расширенной среде запуска, чтобы использовать восстановление системы для восстановления реестра, что можно сделать по крайней мере двумя различными способами.
Доступ к восстановлению без загрузочного носителя
Чтобы получить доступ к среде расширенного запуска без загрузочного носителя, выполните следующие действия:
- Включите свой компьютер.
- Как только на экране появится логотип Windows, нажмите кнопку питания (это немедленно прервет процесс загрузки.)
- Повторите шаги 1 и 2 ещё два раза. После третьего обрыва Windows откроется в среде расширенного запуска.
- Нажмите вариант Устранение неполадок.
- Нажмите «Восстановление системы».
- Выберите целевую ОС, в данном случае «Windows 10».
- Нажмите кнопку Далее.
- Выберите точку восстановления с созданной вами резервной копией реестра.
Совет. Если с момента создания точки восстановления прошло некоторое время, а система имеет более новую резервную копию, лучше всего выбрать последнюю точку восстановления.
- Нажмите кнопку Далее и Готово.
После выполнения этих шагов весь реестр будет восстановлен из резервной копии, и теперь вы сможете нормально запускать Windows 10.
Доступ к восстановлению с загрузочного носителя
Чтобы получить доступ к настройкам расширенного запуска с помощью загрузочного носителя, подключите USB-накопитель с установочными файлами Windows 10 к устройству, включите питание устройства, нажмите любую клавишу, чтобы продолжить, а затем выполните следующие действия:
Важное замечание: прежде чем продолжить, убедитесь, что ваш компьютер настроен для загрузки со съемного носителя. Как правило, для этого требуется нажать одну из функциональных клавиш клавиатуры (F1, F2, F3, F10 или F12), ESC или клавишу Delete во время загрузки, чтобы получить доступ к BIOS или UEFI и изменить порядок загрузки. Однако? инструкции могут отличаться в зависимости от производителя вашего компьютера. Всегда проверяйте сайт поддержки вашего производителя для получения более подробной информации
- Нажмите кнопку Далее.
- Нажмите «Восстановить компьютер» в левом нижнем углу.
- Нажмите вариант Устранение неполадок.
- Нажмите «Восстановление системы».
- Выберите целевую ОС, в данном случае «Windows 10».
- Нажмите кнопку Далее.
- Выберите точку восстановления с созданной вами резервной копией реестра.
- Нажмите кнопку Далее и Готово.
После того, как вы выполните эти шаги, реестр восстановится со всеми предыдущими настройками, что позволит вашему устройству нормально загружаться.
В результате включения функции защиты системы, помимо создания резервных копий реестра вручную, Windows 10 теперь сможет автоматически создавать точки восстановления во время определенных событий (например, во время обновлений системы и установки приложений), которые вы также можете использовать для отмены изменений на вашем компьютере.
Хотя вы также можете использовать опцию экспорта в редакторе реестра из меню «Файл» для создания полной резервной копии, мы не перечисляем эту опцию в этом руководстве, поскольку она не предназначена для резервного копирования и восстановления всего реестра.
Используя эту опцию, вы можете создать резервную копию всей базы данных, но вы, скорее всего, столкнетесь с проблемами (такими как «ошибка доступа к реестру» или «невозможно импортировать, не все данные были успешно записаны в реестр»), пытаясь восстановить ключи с помощью редактора реестра или командной строки.
Функция экспорта и импорта предназначена для резервного копирования и восстановления только одного или нескольких ключей реестра.
Что такое образ восстановления системы?
Это специальный файл, созданный в работающей системе Windows, в котором хранится вся информация с системного диска C, включая саму операционную систему, ее настройки, драйвера и программы.
Благодаря данному файлу можно переносить вашу ОС Windows с одного жесткого диска на другой, а также быстро разворачивать работающую систему в случае отказа в работе по тем или иным причинам.
Например в один прекрасный день при включении компьютера ваша Windows 10 попросту перестала загружаться, начала жутко тормозить или подверглась вирусному заражению, из-за которого нарушилась работа тех или иных программ. Для большинства решение данной проблемы одно – переустановка Windows.
Но что, если у вас установлены специализированные программы, которые после переустановки системы трудно восстанавливаются и вам этого делать совсем не хочется? В этом случае образ восстановления системы будет незаменимым помощником в решении сложившейся проблемы.
Как восстановить Windows 10 из копии
Для этого используется специальное, предусмотренное разработчиками, программное обеспечение. Чтобы открыть нужную среду, не обязательно устанавливать ОС. Это можно сделать с диска восстановления. Но если система уже стоит на жестком диске, то ничего страшного.
Обратите внимание: Если на компьютере установлена Windows, то для использования резервной копии необходимы права администратора. Также можно использовать загрузочную флешку
Подробное руководство для устройств с наличием OS:
- Откройте меню Пуск, выберите Параметры. Также можно воспользоваться сочетанием клавиш Win + I.
- Зайдите в раздел «Обновление и безопасность».
- Перейдите в «Восстановление и безопасность».
- Нажмите на «Особые варианты загрузки» — «Перезагрузить».
В некоторых случаях нужной опции нет. Чтобы воспользоваться опцией, нужно открыть экран блокировки. Для этого можно выйти с учетной записи через Пуск, либо использовать комбинацию клавиш Win + L. Нажмите по кнопке выключения в правом нижнем углу, зажмите Shift, выберите опцию перезагрузки.
Восстановление системы из загрузочной флешки или диска:
- При помощи загрузочного меню нужно включить компьютер с накопителя. Для этого предварительно понадобится настроить включение, как при установке ОС.
- В появившемся окне выберите опцию восстановления.
После выполненных действий откроется среда для восстановления операционной системы Windows 10. Чтобы использовать дубликат файлов, понадобится загрузиться с накопителя.
Важная информация: Если во время записи резервной копии на флешку произошла ошибка, рекомендуется повторить действия, чтобы не возникли проблемы с ОС.
Дальнейшие действия:
- В появившемся окне выберите раздел «Поиск и устранение неполадок».
- Далее нажмите на «Дополнительные параметры».
- Чтобы использовать загрузочный накопитель, понадобится щелкнуть по опции «Восстановление образа системы».
Зачастую среда автоматически определяет директорию. Если компьютеру не удается найти образ, нужно указать его вручную с помощью соответствующей функции. Такое происходит из-за наличия лишних папок.
После этого пользователю понадобится выбрать, какие разделы будут перезаписаны. К примеру, если сохранялся только системный диск, то файлы на дополнительном разделе останутся невредимыми. Однако проблемы могут возникнуть, если изменялись директории. К примеру, переносились папки на системный диск после создания резервной копии. В таком случае все изменения пропадут. Решение — регулярно обновлять дубликат. Это позволит откатиться, не потеряв много файлов.
После того, как пользователь выставит нужные настройки, начнется перезапись Windows 10. Это займет 10-20 минут. Зависит от размера файла. Когда система восстановится, можно изменить способ загрузки на жесткий диск в BIOS.
Бэкап Виндовс с помощью стороннего софта (архивация)
В интернете вы можете запросто найти огромное количество подобных программ. В принципе, их функционал и даже интерьер довольно схож. Поговорим о двух самых популярных программах.
Aomei Backupper Standard
Довольно популярная программа. Предназначена она как раз для работы с жесткими дисками и их разделами. Кстати, софт не русифицирован, но все действия хорошо расписаны в инструкции ниже) Приступим к созданию резервной копии!
- Запускаем приложение. Кликаем по разделу “Backapp”.
- Теперь нужно нажать на “System Backapp” (резервная копия всей системы).
- Вводим название файла образа (только латиницей!). В “Шаг 1 (Step 1) “ — ничего изменять не нужно. Здесь программа требует ввести путь к ОС, но он вводится автоматически.
- Во второй части нужно указать уже путь к месту, где готовый образ будет сохранен. Выбирайте по вашему усмотрению.
- Нажимаем на желтую кнопку “Start Backapp>>”. Начнётся процесс резервного копирования.
По завершению жмём “Finish”! Сама программа имеет две версии: платная и бесплатная. Правда есть одна деталь… У бесплатной функционал слегка урезан, но его полностью хватит для создания бэкапа. Скачать приложение можно с официального сайта
Dism++
Кратко о программе: невероятно простой интерфейс (на русском языке) и очень богатый функционал. Полностью бесплатна, и не требует установки… Достаточно скачать exe-файл с официального сайта и запустить его
- Открыв запускающий файл, переводим курсор мыши в левую сторону окна программы. Выбираем пункт “Дополнительно”.
- Теперь нужно нажать на ярлык “Бэкап системы”.
- При необходимости изменяем стандартные название и путь к сохраненному образу.
- В заключение, нажимаем “ОК”!
Готовность процесса будет показываться в левом верхнем углу программы. Когда он завершится, окно можно просто закрыть…
Бэкап с применением специальных программ
Для резервирования можно также воспользоваться старой и надёжной программой — Acronis True Image. Ее основные преимущества — простой и понятный интерфейс и совместимость. Приложение дает огромный выбор настроек для более быстрого, удобного и комфортного резервирования. Это – отличная альтернатива стандартным средствам.
Давайте разберёмся, как пользоваться программой.
- Скачиваем ее. Она бесплатна только первые 30 дней использования, поэтому активируем пробный период.
На официальном сайте нажимаем «Попробовать бесплатно»
- Кликаем на строку «Резервное копирование».
Кликаем на строку «Резервное копирование»
- Теперь нам нужно то, что программа будет резервировать для нас. То есть, те диски и разделы, которые нужны для восстановления системы. Щекнув на значок компьютера, вы можете изменить источник копирования, который утилита выбрала автоматически «Весь компьютер». На свое усмотрение можете добавить в резервную копию то, что может понадобиться именно вам. Что бы изменить источник копирования щелкаем на значок компьютера
Выбираем источник для копирования, утилита автоматически определила «Весь компьютер», оставляем без изменения
- Выбираем место сохранения. Нажимаем «Выбор хранилища»
Выбираем диск D или другое место, нажимаем «ОК»
- Нажимаем на «Создать копию» и ждём.
Нажимаем «Создать копию» и ждем завершения процесса
Livecd aomei backupper
Для резервирования можно также воспользоваться надёжной программой, разработанной для этих целей – AOMEI Backupper. Эта программа является основным конкурентом знаменитой Acronis True Image, не уступает по функционалу, но при этом бесплатна.
Ее основные преимущества — простой и понятный интерфейс и совместимость со всеми известными операционными системами. Можно создать загрузочный диск или флешку с программой, если вдруг понадобится экстренно восстановить систему без доступа к работающему компьютеру.
Давайте разберёмся, как работать с программой.
- Скачиваем ее. Программа полностью бесплатна.
На официальном сайте разработчика нажимаем кнопку «Download Freeware»
- Установка программы проста, нужно просто несколько раз нажать «Next». Никаких ненужных программ вместе с AOMEI Backupper Standard не установится. Изначально она работает на английском, ее возможно русифицировать, но делать нам это необязательно. Скачать русификатор нужно отдельно.
Нажимаем «Next» и следуем инструкции мастера установки
- Открываем программу и нажимаем «Создать новую копию». Единственная кнопка, которую вы перед собой увидите.
Нажимаем кнопку «Создать новую копию» («Greate New Backup»)
- Нажимаем «На резервное копирование системы». Можете также сделать копии файлов по разделам.
Нажимаем «На резервное копирование системы»
- Выбираем заранее вставленный внешний жёсткий диск, или раздел на вашем накопителе.
Программа автоматически определила диск С для копирования, а диск К для хранения резервной копии, нажав на кнопки «Step1» и «Step2» можно поменять диски на другие
- Нажимаем «Запуск». Через несколько минут копию будет создана. Нажимаем «Start Backup»
Ожидаем завершения процесса резервного копирования системы
Восстановление через AOMEI
- Открываем программу, либо вставляем диск, если компьютер не функционирует нормально.
Открываем программу AOMEI
- Слева на панели есть вкладка «Откат». Нажимаем на нее. Соглашаемся с предупреждением и жмем «Запуск». Нажимаем вкладку «Откат» («Restore»), ставим галочку на пункт «System Recovery», нажимаем «Next»
Нажимаем кнопку «Start Restore» и ожидаем завершения процесса восстановления
- Процедура восстановления займет некоторое время, затем компьютер будет перезагружен, и мы получим первоначальную Виндовс.
5 Стандарт AOMEI Backupper
AOMEI Backupper Standard — это еще одно отличное программное обеспечение для резервного копирования для Windows, которое поставляется со всеми функциями, которые вы ожидаете от бесплатной программы резервного копирования. Вы можете копировать файлы, папки и целые разделы либо вручную, либо через запланированные интервалы. Как и другие инструменты резервного копирования в списке, AOMEI также предлагает вам возможность выполнять инкрементное и дифференциальное резервное копирование, что означает, что после первого полного резервного копирования время, необходимое для выполнения последующих резервных копий, значительно сокращается. Программное обеспечение также предлагает защиту паролем и полное шифрование, а также имеет возможность монтировать резервный образ как виртуальный локальный диск, который позволяет пользователям исследовать образ, как при стандартной установке Windows.
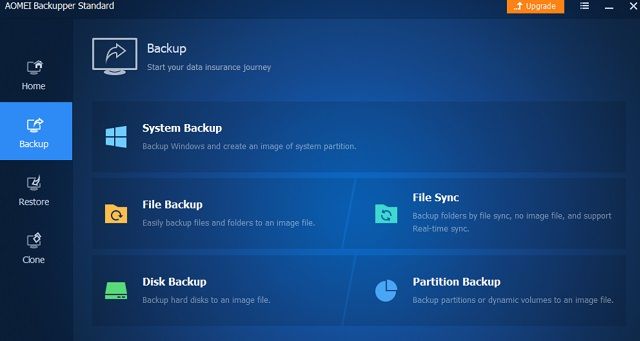
Вы также можете создать полные образы системы с AOMEI Backupper Standard, но вы не можете клонировать системный раздел для миграции на другие диски. Как и в случае с большинством программного обеспечения для резервного копирования, эти функции доступны только в Профессиональной и более поздних версиях, которые стоят 49,95 долл. США и выше.
Скачать (Бесплатно, Премиум версии начинаются с $ 49,95)
Установка с созданного диска
Основных ситуации, когда вам понадобится созданный нами ранее диск, две. В первом случае ваша рабочая машина будет нестабильно или некорректно работать, но все же будет в строю. Другой случай – вы никак не можете даже запустить компьютер. Созданный диск нам однозначно поможет исправить проблему в обеих ситуациях.
В первом случае придерживаетесь следующего алгоритма действий:
- Открыть меню «Пуск», выбираем вкладку «Параметры». Выглядит она, как шестеренка.
Открываем меню «Пуск», выбираем вкладку «Параметры»
- Выбираем раздел «Обновление и безопасность», а в уже нем кликаем на «Восстановление». Выбираем раздел «Обновление и безопасность»
Нажимаем на раздел «Восстановление»
- Попадаем во вкладку «Особые варианты загрузки» и нажимаем на кнопку перезагрузки в этом окошке.
Под вкладкой «Особые варианты загрузки» нажимаем на кнопку «Перезагрузить сейчас»
- Далее мы попадаем туда, откуда нужно устанавливать старую систему. Для начала выбираем пункт «Поиск и устранение неисправностей».
Выбираем пункт «Поиск и устранение неисправностей»
- Затем «Дополнительные параметры», в открывшемся окне нажимаем на «Восстановление образа». Открываем раздел «Дополнительные параметры»
Нажимаем на раздел «Восстановление образа системы»
- Данная программа самостоятельно выполнит поиск образа и, если найдет его, начнет возвращать систему в его состояние. Если этого не произойдет, то придется самому указать, где лежит копия вашей Windows. Программа автоматически определит образ, проверяем и нажимаем «Далее», следуя инструкции или выбираем образ вручную
Нажимаем «Далее»
- Следующем шагом будет подтверждение процедуры восстановления, она начнется.
Нажимаем «Готово» и ожидаем завершения процесса восстановления
Как сделать резервную копию Windows 10 при помощи сторонних программ: Dism++
Эта утилита бесплатная, ее можно скачать с официального сайта. Пошаговое руководство по использованию:
- В меню выберите вкладку «Инструменты», перейдите в «Дополнительно», «Бэкап системы».
- Выберите директорию. Прочие опции можно оставить. Через несколько минут в указанной папке появится wim-файл.
Восстановление через Dism++:
- Создайте загрузочный накопитель с операционной системой, закиньте туда образ и папку с утилитой.
- Загрузите компьютер с накопителя. Откройте командную строку сочетанием клавиш «Shift + F10». Выберите директорию с программой Dism++ на флешке или диске.
- Выберите опцию восстановления, найдите файл-образ.
Помните, что системный диск будет очищен. Если там есть какие-либо файлы, появившиеся после копирования, рекомендуется сохранить их отдельно, либо перекинуть на другой раздел.
Резервное копирование — полезная опция с огромными преимуществами: быстрее переустановки ОС, возможность сохранять систему с драйверами, программами и пр. Главное — правильно создать файл и выбрать нужные настройки в стандартных средствах Windows 10 или сторонней утилите.
Стандартные средства Windows
Начиная с Windows 8, можно создать образ системы без помощи сторонних приложений. Образ — это все данные на вашем компьютере, скопированные в определенный момент времени. Они сохраняются в специальной структуре, из которой впоследствии можно все восстановить обратно той же утилитой.
Сохранять образ рекомендуется на внешний носитель — съемный HDD, флешку (носители должны обязательно быть отформатированы в NTFS) или компакт-диск. Утилита позволяет сделать бэкап системного логического диска на другой диск, например, сохранить все данные с «C» на «D», но делать это не стоит, поскольку «летят» обычно не логические диски, а весь физический, поэтому такой бэкап окажется бесполезным.
Как только вы нашли место для своего бэкапа, можно приступать:
Через меню «Пуск» — «Параметры» перейдите в подраздел «Обновление и безопасность».
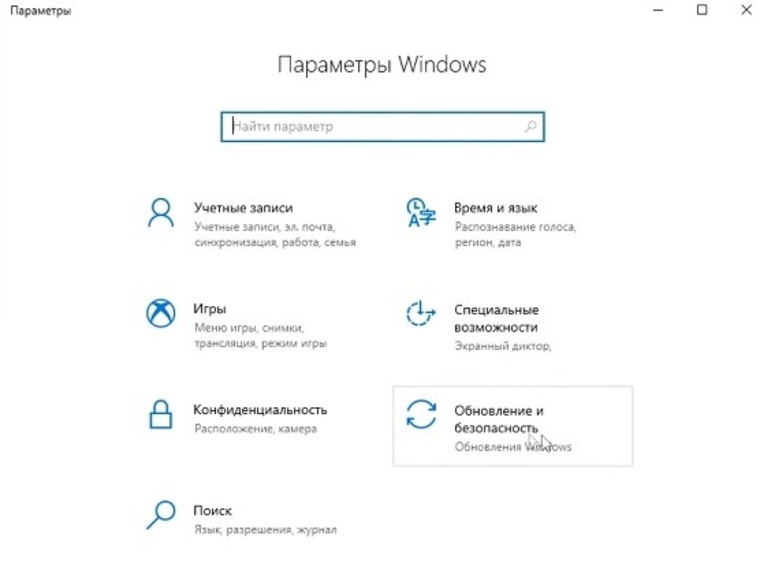
Кликните по вкладке «Служба архивации». В открывшемся блоке нажмите «Перейти в раздел Архивация и восстановление».
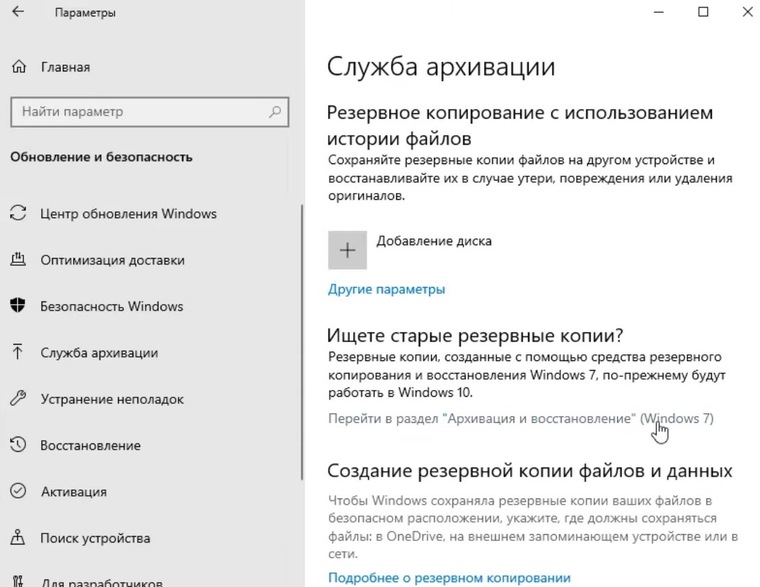
В новом окне нажмите по «Создание образа системы».
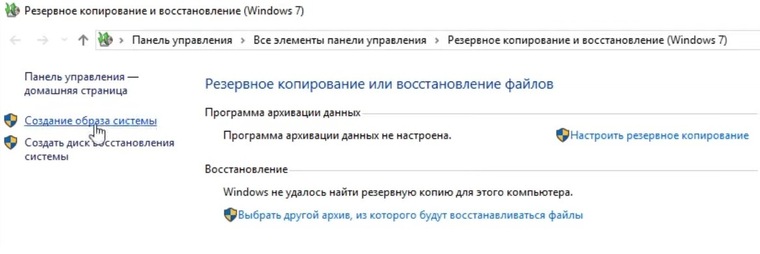
Откроется стартовое меню режима архивации. Здесь необходимо выбрать, куда будет сохранена резервная копия. На выбор доступны три варианта — жесткий диск, DVD или сетевая папка
Обратите внимание, если вы используете внешний HDD или USB FLASH, то при наличии ошибок их необходимо предварительно исправить
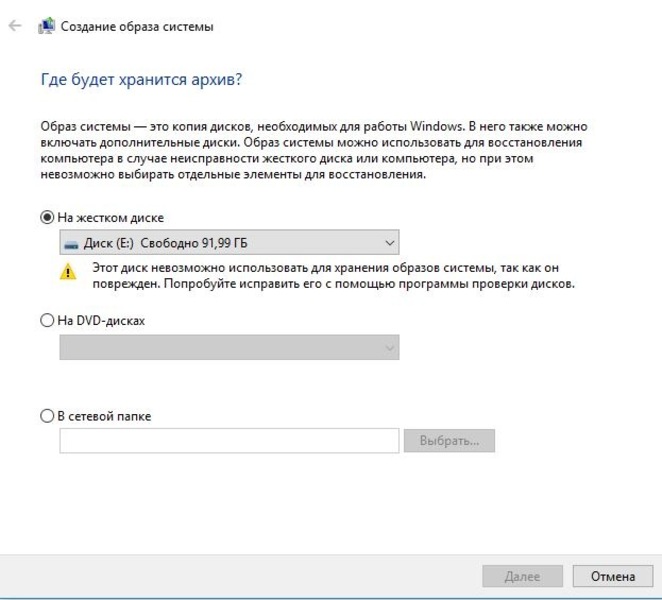
Выбрав место для хранения, нажмите «Далее». Здесь необходимо указать диски, образ которых вы хотите сделать. Выберите диск, на котором у вас установлена система (подсказкой служит соответствующее слово). Также обязательно поставьте галочку напротив строчки «Зарезервировано системой». Ниже можно узнать объем, который будет занимать весь образ. Если свободного пространства не хватает, вы получите предупреждение, как на скриншоте ниже.
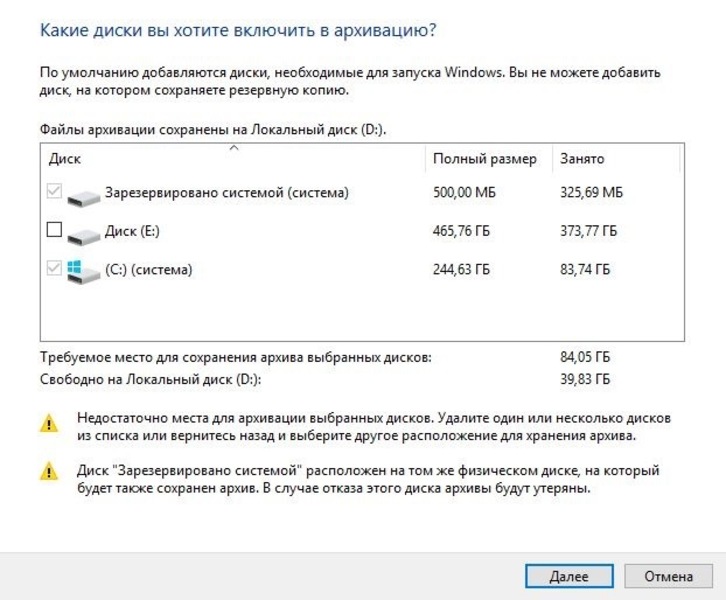
Подтвердите все свои действия и в последнем окне нажмите на кнопку «Архивировать». После этого начнется процесс создания образа. Время выполнения — от нескольких минут до часа в зависимости от объема данных.
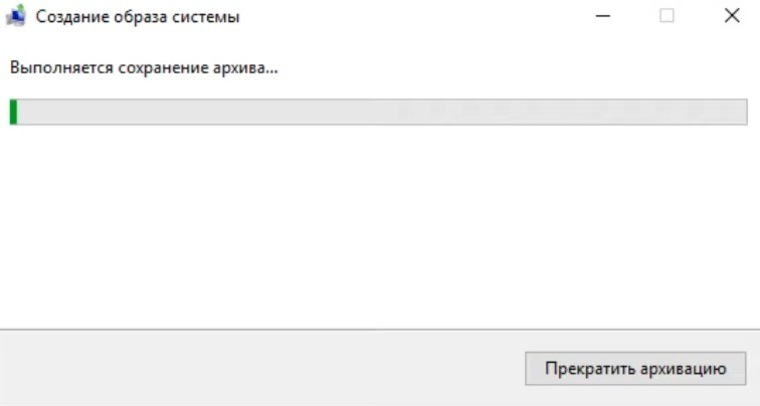
По окончании процесса на выбранном носителе появится папка с названием вашего устройства. Именно это и будет образом системы.
На крайний случай можно временно использовать flash-память. А вот SSD — не самый лучший выбор, поскольку в обесточенном состоянии ячейки памяти хранят данные около 6 месяцев.
Для восстановления системы с бэкапа необходимо перейти в одноименный раздел через меню «Пуск». После этого подключите накопитель к компьютеру и нажмите кнопку «Перезагрузить» в меню.
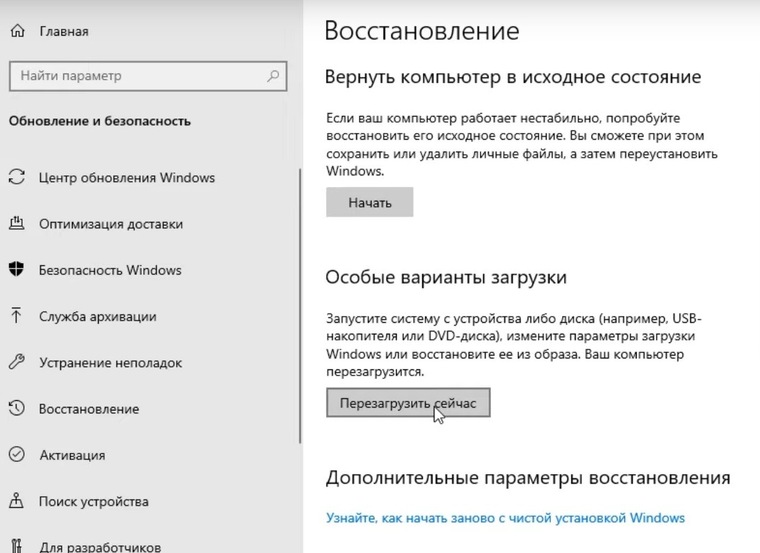
Затем в системном меню Windows выберите «Поиск и устранение неисправностей» — «Дополнительные параметры» — «Восстановление образа системы». Остается только указать образ и подтвердить.

Таким способом можно сделать резервную копию любого логического диска, а потом так же просто его восстановить.
Создание резервной копии Windows
Чтобы иметь возможность восстановиться, копию требуется в первую очередь создать. Конечно, невозможно предугадать дату, когда компьютер перестанет нормально работать. Потому желательно делать дамп ОС регулярно (например, назначить себе один день в неделю). Да и сам процесс создания совсем не трудный.
Вот как это сделать:
- Необходимо попасть в Панель управления:
- Там найти «Сохранение резервных копий файлов с помощью истории файлов»:
- Затем надо определить диск, куда ОС скопирует архив пользовательских файлов. Если есть возможность и дополнительное место на жёстких дисках, то можно настроить и это, перейдя по соответствующей кнопке «Включить». Кроме того, там можно посмотреть и настроить время, частоту и объём тех данных, которые требуется время от времени сохранять.
- Теперь перейдем непосредственно к созданию образа. Сначала нужно слева найти «Резервную копию образа системы».
Сделаем копию двумя разными способами.
Первый метод — это нажать на ссылку «Настроить резервное копирование», а потом выбрать место хранения копии. Лучше выбрать жесткий диск, но если подобной возможности нет, используйте внешнее устройство (USB-HDD).
Потом нам предоставляется возможность рассмотреть разные варианты сохранения, но лучше поручить выбор самой Windows.
Далее настройте расписание (чаще всего ОС ставит выполнение работы на вечер каждого воскресенья). При этом лучше выбрать время, когда компьютер включен, но не используется активно, чтобы не вызвать зависания программ, с которыми работает пользователь. После этого надо нажать «Сохранить параметры и запустить архивацию».
Второй метод подходит тем, кто планирует совершить со своим компьютером действия, способные вызвать нарушение его работоспособности, а ждать дня, на которой настроен бэкап, возможности нет. В этом случае надо непосредственно в окне резервного копирования выбрать «Создание образа системы». А потом определить место, где будет сохраняться копия и перейти к архивированию:
В любом из этих двух вариантах будет создана копия ОС, которая поможет в случае неполадок вернуться к работоспособной версии Windows.








