Решение ошибки 0x80070057 при установке или обновлении windows
Содержание:
- Если ничего не помогло
- Ошибка 0x80070057: как исправить при инсталляции с оптического диска
- О неОшибка.Ру
- Причины появления ошибки
- Некорректная запись образа на носитель.
- How to recover lost files and folder caused by the error?
- Почему возникает ошибка 0х80070057 и как ее исправить
- Переименование папки обновлений
- Fix #2: Windows could not format partition on disk 0
- Разновидности ошибки 0x80070057
- Как исправить проблему?
- Как исправить ошибку 0x80070057 в Windows
- Исправление ошибки
Если ничего не помогло
В случае, когда все предыдущие решения не дали результата, и система так и не хочет устанавливаться, возможно, проблема состоит в материнской плате и основном процессорном чипе. Тут точно ничего не поделаешь – придется менять.
Еще один момент может быть связан с тем же блоком питания, который оказывается неспособным обеспечить подачу необходимого напряжения на основные компоненты компьютерного блока. Понятно, что нужно элементарно проверить его заявленные характеристики, сравнив с напряжением, распределяемым между основными компонентами системы, подключенными к материнской плате. Тот же видеоадаптер способен взять на себя такую часть нагрузки, что остается просто удивляться (а это ведь и процессор, и кулеры).
Но это крайне редкие ситуации, поэтому изначально избавиться от ошибки можно выше предложенными способами.
Ошибка 0x80070057: как исправить при инсталляции с оптического диска
Первым делом рассмотрим оптические диски, как наиболее распространенные носители для записи установочных образов.
К сожалению, большинство программ для прожига CD/DVD самостоятельно определяют скорость записи, указанную на самом носителе, после чего осуществляют ее именно на максимальной скорости. Не исключен вариант, что и пользователи, которые не хотят терять время, максимум скорости прожига тоже устанавливают самостоятельно.
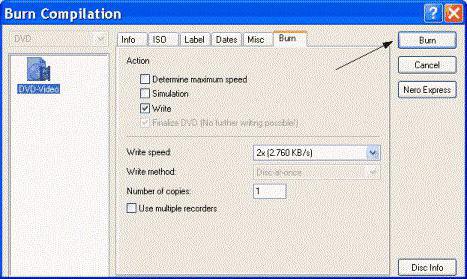
А вот этого делать не рекомендуется категорически. Запомните: чем ниже скорость записи, тем лучше результат. Если диск или привод поддерживают прожиг на 1x или 2x, выставлять нужно именно такие параметры. На худой конец – 4x (это поддерживается всеми дисками).
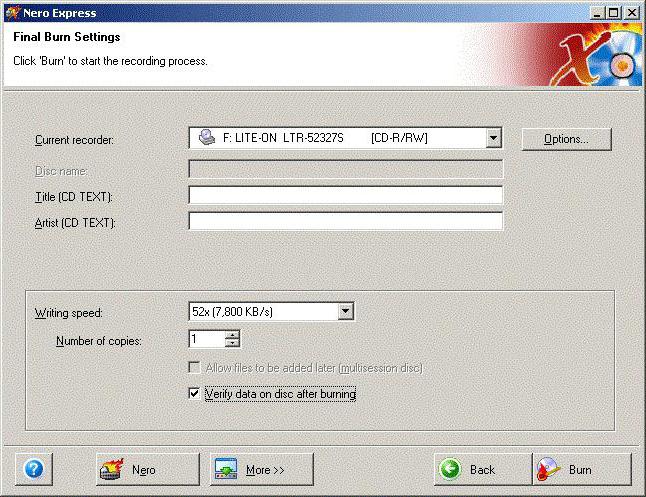
В обязательном порядке по окончании прожига должна производиться так называемая верификация (проверка) данных. Только после этого можно говорить о каком-то результате.
О неОшибка.Ру
Согласие на обработку персональных данных
Настоящим Я, подтверждаю и даю свое добровольное согласие сайту неОшибка.Ру (адрес в интернете https://neoshibka.ru/ ) в соответствии со статьей 9 Федерального закона от 27 июля 2006 г. N 152-ФЗ «О персональных данных» на обработку и использование моих персональных данных, указанных в процессе регистрации, комментирования, или при заполнении любой другой контактной формы на настоящем сайте, с использованием средств автоматизации или без использования таких средств, включая сбор, запись, систематизацию, накопление, хранение, уточнение (обновление, изменение), извлечение, использование, передачу (распространение, предоставление, доступ), обезличивание, блокирование, удаление, уничтожение персональных данных, с целью сбора статистики и улучшения сервисов предоставляемых сайтом. Обработка персональных данных осуществляется также в целях моего информационного оповещения (рассылки информации, при желании есть функция отказа от рассылки) и для проведения аналитики и статистики.
Я ознакомлен(а), что:
- Настоящее согласие на обработку моих персональных данных, указанных при регистрации на Сайте, направляемых (заполненных) с использованием Cайта, действует в течение 20 (двадцати) лет с момента регистрации на Cайте;
- Cогласие может быть отозвано мною на основании письменного заявления в произвольной форме;
- Предоставление персональных данных третьих лиц без их согласия влечет ответственность в соответствии с действующим законодательством Российской Федерации.
Причины появления ошибки
Основные причины 0x80070057:
- Нарушение динамических библиотек. Это может быть связано с вредоносными файлами и неправильным выключением компьютера. Из-за этого компьютер попросту не может найти необходимые файлы, поэтому и выскакивает ошибка под таким кодом.
- Десятичный разделитель представлен символом, отличающийся от точки.
Проблема может возникнуть при установке Windows. В таком случае:
- Проблема с жестким диском.
- Технология AHCI в БИОСе.
- Неисправный блок питания.
Давайте разбираться, как исправить код ошибки 0x80070057.
Необходимо нажать «Win + R» и ввести «msconfig».
Выбрать выборочный запуск и оставить только на «Загружать системные службы».
Перейти во вкладку «Службы», поставить галочку на «Не отображать службы Майкрософт», затем «Отключить все», сохранить и перезагрузиться.
Командная строка
Способ 1. Запустите командную строку через права администратора. Для этого в поиск введите cmd и нажмите на него правой кнопкой и выберите пункт от имени администратора.
Она проведет проверку диска. Если найдутся какие-то ошибки, она автоматически их исправит и восстановит все поврежденные секторы. После перезагрузки проверьте наличие ошибки. Если она осталась, то переходите к следующему способу.
Способ 2. Вызовите так же командную строку, а затем введите команду:
Данная команда проверит всю систему, нет ли каких-то ошибок в системе, и при возможности постарается их исправить. Вновь проверьте наличие ошибки.
Способ 3. Введите команду, которая указана на скриншоте. Она восстанавливает поврежденное хранилище. В некоторых ситуациях вам может понадобиться установочный диск. Тогда к команде добавьте путь к нему.
Способ 4. Введите все три команды, которые указаны на скриншоте.
Не забудьте после каждой из данных команд нажимать Enter. Они должны исправить проблему 0x80070057, которая связанна с Центром обновления.
Проверка на вирусы.
Проверьте утилитой Доктор Веб свой компьютер на вирусы. Скачать ее можно с данного официального сайта: https://free.drweb.ru/cureit/. Далее, там же вы найдете инструкцию по установке.
Проверьте вашу систему, если нашлись ошибки, то после исправлений перезагрузитесь.
Восстановление системы
Данный способ исправит проблему 0x80070057, если у вас есть точки восстановления. Попытайтесь вспомнить, когда у вас компьютер не выдавал ошибку 0x80070057 и выберите точку исходя из даты. Для этого зайдите в «Панель управления», а затем – «Восстановление».
Выберите необходимую точку восстановления.
И продолжайте следовать инструкции.
Изменение настройки языка.
Ошибка может возникнуть при работе языком. Для этого перейдите по пути «Панель управления» — «Язык и региональные стандарты». Можете сразу в поиск написать «Язык и региональные стандарты».
Во вкладке форматы открываем дополнительные параметры. В поле «Разделитель целой и дробной части» вставьте точку.
После внесенных изменений перезагрузите систему.
Следующие способы больше подходят, если код 0x80070057 появляется при установке системы но так же могут исправить проблему и в других случаях.
Отключение AHCI в БИОСе
Преимущества технологии AHCI не всегда хороши в обращении жесткого диска. Поэтому необходимо попробовать отключить его.
- Войдите в BIOS, обычно это кнопка DEL, ESC. Как зайти в биос?
- Перейдите во вкладку «Security» и выставить в «Secure boot» на «Disabled».
- Затем «Advanced» входим в опцию «System Configuration».
- Переключить UEFI Boot в режим CSM Boot.
- После этого появится опция «Sata Controller Mode», в которой вместо AHCI можно выставить режим Compatibility (IDE).
Причина возникновения ошибки 0x80070057 может быть связана и с жестким диском. Если команды не помогли исправить, то остается ниже следующий вариант.
Если у вас проблема 0x80070057 не во время установки Windows, то сделайте следующие действия. У тех у кого во время установки системы, эти шаги будут уже проделаны.
Внимание: после этого способа придется переустановить систему, поэтому все важные файлы сохраните где нибудь, чтобы не потерять. Необходимо создать загрузочный диск или флешку с вашей версией системы, как написано в данной статье и перейти к установке Windows
Необходимо создать загрузочный диск или флешку с вашей версией системы, как написано в данной статье и перейти к установке Windows.
Внесите необходимые изменения при установке, которые показаны на видео.
Затем переустановить вашу систему. Таким образом, ошибка центра обновления windows 0x80070057 должна исчезнуть.
Совет: не следует доверять различным программам. Во-первых, не факт, что они действительно помогут. Во-вторых, там может содержаться огромное количество вирусов, которые потом будет сложно удалить. Пожалейте свой компьютер и будьте осторожны.
Некорректная запись образа на носитель.
Если вы используете диск, с которого устанавливали Windows ранее, проверьте его на наличие царапин и загрязнений. Если вы уверены в диске, смотрите пункт 2.
1.1. Проверка контрольной суммы образа диска.
Если вы скачали образ с Интернета, проверьте его контрольную сумму. Для этого можно воспользоваться программой HashTab скачав ее с этого сайта. Она добавит в окно свойств файлов одну вкладку, на которой отобразятся контрольные суммы образов, которые и нужно сравнить с указанными на сайте, откуда вы качали образ.
Результат работы программы HashTab.
Если контрольные суммы образа не соответствуют указанным, перекачайте образ заново. Потом снова сверьте контрольные суммы. Образы лучше всего скачивать такими программами как uTorrent. Она сама просчитывает контрольные суммы скачиваемых файлов, и перекачивает ту часть, которая скачалась с ошибкой.
1.2.1 Запись образа на диск CD-DVD с помощью программы UltraISO.
Итак, образ скачан, контрольные суммы проверены. Предстоит запись на носитель. Если вы хотите записать образ на CD-DVD-диск, вы можете воспользоваться любой из удобных вам программ: Nero, UltraISO, Alcohol120% и т.д.
Нежелательно пользоваться встроенным средством записи Windows, т.к. оно не позволяет настроить процесс прожига, а настраивает его по своему усмотрению.
Итак, например вы решили воспользоваться программой UltraISO. Вставьте чистый диск в привод (желательно использовать качественные диски Verbatim, TDK).
Идем в меню «Файл» => «Открыть…».
Выбираем скачанный нами образ. Затем нажимаем на значок «Запись».
Перед вами откроется окно параметров записи. Здесь мы выбираем привод-приемник, и скорость записи (4х — очень медленная, 16х — диск может быть не читаем после записи, 8х — недолго и качественно). Затем жмем кнопку <�Записать>.
На выходе получаем, качественно записанный диск.
1.2.2 Запись образа на USB Flash-карту при помощи программы UltraISO.
Если вы решили сделать загрузочную flash-карту с Windows 7, 8, вам поможет та же UltraISO, а процесс будет очень напоминать запись диска.
Идем в меню «Файл» => «Открыть…».
Выбираем скачанный нами образ.
Идем в меню «Самозагрузка» и выбираем пункт «Записать образ Жесткого диска…»
В открывшемся окне выбираем из выпадающего списка нужную flash-карту и метод записи USB-HDD+, при необходимости прямо здесь форматируем устройство, и нажимаем кнопку <�Записать>. В некоторых случаях лучше использовать метод записи USB-HDD.
На выходе получаем flash-карту с загрузочным образом.
How to recover lost files and folder caused by the error?
The Windows error talked about in this article can be caused a variety of reasons and it threats data security and system performance. If you leave it unsolved you are more likely to experience data loss. Hence it’s recommended to solve the problem as soon as possible and learn how to deal with data loss caused by 0x80070057.
Eassos software provides professional partition manager and data recovery tools – DiskGenius which has been mentioned in previous part to fix partition problem. Meanwhile this software is able to restore importance data with ease.
Step 1 Launch DiskGenius and select drive that lose data and click «File Recovery» button.
Step 2 Select «Complete Recovery» and check the option «Search for known file types» and click «Start» button.
Step 3 Once scan progress completes, you can preview files and save desired data to a secure location.
Почему возникает ошибка 0х80070057 и как ее исправить
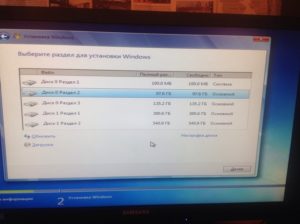
Запуская очередной раз обновление Window 7, пользователь может столкнуться с проблемой их загрузки, которая представлена номером 0х80070057. Иногда эта непредвиденная ситуация может возникнуть при установке системы. В любом случае, конкретного решения проблемы нет.
Мы рассмотрим самые популярные причины ошибки и постараемся ее исправить.
Restart и чистая загрузка
Начинать поиск проблемы будем с самого простого, поэтому для начала перегрузим наш компьютер. Проблема может исчезнуть, но скорее всего этого не произойдет, поэтому идем дальше.
Заходим в строку поиска и вводим там «msconfig». Во вкладках «Автозагрузка» и «Службы»выберем параметр «Отключить все». Нажмем «Применить». Выполним чистую загрузку системы и попробуем обновиться.
Выставить автоматическое обновление
Если проблема у вас возникла при обновлении Windows в ручном режиме, тогда заходим в«Панель управления — Центр обновлений Windows — Настройка параметров». Выставить нам нужно «Устанавливать обновления автоматически». Если ошибка возникает при этом типе обновлений можно сделать наоборот и выставить ручной режим.
Проверка жесткого диска и системные ошибки
Запустим командную строку, для этого в поиске введем «cmd». Сделать это необходимо с полными правами, для этого на появившейся иконке жмем правой клавишей и выбираем«Запуск от имени администратора».
Если путь в командной строке отличается от «С: \Windows\system 32>», значит вы зашли без прав администратора.
В появившемся окне введем команду «chkdsk /f /r». После проверки, все ошибки будут автоматически исправлены, а на экране вы сможете увидеть отчет. После этого перегружаем систему и проверяем обновления.
Можно попробовать восстановить хранилище, которое было повреждено. Для этого наберем «С: \Windows\system 32>Dism/Online/Cleanup-Image/Restore Health» в командной строке.
Проверка центра обновлений Виндовс на наличие ошибок
Запустим уже знакомую команду «cmd» и введем команду «net start wuausery» и жмем «Enter».
Теперь напишем «net start bits» и жмем подтверждение (enter).
Последней командой будет «net start cryptsvc» и ввод. После проделанной работы перегрузим компьютер и проверим ошибку.
Проверка на вредоносные программы
Подобные проблемы нередко вызывают вирусы. Для начала запустите полную проверку своей системы на угрозы. Сделайте это при помощи установленного защитника.
Не удаляя основной антивирус используем одну или все из следующих утилит: Avz, AdwCleaner,Malware.
Теперь можем перегрузиться и зайти в «Центр обновлений».
На многих сайтах читал совет удалить антивирус совсем при возникновении ошибки 0х80070057. Я бы не советовал этого делать, этим действием вы делаете свой компьютер абсолютно уязвимым перед всеми видами угроз.
Изменение свойств разделителя
Следующим шагом в решении проблемы будет проверка десятичного разделителя. Заходим в«Панель управления — Языки и региональные стандарты — Форматы — Дополнительные параметры». В поле разделителя вы можете видеть различные символы. Заменяем символ на точку и сохраняем.
Теперь перегрузимся и проверим осталась ли проблема.
Еще я находил советы по правке системного реестра, а именно сертификатов безопасности, но доверия этот способ не вызывает. Я его пробовать не стал и вам не советую.
Восстановление системы
Если проблема по прежнему актуальна, тогда заходим в «Панель управления — Восстановление системы — Запуск Восстановления системы». Жмем «Далее» и выбираем до какого состояния необходимо откатить систему и начинаем процесс.
Это самый эффективный способ в решении проблемы, так как зачастую подобную ошибку может вызывать установка различных компонентов.
Я надеюсь, что все ваши усилия все же увенчались успехом, ведь поиск проблем это всегда длительный и сложный процесс, который не всегда приносит желаемый результат. Если ошибка 0х80070057 продолжает вас беспокоить, необходимо обратиться в службу поддержки Microsoft или переустановить систему.
Источник
Переименование папки обновлений
Иногда помогает переименование папки обновления:
- кликните «Win+R» и введите «%SystemRoot%» для открытия системного каталога;
- отыщите «SoftwareDistributon», задайте папке имя «SoftwareDistributon.old»;
- перезапустите ПК и проверьте, исправлена ли неполадка.
Если при переименовании появится сообщение: «Операцию нельзя завершить, т. к. данные папки открыты в иной программе», запускайте командую строчку с полными правами и вводите поочерёдно команды остановки служб (см. выше).
Когда они будут остановлены, сумеете переименовать «SoftwareDistributon». Снова запускайте службы командами их запуска (см. выше). Затем перезапустите ПК.
Эта ошибка может обобщать несколько проблем сразу. Вся разница здесь в коде, который идет в квадратных скобках после текста самой ошибки. В любом случае, перед тем, как пробовать устранить проблему, проверьте HDD на ошибки утилитой chkdsk. Как это сделать, читайте выше в Способе 2.
Чаще всего появляется при попытке переустановить Windows. Пользователь не может произвести форматирование ни через установщик ОС, ни через безопасный режим, ни стандартным способом.
Чтобы устранить ее, необходимо сперва удалить проблемный том, затем создать новый и отформатировать его.
В окне установщика Windows это можно выполнить так:
- Нажмите на клавиатуре Shift+F10 для открытия cmd.
- Напишите команду для запуска утилиты diskpart:
и нажмите Enter. Напишите команду для просмотра всех подключенных томов:
и нажмите Enter. Напишите команду, выбирающую проблемный том:
и нажмите Enter. Напишите команду, удаляющую неформатирующийся том:
и нажмите Enter. Затем 2 раза напишите exit и закройте командную строку.

После этого вы снова окажетесь в установщике Windows на том же шаге. Нажмите «Обновить» и создайте (при необходимости) разделы. Установку можно будет продолжить.
Также появляется при попытке установить Windows. Может возникать, даже если предварительно были удалены разделы (как в случае с аналогичной ошибкой, о которой шла речь выше).
Если программным методом не удается избавиться от данной ошибки, то значит она носит аппаратный характер. Проблемы могут крыться как в физической непригодности жесткого диска, так и в блоке питания. Проверить работоспособность можно, обратившись к квалифицированной помощи или самостоятельно, подключая устройства к другому ПК.
Fix #2: Windows could not format partition on disk 0
Another situation about error 0x80070057 relates to the installation of Windows. When you attempt to make a fresh installation of Windows 7 but you just got the error message «Windows could not format a partition on disk 0. The error occurred while preparing the partition selected for installation. Error code: 0x80070057»
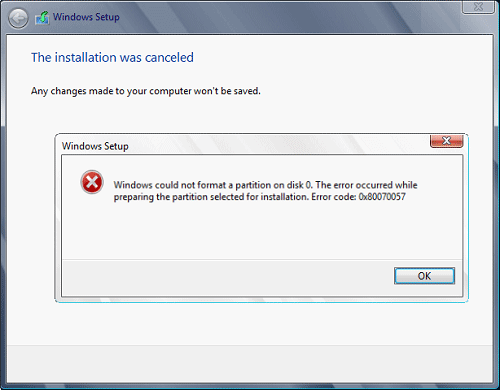
The clean Windows install means erasing current operating system and install new system to previous system partition. The most common steps of performing this task is formatting the primary partition where existing system installs and reinstall Windows from very beginning. This process will remove everything of system partition and many people do this in order to get rid of virus and malware. However, sometimes the task will be stuck because of the error and it’s really irritating.
There are quite a lot of reasons that may bring about the problem: the hard drive on your computer might have been damaged; the partition reserved for system is broken; SATA cable is not well connected.
To figure out the issue you need to delete the existing system partition, create a new one and format it before installing system. And the free partition manager DiskGenius can make these operations easy to complete. Before that you need to put the installation directory of DiskGenius to your bootable disk so that you can use the software after computer is booted from the disk.
Step 1 Start DiskGenius and find the primary partition that couldn’t be formatted. Select it and click «Delete» button. Click «Yes» button on the pop-up. Note that when the partition is deleted, all files in it will be removed; please backup important data in advance.
Step 2 Once the partition is deleted, the disk space taken by it will become free. Select the free space and click «New Partition» button. You can configure the partition on the «Create New Partition» windows and click «OK».
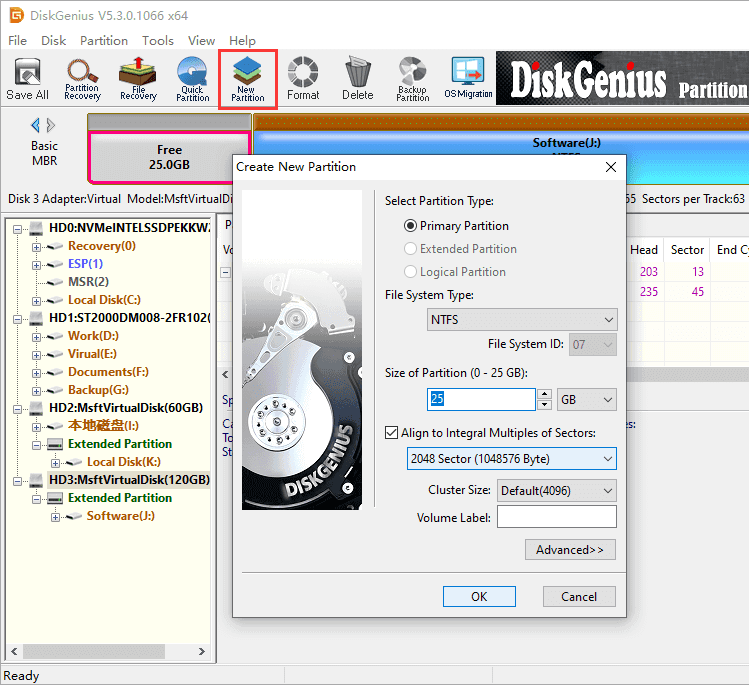
It’s suggested to check the option «Align to Integral Multiples of Sectors», as the default parameter will make the partition aligned to 4K sectors.
Step 3 Click «Save All» button to save the newly created partition and click «OK» two times to format the partition.
When all these steps are done, you can try installing Windows once again and there won’t be 0x80070057 error anymore.
Разновидности ошибки 0x80070057
Сам сбой имеется несколько разновидностей, в зависимости от ситуации. Так, например, код ошибки 0x80070057 может свидетельствовать о проблемах с установкой обновлений (хотя, в принципе, само обновление “Виндовс” в автоматическом режиме причастно к этому косвенно), выдавать сообщения о некорректном присвоении параметров и т. д. Большинство пользователей в этом мало разбирается.
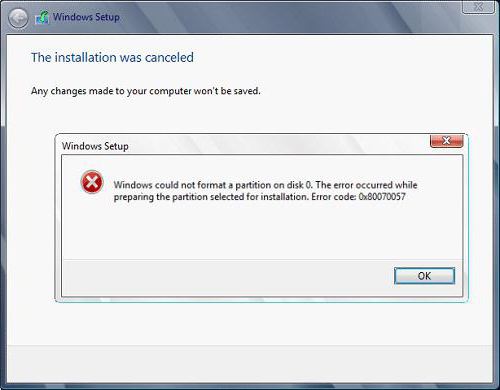
Но нас в данном случае интересует появление ошибки 0х80070057, когда необходимо установить Windows. Чаще всего сбой проявляет себя на стадии форматирования раздела, в который производится попытка инсталляции.
Как исправить проблему?
Для устранения ошибки предусмотрено сразу несколько способов. Человеку, который не смог в точности определить причину возникновения проблемы, рекомендуется действовать по порядку, начиная с наиболее простого метода.
Устранение неполадок Центра обновлений
Операционная система Виндовс 10 располагает встроенным инструментом устранения неполадок. Специальная программа сама занимается поиском ошибок и предлагает способы их устранения. Поэтому сначала следует обратиться именно к этому инструменту.
Для запуска проверки нужно:
Через меню Пуск открыть раздел «Параметры».
Выбрать пункт «Обновления и безопасность», а затем – «Устранение неполадок».
Нажать кнопку «Запустить средство устранения неполадок».
После выполнения трех простых шагов запускается тест системы. В течение 1-2 минут Windows определит, из-за чего возникла ошибка при обновлении ОС, и, по возможности, устранит неполадки. Пользователю останется перезагрузить компьютер и проверить наличие проблем во время установки апдейта.
Проверка групповых политик
Процессу обновления операционки иногда препятствует неправильная настройка групповых политик. К счастью, такую ошибку может устранить сам пользователь, выполнив несколько действий:
Откройте меню «Выполнить» с помощью комбинации клавиш «Win + R».
Введите запрос gpedit.msc и нажмите кнопку «ОК».
Откройте раздел «Конфигурация компьютера» и перейдите в подраздел «Административные шаблоны».
В открывшемся справа окне кликните по позиции «Компоненты Windows».
В настройке автоматического обновления выставите значение «Не задано», нажмите кнопку «ОК» и примените изменения.
Когда будут отмечены требуемые параметры, установка апдейта пройдет безошибочно. А если эта рекомендация не поможет, просто перейдите к следующему методу устранения неполадок.
Переименовать папку с обновлениями
Возможно, появление ошибки 0x80070057 вызвано тем, что на компьютере пользователя установлено неправильное название папки с обновлениями. Эту проблему можно легко решить:
Зажмите клавиши «Win + R», чтобы открыть меню «Выполнить».
Введите запрос %SystemRoot%.
В открывшейся директории допишите к названию папки «SoftwareDistributon» значение «.old».
Сохраните изменения.
Важно. На всем пути до директории «SoftwareDistributon» должны присутствовать только символы латинского алфавита
Если при попытке переименовать папку появится сообщение о том, что каталог используется другими программами, необходимо прекратить все задействованные процессы через Диспетчер задач. В завершение останется перезагрузить компьютер и попробовать вновь обновить Виндовс.
Резервное копирование и обновление Windows
Также в решении проблемы может помочь резервирование файлов системы через Редактор реестра. Для этого понадобится выполнить следующие действия:
Откройте окно «Выполнить» и введите запрос regedit.
В редакторе укажите путь «HKEY_LOCAL_MACHINE\SOFTWARE\Policies\Microsoft\SystemCertificates».
Кликните ПКМ, нажмите кнопку «Создать» и выберете пункт «Параметр DWORD (32 бита)».
- В качестве имени файла используйте название «CopyFileBufferedSynchronousIo» и не забудьте выставить значение «1».
- Нажмите кнопку «ОК» и сохраните изменения.
В конце останется лишь перезагрузить компьютер и узнать, повлияло ли резервирование файлов на процесс обновления операционной системы. Если проблема не была решена, пробуйте следующий метод.
Целостность системных файлов
Причиной многих проблем, включая появление ошибки 0x80070057 в процессе обновления Windows 10, становится наличие битых системных файлов. Чтобы проверить, так ли это на самом деле, необходимо запустить сканирование компьютера:
Откройте Командную строку.
Введите команду sfc /scannow.
После окончания проверки по порядку вбейте запросы «Dism /Online /Cleanup-Image /ScanHealth», «Dism /Online /Cleanup-Image /CheckHealth» и «Dism /Online /Cleanup-Image /RestoreHealth».
Стоит отметить, что ввод каждой команды должен сопровождаться нажатием клавиши «Enter». В противном случае действия не будут выполнены, и придется повторить операции. По завершению процесса следует проверить наличие ошибок при обновлении системы.
Перерегистрация всех UWP приложений
Исправить ошибку можно при помощи сброса параметров встроенных приложений. Операция выполняется через программу PowerShell (предустановлена на ПК) путем ввода команды Get-AppXPackage | Foreach {Add-AppxPackage -DisableDevelopmentMode -Register «$($_.InstallLocation)\AppXManifest.xml»}.
На заметку. Также рекомендуется сбросить кэш официального магазина Microsoft. Для этого нужно ввести запрос wsreset в меню «Выполнить».
Как исправить ошибку 0x80070057 в Windows

Ошибка, которая возникает под кодом 0x80070057, встречается не так часто, но у некоторых пользователей все же бывает. Из-за чего же она появляется? Как с ней бороться?
Причины появления ошибки
Основные причины 0x80070057:
- Нарушение динамических библиотек. Это может быть связано с вредоносными файлами и неправильным выключением компьютера. Из-за этого компьютер попросту не может найти необходимые файлы, поэтому и выскакивает ошибка под таким кодом.
- Десятичный разделитель представлен символом, отличающийся от точки.
Проблема может возникнуть при установке Windows. В таком случае:
- Проблема с жестким диском.
- Технология AHCI в БИОСе.
- Неисправный блок питания.
Давайте разбираться, как исправить код ошибки 0x80070057.
Необходимо нажать «Win + R» и ввести «msconfig».
Выбрать выборочный запуск и оставить только на «Загружать системные службы».
Перейти во вкладку «Службы», поставить галочку на «Не отображать службы Майкрософт», затем «Отключить все», сохранить и перезагрузиться.
Командная строка
Способ 1. Запустите командную строку через права администратора. Для этого в поиск введите cmd и нажмите на него правой кнопкой и выберите пункт от имени администратора.
Вызовите команду:
chkdsk /f /r
Она проведет проверку диска. Если найдутся какие-то ошибки, она автоматически их исправит и восстановит все поврежденные секторы. После перезагрузки проверьте наличие ошибки. Если она осталась, то переходите к следующему способу.
Способ 2. Вызовите так же командную строку, а затем введите команду:
sfc /scannow
Данная команда проверит всю систему, нет ли каких-то ошибок в системе, и при возможности постарается их исправить. Вновь проверьте наличие ошибки.
Способ 3. Введите команду, которая указана на скриншоте. Она восстанавливает поврежденное хранилище. В некоторых ситуациях вам может понадобиться установочный диск. Тогда к команде добавьте путь к нему.
Способ 4. Введите все три команды, которые указаны на скриншоте.
Не забудьте после каждой из данных команд нажимать Enter. Они должны исправить проблему 0x80070057, которая связанна с Центром обновления.
Проверьте утилитой Доктор Веб свой компьютер на вирусы. Скачать ее можно с данного официального сайта: https://free.drweb.ru/cureit/. Далее, там же вы найдете инструкцию по установке.
Проверьте вашу систему, если нашлись ошибки, то после исправлений перезагрузитесь.
Отключение AHCI в БИОСе
Преимущества технологии AHCI не всегда хороши в обращении жесткого диска. Поэтому необходимо попробовать отключить его.
- Войдите в BIOS, обычно это кнопка DEL, ESC. Как зайти в биос?
- Перейдите во вкладку «Security» и выставить в «Secure boot» на «Disabled».
- Затем «Advanced» входим в опцию «System Configuration».
- Переключить UEFI Boot в режим CSM Boot.
- После этого появится опция «Sata Controller Mode», в которой вместо AHCI можно выставить режим Compatibility (IDE).
Причина возникновения ошибки 0x80070057 может быть связана и с жестким диском. Если команды не помогли исправить, то остается ниже следующий вариант.
Если у вас проблема 0x80070057 не во время установки Windows, то сделайте следующие действия. У тех у кого во время установки системы, эти шаги будут уже проделаны.
Внимание: после этого способа придется переустановить систему, поэтому все важные файлы сохраните где нибудь, чтобы не потерять. Внесите необходимые изменения при установке, которые показаны на видео
Внесите необходимые изменения при установке, которые показаны на видео.
Затем переустановить вашу систему. Таким образом, ошибка центра обновления windows 0x80070057 должна исчезнуть.
Совет: не следует доверять различным программам. Во-первых, не факт, что они действительно помогут. Во-вторых, там может содержаться огромное количество вирусов, которые потом будет сложно удалить. Пожалейте свой компьютер и будьте осторожны.
Исправление ошибки
Поскольку нет точного способа узнать, что является причиной этой ошибки, вам придется попробовать несколько различных методов для ее устранения.
1. Место для хранения
Одна из распространенных причин этой ошибки – нехватка места на диске. Это наверняка помешало бы завершить установку. Если устанавливаемое программное обеспечение не может уведомить вас, может появиться ошибка 0x80070057.
Прежде чем принять решение удалить личные файлы, чтобы освободить место, рассмотрите возможность удаления файлов из системы. Очистите корзину, удалите временные файлы и проверьте, есть ли в папке «Загрузки» что-то, что вам больше не нужно.
Если у вас есть несколько дисков или разделов на вашем компьютере, вы также можете попробовать установить программное обеспечение на один с достаточно места для хранения.
2. Время и дата
Хотя это звучит довольно просто, иногда неправильная комбинация даты и времени может вызвать эту ошибку. Такое случается редко, но вы должны это знать.
Например, батарея на материнской плате, которая поддерживает работу BIOS, разряжена или не работает должным образом. Это приведет к тому, что дата / время вашей системы будут сбрасываться до значений по умолчанию при каждом выключении компьютера. Поскольку время по умолчанию, безусловно, является значением, которое было в прошлом, оно может вызвать проблемы.
Независимо от причины, проверьте правильное время на ваших часах или найдите его с помощью веб-браузера, введя «текущее время». Как только вы установите Windows Часы в нужное время, попробуйте выполнить действие, которое вернуло ошибку.
3. Диск здоровья
Когда возникают проблемы с разделами диска и поврежденными данными, сканирование диска может исправить это.
- Откройте проводник, нажав Windows кнопку на клавиатуре и клавишу «E» одновременно.
- В левом меню щелкните правой кнопкой мыши на диске, который вы хотите сканировать.
- Нажмите «Свойства» в нижней части контекстного меню.
- Нажмите на вкладку «Инструменты».
- В разделе «Проверка ошибок» нажмите кнопку «Сканировать».
Windows он начнет проверку диска и попытается решить любые найденные проблемы.
4. Сканирование на вирусы
Теперь пришло время проверить компьютер на наличие вирусов или вредоносных программ. Запустите антивирусную проверку, если она у вас есть, или установите любую из бесплатных программ, доступных онлайн. При установке программы обязательно сделайте глубокое сканирование вашей системы. Это может занять некоторое время, но он просканирует все на вашем компьютере, вероятно, найдет скрытые инфекции, если они есть.
Если сканирование выглядит пустым, вы можете запустить Windows в безопасном режиме, чтобы убедиться, что система чистая.
5. Восстановите систему
Используйте WindowsВозможность восстановления системы, чтобы вернуть вашу систему в одно из предыдущих состояний. Перед этим обязательно сделайте резервную копию данных, которые вы хотите сохранить, так как вы можете потерять установленное вами программное обеспечение после этого времени.
6. Чистый Windows Установить на ПК
Если проблема все еще не решена, вы можете отформатировать диск и выполнить чистую установку Windows, Вам нужно будет выполнить резервное копирование всего на этом диске, и вам нужно будет переустановить все программное обеспечение, которое вы используете в данный момент, один раз Windows фиксированный.
7. Новый дисковод
Если ни один из вышеперечисленных шагов не сработал и вы все еще получаете код ошибки 0x80070057, ваш дисковод может работать неправильно. В этом случае вам нужно купить новый и установить Windows с самого начала








